Ajastamistahvel kasutamine Field Service’is
Käesolevas artiklis käsitletakse dispetšerite ja teiste kasutajate ajastamistahvel põhijooni ja kontseptsioone.
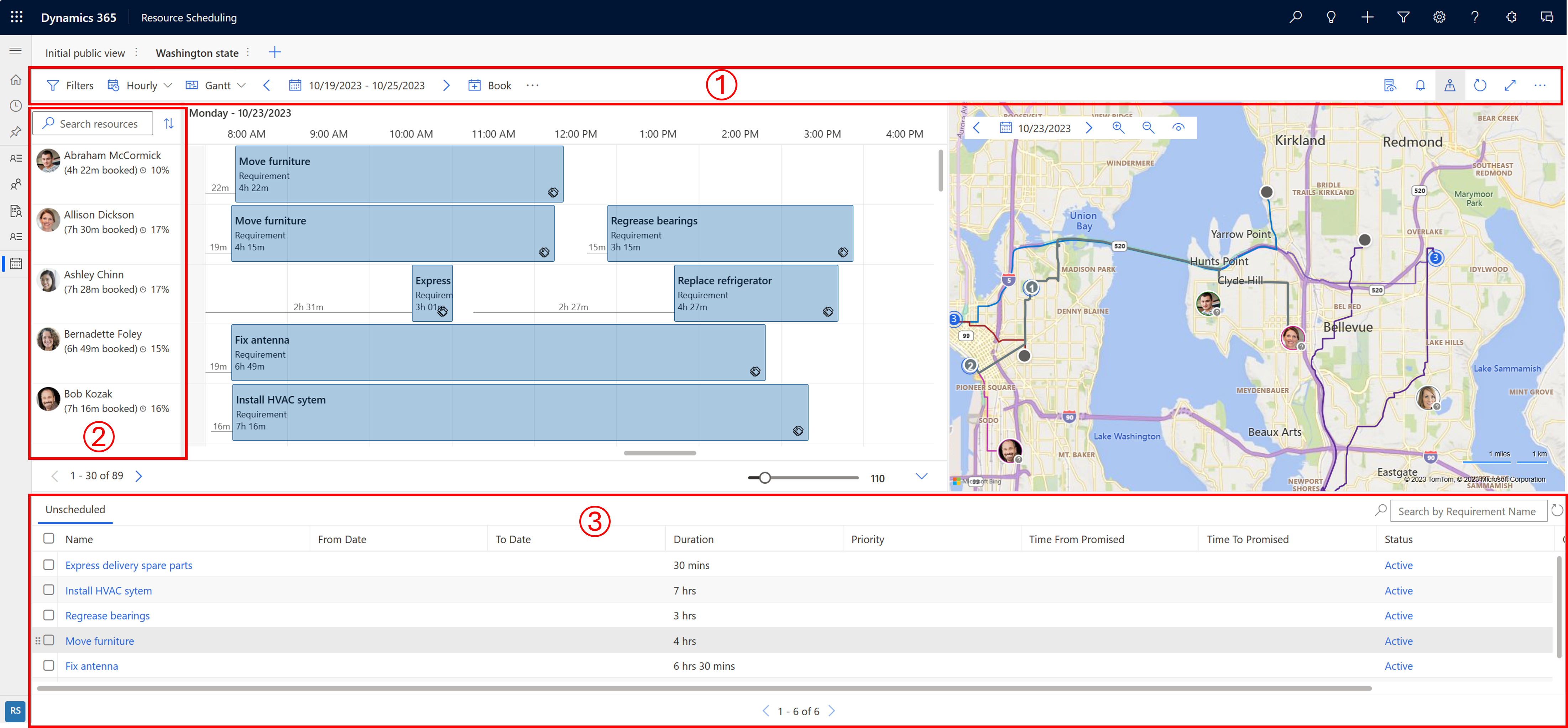
| Number | Kihtdiagramm |
|---|---|
| 1 | Meetmete valdkond |
| 2 | Ressursside loend |
| 3 | Nõuete paan |
Meetmete valdkond
Filtrid
Filtrite rakendamine ajastamistahvel kuvatavate ressursside määratlemiseks. Saate konfigureerida tahvli sätteid, nii et filtrid rakenduksid ka nõuetele.
Filtriväärtused tõmmatakse olemist Broneeritav ressurss .
Valige kolmikpunkt (...) >Valige Ressursid , et valida ajastamistahvel jaoks kõigi ressursside alamhulk. Filtrite rakendamine filtreerib ainult valitud ressursse.
Rakendatud filtrikonfiguratsiooni muutmiseks kõigi ajakavapaneelide vaikekonfiguratsiooniks valige ...>Salvestage vaikimisi.
Kõigi rakendatud filtrite eemaldamiseks valige käsk Lähtesta vaikesättele . Valitud ressursside loend lähtestatakse, kui eemaldate ressursid valikust.
Ajastamistahvel muudatuste nägemiseks peate alati valima Rakenda .
Ajakava
Tunni-, päeva-, nädala- ja kuuvaate vaheldumisi aktiveerimine tahvlil. Valige nädala- või kuuvaated, et näha plaanitud töid kõrgemal tasemel.
Kuva tüüp
- Gantt: Gantti diagramm on lintdiagrammi tüüp, mis illustreerib ajakava. Seda kasutatakse tavaliselt aja jooksul kuvatavates näitamistegevustes. Tegevuse asukoht ja pikkus kajastab alguskuupäeva, kestust ja lõppkuupäeva.
- Loend: kuvab ressursid loendis. Ressursi laiendamine näitab valitud aja detailsust valitud ajavahemikus. Saate loendi veerge muuta.
Kuupäevavahemik
Seadke tahvlil kuvatav ajavahemik. Kasutage ajaraamide vahel liikumiseks nooli.
Broneeri
Broneeri nõue käsitsi. Valige nõue ja ressurss, alguskuupäev/-kellaaeg, lõppkuupäev/-kellaaeg, broneeringu olek ja broneerimisviis.
Broneeringute teisaldamine
Valige Kuva rohkem ajastamistahvel toiminguid (...) >Teisaldage broneeringud kindla olekuga broneeringute teisaldamiseks teisele päevale. Liikuvad broneeringud säilitavad ajad ja muud parameetrid.
Prindi ajakavapaneel
Valige Kuva rohkem ajastamistahvel toiminguid (...) >Prindi ajastamistahvel , et avada prindisätted, kus saate määrata ajakava vahemiku, lehitsemise, paberivormingu ja suuna. Valige Prindi, avage süsteemi prindisuvandid.
Konteksti üksikasjad
Valitud broneeringu, ressursi või nõude kohta lisateabe saamiseks avage üksikasjade paan.
Broneeringu teatised
Aktiivsete broneerimismärguannete nägemiseks või uue märguande loomiseks valige kellaikoon. Lisateavet vaadake jaotisest Broneerimisteatiste loomine ja vaatamine
Kaardi vaade
Ressursside ja nõuete vaatamiseks kaardil valige ikoon Kaardivaade .
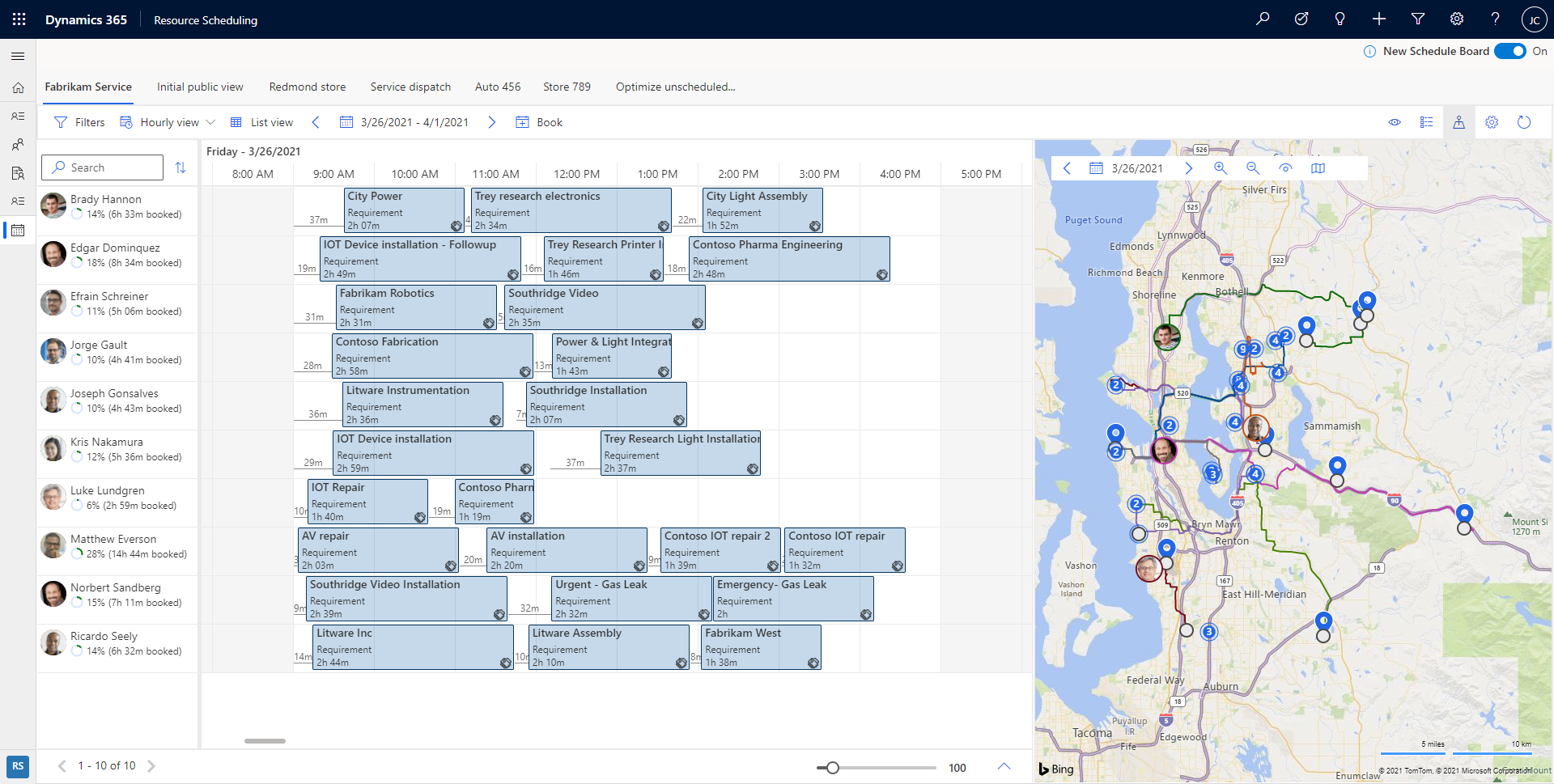
Valige kaardivaates ressurss, et näha nende plaanitud marsruuti. Numbrid näitavad, millises tellimuses nõuded on ressursile plaanitud.
Muutke kuupäeva, et näha mõne muu päeva kaarti. Vähendage kaarti, et näha rühmitatud nõudeid ja ressursse. Tuvastage kiiresti plaanimata töödega piirkonnad ja alustage nende tööde plaanimist lähimate ressurssideni. Valige Kuva sätted , et määrata, millised üksused kaardil kuvatakse.
Saate lohistada kavandamata nõude nööpnõela kaardilt ressursi ajaskaalale ja kavandada selle ressursile. Samuti saate lohistada ressursi marsruudi lähedalasuvale plaanimata nõudele, et see ajastada ja ressursi marsruudile lisada.
Igal kasutajaga seotud ressursiviigul on paremas alanurgas näidikuikoon, mis näitab, kui kaua aega tagasi ressursi asukoht tuvastati. Roheline näitab, et kasutaja on sisse loginud ja tuvastatud alates praeguse päeva algusest, samas kui hall küsimärk näitab, et asukoht tuvastati viimati eile või varem.
Värskenda tahvlit
Ajastamistahvel värskendatakse automaatselt, kui broneeringu alguskuupäev, lõppkuupäev, ressursi määramine või olek muutub. Automaatne värskendamine võtab arvesse ainult jooksva nädala broneeringute muudatusi.
Ajastamistahvel käsitsi värskendamiseks valige käsk Värskenda .
Jootraha
Plaanimise Abimees saadavusi ei värskendata, kui ajastamistahvel värskendatakse. Otsige uuesti saadavusi või värskendage brauserit, et ajastamistahvel uusimad värskendused kajastuksid saadavuses.
Fookuserežiim
Keskenduge ajastamistahvel üksikasjadele ja peitke kõik muud navigeerimisüksused.
Valige täisekraanirežiimiks muutmiseks fookuserežiimi ikoon.
Legend
Vaadake kõiki oleku, prioriteedi, ajaskaala ja reisiaja värvikoode ja ikoone. Valige kolmikpunkt (...) >Legend.
Tahvli kuvamissätted
Valige kolmikpunkt (...) >Planeerija sätted tahvlivaate sätete avamiseks. Lisateavet lauavaate sätete kohta leiate teemast Vahekaardi ajastamistahvel sätete konfigureerimine.
Ressursside loend
Paremklõpsake ressursi nime ja kuvage ressursi kohta rohkem suvandeid.
- Valige Kuva ressurss kaart , et näha üksikasju, nagu ressursi oskused ja rollid. Siit saate algatada ka sõnumi, meili või telefonikõne.
- Tööpäeva sõidujuhiste saamiseks valige käsk Hangi sõidujuhised .
Nõuete paan
Nõuete paanilt leiate ajastamata nõuded. Iga veergu saab sortida ja filtreerida, avades iga veerupäise kõrval oleva rippmenüü.
Märkus.
Filtreerimine pole toetatud veerus Omanik vahekaardil Plaanimata töökäsud
Valige nõudepaanilt üks nõue ja valige ajakava Abimees käivitamiseks Otsi saadavust .
Graafik Abimees loetleb saadaolevad ja sobivad ressursid, mida saate nõude jaoks broneerida.
Broneeringud ajajoonel
Saate teisaldada broneeringu vahekaardil praegune ajastamistahvel olevale ressursile või muuta alguskuupäeva/-kellaaega või mõlemat
Paremklõpsake ajastamistahvel broneeringul ja valige käsk Teisalda asukohta. Määrake broneering praeguse ajakavapaneeli vahekaardil olevale mis tahes ressursile või muutke broneeringu alguskuupäeva ja algusaega. Broneeringu määramiseks ressursile, mida sellel ajastamistahvel ei kuvata, valige ressursiväljal filtriikoon ja muutke filter selle vahekaardi ressurssidest väärtuseks Kõik ressursid . Muudatuste rakendamiseks valige Värskenda.
Uue vahekaardi ajastamistahvel loomine
Uue vahekaardi ajastamistahvel loomiseks valige ajastamistahvel vahekaardiloendis vahekaart Uus ajastamistahvel ( +).
Sisestage uue ajastamistahvel asjakohased üksikasjad ja valige Lisa.
Lingi kopeerimine ajastamistahvel
Ajastamistahvel pääseb juurde URL-i kaudu, mis laadib veebiressursi. Lihtsaim viis sellele URL-ile juurdepääsemiseks on konfigureerida ajastamistahvel vastavalt oma eelistustele, valige Veel suvandeid (...) ja valige Kopeeri link. Loodud link sisaldab teie tahvlil praegu konfigureeritud parameetreid.
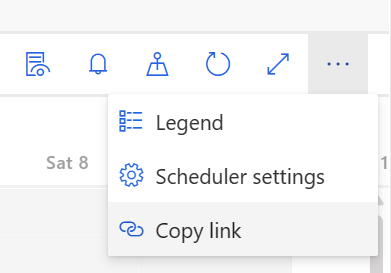
Lisateavet URL-i koostamise kohta leiate teemast ajastamistahvel avamine URL-ist.
Vahemällu salvestatud sätted ajastamistahvel laadimisel
Töövoogude hõlbustamiseks salvestatakse mõned parameetrid vahemällu, et saaksite kiiresti jätkata sealt, kust lahkusite.
- Viimati külastatud vahekaart
- Kaardipaneel: avatud või suletud
- Viewtype: Gantt või loendivaade
- Viewmode: Tund/päev/nädal
- Tahvli alguskuupäev: 15 minutit vahemällu salvestatud
- Veeru laius: suumitase
- Nõuete paneeli filtrid
Automaatne ajastamine koos Resource Scheduling Optimization
Järgmised funktsioonid on saadaval ainult organisatsioonidele, kes kasutavad lisandmoodulit Resource Scheduling Optimization Dynamics 365 Field Service.
Optimeerimise vaikeeesmärk on optimeerimistaotluste vaikeeesmärk. Optimeerimise eesmärki saate muuta iga ajastamistahvel puhul.
Hankige ressursisoovitusi või broneerige need otse
Valige paanil Nõuded üks või mitu nõuet.
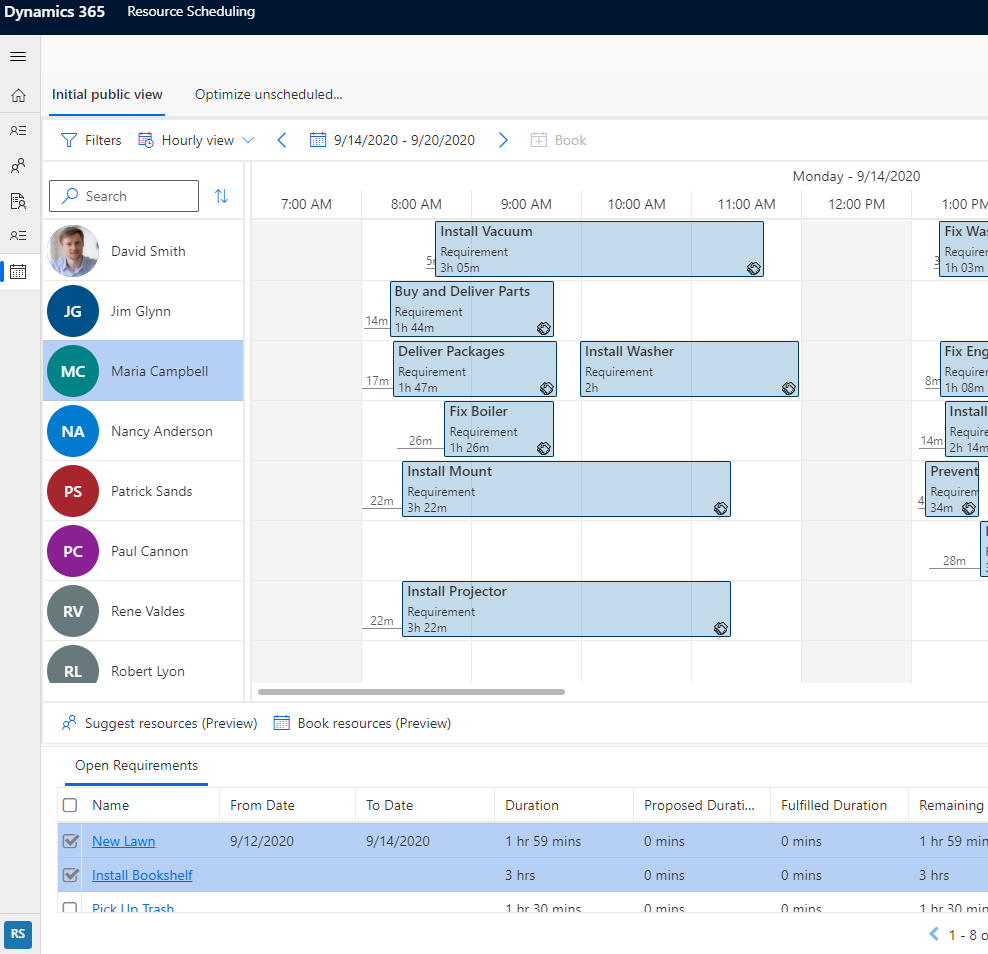
Valige Ressursside soovitamine (eelversioon), et saada soovitusi selle kohta Resource Scheduling Optimization , milliseid ressursse broneerida.
Valige Broneeri ressursid (eelversioon), et süsteem leiaks optimaalsed ressursid ja broneeriks otse.
Ühe ressursi ajakava optimeerimine
Kui ressursi plaanitud ajakava on tühistamiste või hädaabitööde tõttu muutunud, saate seda kasutada Resource Scheduling Optimization uuesti optimeerimiseks. Ainult ressursi ajakava optimeerimiseks paremklõpsake ajastamistahvel ressurssi ja valige Optimeeri ajakava. Lisateavet vaadake jaotisest Ühe ressursi optimeerimine koos Resource Scheduling Optimization.