Restrict the ability to access asset records in Dynamics 365 Remote Assist
Tip
Dynamics 365 Remote Assist customers now have access to Remote Assist in Microsoft Teams mobile. Learn more: Collaborate with other users and Use spatial annotations on Teams.
If you have a scenario where you need to protect your company information, you can restrict the ability for Microsoft Dynamics 365 Remote Assist users from accessing asset records. If you don't restrict the ability to access asset records, by default, users will be able to access them.
When you restrict the ability to access asset records, users of the Remote Assist model-driven app, and users of the HoloLens and mobile app will see a message that says they don't have the appropriate permisssions to access asset records.
Restrict the ability to access asset records
To restrict the ability to access asset records, first make a copy of the default role, and then remove the ability to access assets from the default role. The copied role retains the permissions for accessing asset records. You can assign this copied role to users that DO need to be able to access asset records. You'll need to do this for each environment that the user has access to.
Make a copy of the default role
Sign into the environment that has the asset records that you want to protect, select the Settings button, and then select Advanced Settings.
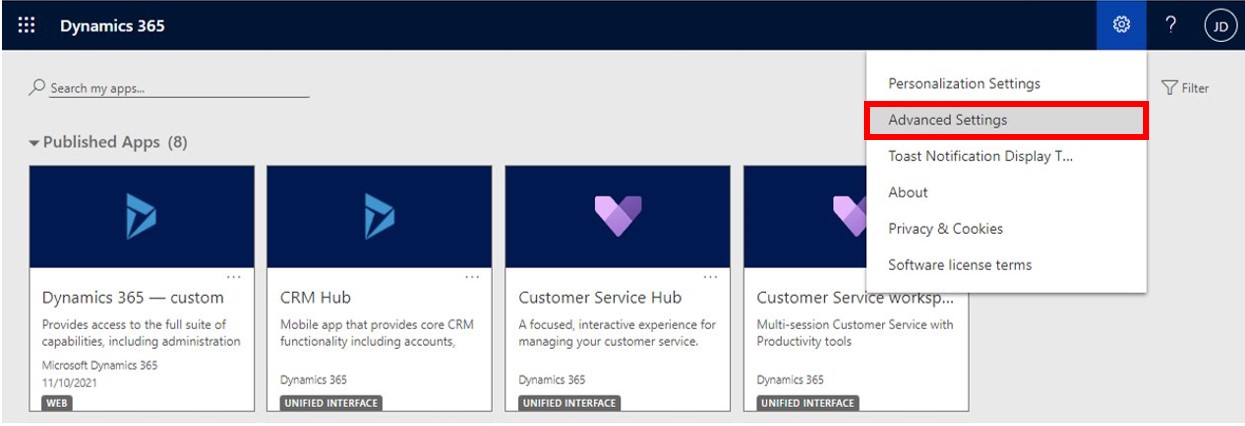
In the Dynamics 365 window, select the down arrow next to Settings, and then select Security.
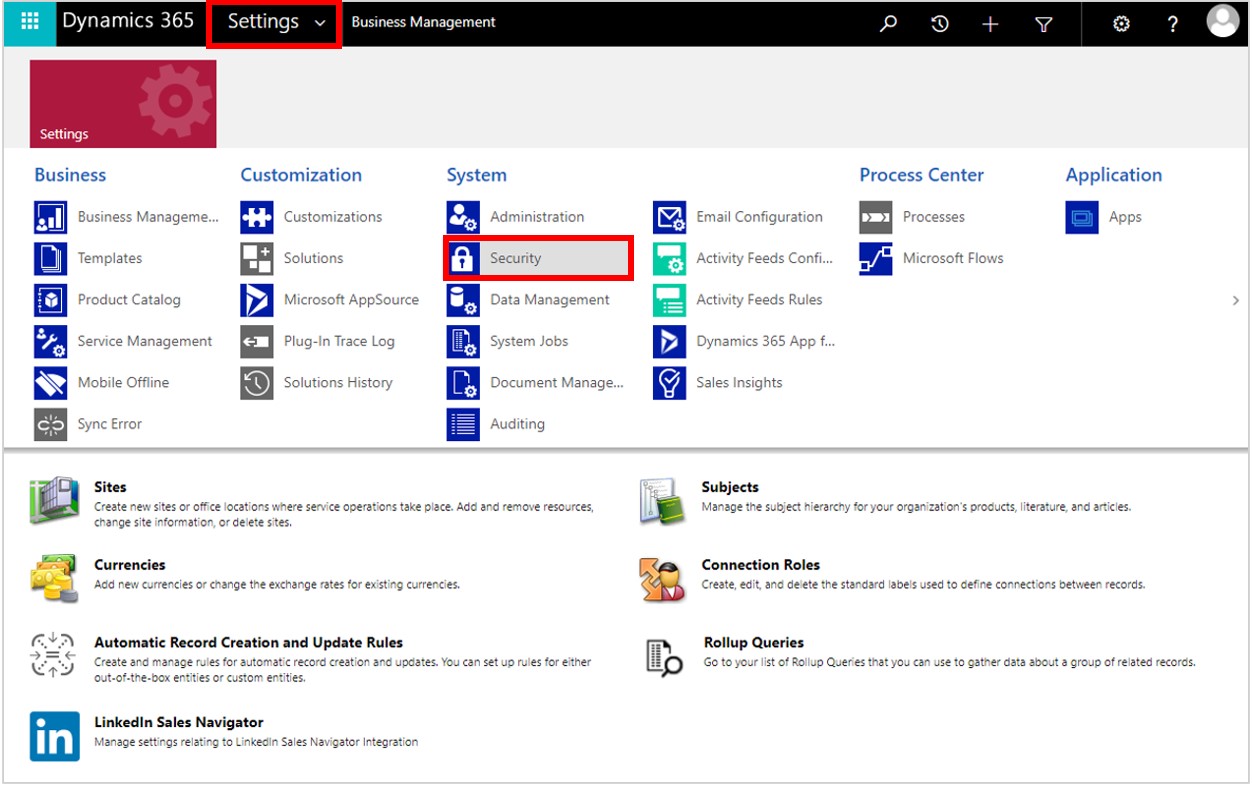
Select Security Roles.
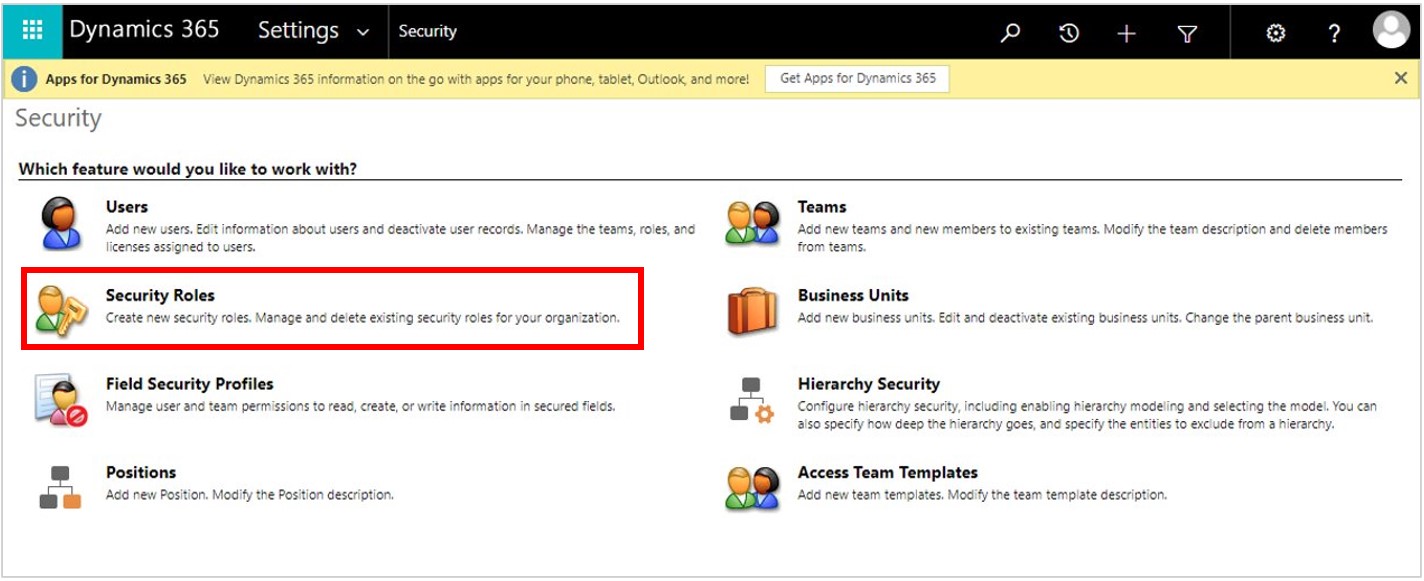
Find and select the Remote Assist - App User role (the default role), select the down arrow next to More Actions, and then select Copy Role.
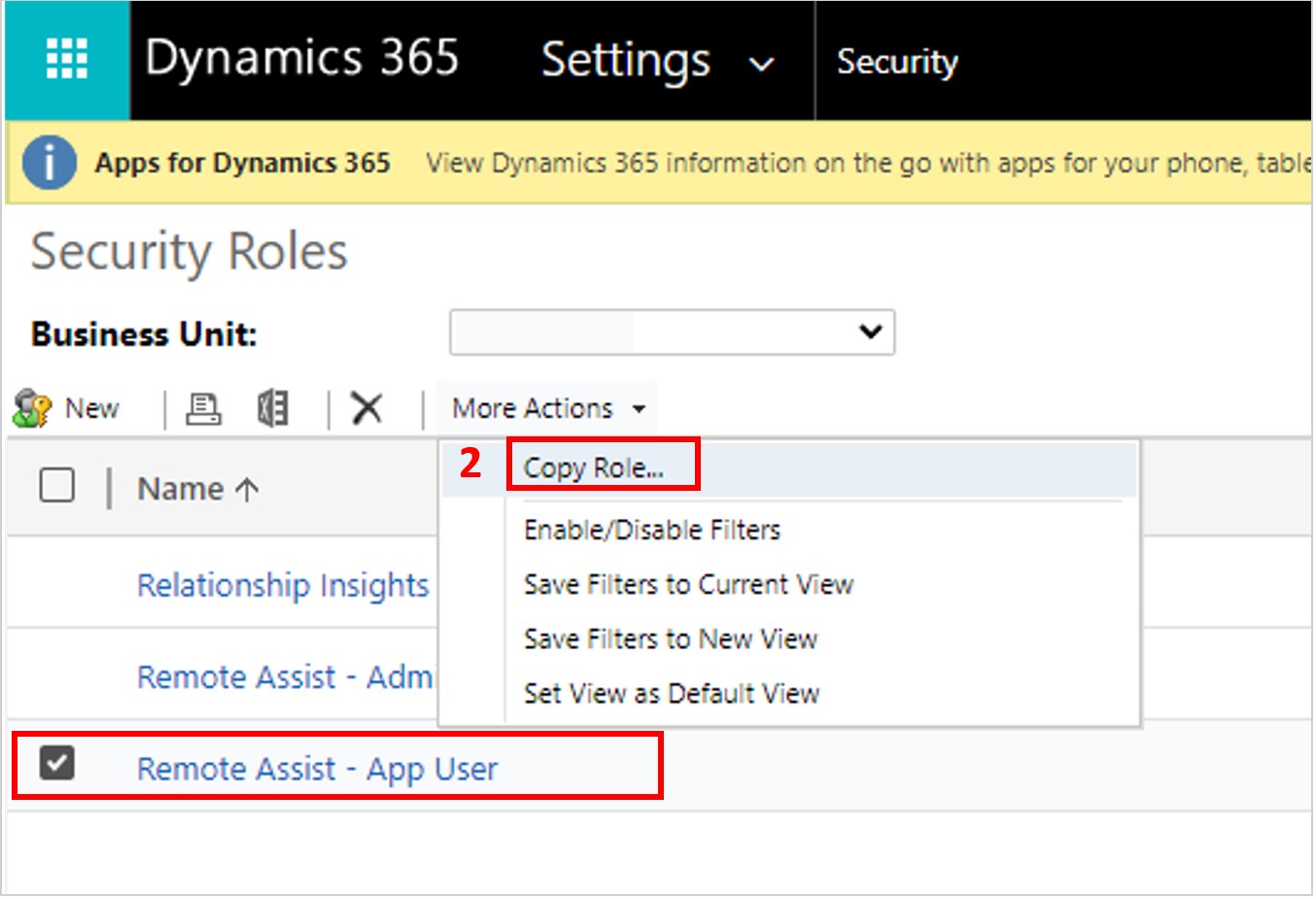
Add a descriptive name for the new role (for example, Remote Assist - App User (with Assets)), and then select OK.
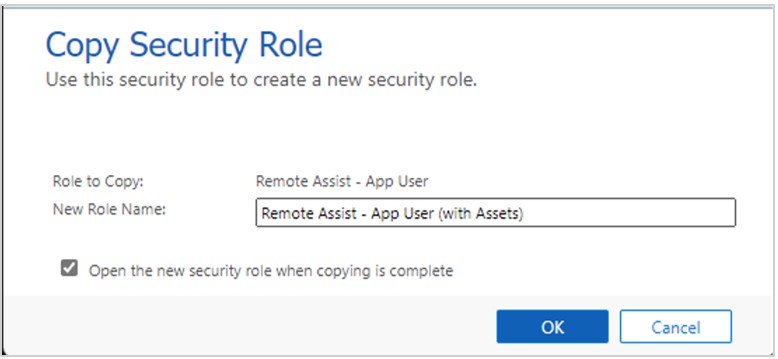
Edit the default role and assign it
Next, you'll remove permissions to access asset records from the default role, and then assign it to the appropriate users.
Select the Remote Assist - App User default role.
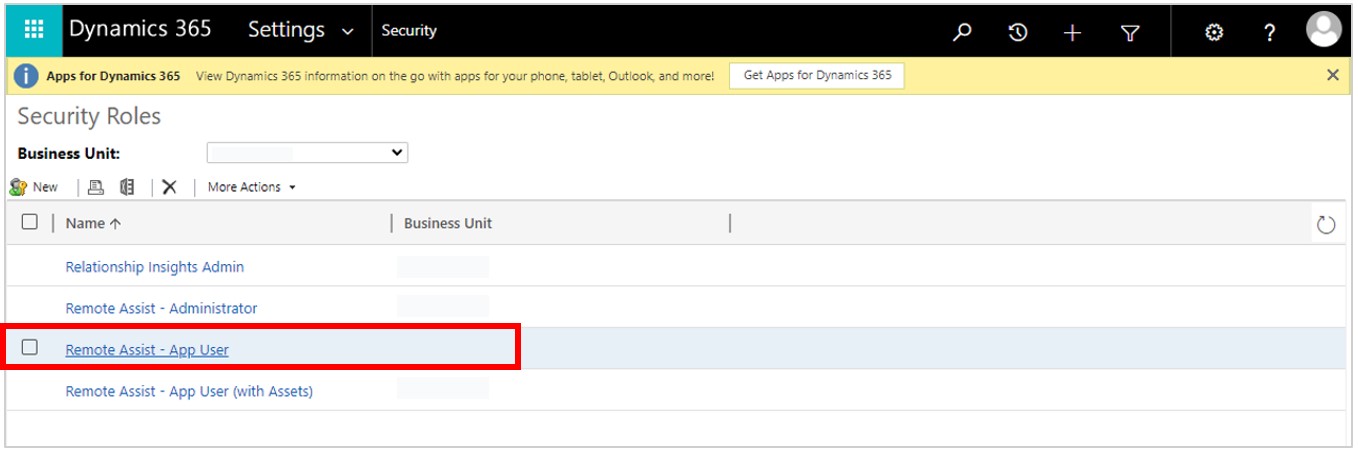
Select the Custom Entities tab, and then disable access for all scopes (Read, Write, and so on) for the following entities:
- Customer Asset
- Customer Asset Attachment
- Customer Asset Category
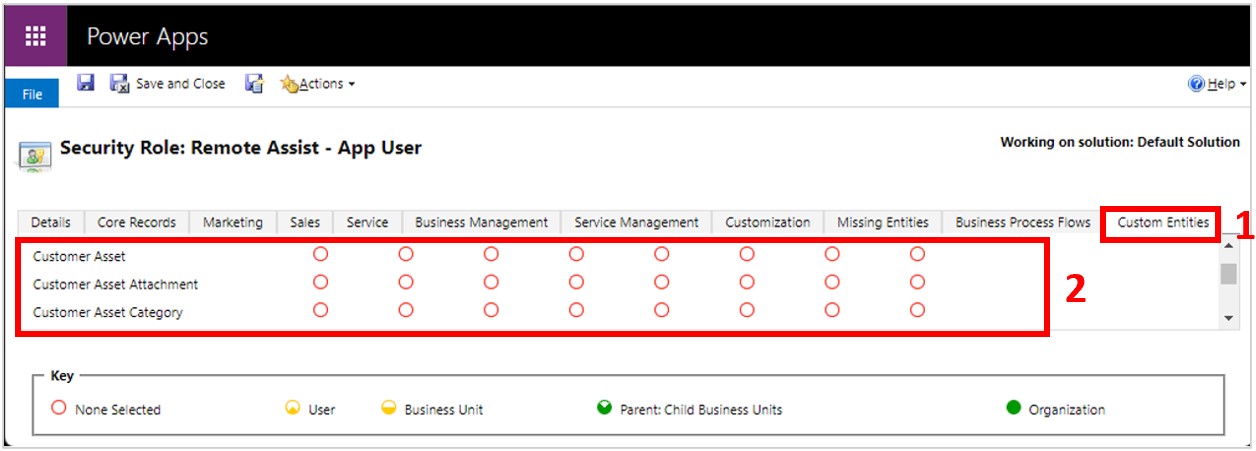
Go back to Settings > Security, and then select Users.
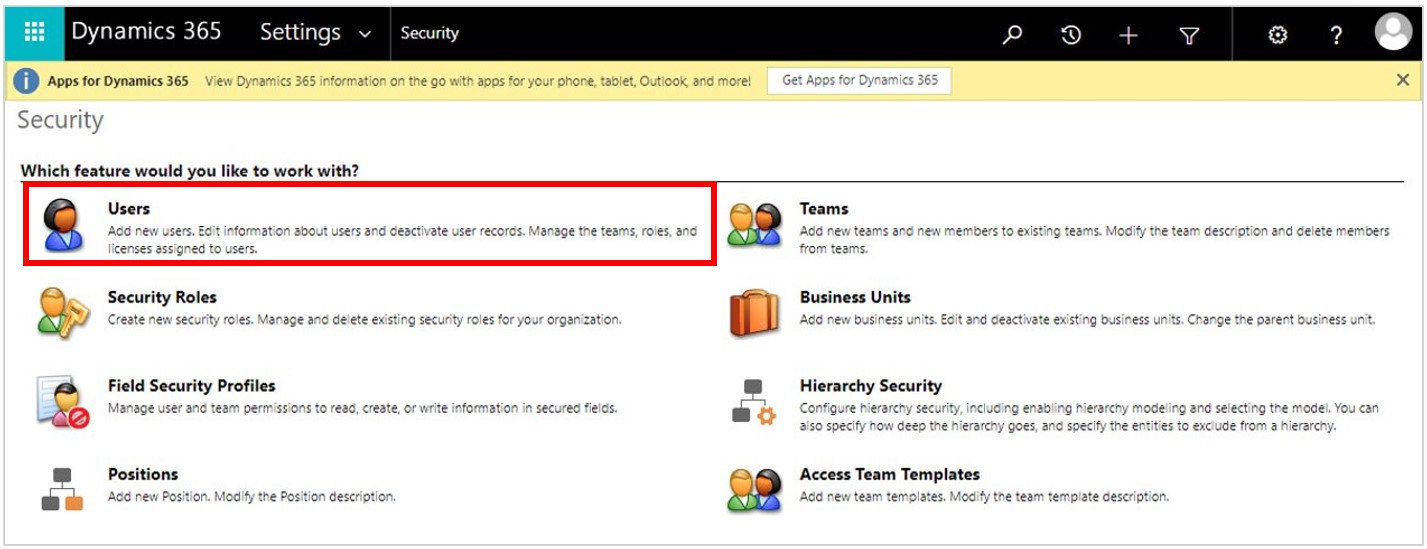
Find and select the desired user, and then select Manage Roles.
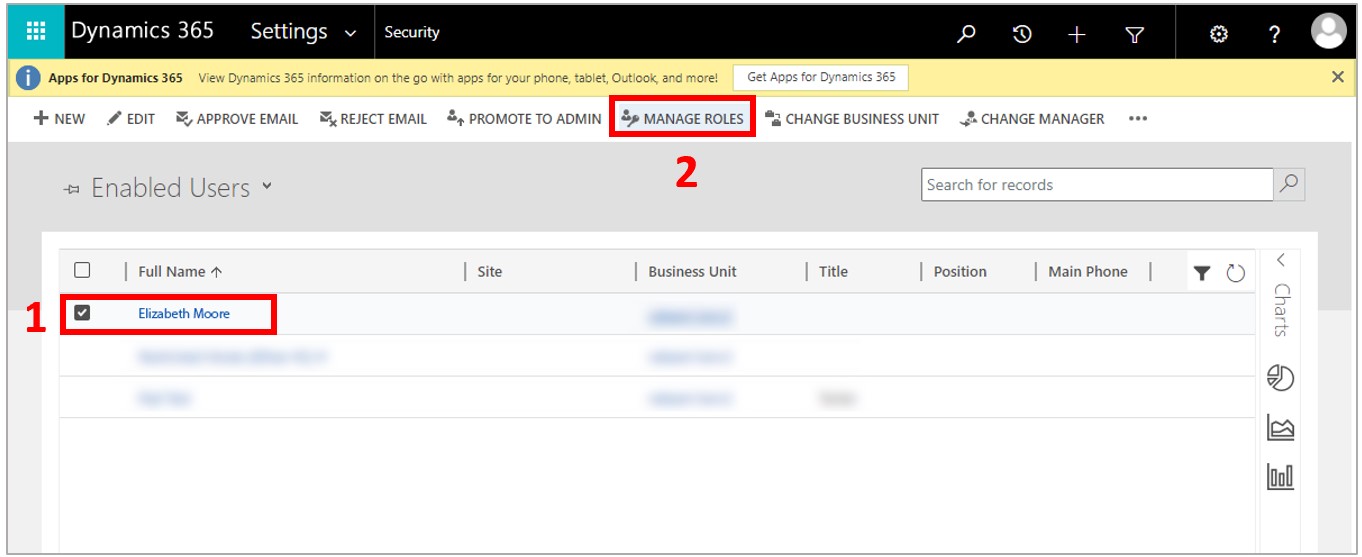
In the Manage User Roles dialog box, make sure that the Remote Assist - App User role is selected.
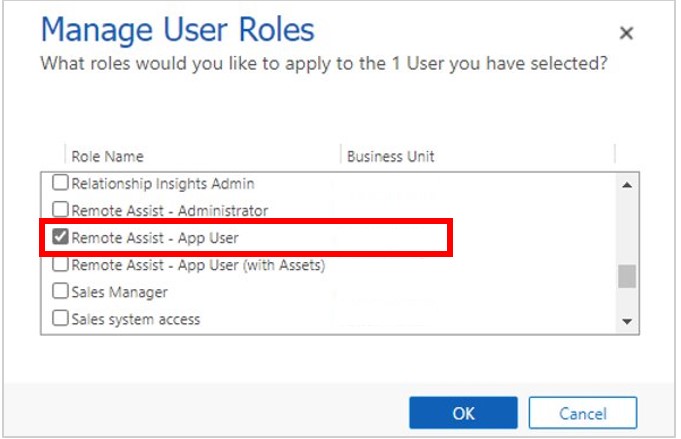
In the Manage User Roles dialog box, make sure that the following roles are not selected:
- Remote Assist - App User (with Assets). If you named the copied role something different, be sure to clear the check box for that role.
- Remote Assist - Administrator
- Field Service - Administrator
- Field Service - Dispatcher
- Field Service - Resource
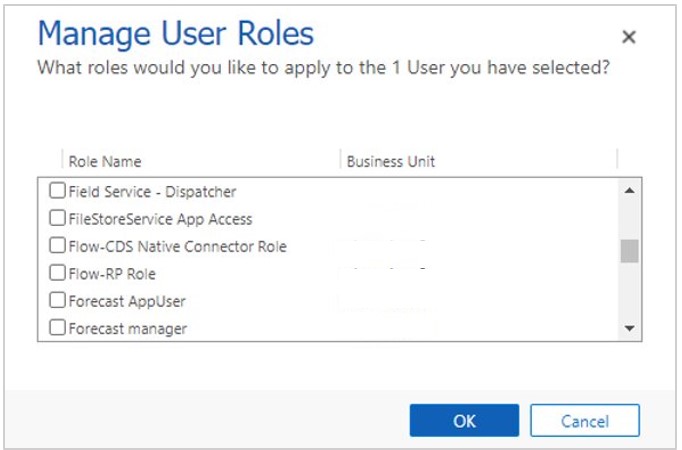
Verify that the user can access the desired resources and can’t access asset records before making the account available to the user.