Kohandatud ülevaatekaartide loomine
Süsteemi administraatori või müügijuhina saate abilise haldamise funktsiooni abil luua oma soovitatavad tegevused, mis on teie organisatsiooni jaoks asjakohasemad. Kasutades sündmusi ja tingimusi, saate kohandada neid asjaolusid, millal luua soovitusi ja edastada info müüja töövoogu. See aitab müüjatel tehingud kiiremini sulgeda.
Litsentsi- ja rollinõuded
| Nõude tüüp | Teil peab olema |
|---|---|
| Litsents | Dynamics 365 Sales Premium Lisateave: Dynamics 365 Müügi hinnakujundus |
| Turberollid | Süsteemiadministraator või müügijuht Lisateave: Müügi jaoks eelmääratletud turberollid |
Kohandatud ülevaatekaart loomine
Märkus.
- Alates 1. augustist 2024 pole uute Abimees Kaardid loomise mallid saadaval. Saate jätkata voo kasutamist Microsoft Power Automate kohandatud Kaardid loomiseks.
- Assistendi stuudio jaoks kohandatud ülevaatekaartide loomiseks veenduge, et rakendus Microsoft Power Automate oleks installitud.
- Kohandatud ülevaatekaart kuvatakse stuudios Kaardid ülevaate loendi Abimees s alles pärast kaart genereerimist määratletud voo põhjal. Näiteks määratlesite voo kaart kuvamiseks, kui luuakse müügivõimalus, mille hinnanguline väärtus on suurem kui $5,000. Kui müügivõimalus luuakse organisatsioonis esimest korda hinnangulise väärtusega $6,000, luuakse kaart ja see on saadaval Abimees stuudios Kaardid ülevaate loendis.
Avage rakenduses müügikeskus lehe vasakus allnurgas jaotis Ala muutmine ja valige Sales Insightsi sätted.
Valige saidikaardi jaotises Abimees Avaleht Abimees et minna lehele Stuudio .
Jootraha
Teise võimalusena valige müügiülevaadete sätete lehel jaotisest Abimees (täielikud võimalused) käsk Halda, et minna lehele Abimees Stuudio .
Lehel Abimees Studio valige + Uus ülevaatekaart.
Select+ Loo tühjast ja loo sissevoog Power Automate , et määratleda kaart tingimused ja toimingud.
Lisateavet voo loomise kohta leiate teemast Sissevoolu Power Automate loomine.
Kasutage voo kontrollijat voo tõrgete ja hoiatuste kontrollimiseks.
Tõrked ja hoiatused voos põhjustavad jõudluse või usaldatavuse probleeme. Veenduge, et vool oleks vaba vigadest ja hoiatustest. Kontrollija on alati aktiivne ja kuvatakse kujundajas käsuribal. Kontrollija näitab punast täppi, kui ta leiab voos ühe või mitu viga.
Kui valite Flow Checkeri, kuvatakse vastav tõrge koos üksikasjadega. Selles näites määrab tõrge, et kaart Nimi pole sisestatud. Jätkamiseks lahendage tõrge.
Märkus.
Peate kõik need tõrked ja hoiatused lahendama ja voo salvestama.
(Valikuline) Valige oma voo testimiseks nupp Test .
Veenduge, et kõik konfigureeritud sammud töötavad vastavalt vajadusele. Testfunktsioon käitab ja valideerib voo iga samm ning tõstab esile kõik samm ilmnevad tõrked. Jätkamiseks peate probleemi lahendama.
Voo salvestamine.
Luuakse kaart. Saate kaart täiendavalt redigeerida, et seada prioriteet ja määrata erinevatele turberollidele.
Salvestatud voogude vaatamine
Pärast voo loomist tuleb luua kaart, mis põhineb loodud voolul, et pääseda kujundajas voole juurde. Mõnikord ei pruugita Kaardid kohe luua ja te ei pruugi leida loodud voogu, mida värskendada või vaadata.
Salvestatud voogudele juurdepääsemiseks toimige järgmiselt.
Minge lehele Microsoft Power Automate ja logige sisse oma Dynamics 365 Salesi mandaatidega.
Märkus.
Vaikimisi valitakse teie organisatsioon vastavalt teie viimasele seosele. Kui teiega on seostatud mitu organisatsiooni, valige oma profiili sätetest sobiv organisatsioon.
Valige Lahendused ja seejärel valige Vaikelahendus.
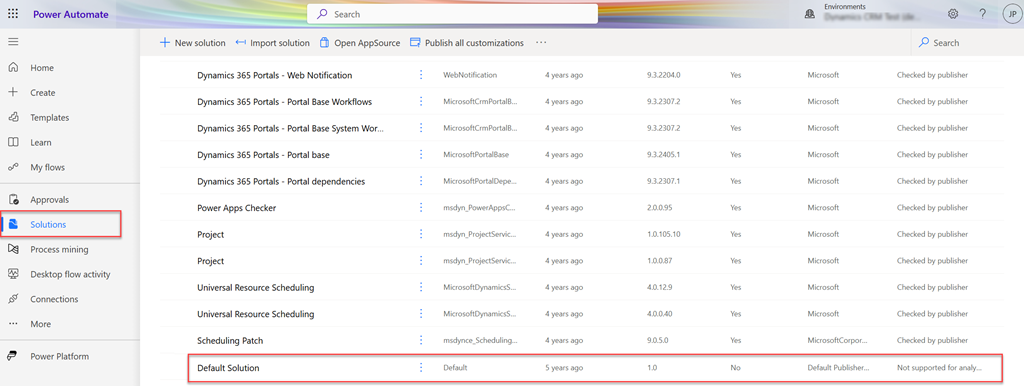
Loetletakse kõik vaikimisi lahendused.
Minge tööriistaribal jaotisse Otsing ja otsige voogu, mida soovite värskendada või vaadata.
Redigeerige ja lisage toiminguid Kaardid
Saate lisada toiminguid, mida kasutaja saab kaardil teha. Toimingu valimiseks tehke järgmist.
Sisestage väljale Otsi konnektoreid ja toiminguid Dynamics 365 Sales Insights ja avage konnektor.
Valige vahekaardil Toimingud Abimees konnektori jaoks kaart loomine.
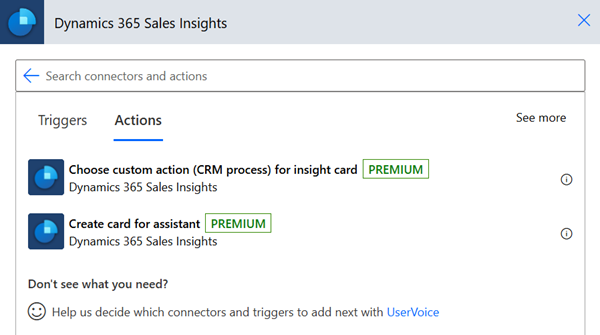
Kaart loomiseks sisestage järgmine teave.
Parameeter Kirjeldus Keskkond (org) Valige organisatsiooni nimi. Kaardi nimi Sisestage kaardi nimi. Kaardi päis Sisestage nimi, mis kuvatakse kaardi päises. Kaardi tekst Sisestage kaardi kehatekst. Esmase toimingu tüüp Valige kaart jaoks toimingutüüp. Toetatakse järgmisi toiminguid.
- Kohandatud toiming (CRM-i protsess): tehke toimingud jaotises Kohandatud toiming (CRM-i protsess), et käivitada kohandatud toiming, mis on määratletud jaotises Dynamics 365 Sales olemi jaoks.
- Ava kirje
- URL-i avamine
- REST: tehke REST-is toimingud, et käivitada kohandatud toiminguga REST API.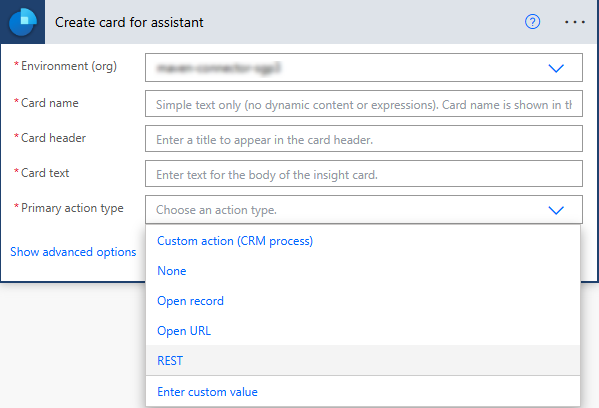
Kohandatud toiming (CRM-i protsess)
Kasutage suvandit Kohandatud toiming (CRM-i protsess), et käivitada kohandatud toiming, mis on määratletud jaotises Dynamics 365 Sales olemi jaoks. Lisateavet leiate teemast Web API toimingute kasutamine.
Kohandatud toimingu lisamiseks toimige järgmiselt.
Avage konnektor Dynamics 365 Sales Insights .
Valige vahekaardil Toimingud toiming Vali ülevaatekaart (eelversioon) toimingu jaoks kohandatud toiming (CRM-i protsess).
Kuvatakse kohandatud toimingu valimise etapp.
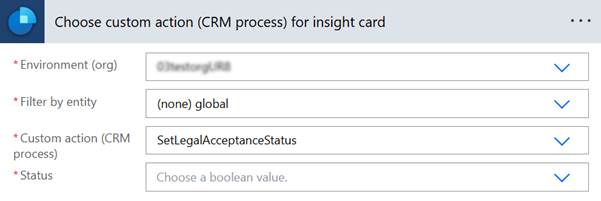
Sisestage väljale Vali kohandatud toiming (CRM-i protsess) ülevaatekaart samm jaoks nõutav teave.
Parameeter Kirjeldus Keskkond (org) Valige organisatsiooni nimi. Filtreeri olemi järgi Valige olem, millega toiming on seostatud. Kohandatud toiming (CRM-i protsess) Valige kohandatud toiming, mida soovite kaardil teha. Sõltuvalt valitud toimingust kuvatakse järgmine väljade komplekt. Selles näites kuvatakse väli Olek.
REST
Kasutage REST API käivitamiseks suvandit REST .
Sisestage jaotises Abimees samm jaoks kaart loomine vajalik teave, nagu on kirjeldatud jaotises redigeerimine ja toimingute lisamine jaotisse Kaardid , ja seejärel valige suvandi Esmane toimingutüüp REST.
Sisestage parameetritesse järgmine teave, et luua REST API jaoks kaart.
Parameeter Kirjeldus Esmase toimingu tekst Sisestage kaardil kuvatava nupu nimi. Esmase toimingu lõpp-punkt Sisestage lõpp-punkt, millele API peaks helistama. Esmane toiming HTTP-meetod Valige kutsutava API jaoks HTTP-meetod. 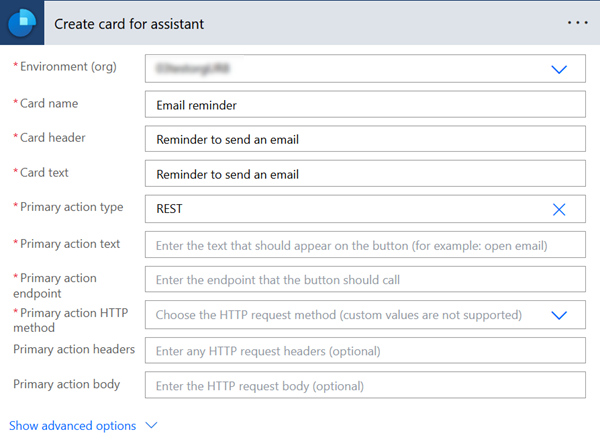
Kas te ei leia oma rakenduses suvandeid?
On kolm võimalikku põhjust.
- Teil pole vajalikku litsentsi ega rolli. Kontrollige selle lehe ülaosas jaotist Litsentsi- ja rollinõuded.
- Teie administraator pole funktsiooni sisse lülitanud.
- Teie organisatsioon kasutab kohandatud rakendust. Küsige täpseid juhiseid oma administraatorilt. Selles artiklis kirjeldatud toimingud on seotud kasutusvalmis müügikeskusega ja rakendusega Sales Professional.
Seotud teave
Ülevaatliku Kaardid konfigureerimine ja haldamine tasuliste Abimees jaoks
Ülevaate redigeerimine Kaardid
Ülevaate paremusjärjestuse optimeerimine Kaardid