Use SharePoint content for generative answers
Generative answers nodes using SharePoint as a knowledge source at the topic level work by pairing your agent with a SharePoint URL, such as contoso.sharepoint.com/sites/policies. When a user asks a question and the agent doesn't have a topic to use for an answer, the agent searches the URL and all subpaths. For example, a URL such as contoso.sharepoint.com/sites also includes subpaths like contoso.sharepoint.com/sites/policies. Generative answers summarize this content into a targeted response.
Important
Knowledge sources defined in generative answers nodes take priority over knowledge sources at the agent level. Agent level sources function as a fallback. For instructions on how to add SharePoint as a knowledge source at the agent level, see Add SharePoint as a knowledge source. Agent responses that use SharePoint as a knowledge source at either the topic or agent level aren't included in conversation transcripts.
When you publish your agent, the calls using generative answers are made on behalf of the user chatting with the agent, using the authentication settings configured in the agent. By default, agents created in Copilot Studio and in Microsoft Teams are configured with the Authenticate with Microsoft authentication option, which works in environments such as Microsoft Teams, Power Apps, and Microsoft 365 Copilot.
Note
It's possible to use generative answers with SharePoint data in Microsoft Teams chats, and not require manual authentication. To use this method for a previously published agent, reconfigure the agent to use Authenticate with Microsoft and then publish it again to Microsoft Teams. It might take a few hours before this change takes effect. If a user is in the middle of a conversation and the change doesn't appear to have taken effect, they can type "start over" in the chat to force the conversation to restart with the latest version of the agent. These changes are now available for Teams 1:1 chats between the user and the agent. They're not yet available for group chats or channel messages.
If you want to use manual authentication for your agent, see Advanced authentication scenarios.
For better search results from SharePoint and support of files up to 200 MB in size, use a Microsoft 365 Copilot license in the same tenant as your agent, and turn on Enhanced search results.
For makers without the Microsoft 365 Copilot license in the same tenant as their agent, due to memory limitations, generative answers can only use SharePoint files that are under 7 MB. If a file is larger than 7 MB, consider splitting it into multiple smaller files. For more information, see File size support.
Supported pages and file types
Modern SharePoint pages are supported. In addition, SharePoint sites containing the following file types can be used as knowledge sources:
- Word documents (DOC/DOCX)
- PowerPoint (PPT/PPTX)
- PDF files
Note
For better search results from SharePoint and support of files up to 200 MB in size, use a Microsoft 365 Copilot license in the same tenant as your agent, and turn on Enhanced search results.
Note
Only modern pages are supported. Content from classic ASPX pages on SharePoint aren't used to generate answers.
Use SharePoint in a generative answers node
Important
When using a generative answers node in a topic, you might encounter an error on the authoring canvas and in the Topic Checker when Integrated Security has been chosen. This error is benign, and doesn't prevent the feature from working. This error will be resolved in an upcoming deployment.
Open the Data source configuration pane from one of two places:
On the Create generative answers node, select Edit under Data sources.
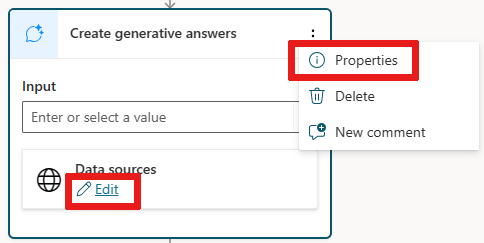
Alternatively, in the Create generative answers node select the
..., then select Properties and select Data source.
Select the Class data options.
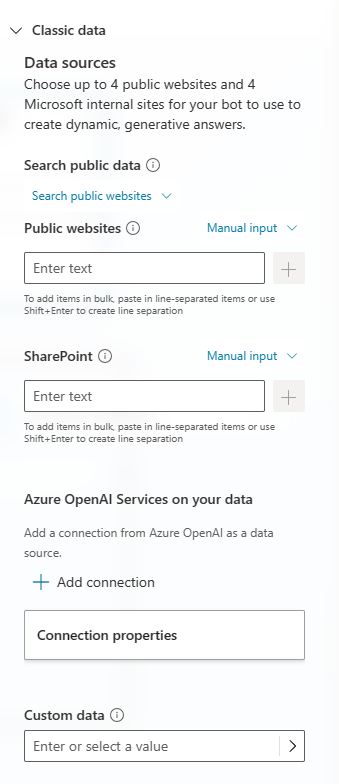
Under SharePoint in the Data source pane, add the SharePoint URLs you want to use. Separate multiple URLs with manual line breaks (use Shift + Enter).

Note
There are limitations when adding SharePoint as a knowledge source, for more information, see Known issues.
Select Save at the top to save your topic changes.
Test your agent with phrases that you expect to return content.
Note
If the user account you used to sign in to copilotstudio.microsoft.com doesn't have access to the SharePoint site, you don't get content or you might see a system error.
Advanced authentication scenarios
By default, Copilot Studio preconfigures agents to authenticate users using Microsoft authentication to access SharePoint sources when they're connecting to an agent through Microsoft Teams, Power Apps, or Microsoft 365 Copilot. However, if you need to manually configure authentication, the following steps are required for generative answers to work with SharePoint data sources.
Important
If Restricted SharePoint Search is enabled, use of SharePoint is blocked.
To authenticate your agent, see Authentication.
For instructions on how to create the needed Microsoft Entra ID application registration, see Configure user authentication with Microsoft Entra ID. When creating this registration you or your admin must specify the
Sites.Read.AllandFiles.Read.Allscopes in the Microsoft Entra ID app registration.Selecting No authentication specifies that your agent doesn't retrieve information from SharePoint.
When you configure authentication, scopes control user access. Specify
Sites.Read.AllandFiles.Read.Allin the scopes field near the existingprofileandopenidvalues in Copilot Studio. These scopes don't give users increased permissions when using the agent, but allow their permissible content from the SharePoint site as configured for generative answers.This configuration only applies to generative answers, and doesn't apply to Power Platform Connectors.