Märkus
Juurdepääs sellele lehele nõuab autoriseerimist. Võite proovida sisse logida või kausta vahetada.
Juurdepääs sellele lehele nõuab autoriseerimist. Võite proovida kausta vahetada.
Copilot for Sales enables you to share a CRM record with your team members in a Teams chat or channel conversation, or in an email allowing them to view the record details in the flow of their work. The CRM record is shared as an adaptive card that is kept up to date based on the data in your CRM system.
In Teams, the adaptive card also displays the AI-generated summary of the record, enabling you to quickly catch up on the details of the record within the flow of your conversation. The AI-generated summary is displayed only if the Copilot features are enabled for your organization.
You can share a CRM record using the Copilot for Sales search message extension, the /mention feature if your administrator has turned it on, or by pasting a link to the record in the chat or email. When you share a record, an adaptive card is created that displays the record details, such as the record name, owner, and key fields.
Note
- For Outlook support, ensure that the enhanced Teams app has been deployed.
- If you're using Dynamics 365 as your CRM system, and you receive an adaptive card in an email or a Teams chat or channel, you can view data in the adaptive even if you aren't signed in to the Copilot for Sales app in Outlook or if you're signed in to a different Dynamics environment, as long as you have read access for the record and Copilot for Sales privileges.
- If you're using Salesforce as your CRM system, and you receive an adaptive card in an email or a Teams chat or channel, you must be signed in to Salesforce in the Copilot for Sales app in Outlook to view data in the adaptive card while also having read access for the record and Copilot for Sales privileges.
- Data in the adaptive card is refreshed from the CRM system every time you view the card in Teams chat or email, or when you manually refresh the card.
Share a CRM record in Teams using search message extensions
Go to the conversation in which you want to share the CRM record. Select More apps (...), search for the Copilot for Sales app, and then select it. If the app is pinned to the action bar, select the Copilot for Sales icon under the message box.

In the Copilot for Sales window, search for and select the record.
Note
By default, the recently accessed records are displayed, without performing any search. You can either search for the record or select Advanced search to search for a particular record type.
If you change the name of a record type in CRM, they aren't updated in Adaptive Card or messaging extensions in Teams. For example, if you rename Account to Customer, the name in Adaptive Card and messaging extensions is displayed as Account.

The record card is added to the message box.

Note
The fields on a record's card are displayed as configured by your CRM administrator.
Send the message to the chat.
If the recipients don't have the Copilot for Sales app installed in Teams, a message is displayed at the bottom of the card prior to sending the message. The message informs the recipients that they need to install the Copilot for Sales app to view the record details. Once the app is installed, the adaptive card is displayed with the record details if the recipients have access to the CRM record, otherwise, a link to the record is displayed in the card.
If the app is blocked by the admin, the message informs the recipients that they need to contact their admin to enable the app.
Share a CRM record in Outlook using search message extensions
The experience of using the Copilot for Sales search message extension when composing an email is a bit different in classic Outlook desktop, new Outlook desktop, and Outlook on the web.
Classic Outlook desktop
On the ribbon, select Copilot for Sales or All Apps > Copilot for Sales.
In the pop-up, select Copilot for Sales.
Alternatively, you can select Advanced search to search for a particular record type.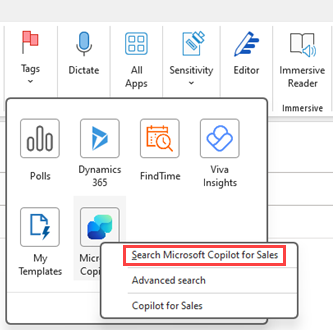
In the Copilot for Sales pane, select a record from the list of recently accessed records or search for and select the CRM record.

The adaptive card is added to the email.

New Outlook desktop and Outlook on the web
On the ribbon, select Apps > Copilot for Sales.
In the pop-up, select Search Copilot for Sales.

In the Copilot for Sales pop-up, select a record from the list of recently accessed records or search for and select the CRM record.

The adaptive card is added to the email.
Share a CRM record in Outlook using /mention
Your administrator needs to turn on this feature before you can use it.
In the body of the email or calendar invite, type a forward slash (/) symbol. Copilot for Sales displays a list of recently accessed records.
Select a record from the list or search for a record by entering the first few letters of the record name.
Select the record from the search results.

The adaptive card is added to the email.

Share a record using advanced search
In the Advanced search window, enter or select the following values:
Search for a record to share: Name of the record to share.
Filter by: Record type to search for.
Note
The All filter allows you to search for a record of any record type added to Copilot for Sales by your administrator. Other filters are specific to a record type and allow you to search for that record type.

From the results, preview a record by selecting the down arrow next to the record name. Select a record to share it as a card on the chat.
Paste a link to a CRM record
Copy the record link from the Copilot for Sales app in Outlook.
Paste the link in the chat or email.
The record card is added to the message box.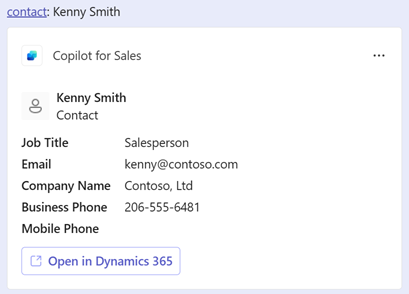
Send the message to the chat.
Note
You must copy the record link from the Copilot for Sales add-in in Outlook. If you copy the record link from Salesforce, it doesn't unfurl to display the adaptive card. However, if you copy the record link from Dynamics 365, it unfurls to display the adaptive card.
Related information
Access the Copilot for Sales app
Share a link to a CRM record