Multimeediafailide kasutamine lõuendirakendustes
Saate lõuendirakendusse lisada pilte, heli- ja videofaile. Lisage video selliste voogesitusteenuste kaudu, nagu Microsoft Stream, Azure'i meediateenused või muu voogesitusteenus, näiteks YouTube. Või kasutage allkirjade kogumiseks sisestuse juhtelemente, nagu Pliiatsisisestus.
Selles artiklis on toodud näited multimeediumide, voogesituse ja sisendi juhtelementide stsenaariumide kohta. Selles artiklis kasutatud andmeallikas on Exceli fail rakenduses OneDrive for Business.
Eeltingimused
Registreerige Power Appsi kasutajaks ja seejärel logige sisse sama identimisteabega, mida kasutasite registreerumiseks.
Vaadake videost, kuidas kasutada multimeediafaile lõuendirakendustes.
Meedia lisamine failist või pilvest
Saate valida, millist meediumifaili lisada (näiteks pildid, video või heli). Pilte saate lisada meediumipaani või piltide juhtelementide abil.
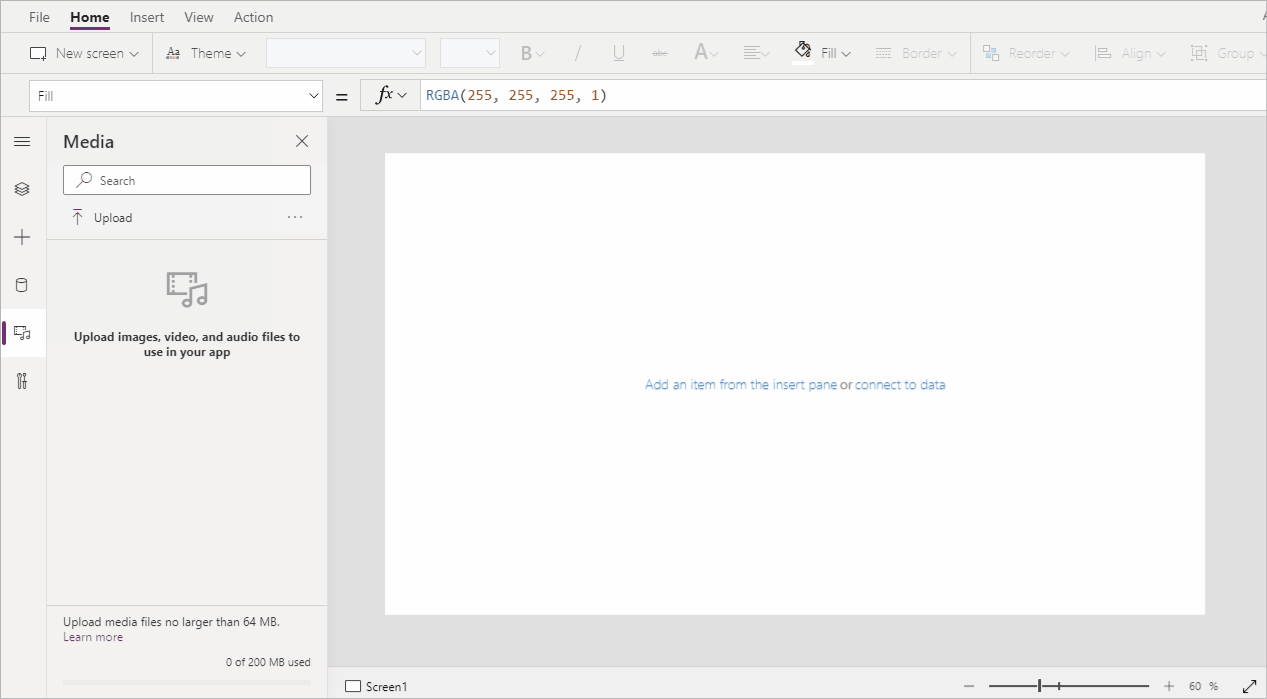
Märkus
Meediumifailide lisamisel URL-i järgi,
- Kasutage https-i, et tagada ühilduvus kaasaegsete brauseritega.
- Veenduge, et URL oleks anonüümselt juurdepääsetav ilma autentimiseta. Proovige sisestada URL privaatse sirvimise režiimis, veendumaks, et see on juurdepääsetav ilma sisse logimata.
Piltide, heli või video lisamine meediumipaani abil
Meediumipaani abil oma rakenduses meediumifailide lisamiseks, eemaldamiseks või kasutamiseks tehke järgmist.
Valige vasakpoolselt paanilt Meedium.
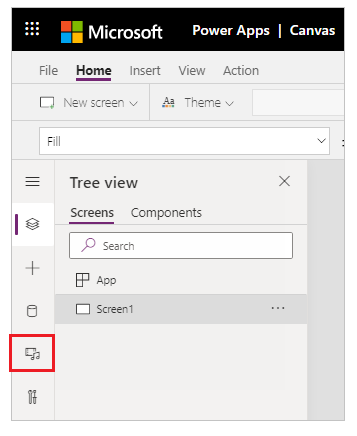
Valige meediumipaanilt suvand Laadi üles.
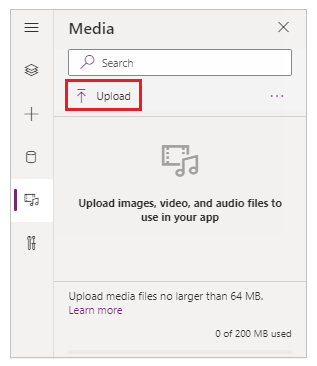
Valige fail(id), mida soovite lisada, ja valige siis Ava.
Valige meediumipaanilt fail, mida ekraanile lisada.
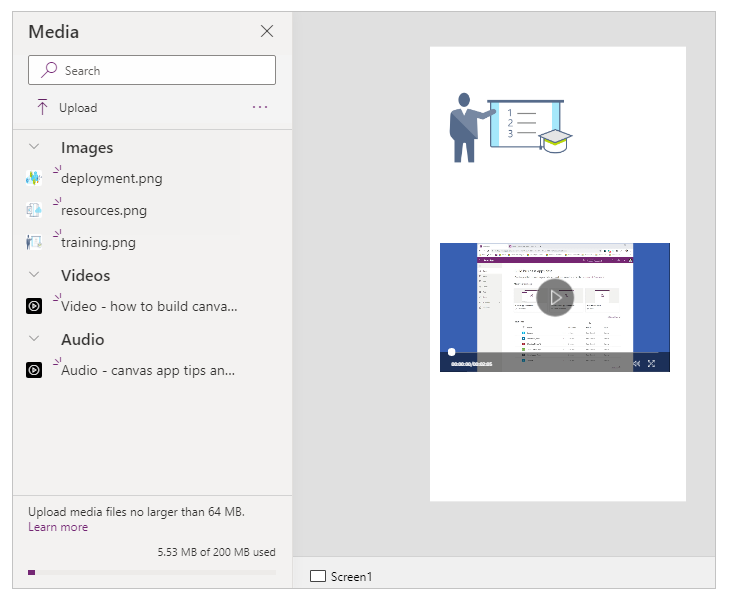
Salvestage ja avaldage rakendus.
Jagage rakendust teistega.
Piltide, heli või video lisamine juhtelementide abil
Piltide, heli või video lisamiseks pildi, heli või video juhtelementide abil tehke järgmist.
Valige ülemisest menüüst Sisesta.
Valige ripploendist Meedium.
Valige pildi, heli või video juhtelementide seast.
Pildi juhtelemendi puhul lisage atribuudile Pilt pildifaili nimi ilma faililaiendita. Heli või video juhtelemendi puhul lisage atribuudile Meedium faili nimi või URL, näiteks YouTube'i video URL kahekordsetes jutumärkides.
Meediumi lisamine Azure’i meediateenustest
Oma Azure’i meediateenuste kontolt laadige üles ja avaldage oma video vara suvandist AMS > Sätted > Varad.
Pärast video avaldamist kopeerige selle URL.
Lisage Power Appsist juhtelement Video suvandist Lisa > Meedia.
Määrake atribuut Meedia kopeeritud URL-ile.
Nagu see graafik näitab, saate valida mis tahes voogesituse URL-i, mida Azure’i meediateenus toetab:
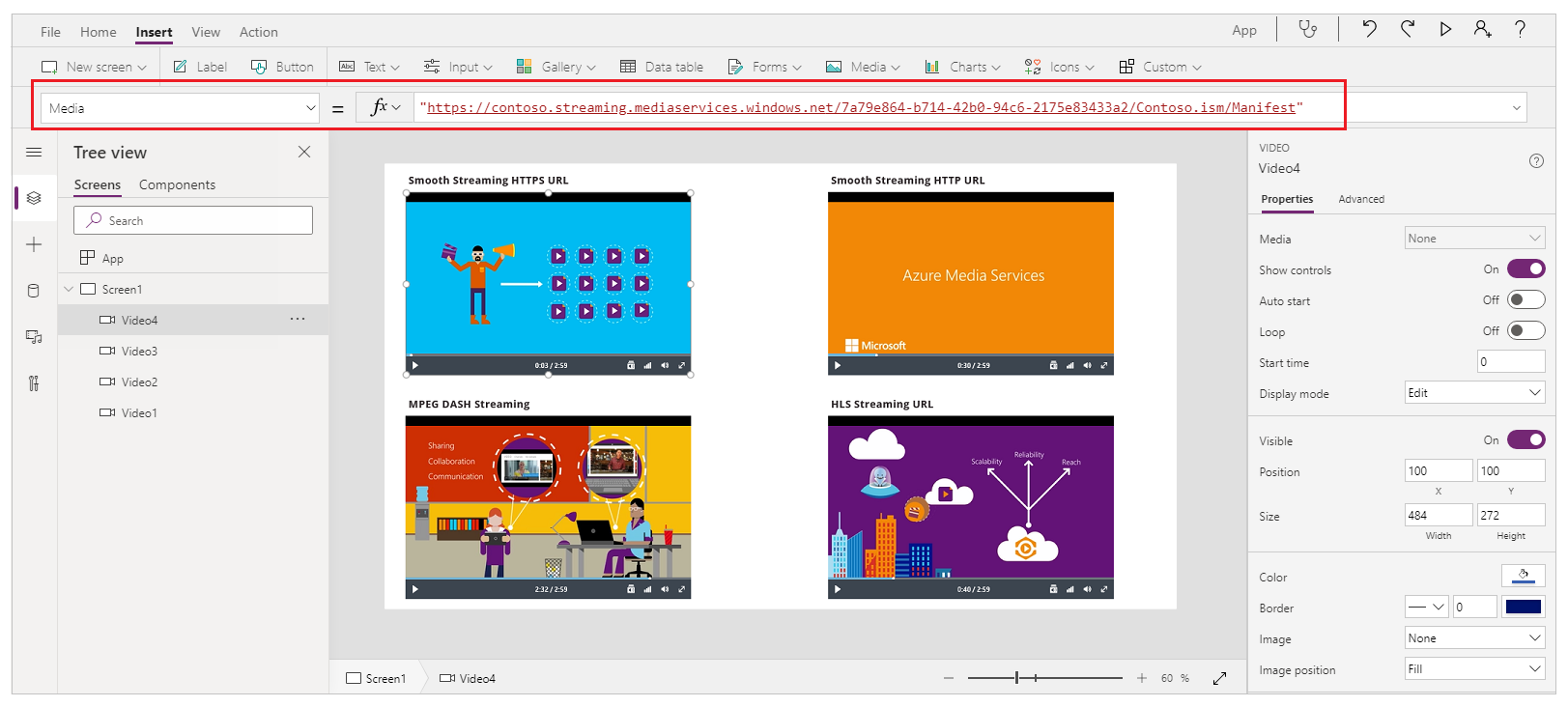
Salvestage ja avaldage rakendus.
Jagage rakendust teistega.
Microsoft Streami meediumi lisamine
Et saada teada, kuidas lisada Microsoft Streami video juhtelementi, külastage jaotist Microsoft Streami video juhtelemendi näide.
Piltide rakendusele lisamine pilveteenusest
Selle stsenaariumi korral salvestate pildid pilve salvestusruumi kontole OneDrive for Businessis. Kasutate Exceli tabelit, et lisada piltide tee, ja kuvate pildid oma rakenduse galerii juhtelemendis.
Selle stsenaariumi puhul kasutatakse kausta CreateFirstApp.zip, mis sisaldav osasid JPEG-faile.
Märkus
Nende piltide tee Exceli failis peab kasutama kaldkriipse. Kui Power Apps salvestab pildi teed Exceli tabelisse, kasutab tee längkaldkriipse. Kui kasutate pildi teesid taolisest tabelist, muutke Exceli tabelis teesid, et kasutada längkaldkriipsude asemel kaldkriipse. Vastasel juhul pilte ei kuvata.
Laadige CreateFirstApp.zip alla ja ekstraktige kaust Varad oma pilve salvestusruumi kontole.
Muutke kausta Varad nimeks Varad_pildid.
Looge Exceli arvutustabelis ühe veeruga tabel ja täitke see järgmiste andmetega.
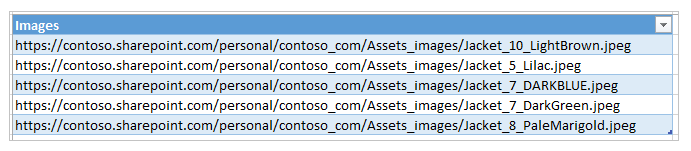
Failitee kopeerimiseks rakendusest OneDrive for Business, valige fail ja seejärel ekraani paremal pool asuvalt üksikasjade paanilt suvand Tee (Kopeeri otselink).
Pange tabeli nimeks Jakid ja pange Exceli faili nimeks Varad.xlsx.
Lisage oma rakenduses tabel Jakid andmeallikana.
Soovi korral muutke oma rakenduse paigutus horisontaalseks.
Valige Lisa > Galerii ja seejärel Horisontaalne.
Soovi korral valige tekstiväli ja seejärel esimese pildi all olev pealkirjaväli ning kustutage need, et kuvada ekraanil ainult pildid.
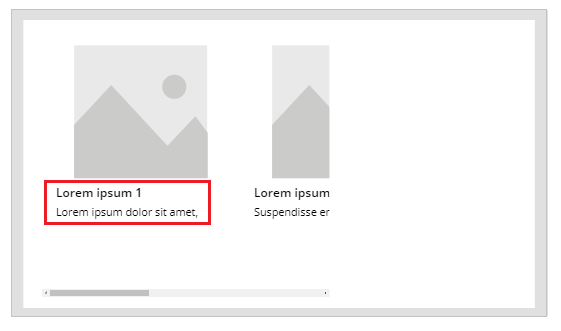
Kui näete valemitõrget, vajutage klahvikombinatsiooni Ctrl+Z, et kustutamine tagasi võtta, ning veenduge, et kustutaksite esimesena välja Alapealkiri ja seejärel välja Pealkiri.
Seadke galerii atribuudi Üksused väärtuseks
Jackets.
Valige galeriist esimene pilt ja seadke selle atribuudi Pilt väärtuseks
ThisItem.Images.
Galeriid värskendatakse piltidega automaatselt.

Kui määrate atribuudi Üksused, lisatakse Exceli tabelile automaatselt veerg nimega PowerAppsId.
Salvestage ja avaldage rakendus.
Jagage rakendust teistega.
Pliiatsijoonistuste üleslaadimine pilve
Selle stsenaariumi puhul saate teada, kuidas laadida pliiatsijoonistusi oma andmeallikasse (OneDrive for Business) ja uurida, kuidas joonitusi seal talletatakse.
Lisage Excelis lahtrisse A1 Pilt [pilt].
Looge tabel järgmisi etappe kasutades.
Valige lahter A1.
Valige ribal Lisa suvand Tabel.
Valige dialoogiboksis suvand Minu tabelil on päised ja klõpsake seejärel nuppu OK.
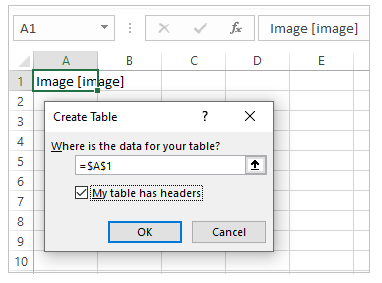
Teie Exceli fail on nüüd tabeli vormingus. Lisateavet tabelite vormindamise kohta Excelis leiate teemast Andmete vormindamine tabelina.
Pange tabelile nimeks Joonistused.
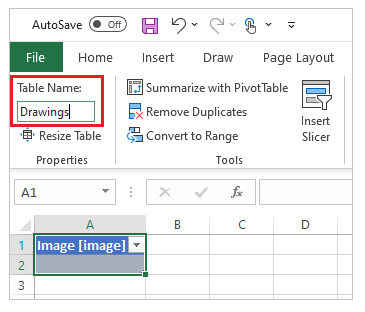
Salvestage Exceli fail OneDrive for Businessis kui SavePen.xlsx.
Looge Power Appsis tühi rakendus, millel on tahvelarvuti paigutus.
Lisage OneDrive for Businessi konto oma rakenduses andmeallikaks.
Valige menüüKuva ja seejärel valige Andmeallikad.
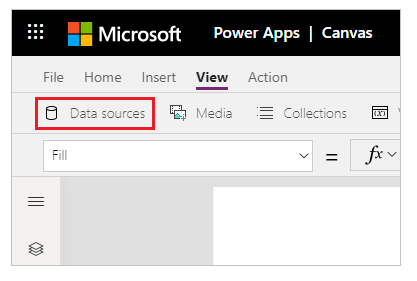
Valige Lisa andmeallikas ja seejärel OneDrive for Business.
Valige SavePen.xlsx.
Valige tabel Joonistused ja seejärel Ühenda.
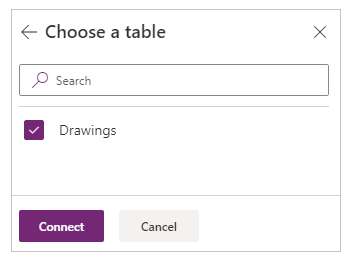
Nüüd on tabel Joonistused lisatud andmeallikana.
Valige Lisa > Sisestus ja seejärel Pliiatsisisestus.
Nimetage uus juhtelement ümber kui Minu pliiats:
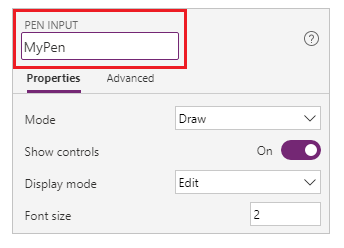
Lisage vahekaardil Lisa juhtelement Nupp ja määrake selle atribuudi OnSelect väärtus järgmisele valemile:
Patch(Drawings, Defaults(Drawings), {Image:MyPen.Image})
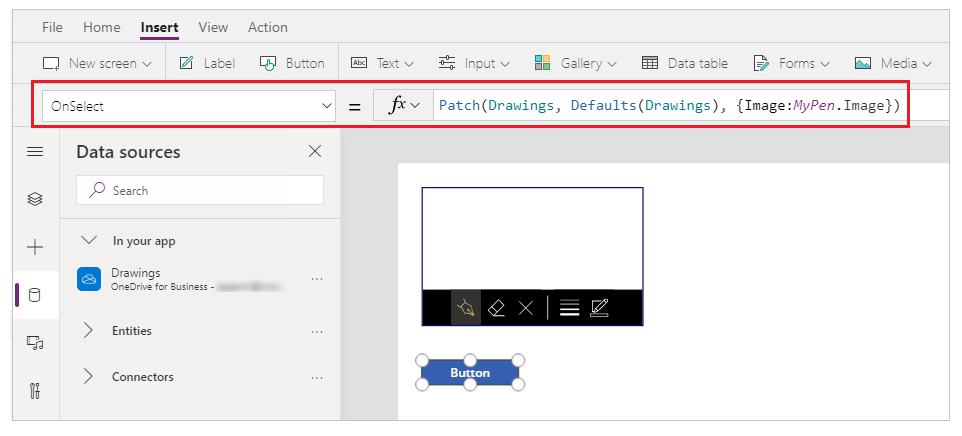
Lisage Horisontaalne galerii juhtelement (vahekaart Lisa > Galerii).
Soovi korral valige tekstiväli ja seejärel esimese pildi all olev pealkirjaväli ning kustutage need, et kuvada ekraanil ainult pildid.
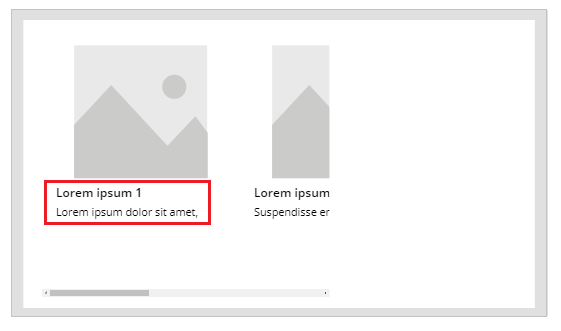
Kui näete valemitõrget, vajutage klahvikombinatsiooni Ctrl+Z, et kustutamine tagasi võtta, ning veenduge, et kustutaksite esimesena välja Alapealkiri ja seejärel välja Pealkiri.
Seadke galerii atribuudi Üksused väärtuseks
Drawings. Galerii juhtelemendi atribuut Pilt määratakse automaatselt atribuudileThisItem.Image.Paigutage juhtelemendid nii, et teie ekraan sarnaneks järgmisega.
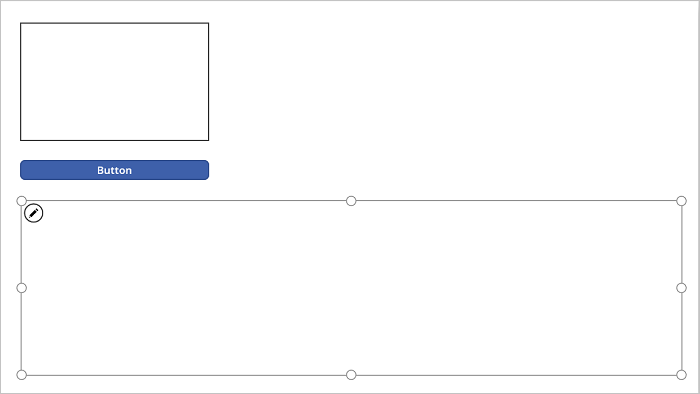
Vajutage klahvi F5 või valige suvand Eelvaade (
 ).
).Joonistage midagi elemendis Minu pliiats ja valige seejärel nupp.
Kuvatakse galerii esimese pilt, mille joonistasite.
Lisage joonistusele midagi muud ja valige nupp.
Kuvatakse galerii teine pilt, mille joonistasite.
Sulgege eelvaate aken, vajutades paoklahvi (Esc).
Pilve salvestusruumi kontol luuakse automaatselt kaust SavePen_images. See kaust sisaldab teie salvestatud pilte koos nende failinimede ID-ga. Kausta kuvamiseks võib juhtuda, et peate brauseri akna värskendama, vajutades näiteks klahvi F5.
Märkus
Kui teie Exceli failinimi on teistsugune, võib kausta nimi olla teistsugune. Näiteks kui teie faili nimi on Pen.xlsx, siis kausta nimi on Pen_images.
Faili SavePen.xlsx veerg Pilt määratleb uute piltide tee.
Salvestage ja avaldage rakendus.
Jagage rakendust teistega.
Kasutamata meedia eemaldamine
Saate eemaldada rakendusest kogu kasutamata meedia, et rakendust puhastada või rakenduse suurust vähendada, kasutades suvandit Meedia > Kasutamata meedia eemaldamine.
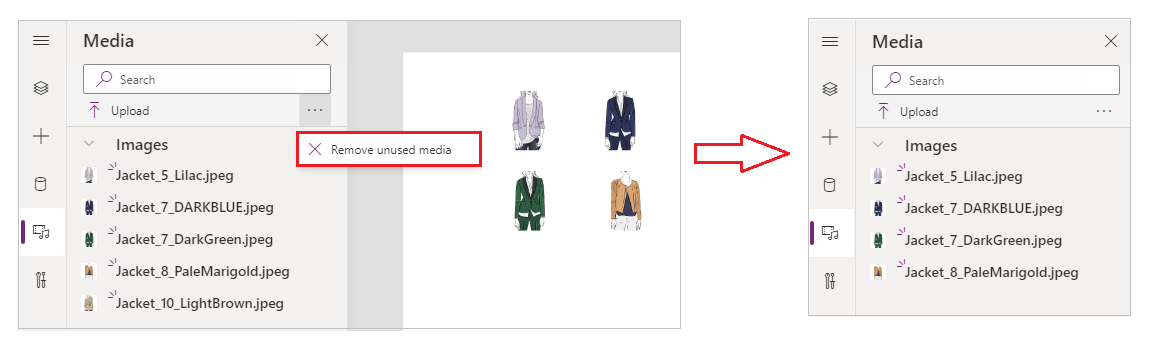
Teadaolevad piirangud
- Et parandada rakenduse laadimise ajal jõudlust, kehtivad järgmised suuruspiirangud.
- Kõikide rakendusse üleslaaditud meediumifailide kogumaht ei tohi ületada 200 MB.
- Rakenduse üksiku meediumifaili maksimaalne suurus ei tohi ületada 64 MB.
- Toetatud meediumifailide tüübid:
.jpg, .jpeg, .gif, .png, .bmp, .tif, .tiff, .svg, .wav, .mp3, .mp4 - Pilvsalvestusruumi teadaolevad piirangud rakenduvad siis, kui rakendus ühendatakse pilvsalvestusruumiga.
Vt ka
Märkus
Kas saaksite meile dokumentatsiooniga seotud keele-eelistustest teada anda? Osalege lühikeses uuringus. (Uuring on ingliskeelne.)
Uuringus osalemine võtab umbes seitse minutit. Isikuandmeid ei koguta (privaatsusavaldus).