Jagage lõuendirakendust oma organisatsiooniga
Lõuendirakenduse loomisel saate määratleda, millised teie organisatsiooni kasutajad saavad rakendust kasutada, seda muuta ja isegi uuesti jagada. Saate määrata üksikud kasutajad nime järgi või määrata ID-s Microsoft Entra turberühma.
eeltingimused
Enne rakenduse ühiskasutusse andmist peate selle salvestama (mitte kohalikult) ja seejärel avaldama .
Andke oma rakendusele mõtestatud nimi ja selge kirjeldus, et inimesed teaksid, mida teie rakendus teeb ja nad saaksid selle loendist hõlpsalt leida. Valige Sätted> määrake nimi ja sisestage kirjeldus.
Muudatuste tegemisel peate rakenduse salvestama ja avaldama uuesti, kui soovite, et teised näeksid neid muudatusi.
Oluline
Selleks et ühisrakendus toimiks ootuspäraselt, peate haldama ka selle andmeallika või -allikate õigusi, millel rakendus põhineb (nt Microsoft Dataverse või Excel). Võimalik, et peate jagama ka muid ressursse , millest rakendus sõltub (nt vood, lüüsid või ühendused).
Rakenduse ühiskasutusse andmine asukohast Power Apps
Logige sisse rakendusse Power Apps.
Tehke vasakpoolsel navigeerimispaanil valik Rakendused.
Valige rakendus, mille soovite ühiskasutusse anda.
Valige käsuribal käsk Anna ühiskasutusse. Või valige rakenduse nime kõrval menüü Käsud ja seejärel valige Anna ühiskasutusse.
Tippige dialoogiboksis Ühiskasutus kasutaja või ID-ga Microsoft Entra turberühmade nimed või pseudonüümid.
Valige allanool, et valida rakendusele õigused. Valikud on järgmised.
Kasutaja: saab kasutada ainult rakendust.
Kaasomanik: saab rakendust kasutada, redigeerida ja jagada, kuid mitte kustutada ega muuta omanikke.

Valikulised sammud:
- Valige ületäitumismenüü (...) ja seejärel valige Laadi rakenduse pilt üles, et lisada meilisõnumisse rakenduse pilt.
 .
.Valige Halda juurdepääsu kuvamisrakenduse juurdepääsuandmetele, sh praegustele kasutajatele ja kaasomanikele. Siin saate redigeerida ka kasutaja juurdepääsu. Vahekaardil Täiendav juurdepääs andmetele kuvatakse rakenduste ühendused andmeallikatega, nagu Dataverse tabelid või Exceli failid ettevõtteversiooni jaoks OneDrive . Tabelite turberollide Dataverse haldamiseks kasutage klassikalist jagamiskogemust. Muude andmeallikate (nt Exceli failid OneDrive) puhul veenduge, et jagaksite neid andmeallikaid rakenduse kasutajatega.

Lisage valikuline sõnum ja seejärel valige Anna ühiskasutusse.
Rakenduste ühiskasutuse piirangud
Tabelite turberollide Dataverse haldamine.
Märkus.
- Lisateavet ettevõtteväliste rakenduste ühiskasutusse andmise kohta leiate teemast Lõuendirakenduse ühiskasutus külaliskasutajatega.
- Lisateavet hallatavates keskkondades lõuendirakendustele kohaldatavate jagamispiirangute kohta leiate teemast Jagamislimiidid.
Klassikaline rakenduste jagamise kogemus
Saate endiselt kasutada klassikalist rakenduste jagamise kogemust, valides klassikalise jagamisvaliku.
Logige sisse rakendusse Power Apps.
Tehke vasakpoolsel navigeerimispaanil valik Rakendused.
Valige rakendus, mille soovite ühiskasutusse anda.
Valige käsuribal käsk Anna ühiskasutusse. Või valige rakenduse nime kõrval menüü Käsud ja seejärel valige Anna ühiskasutusse
Valige ületäitumismenüü (...) ja seejärel valige Kasuta klassikalist ühiskasutust.

Määrake ID-s Microsoft Entra olevate kasutajate või turberühmade nimi või pseudonüüm, kellega soovite rakendust jagada.
Saate jagada rakendust pseudonüümide loendi, sõbralike nimede või nende kombinatsiooniga (nt Meghan Holmes <meghan.holmes@contoso.com>), kui üksused on semikoolonitega eraldatud.
Kui mitmel inimesel on sama nimi, kuid erinevad pseudonüümid, lisatakse loendisse esimene leitud inimene. Kui nimel või pseudonüümil on juba õigus olemas või seda ei saa lahendada, kuvatakse kohtspikker.
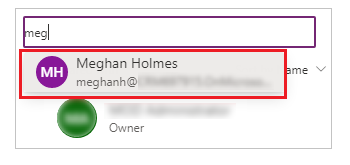
Märkus.
Te ei saa anda rakendust ühiskasutusse jaotusrühmaga oma organisatsiooni sees või rühmaga väljaspool organisatsiooni.
Oluline
Halvenenud kasutuskogemuse vältimiseks kasutage turberühma, kui jagate rakendust enam kui 100 kasutajaga.
Kui teie rakendus sisaldab tasulisi komponente, nagu kaardi või aadressi sisend, peab Power Apps kasutajatel olema rakenduse kasutamiseks litsents. Rakenduse kasutajatele litsentside taotlemiseks valige Litsentside taotlemine, mis edastab taotluse teie administraatorile.

Märkus.
Turberühmade või leviloendite litsentse ei saa taotleda. Lisateavet litsentside taotlemise kohta leiate teemast Rakenduse kasutajatele litsentside taotlemine Power Apps .
Kui soovite lubada kasutajatel rakendust redigeerida ja ühiskasutusse anda, märkige ruut Kaasomanik .
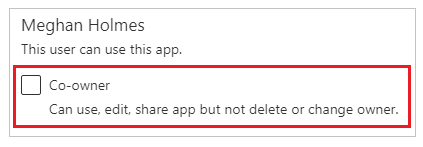
Ühiskasutusliideses ei saa te turberühmale kaasomaniku õigust anda, kui lõite rakenduse lahenduses. Siiski on võimalik anda lahenduses olevate rakenduste turberühmale kaasomaniku õigus, kasutades cmdlet-käsku Set-PowerAppRoleAssignment.
Kui teie rakendus loob ühenduse andmetega, millele kasutajatel on vaja juurdepääsuõigusi, määrake vastavalt vajadusele turberollid.
Näiteks võib teie rakendus luua ühenduse andmebaasi Dataverse tabeliga. Kui annate sellise rakenduse ühiskasutusse, palub ühiskasutuspaneel teil selle tabeli turvalisust hallata.
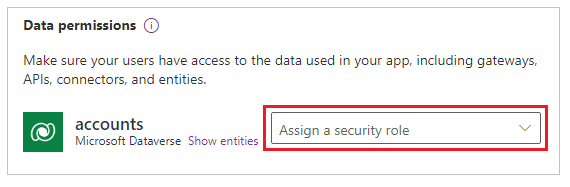
Lisateavet tabeli turbe haldamise kohta leiate teemast Tabeliõiguste haldamine.
Kui teie rakendus kasutab ühendusi muude andmeallikatega (nt Exceli failiga, mida majutatakse ettevõtteversioonis OneDrive ), veenduge, et jagaksite neid andmeallikaid kasutajatega, kellele olete rakenduse ühiskasutusse andnud.
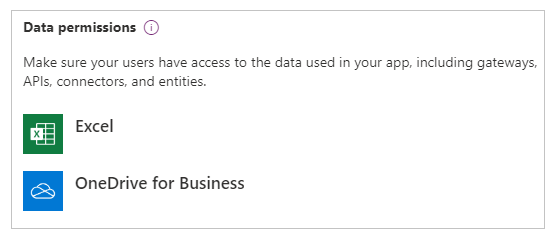
Lisateavet lõuendirakenduse ressursside ja ühenduste jagamise kohta leiate teemast Lõuendirakenduse ressursside jagamine.
Kui soovite aidata inimestel oma rakendust leida, märkige ruut Saada uutele kasutajatele meilikutse.
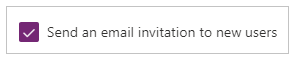
Valige jagamispaneeli allservas käsk Anna ühiskasutusse.
Kasutajad saavad nüüd rakendust käivitada, kasutades Power Apps mobiilseadmes mobiili või AppSource Microsoft 365 brauseris. Kaasomanikud saavad rakendust Power Apps redigeerida ja jagada.
Kui saatsite meilikutse, saavad kasutajad rakendust käitada ka valides meilikutses sisalduva lingi:
- Kui kasutaja valib lingi Ava rakendus mobiilseadmes, avaneb rakendus mobiilis Power Apps .
- Kui kasutaja valib lauaarvutis lingi Ava rakendus , avaneb rakendus brauseris.
- Kui kasutaja valib Microsoft Teams lingi, avaneb Microsoft Teams rakendus.
Kui valisite jagamise ajal kaasomaniku , näevad adressaadid linki Power Apps Studio , mis avab rakenduse redigeerimiseks Power Apps Studio.
Kasutaja või turberühma õiguste muutmine
- Kui soovite lubada kaasomanikel rakendust käitada, kuid mitte enam seda redigeerida ega ühiskasutusse anda, tühjendage ruut Kaasomanik .
- Rakenduse selle kasutaja või rühmaga ühiskasutuse lõpetamiseks valige ikoon Remove (x).
Rakenduste jagamine Teamsi abil
Teamsi vestluses saate jagada oma rakenduse linki. Kasutaja, kellega rakendust jagate, peab olema samas rentnikus ja omama juurdepääsu jagatavale rakendusele.
Märkus.
- Lõuendirakenduste lisamiseks Teamsi veebipleieri abil tehke järgmist.
- Teie organisatsioonil peab olema sisse lülitatud funktsioon Luba kohandatud rakendustega suhtlemist. Lisateave: Kohandatud rakendusepoliitikate ja -sätete haldamine Microsoft Teams
- Teie organisatsioon peab lubama funktsiooni Shared Power Apps. Lisateave: Microsoft Power Platform administreerimiskeskuse rakenduste haldamine Microsoft Teams
- Kui olete saatja või vastuvõtja ja saate tõrketeate See rakendus ei leia , kui valite käsu Lisa rakendus meeskonda, tähendab see, et teil pole rakendusele juurdepääsu. Juurdepääsu saamiseks pöörduge oma administraatori poole.
- Kui olete saatja ja teil pole isiklikku rakendust Power Apps Teamsi installitud, kuvatakse eelvaatekaart nupuga Kuva eelvaade . Täieliku adaptiivse kaardi lahtiharutamiseks valige Kuva eelvaade.
Rakenduse jagamiseks kopeerige rakenduse link oma veebibrauserist ja kleepige see Teamsi vestlusesse. Enne lingi saatmist näete oma sõnumi eelvaadet.
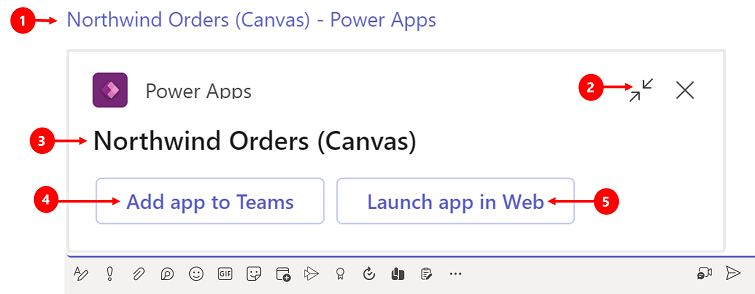
Legend:
- Link rakendusele: rakenduse avamiseks valige veebilink.
- Ahenda eelvaade: valige see eelvaate sulgemiseks. Kui ahendate eelvaate, siis kasutaja, kes selle lingi saadate, saab rakenduse avamiseks ainult veebilingi. Nad ei näe nuppe rakenduse lisamiseks Teamsi ega rakenduse käivitamiseks veebis.
- Rakenduse nimi: näitab rakenduse nime.
- Rakenduse lisamine Teamsi: valige rakenduse lisamine Teamsi.
- Rakenduse käivitamine veebis: avage rakendus otse oma brauseris.
Kasutajatele litsentside taotlemine
Kui jagate rakendust, mille kasutamiseks on vaja litsentsi, saate Power Apps taotleda oma kasutajatele litsentse. Lisateavet leiate teemast Rakenduse kasutajatele Power Apps litsentside taotlemine.
Turberühma kaalutulused
Kõik turberühma olemasolevad liikmed pärivad rakenduse õigused. Turberühmaga liituvad uued kasutajad pärivad rakenduse turberühma õigused. Rühmast lahkuvad kasutajad enam selle rühma kaudu juurde ei pääse, kuid neil kasutajatel on jätkuvalt juurdepääs nii neile otse kui ka mõne muu turberühma liikmesuse kaudu.
Igal turberühma liikmel on rakenduse jaoks samad õigused, mis tervel rühmal. Samas võite määrata selle rühma ühele või mitmele liikmele suuremad õigused, et võimaldada neile parem juurdepääs. Näiteks võite anda turberühmale A loa rakenduse käitamiseks. Ja seejärel võite anda ka kasutajale B, kes kuulub sellesse rühma, õiguse Kaasomanik. Kõik turberühma liikmed saavad rakendust käitada, kuid ainult kasutaja B saab seda redigeerida. Kui annate turberühmale A õiguse Kaasomanik ja kasutajale B õiguse rakendust käitada, võib see kasutaja endiselt rakendust redigeerida.
Kasutajad peavad olema selgesõnaliselt turberühma liikmed. Kui kasutaja on rühma omanik, peab ta rakenduse õiguste pärimiseks määrama end ka rühma liikmeks.
Rakenduse ühiskasutusse andmine Microsoft 365 rühmadega
Saate rakendust rühmadega Microsoft 365 jagada. Rühmal peab siiski olema turve lubatud. Turbe lubamine tagab, et Microsoft 365 rühm võib saada rakendustele või ressurssidele juurdepääsuks autentimiseks turbelubasid.
Kontrollimine, Microsoft 365 kas rühma turve on lubatud
Veenduge, et teil oleks juurdepääs ID-cmdlet-käskudele Microsoft Entra .
Avage Azure’i portaali>Microsoft Entra>rühmad, valige sobiv rühm ja kopeerige seejärel objekti ID.
Looge ID-ga Microsoft Entra ühendus PowerShelli
Connect-AzureADcmdlet-käsu abil.
Hankige rühma üksikasjad , kasutades
Get-AzureADGroup -ObjectId <ObjectID\> | select *.
Veenduge väljundis, et atribuudi SecurityEnabled väärtuseks oleks seatud Tõene .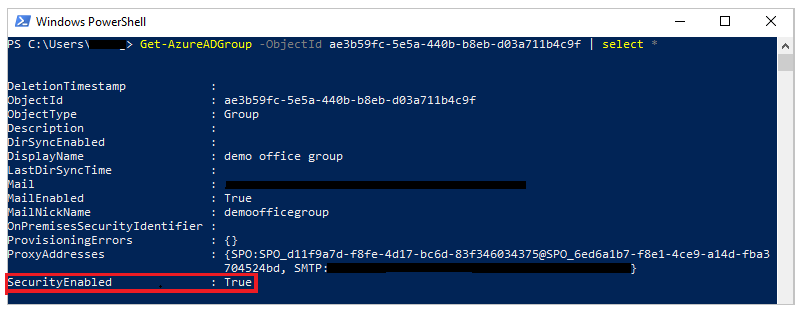
Rühma turvalisuse lubamine
Kui rühm pole turbeloaga, saate PowerShelli cmdlet-käsu Set-AzureADGroup abil määrata atribuudi SecurityEnabled väärtuseks Tõene.
Set-AzureADGroup -ObjectId <ObjectID> -SecurityEnabled $True

Märkus.
Turbe lubamiseks peate olema Microsoft 365 rühma omanik. Atribuudi SecurityEnabled väärtuseks seadmine väärtusele True ei mõjuta funktsioonide toimimist Power Apps . Microsoft 365 See käsk on vajalik, kuna atribuudi SecurityEnabled väärtuseks on vaikimisi seatud Väär, kui Microsoft 365 rühmad luuakse väljaspool ID-d Microsoft Entra .
Mõne minuti pärast saate selle rühmaga tutvuda Power Apps ühiskasutuspaneelil ja jagada selle rühmaga rakendusi.
Tabeli õiguste haldamine Dataverse jaoks
Kui loote rakenduse Dataverse põhjal, peate tagama ka, et kasutajatel, kellele te rakendust jagate, on vajalikud õigused rakenduses kasutatava tabeli või tabelite jaoks. Täpsemalt peavad need kasutajad kuuluma turberolli, mis saab ülesandeid, nagu vastavate kirjete loomine, lugemine, kirjutamine ja kustutamine. Paljudel juhtudel on vaja luua üks või mitu kohandatud turberolli, millel on täpselt need õigused, mida kasutajad rakenduse käitamiseks vajavad. Seejärel saate rolli määrata igale kasutajale vastavalt vajadusele.
Märkus.
- Turberolle saate määrata ID-s Microsoft Entra üksikutele Microsoft 365 kasutajatele ja turberühmadele, kuid mitte rühmadele.
- Kui kasutajat ei ole Dataverse -i juurüksuses, saate rakendust turberolli pakkumata jagada ja seejärel turberolli otse määrata.
Eeltingimus
Rolli määramiseks peavad teil olema andmebaasi jaoks süsteemiadministraatori Dataverse õigused.
Rollile turberühma Microsoft Entra määramine
Valige ühiskasutuspaneeli jaotises Andmeõigused käsk Määra turberoll.
Valige rollid Dataverse , mida soovite valitud Microsoft Entra kasutajatele või rühmadele rakendada.
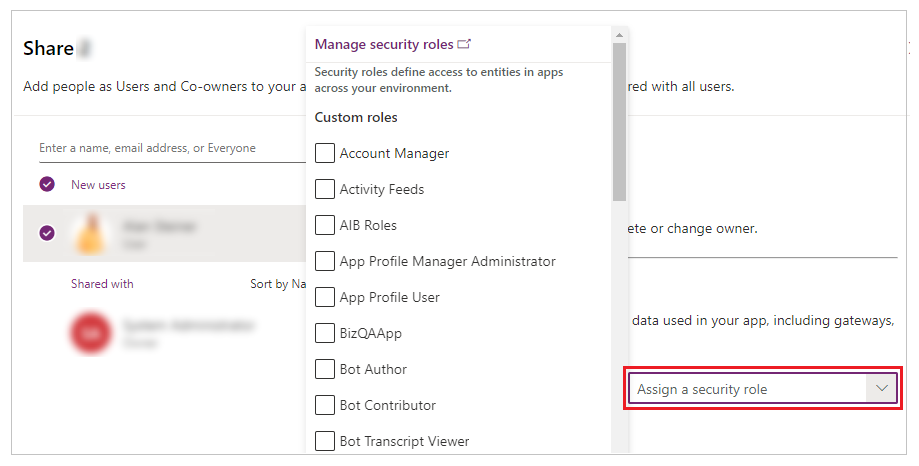
Märkus.
Kui annate ühiskasutusse rakenduse, mis põhineb Dataverse’i vanemal versioonil, peate andma kasutusaja õiguse teenusele eraldi ühiskasutusse. Kui teil pole selleks õigust, pöörduge oma keskkonna administraatori poole.
Järgmised etapid
Lõuendirakenduse jagamine külaliskasutajatega
Vt ka
Rakenduse redigeerimine
Rakenduse varasema versiooni taastamine
Rakenduse eksportimine ja importimine
Rakenduse kustutamine