Azure'i bloobimäluga ühenduse loomine Power Apps -ist
Power Apps saab ühendust luua Azure'i bloobimäluga. Võite üles laadida faile nagu Word, Excel või multimeediapildid, audio või video kasutades Azure'i Bloobimälu ühendajat Power Apps-i jaoks.
Kui kujundate lõuendirakenduse, mis loob ühenduse Azure'i bloobimäluga, kasutab rakendus ühendamiseks bloobimälu konto nime ja võtit. Pärast rakenduse jagamist teistega saavad kasutajad kasutada rakenduses konfigureeritud ühendust failide üleslaadimiseks Azure'i bloobimällu, ilma et oleks vaja bloobimälu nime ja võtmeid rakenduse kasutajatega jagada.
Selles artiklis saate teada, kuidas luua näidislõuendirakendus, mis loob ühenduse Azure'i bloobimäluga, ja lisada rakendusse juhtelemente, mis võimaldavad teil ühendatud bloobisalvestusruumi üles laadida erinevat tüüpi faile.
Märkus
Lisateavet muud tüüpi pilvsalvestusruumi suvandite kohta koos Power Apps -iga (nt OneDrive, OneDrive Äri, Google Drive'i, Dropboxi või Karbi jaoks) leiate teemast Pilvesalvestusruumiga ühenduse loomine Power Apps.
Eeltingimused
Enne alustamist looge ja konfigureerige BlockBlobStorage'i konto. Võite kasutada ka pärand Bloobimälu kontot, kuigi see pole soovitatav. Lisateave: Azure'i Bloobimälu salvestusruumi kontode tüübid
Loo Azure'i Bloobimälu ühendus
Power Apps nõuab ühenduse loomist Azure'i Bloobimäluga, et rakendus saaks salvestusruumiga ühenduse luua.
Loo Azure'i Bloobimälu ühendus:
Logige sisse rakendusse Power Apps.
Vasakpoolsel paanil laienda Andmed.
Valige Ühendused.
Valige Uus ühendus.
Valige Azure’i salvestusruum.
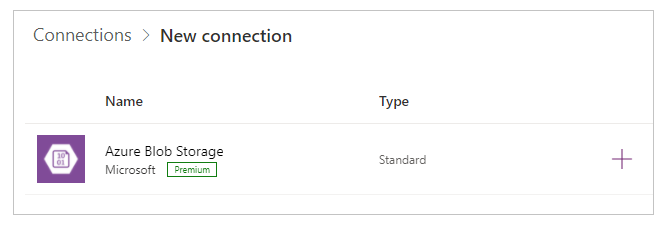
Kopeerige ja kleepige konto nimi ning pääsuvõti.
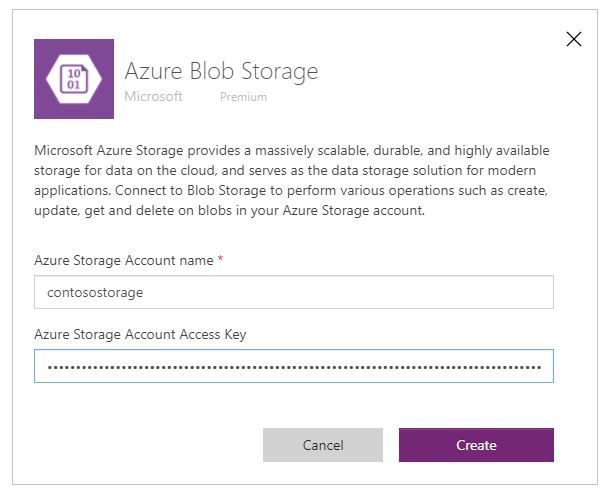
Lisateavet konto nime ja pääsuvõtme kopeerimise kohta leiate teemast Azure'i kontopääsuvõtmete kuvamine.
Valige käsk Loo.
Teie ühendus Azure'i bloobimäluga on nüüd konfigureeritud ja lõuendirakendustega kasutamiseks valmis.
Lõuendirakenduse loomine Azure'i bloobimälu ühendusega
Nüüd, kui teil on loodud ühendus Azure -i Bloobimäluga, loome lõuendirakenduse, mis loob ühenduse selle salvestusruumiga.
Märkus
Selles jaotises saate luua näidisrakenduse, mis sisaldab näidisjuhtelemente, funktsioone ja paigutuse kujundust. Sõltuvalt teie ettevõtte vajadusest saate luua mõne muu struktuuriga rakenduse või kohandada teisiti.
Looge tühi lõuendirakendus nimega „Azure’i bloobimälu näidisrakendus" ja telefoni paigutus.
Power Apps Studio vasakpoolsel paanil, valige
 .
.Valige Lisa andmed.
Ühendajate loendist valige Azure'i Bloobimälu.
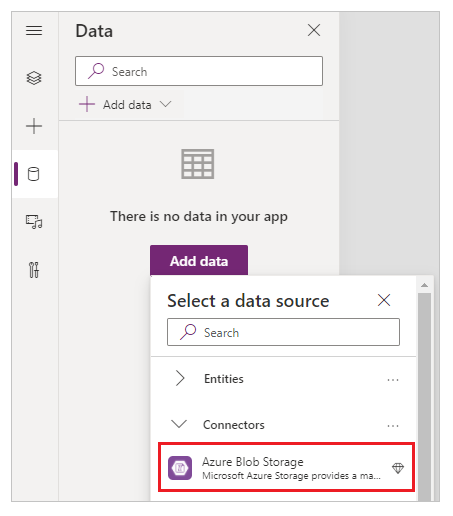
Konteinerite ja failide kuvamine
Nüüd, kui rakendus on ühendatud Azure'i bloobimäluga, lisame galeriid, et näha konteinereid ja konteinerites olevaid faile ühendatud salvestusruumist.
Valige Sisesta -> Galerii -> Tühi vertikaalne.
Kuva paremas servas atribuudipaanil valige paigutuse rippmenüü ja valige Tiitel.
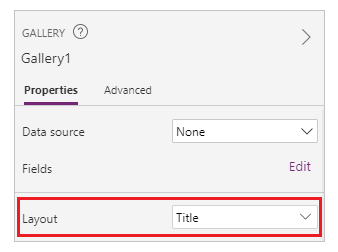
Valige esimene
 galeriis ja kustutage see.
galeriis ja kustutage see.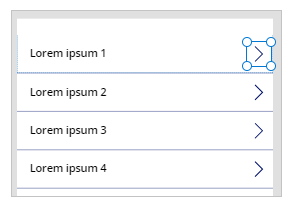
Kuva paremas servas atribuudipaanil valige paigutuse rippmenüü ja valige Azure'i Bloobimälu.
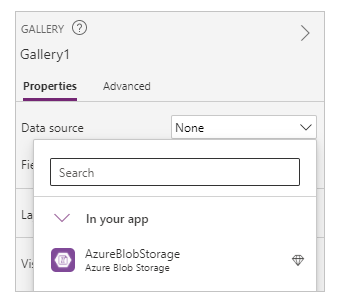
Seadke Üksused galerii atribuudi väärtuseks:
AzureBlobStorage.ListRootFolderV2().value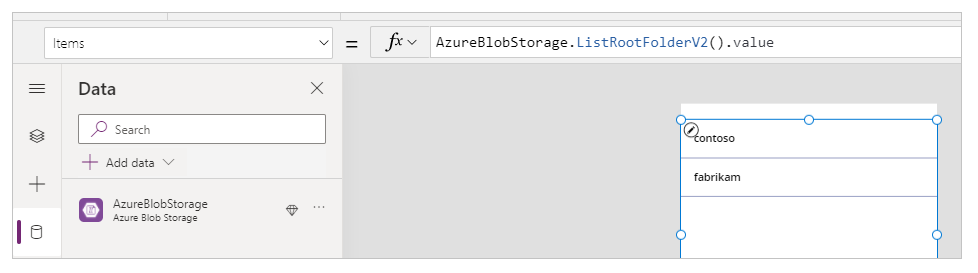
See toiming loetleb bloobid Azure’i bloobimälu juurkaustas. Lisateave: Bloobide loend juurkaustas
Valige Sisesta -> Galerii -> Tühi vertikaal teise tühja vertikaalse galerii lisamiseks.
Teisaldage galerii varem lisatud galerii alla, kus kuvatakse konteinerite loend.
Kuva paremas servas atribuudipaanil valige paigutuse rippmenüü ja valige Pealkiri, alapealkiri ja sisu.
Valige esimene
 galeriis ja kustutage see.
galeriis ja kustutage see.Kuva paremas servas atribuudipaanil valige paigutuse rippmenüü ja valige Azure'i Bloobimälu.
Seadke Üksused galerii atribuudi väärtuseks:
AzureBlobStorage.ListFolderV2(Gallery1.Selected.Id).valueSee toiming loetleb bloobid konteineris. Lisateave: Nimekiri bloobidest
Märkus
Galerii1 selles valemis on viide galeriile, mis on lisatud varem ja kus on loetletud kõik konteinerid ladustamiskontol. Värskendage valemit galerii nimega, kui see on erinev.
Valige kuva paremas servas atribuudipaanil Redigeeri Väljade jaoks.
Muutke galerii pealkirir valitud väljadel DisplayName, alapealkirjastage kui LastModified ja kehaks Tee.
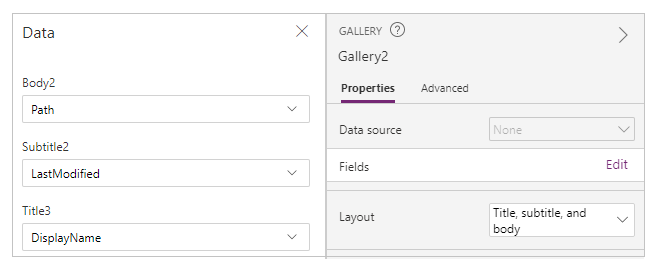
Galeriis kuvatakse nüüd failide loendit konteineris valitud kasutades ülal olevat galeriid.
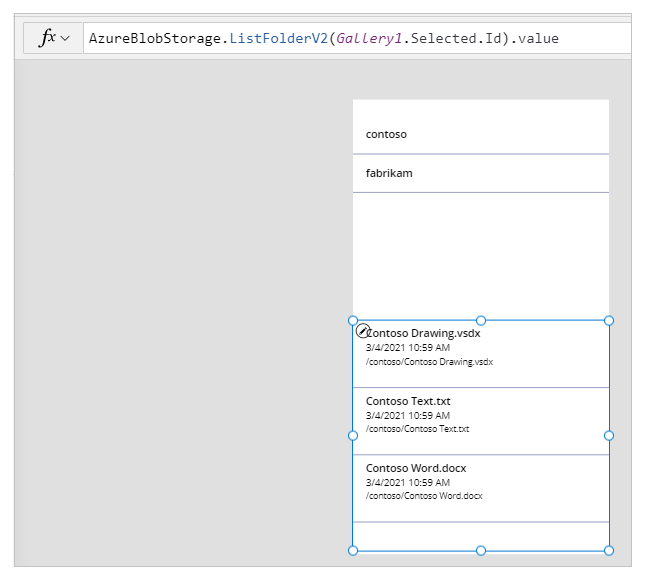
Valige Lisa -> tekstisilt.
Asetage silt rakenduse ekraani peale.
Seadke sildi Tekst atribuudid "Vali konteineriks".
Kasutage ekraani paremas servas olevat atribuudipaani ja valige enda valitud sildi teksti värv, suurus ja sildi teksti taustavärv.
Valige Lisa -> tekstisilt.
Asetage silt failide loendiga galerii kohale.
Seadke sildi Tekst atribuudid "Faililoendiks".
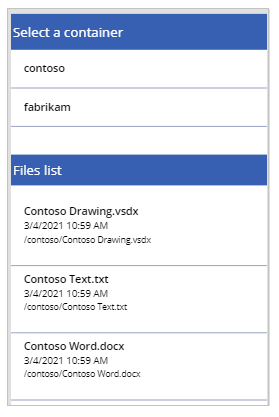
Failide üleslaadimine Azure'i bloobisalvestusruumi
Rakenduse senise kujundusega saate valida konteineri ja seejärel loetleda failid konteinerist.
Konfigureerime rakenduse juhtelementide ja loogikaga, et lubada failide üleslaadimist ühendatud Azure'i bloobimällu.
Valige Sisesta -> Meedia -> Lisa pilt et lisada võimalus valida faile üleslaadimiseks.
Saate muuta pildi lisamise juhtelemendi suurust Lisa pilt ja asetada selle rakenduse kuva vasakusse allserva.
Seadke Tekst juhtelemendi atribuudiks "Valige üleslaaditav fail".
Valige Sisesta -> Nupp.
Asetage nupp rakenduse kuva paremasse allserva.
Seadke Tekst nupu atribuudiks "Laadi üles".
Valige Lisa -> Tekstisisend.
Asetage tekstisisestuse juhtelement Laadi üles nupu kohale.
Seadke Vaike nupu atribuudiks "Sisestage faili nimi".
Seadke Valitud nupu atribuudiks:
AzureBlobStorage.CreateFile(Gallery1.Selected.Name,TextInput1.Text, UploadedImage1.Image)See toiming laadib bloobi Azure'i Bloobimällu. Lisateave: Bloobi loomine
Märkus
Galerii1 selles valemis on viide galeriile, mis on lisatud varem ja kus on loetletud kõik konteinerid ladustamiskontol. Fail värskendatakse valitud ümbrisesse galeriis 1. Tekstisisend1 ja laepiltüles1 viitavad teksti sisestamise ja üleslaadimise pildi juhtelementidele. Värskendage valemit juhtelemendi nimega, kui see on erinev.
Rakenduse juhtelemendid näevad nüüd näidisrakenduses välja sellised.
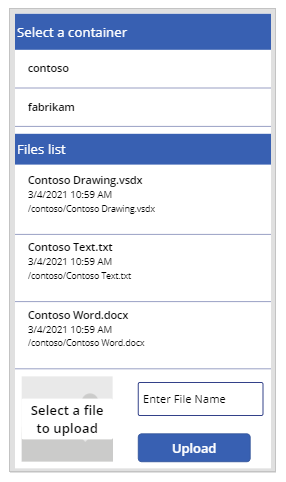
Näpunäide
Veenduge, et valite Kõik failid üleslaadimissuvandi kasutamisel, et tagada kõigi failitüüpide nähtavus File Exploreri dialoogiboksis.
Failide alla laadimine Azure'i bloobisalvestusruumist
Siiani olete lisanud võimaluse vaadata konteinereid, valitud konteineritest pärit faile ja võimaluse laadida fail mäluruumi. Nüüd proovime aru saada, kuidas ühendatud salvestusruumiga allalaadimisvõimalusega töötada.
Valige galeriis esimene rida koos konteineris asuvate failide loendiga.
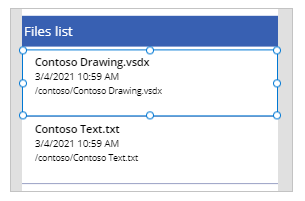
Valige Sisesta -> Ikoonid -> Allalaadimine. See lisab galerii kõigi ridade allalaadimisikooni.
Viige esimene allalaadimisikoon rakenduse ekraanil galeriis paremale poole. Samuti liigutab see galeriis järgmised ikoonid järgmistele ridadale.
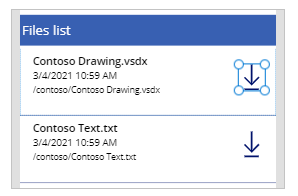
Seadke Valitud allalaadimisikooni atribuudiks:
Launch(AzureBlobStorage.CreateShareLinkByPath(ThisItem.Path).WebUrl)See toiming loob tee abil bloobi jaoks SAS-i lingi. Lisateave: Loo SAS URI teega
Oluline
SAS URI loodud kasutades LooJagaLingiTeega on aegub vaikimisi 24 tundi. Kui teil on ärinõue aeguda URI-ga lühema või erineva aja jooksul, kaaluge selle valemi värskendamist. Näiteks allpool olev näide aegub URI 1 tunni jooksul, kasutades Nüüd() ja LisaKuupäev() funktsioone.
Launch(AzureBlobStorage.CreateShareLinkByPath(ThisItem.Path,{ExpiryTime:DateAdd( Now(),1)}).WebUrl)Näpunäide
Lisateavet Azure'i bloobimälu konfigureerimise kohta avaliku anonüümse juurdepääsu ja erinevate avalike juurdepääsutasemete kohta leiate teemast Konfigureeri anonüümne avalik lugemisjuurdepääs konteineritele ja bloobidele.
Rakendusel on nüüd võimalus lubada teil faile alla laadida.
Rakenduse testimine, salvestamine, avaldamine ja jagamine
Testige rakendust ja kontrollige, kas rakendus töötab eeldatud viisil. Pärast testimist veenduge, et salvestate ja avaldasite rakenduse enne Power Apps Studio sulgemist. Seejärel saate rakenduse teistega ühiskasutusse anda või oma organisatsioonist välja oma organisatsioonisvõi külaslistega väljaspool sinuorganisatsiooni.
Kohandamissuvandid
Selles jaotises saate teada valikuliste ja täiendavate kohanduste kohta, mida saate oma rakenduse puhul arvesse võtta.
Meediumi tüüp
Kui saate kasutada Meedia tüüpi või Tee välja galeriidele valikuliselt pildisisu kuvamiseks vastavates juhtelementides. Näiteks PDF-i vaatur PDF-failide jaoks, pilt piltide jaoks või Heli/video heli-/videofailide jaoks.
Näiteks faililaienditüübiga .pdf failide filtreerimiseks kasutage järgmist näidisvalemit.
If(".pdf" in Gallery2.Selected.Path, AzureBlobStorage.GetFileContent(Gallery2.Selected.Id))
Samuti saate kasutada erinevaid faililaiendustüüpe või meediatüüpe lisatud juhtelementide kohandamiseks.
Värskenda galeriisid, mis on ühendatud Azure'i bloobimäluga
Azure'i bloobimälu ühendus ei värskenda andmete värskendamisel galeriides andmeid automaatselt. Kui teil on mitu konteinerit, võite valida teise konteineri ja seejärel valida varem valitud konteineri tagasi, et ühendatud galeriid muudatuste kuvamiseks värskendada.
Teine meetod, mida võib kasutada esimese galerii jaoks, on kasutada kogum esimese galerii jaoks ja seejärel kasutada funktsiooni ClearCollect kogu värskendamiseks.
Näiteks järgmised valemid võimaldavad teil värskendada esimese galerii ülemise ümbriste loendi kogumist ja värskendada teist galeriid, kui valitud on üleslaadimise nupp, või ekraani kuvamisel (ekraani atribuut OnVisible).
Seadke esimese galerii konteinerite loendi atribuut Üksused väärtusele "TopLevelList".
Lisa üleslaadimisnupule atribuut OnSelect :
ClearCollect(TopLevelList, AzureBlobStorage.ListRootFolderV2().value)Lisa ekraanile atribuut OnVisible :
ClearCollect(TopLevelList, AzureBlobStorage.ListRootFolderV2().value)
Piirangud
Te ei saa kasutada Microsoft Excel -it andmeallikana kui fail on talletatud Azure'i Bloobimällu. Exceli kasutamiseks andmeallikana kasuta muid pilvemälu konnektoreid (nt OneDrive, OneDrive äridele, Google Drive, Dropbox või Karp). Lisateave: Pilvemäluga ühenduse loomine Power Apps