Rakenduse loomine 3D ja hübriidreaalsuse juhtelementidega
Saate kasutada oma rakenduses 3D objekti ja Hübriidreaalsuses vaadata juhtelementi, et näha, kuidas konkreetne üksus konkreetsesse ruumi sobitub.
Selles artiklis saate teada, kuidas kasutada 3D ja hübriidreaalsuse juhtelemente rakenduses Power Apps.
Vaadake seda videot, et teada saada, kuidas luua mobiilirakendusi hübriidreaalsuse juhtelemendis:
eeltingimused
Vaadake hübriidreaalsuse võimekusega seadmete eeltingimusi.
Rakenduse loomine hübriidreaalsuse juhtelemendi abil
Hübriidreaalsuse kuva juhtelement loob rakendusele nupu. Kui rakenduse kasutajad klõpsavad nuppu, ühitab see valitud 3D mudeli (.glb-faili vormingus) või pildi (JPG- või PNG-faili vormingutes) seadme kaamera reaalajas vooga.
Näpunäide
Samuti saate teha fotosid ja laadida need üles OneDrive'i.
Selles jaotises koostame rakenduses ekraani, mis võimaldab kasutajal valitud üksust vaadata hübriidreaalsuses vaadata kasutades Vaata hübriidreaalsuses juhtelemendis.
Rakendusena avamine Power Apps Studio.
Valige OnStart atribuut rakendusest, kopeerige ja kleepige järgmine:
ClearCollect( col3dObjects, { ObjectName: "Forklift", ObjectURL: "https://raw.githubusercontent.com/microsoft/experimental-pcf-control-assets/master/forklift.glb" }, { ObjectName: "HVAC", ObjectURL: "https://raw.githubusercontent.com/microsoft/experimental-pcf-control-assets/master/hvac.glb" }, { ObjectName: "Machine", ObjectURL: "https://raw.githubusercontent.com/microsoft/experimental-pcf-control-assets/master/machine.glb" }, { ObjectName: "Pallet w/ Boxes", ObjectURL: "https://raw.githubusercontent.com/microsoft/experimental-pcf-control-assets/master/pallet_with_boxes.glb" }, { ObjectName: "Robot Arm", ObjectURL: "https://raw.githubusercontent.com/microsoft/experimental-pcf-control-assets/master/robot_arm.glb" } )
Selle valemiga luuakse kogum, mis sisaldab 3D-objektide nimesid ja linke, mida vaadata hübriidreaalsuses.
Kui rakendus on redigeerimiseks avatud lisage ekraanile Teksti silt, lohistades seda paanil Lisa.
Paigutage see kuva vasakusse ülemisse nurka ja muutke paanil Atribuudid järgmisi atribuute:
Atribuut Väärtus Tekstsõnum „Vaata hübriidreaalsuses” Fondi suurus 24 Fondi paksus FontWeight.SemiboldTeksti joondamine Align.CenterLaius 640 Seejärel muutke vahekaardil „Täpsem” sildi jaoks järgmisi atribuute:
Atribuut Väärtus Värv RGBA(255, 255, 255, 1)Täide RGBA(56, 96, 178, 1)See muudatus annab ekraanile päise.
Saate lisada tühja vertikaalse galerii vahekaardi Paigutus jaotisel Sisesta vahekaardil.
Paigutage galerii varem lisatud päise „Kuva hübriidreaalsuses” alla ja laiendage seda ülejäänud ekraani kasutamiseks.
Muutke järgmised galerii atribuudid:
Atribuut Väärtus Andmeallikas col3dObjectsMalli suurus 80 X 0 Y 92 Laius 640 Kõrgus 1044 Valige Redigeeri galeriid et redigeerida galeriid.

Saate galeriisse Tekstisildi lisada.
Muutke lisatud tekstisildi järgmisi atribuute.
Atribuut Väärtus Tekstsõnum ThisItem.ObjectNameX 10 Y 5 Laius 540 Redigeerige galeriid uuesti.
Lohistage Hübriidreaalsus vahekaardilt Sisesta ja kukutage see Vaadake hübriidreaalsuses juhtelemendi galeriisse.
Juhtelemendil Vaata hübriidreaalsuses muutke järgmised atribuudid.
| Atribuut | Väärtus |
|---|---|
| Tekstsõnum | „Vaata hübriidreaalsuses” |
| Kuvamistüüp | Icon |
| Lähtekeel | ThisItem.ObjectURL |
| X | Parent.TemplateWidth - Self.Width - 5 |
| Y | 5 |
| Laius | 70 |
See muudatus annab galerii, kus on 3D-objektide loend, ja nupp, mille klõpsamisel kasutaja saab neid objekte vaadata hübriidreaalsuses.
Testige hübriidreaalsuse juhtelementi
Nüüd, kui kõik juhtelemendid on lisatud, salvestage ja avaldage rakendus. Avage hübriidreaalsuse võimekusega seadmes rakendus ja vajutage nuppu, mis vastab objektile, mida soovite vaadata. See avab vaata hübriidreaalsuses kogemuse.

Järgige ekraanil kuvatavaid juhiseid, et seade kalibreerida, liigutades seda aeglaselt vasakule ja paremale ning hoides kaamerat mõõdetava pinna suunas. Kui kalibreerimine on lõpule jõudnud, näete pinnal punktide massivi ja ekraani keskosa lähedal ringi. See ring näitab, kuhu 3D objekti saab algselt paigutada. Kui kuup on pandud, saab seda puutetundliku juhtelemendi abil liigutada või muuta.
Objekti teisaldamiseks vajutage seda ja nihutage see kohta, kuhu soovite selle paigutada. Objekti pööramiseks vajutage ühe sõrmega ekraanil ja seejärel nipsake teise sõrmega paremale või vasakule.
Rakenduse ekraanile naasmiseks ja mõne muu objekti valimiseks kasutage vasakus ülanurgas nuppu Tagasi. Korrake seda toimingut vastavalt soovile, et kuvada kõik objektid.
Rakenduse 3D objekti juhtelemendiga loomine
3D-objekti juhtelement võimaldab teil kuvada üksuse 3D-s rakenduses Power Apps. Rakenduse laadimisel kuvatakse juhtelemendi kaudu rakenduses 3D-mudelid (.glb faili vormingus) või pildil (.jpg või .png faili vormingus). Saate valida 3D-mudeli, et seda muuta, suurendada või vähendada.
Selles jaotises koostame rakenduses ekraani, mis võimaldab kasutajal valitud üksust vaadata hübriidreaalsuses 3D objekti juhtelementi.
Järgige juhiseid 1 ja 2 jaotisest Rakenduse loomine vaata hübriidreaalsuses juhtelemendiga kaudu, et luua rakendus, mis sisaldab rakenduse jaoks 3D-objekte.
Kui rakendus on redigeerimiseks avatud lisage ekraanile Teksti silt, lohistades seda paanil Lisa.
Paigutage see kuva vasakusse ülemisse nurka ja muutke paanil Atribuudid järgmisi atribuute:
Atribuut Väärtus Tekstsõnum „3D-objekt" Fondi suurus 24 Fondi paksus FontWeight.SemiboldTeksti joondamine Align.CenterLaius 640 Seejärel muutke vahekaardil „Täpsem” sildi jaoks järgmisi atribuute:
Atribuut Väärtus Värv RGBA(255, 255, 255, 1)Täide RGBA(56, 96, 178, 1)See muudatus annab ekraanile päise.
Saate lisada tühja vertikaalse galerii vahekaardi Paigutus jaotisel Sisesta vahekaardil.
Paigutage galerii varem lisatud päise „Kuva hübriidreaalsuses” alla ja laiendage seda ülejäänud ekraani kasutamiseks.
Muutke järgmised galerii atribuudid:
Atribuut Väärtus Andmeallikas col3dObjectsMalli suurus 80 X 0 Y 92 Laius 640 Kõrgus 1044 Valige Redigeeri galeriid et redigeerida galeriid.

Saate galeriisse Tekstisildi lisada.
Muutke lisatud tekstisildi järgmisi atribuute.
Atribuut Väärtus Tekstsõnum ThisItem.ObjectNameLaius 640 Redigeerige galeriid uuesti.
Jaotiselt Meedia vahekaardilt Sisesta lohistage ja kukutage 3D objekt juhtelemendi galeriisse.
Juhtelemendil Vaata hübriidreaalsuses muutke järgmised atribuudid.
| Atribuut | Väärtus |
|---|---|
| Lähtekeel | ThisItem.ObjectURL |
| X | 18 |
| Y | 138 |
| Laius | 600 |
| Kõrgus | 550 |
See muudatus annab galerii, kus on 3D-objektide loend, mida saate 3D-s vaadata.
3D-juhtelemendi testimine
Nüüd, kui kõik juhtelemendid on lisatud, salvestage ja avaldage rakendus. Avage hübriidreaalsuse võimekusega seade, avage rakendus, puudutage ekraani, et suumida, välja suumida või lülitage 3D-s kuvatav objekt.
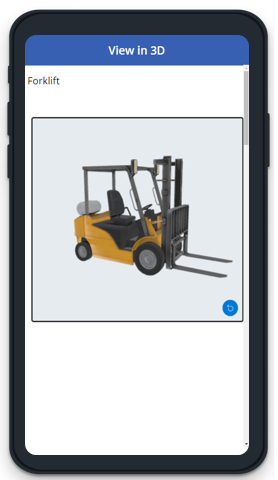
Kuna galerii sisaldab 3D-s mitut objekti, nihutage 3D-objektid ekraanile, et näha teisi objekte ja kasutada 3D-objektidega tööks suumimis- või lülitamisvõimalusi.
Vt ka
Märkus
Kas saaksite meile dokumentatsiooniga seotud keele-eelistustest teada anda? Osalege lühikeses uuringus. (Uuring on ingliskeelne.)
Uuringus osalemine võtab umbes seitse minutit. Isikuandmeid ei koguta (privaatsusavaldus).