Loendite linkimine Microsofti Listsist Power Appsi otsinguveeru abil
See juhend näitab, kuidas ühendada kaks loendit lõuendirakenduse otsinguveeruga.
Ülevaade
SharePoint pakub kahte tüüpi otsinguveerge:
- Otsing lingid muule loendile: näiteks Tellimuse loendil võib olla otsinguveerg, mis on seotud Klientide loendiga;
- Valik:: veeru klõpsamisel või eemaldamisel kuvatakse teie valitud üksustest väike menüü.
Selles juhendis koostate rakenduse, mis kasutab sellist tüüpi otsinguveerge.
Miks kasutada otsinguveergu
Ettevõtte andmete hulk on suur ja need on keerulised. Andmed ühes loendis on sageli seotud andmetega teises loendis. Otsinguveerg on peamine viis selliste äriandmete kokkuostmiseks.
Näiteks võib teil olla Tellimuste loend, millel on otsinguveerg, mis lingib Klientide loendiga, et näidata, millise kliendi jaoks tellimus on suunatud. Loendi Tellimused otsinguveerg võimaldab teil saada ka muid andmeid Kliendid loendist. Otsinguveerud saate kasutada ka loendi Tellimused ühendamiseks toote loendiga ja tuua teavet, mida vajate tellitud toote kohta, nt tootepildid, tehnilisi kirjeldusi, tootja üksikasju jne.
Milleks veergu Valik kasutatakse?
Valiku veerge kasutatakse väga lühikeste loendite puhul, kuid eraldi loendi loomise asemel lisate loendiväärtused väiksesse menüüsse, mis kuvatakse veeru Valik valimisel ja valite ühe väärtustest.
Näited hõlmavad selliseis andmeid, nagu kliendioleku kood, toote saadavus, olekukoodid; põhimõtteliselt mis tahes kindel loend, mis on küllaltki lühike. Need andmed saab tegelikult juurutada eraldi loendina ja seejärel kasutate nendega linkimiseks otsingu veerge, kuid neid on enamasti hõlpsam ja kiiremini rakendada Valik veeruna.
Näpunäide
Täiendavate SharePointi ja Power Appsi integreerimisõpetuste nägemiseks avage SharePointi integreerimise stsenaariumid.
SharePointis loendite loomine
Selles juhises seote omavahel kaks loendit, Varad ja Töökoda. Varade loendit kasutatakse meeskonnas riistvara seadmete jälgimiseks. Kuna riistvara läheb aeg-ajalt katki, kasutame loendit Töökoda, et jälgida kohalikke töökodasid, mis saavad selle parandada.
Selles näites kasutatud otsinguveerg
Töökoda loend kasutab Kontaktmeili veergu, et töökoda tuvastada. See loend määratletakse kõigepealt nii, et loendi Varad iga rida viitab millelegi.
Vara loendis on kaks otsinguveergu:
- ühe nimeks on Töökoda (tüübiks Otsing), mis kasutab meiliaadresse, et viidata loendi Töökoda kirjetele;
- ühe nimeks Vara tüüp (tüübiks Valik), mis loetleb riistvara tüübid, mis sellel varal võivad olla.
Tõenäoliselt määratlete täiendavad veerud, olenevalt sellest, mida peate jälitama.
Loendi Töökoda määratlemine ja andmete lisamine
Esmalt tehke seda nii, et kui lisate andmed Varade loendisse, Töökoja loend on saadaval, kust saate valida Vara.TööKoda otsinguveeru.
Looge oma SharePoint saidil uus tühiTööKoda loend.
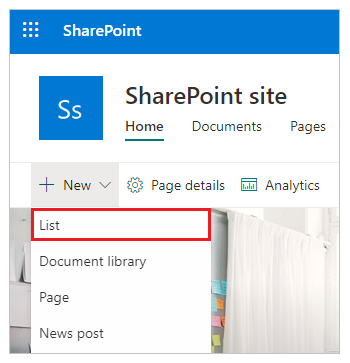
Lisage veerg KontaktEmail tüübiga Üks tekstirida.
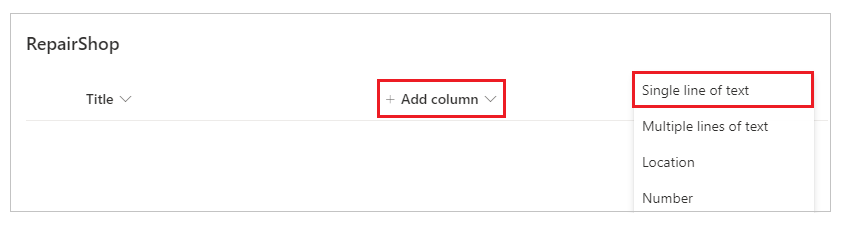
Lisage muud vajalikud veerud.
Valige Uus näidisandmete sisestamiseks loendisse, kus on vähemalt 3 rida erinevate KontaktEmail väärtustega. Kui vara vajab parandamist, peate valima ühe nendest. Saate kasutada Redigeeri ruudustikuvaates kiireks teksti ruudustikku sisestamiseks.
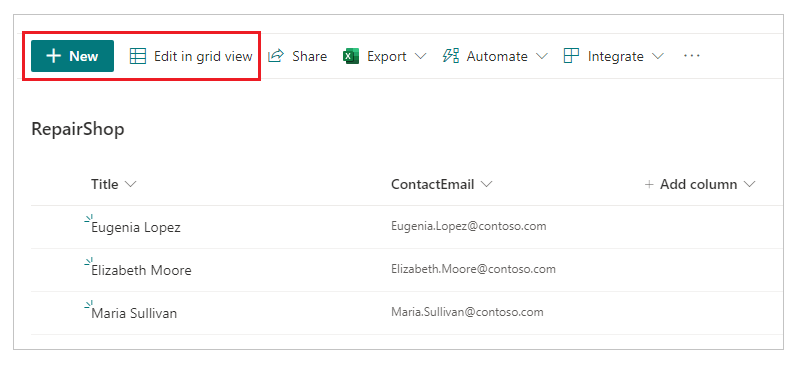
Varade loendi määratlemine
Oma SharePoint saidil looge uus Vara tühi loend.
Lisage veerg VaraTüüp Valik, ja sisestage väärtused, mida soovite valikumenüüs valikutena kuvada. Seejärel tehke valik Salvesta.
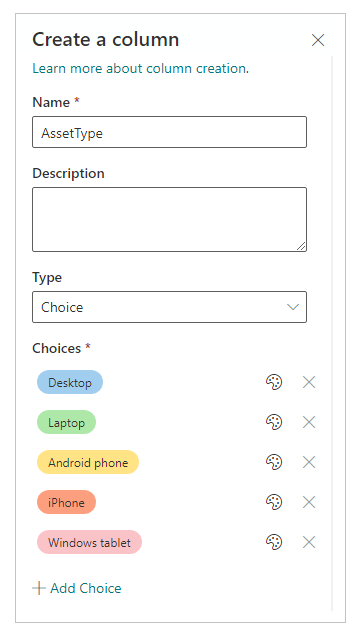
Valige + Lisa veerg > Veel.
Sisestage veeru nimi TööKoda. Ja veerutüüp kui Otsing.
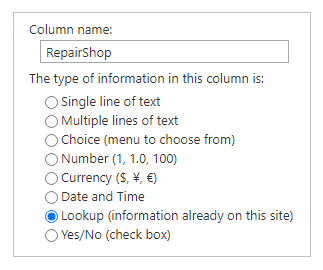
Täiendavates veerusätetes valige teabe toomiseks loendist Töökoda ja otsingu veeruks KontaktEmail.
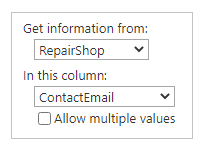
Valige OK.
Lisage soovitud lisaveerg.
Rakenduse loomine loendist Varad
Looge lõuendirakendus varem loodud varade loendist.
Andmete lisamine loendisse Varad
Nüüd saate rakenduse eelvaadet vaadata ja vaadata, kuidas kuva üksikasjade kuva otsinguveergude jaoks välja näeb.
Vajutage klahvi F5 või valige suvand Eelvaade (
 ).
).Kirje lisamiseks + valige parempoolses ülanurgas sümbol.
Sisestage selle vara jaoks suvand Pealkiri.
Valige AssetType rippnool. Kuvatavad väärtused on need, mis olete selle veeru loomisel sisestanud. Valige üks järgmistest kirjetest.
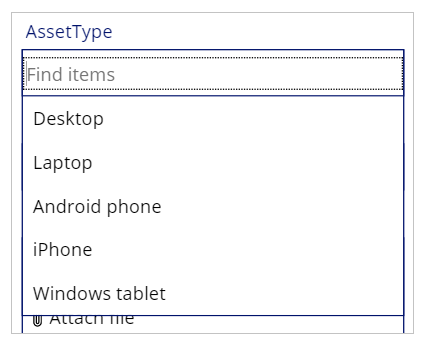
Valige TööKoda rippnool. Valige üks järgmistest kirjetest.
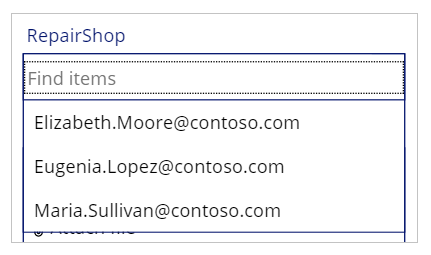
Uue kirje salvestamiseks märkige parempoolses ülanurgas ruut.
(valikuline) Korrake seda toimingut, et lisada loendisse nii palju üksusi, kui soovite.
Vajutage vaike-tööruumi naasmiseks paoklahvi (ESC).
Salvestage ja avaldage rakendus.
Järgmised etapid
- Otsingute ja uue näidisrakenduse toe tutvustus
- Jõudluse, värskendamise nupp, ForAll ja mitu veeruotsingut
- Rakenduse loomine teenuse Microsoft Dataverse andmebaasi abil
- Rakenduse loomine nullist, kasutades teenuse Dataverse andmebaasi
Vt ka
Märkus
Kas saaksite meile dokumentatsiooniga seotud keele-eelistustest teada anda? Osalege lühikeses uuringus. (Uuring on ingliskeelne.)
Uuringus osalemine võtab umbes seitse minutit. Isikuandmeid ei koguta (privaatsusavaldus).
Tagasiside
Varsti tulekul: 2024. aasta jooksul tühistame GitHubi probleemide funktsiooni sisutagasiside mehhanismina ja asendame selle uue tagasisidesüsteemiga. Lisateabe saamiseks vt https://aka.ms/ContentUserFeedback.
Esita ja vaata tagasisidet