Lahenduse loomine
Kohandatud komponentide leidmiseks ja nendega töötamiseks looge lahendus ja tehke selles kõik kohandused. Seejärel töötage kindlasti kohandatud lahendusega, kui lisate, redigeerite ja loote komponente. See lihtsustab lahenduse eksportimist, et seda saaks varundada või importida mõnda muusse keskkonda.
Märkus.
Lisateavet tervisliku rakenduse elutsükli halduse (ALM) juurutamise kohta lahenduste abil leiate ALM-i juhendist Power Platform .
Lahenduse loomiseks tehke järgmist.
Logige sisse ja Power Apps valige vasakpoolselt navigeerimisribalt Lahendused . Kui üksust pole külgpaneeli paanil, valige ... Veel ja seejärel valige soovitud üksus.
Valige Uus lahendus ja seejärel täitke lahenduse jaoks vajalikud veerud.
Väli Kirjeldus Kuvatav nimi Lahenduste loendis kuvatav nimi. Saate seda hiljem muuta. Nimi Lahenduse kordumatu nimi. See luuakse väärtuse abil, mille sisestate veergu Kuvatav nimi. Saate seda enne lahenduse salvestamist redigeerida, kuid pärast lahenduse salvestamist seda muuta ei saa. Kirjastaja Saate valida vaikeväljastaja või luua uue väljastaja. Soovitame luua oma organisatsiooni jaoks väljaandja, et kasutada seda järjepidevalt kõigis oma keskkondades, kus te lahendust kasutama hakkate. Vt lahenduse väljastaja hiljem selles artiklis. Versioon Sisestage oma lahenduse versiooninumber. See on oluline vaid siis, kui lahenduse ekspordite. Versiooninumber kaasatakse lahenduse eksportimisel failinimesse. Valige käsk Salvesta.
Pärast lahenduse salvestamist võite soovida lisada teavet veergudesse, mis pole nõutavad. Need etapid on valikulised. Kasutage lahenduse kirjeldamiseks veergu Kirjeldus ja valige lahenduse konfiguratsioonileheks HTML-veebiressurss. Konfiguratsioonilehte kasutavad tavaliselt sõltumatud tarkvaratarnijad (ISV-d), kes lahendusi levitavad. Kui see on määratud, kuvatakse selle veebiressursi kuvamiseks sõlme Teave all uus konfiguratsioonisõlm . Arendajad kasutavad seda lehte juhiste või juhtelementide lisamiseks, mis võimaldavad teil seadistada konfiguratsiooniandmeid või käivitada nende lahenduse.
Lahendusekomponentide lisamine
Pärast lahenduse loomist ei sisalda see ühtegi lahendusekomponenti. Saate luua uusi komponente, mis lisatakse lahendusele, või lisada olemasolevaid komponente oma uuele lahendusele.
Lahenduses komponentide loomine
Käsu Uus abil saate luua erinevat tüüpi komponente. Uue valimine viib teid erineva loomekogemuseni, olenevalt valitud komponenditüübist. Kui olete komponendi loomise lõpetanud, lisatakse see lahendusele.
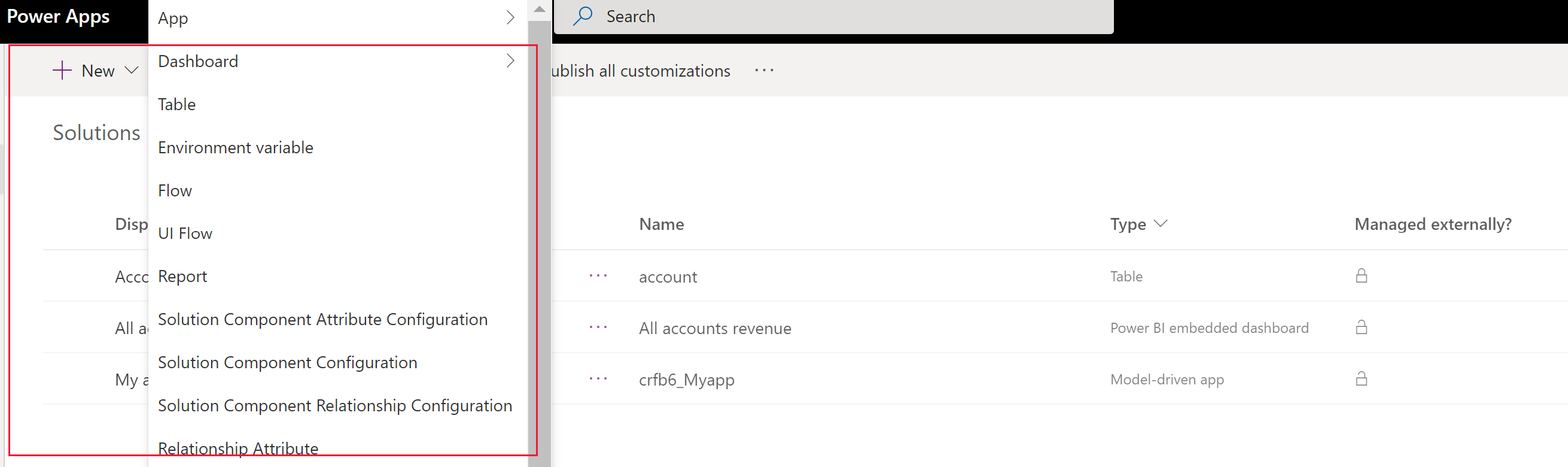
Olemasoleva komponendi lisamine lahendusele
Mittehallatavate ja mitte vaikelahenduste puhul saate kasutada käsku Lisa olemasolev , et tuua sisse komponendid, mida pole veel lahenduses.
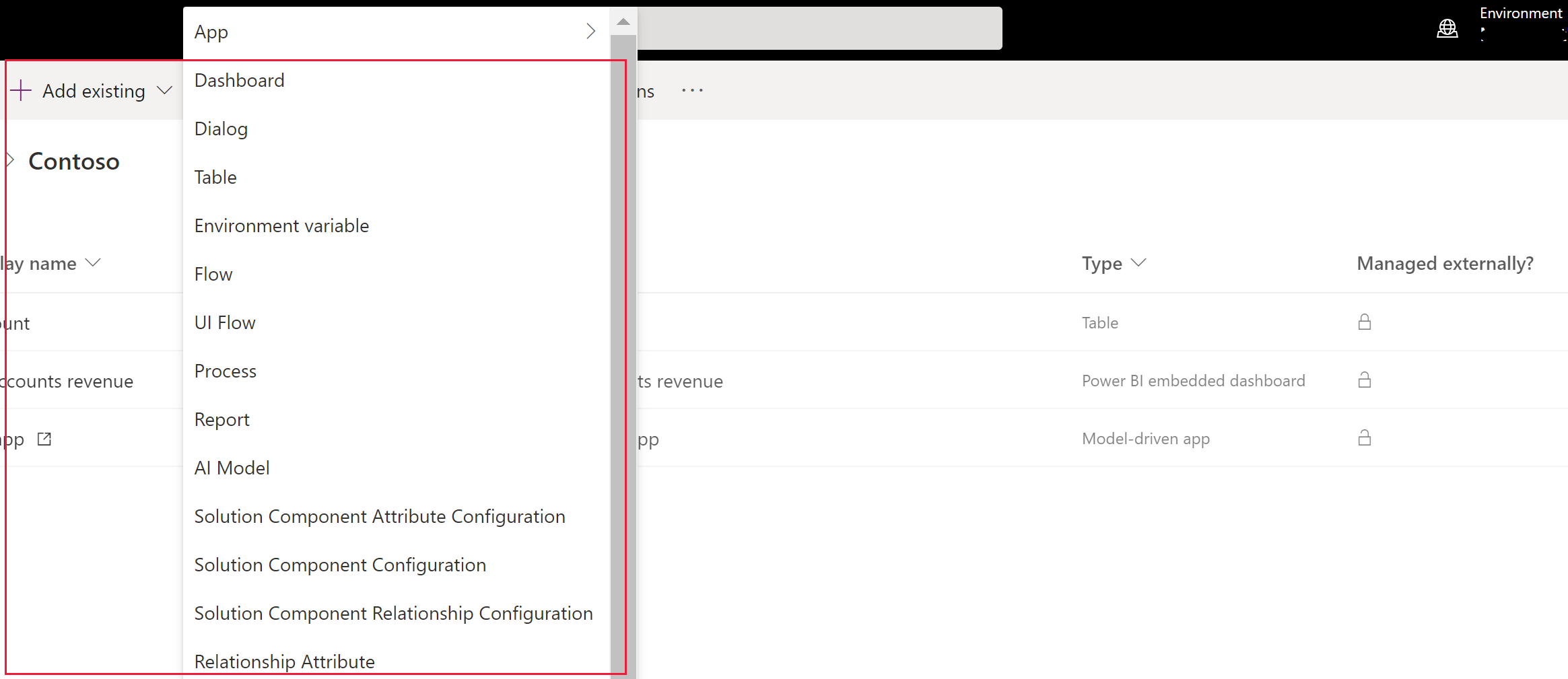
Märkus.
Olemasolevate komponentide loend erineb sõltuvalt teie keskkonnas imporditud versioonist ja lahendustest.
Olemasoleva tabeli lisamisel on hea tava lisada ainult need tabelivarad, mida teie lahenduses värskendati. Lahenduse segmentimise abil saate tervete tabelite ja nende väärtuste asemel eksportida lahendusevärksendusi valitud tabeliväärtustega nagu tabeli veerud, vormid ja vaated. Sellega välditakse tarbetuid kihte, mis takistavad teiste lahenduste tõhusust, ja tarbetut sõltuvust muudest lahendustest. Süsteem valib automaatselt suvandi Kaasa kõik objektid , kui tabelit ei hallata, ja Kaasa tabeli metaandmed , kui tabelis on halduseta kiht. Süsteem eelvalib ka mittehallatavad või mittehallatavate kohandustega tabelivarad automaatselt, saate valida lingi Vali objektid , et see valik üle vaadata, enne kui valite protsessi lõpuleviimiseks *Lisa . Lisateave: tabelivaradega segmenditud lahenduse loomine
Paljud kohandused, mida soovite teha, hõlmavad tabeleid. Tabelifiltri abil saate kuvada loendi kõigist praeguse lahenduse tabelitest, mida saab mingil viisil kohandada. Pärast tabelisse süvitsi minemist näete komponente, millest tabel koosneb, nagu on järgmisel kuvatõmmisel näidatud kontotabeliga.
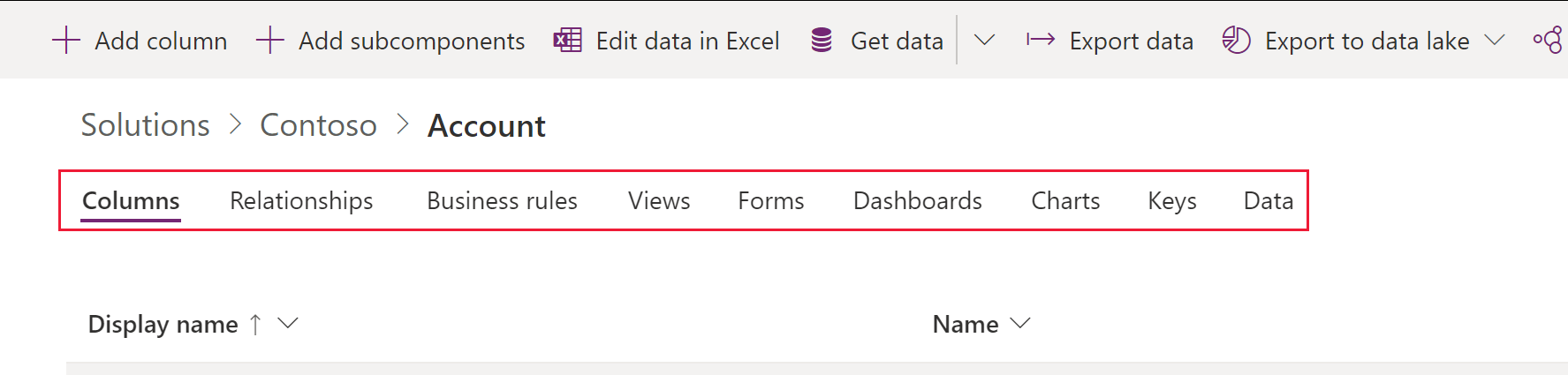
Muudatuste avaldamine
Kui muudate keskkonnas hallatavaid muudatusi, salvestatakse teatud komponendid (nt vormid, tabelid, mudelipõhised rakendused, saidi kaardid ja vaated) avaldamata olekus. Avaldamise toiming muudab need aktiivsesse olekusse ja teeb need kättesaadavaks lõppkasutajatele ja ekspordiks.
Kohandamiste avaldamine
Valige vasakpoolselt navigeerimisribalt Lahendused . Kui üksust pole külgpaneeli paanil, valige ... Veel ja seejärel valige soovitud üksus.
Valige avamiseks lahendus, mille soovite avaldada.
Valige käskude loendist käsk Avalda kõik kohandused.

Oluline
Kohanduste ettevalmistamine võib veidi aega võtta. Kui näete teadet, et brauserileht ei reageeri, siis oodake, kuni see jälle reageerib, mitte ärge sulgege seda.
Lahenduse väljastaja
Iga loodav rakendus ja kohandamine on osa lahendusest. Igal lahendusel on väljastaja. Lahenduse loomisel määrate lahenduse väljastaja.
Lahenduse väljastaja määrab, kes rakenduse välja töötas. Seetõttu peaksite looma tähendusliku lahenduse väljastaja. Lahenduse lahenduse väljastaja vaatamiseks valige jaotises Lahendused suvand Sätted . Power Apps Lisateavet lahenduse väljastaja kohta leiate teemast lahenduse väljastaja ALM-i Power Platform juhendis.
Märkus.
Common Data Services Vaikelahendus on seostatud Microsoft Dataverse vaikeavaldajaga. Kohandamise vaikeeesliide määratakse sellele avaldajale juhuslikult, näiteks võib see olla cr8a3. See tähendab, et igale organisatsiooni jaoks loodud metaandmete uue üksuse nimele lisatakse see liide nimele, mida kasutatakse üksuste tuvastamiseks.
Lahenduse väljastaja loomine
- Tehke jaotises Power Apps valik Lahendused. Kui üksust pole külgpaneeli paanil, valige ... Veel ja seejärel valige soovitud üksus.
- Valige käsuribal Uus lahendus, valige parempoolsel paanil ripploend Publisher ja seejärel valige + Publisher.
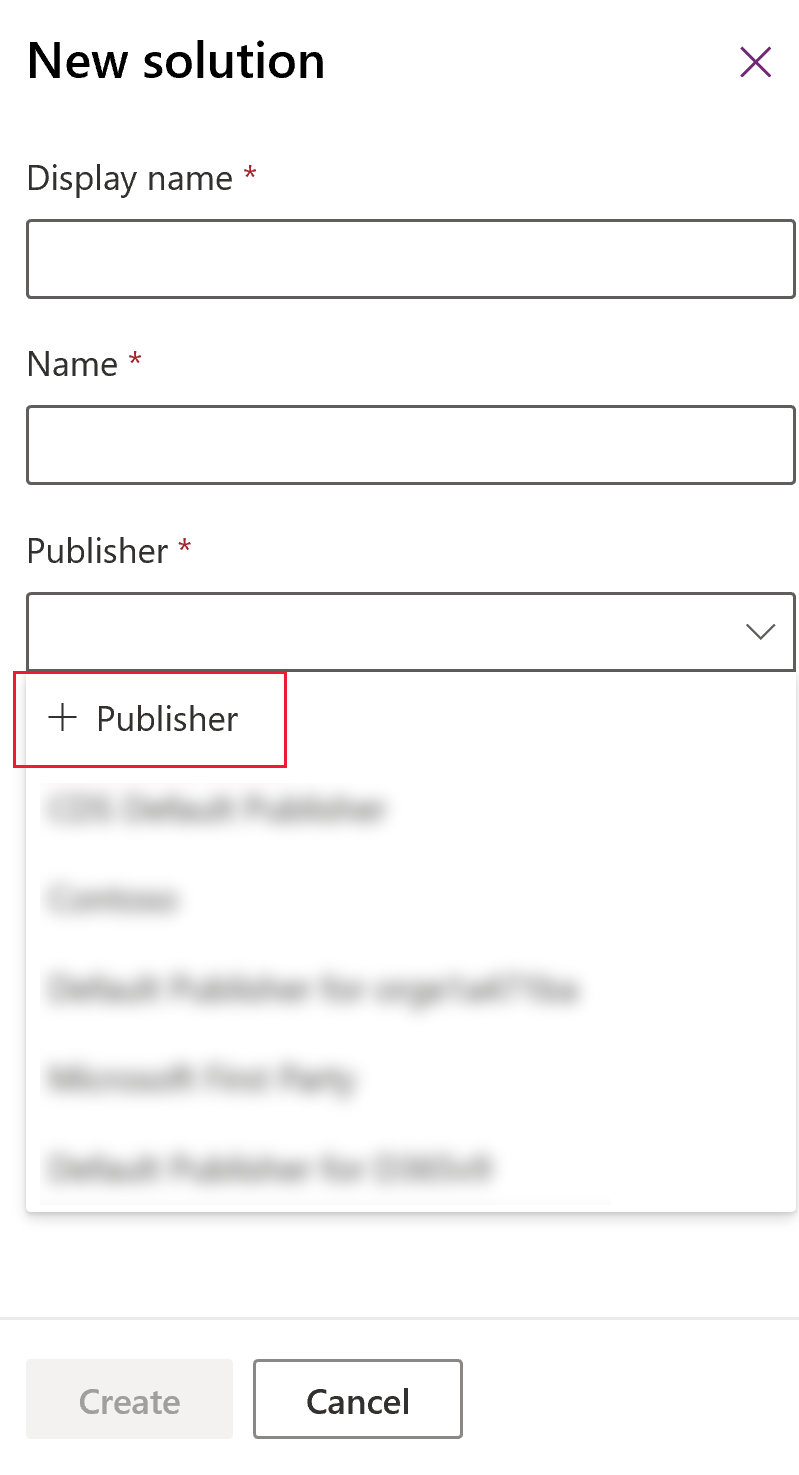
- Sisestage vormile Uus Publisher nõutav ja valikuline teave.
- Kuvatav nimi. Sisestage väljastaja kuvatav nimi.
- Nimi. Sisestage väljastaja kordumatu nimi.
- Eesliide. Sisestage soovitud väljastaja eesliide.
- Valiku väärtuse eesliide. See veerg loob arvu, mis põhineb väljaandja eesliitel. Seda numbrit kasutatakse, kui lisate valikute suvandeid, ja see annab teada, millist lahendust suvandi lisamiseks kasutati.
- Kontaktandmed. Soovi korral saate lisada kontaktandmed ja aadressi.
- Valige Salvesta ja sule.
Märkus.
Ärge kasutage _upgrade lahenduse nime osana. _upgrade on sisemine reserveeritud sõna lahenduse uuendamise protsessi jaoks.
Lahenduse väljastaja muutmine
Järgmiste sammude abil saate muuta mittehallatava lahenduse väljastajat.
- Valige Lahendused Power Apps ,valige ... soovitud lahenduse kõrval ja seejärel valige Sätted. Kui üksust pole külgpaneeli paanil, valige ... Veel ja seejärel valige soovitud üksus.
- Valige paanil Lahenduse sätted käsk Redigeeri avaldajat.
- Redigeerige veerge Kuvatav nimi ja Eesliide soovitud väärtusteni. Veerg Suvandi väärtuse eesliide loob avaldaja eesliite põhjal arvu. Seda numbrit kasutatakse, kui lisate valikute suvandeid, ja see annab teada, millist lahendust suvandi lisamiseks kasutati.
- Lisaks eesliitele saate jaotises Kontaktandmed muuta ka lahenduse väljastaja kuvatavat nime, kontaktteavet ja aadressi .
- Valige Salvesta ja sule.
Segmenditud lahenduste loomine
Lahenduse segmentimise abil saate kaasata ainult lahenduse värskenduste levitamisel värskendatud tabeli komponente. Lisateave: Segmenditud lahenduste kasutamine ALM-i juhendis Power Platform
Segmendistatud lahenduse loomine tabeli varaga
Segmenditud lahenduse loomiseks alustage mittehallatava lahenduse loomisest ja lisage ainult komponente, mille värskendasite. Viisardisarnane installiprogramm suunab teid etapiviisiliselt läbi tabeli väärtuste lisamise protsessi.
Kujutage näiteks ette, et olete loonud uue kohandatud tabeli, mida pole üheski teises keskkonnas nimega Kohandatud tabel , ja lisanud kontotabeli jaoks ka uue veeru nimega Topten . Segmenditud lahenduse loomiseks tehke järgmist.
Avage ja Power Apps seejärel valige Lahendused. Kui üksust pole külgpaneeli paanil, valige ... Veel ja seejärel valige soovitud üksus.
Valige Uus lahendus ja looge lahendus. Sisestage kohustuslikele veergude teave. Valige käsk Loo.
Avage loodud lahendus. Valige käsuribal käsk Lisa olemasolev ja seejärel valige Olem.
Paanil Olemasolevate olemite lisamine valige üks või mitu tabelit, mille soovite lahendusse lisada. Näiteks valige Konto ja Kohandatud tabel. Tehke valik Edasi.
Paanil Olemite valimine saate valida kaasatavate varade hulgast.
Kaasake kõik komponendid. See suvand hõlmab kõiki tabeliga seotud komponente ja metaandmeid. See võib sisaldada ka muid tabeleid või tabelikomponente, nagu äriprotsessi vood, aruanded, ühendused ja järjekorrad.
Kaasake olemi metaandmed. See suvand hõlmab ainult tabeliga seotud metaandmeid. Metaandmed sisaldavad tabeli atribuute, näiteks auditeerimist, duplikaadituvastust ja muudatuste jälitamist.
Valige komponendid. Selle suvandi valimisel saate ükshaaval valida iga tabeliga seotud komponendi (nt veerud, seosed, ärireeglid, vaated, vormid ja diagrammid).
Ärge kaasake ühtegi komponenti.
Selle näite puhul, kuna kohandatud tabelit pole kunagi sihtkeskkonda imporditud, valige välja Kohandatud tabel kõrval käsk Kaasa kõik komponendid. Tehke jaotises Konto valik Vali komponendid.
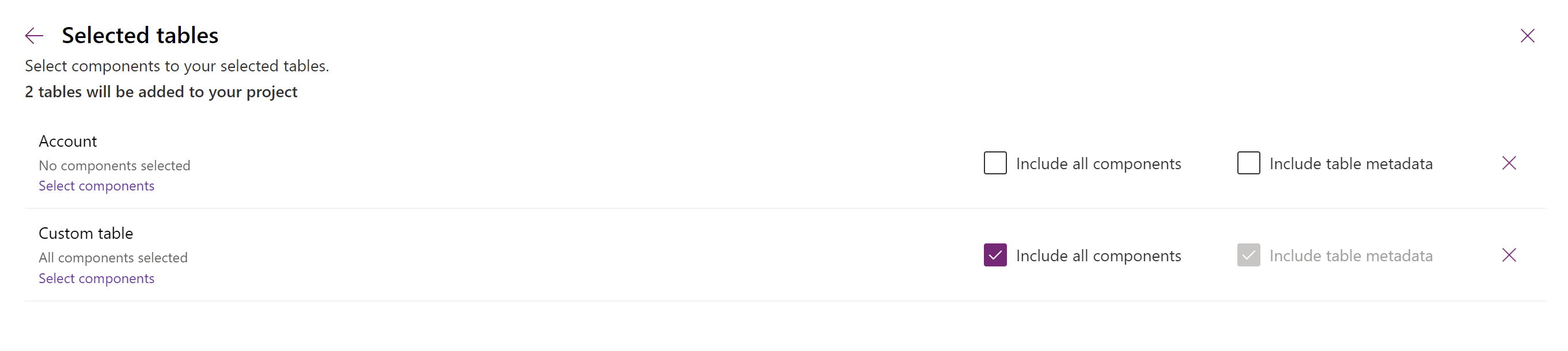
Kuna kontotabelis on uus ainult ülemine kohandatud veerg, valige Top ten ja seejärel Add (Lisa).
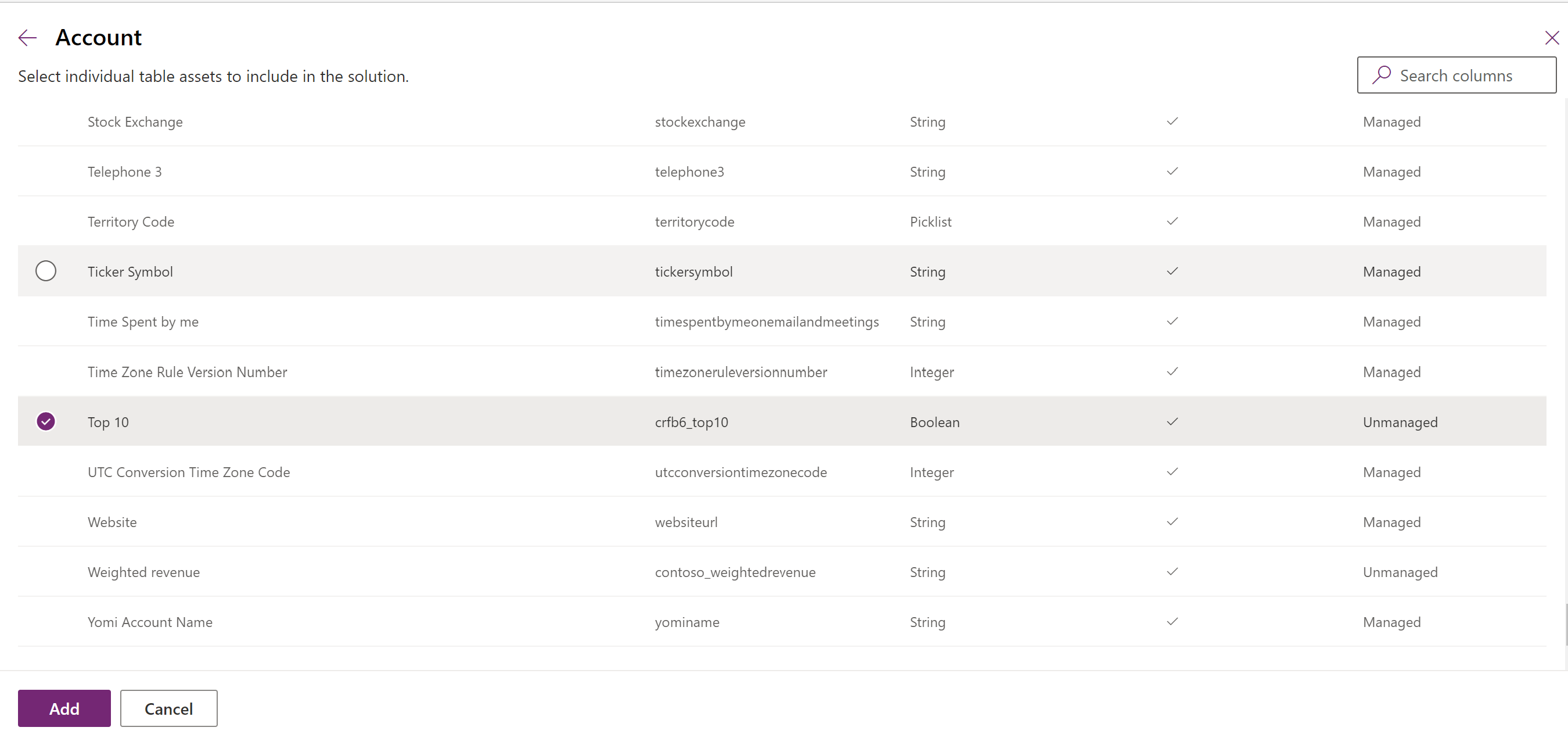
Komponentide lisamiseks lahendusele valige Lisa .
Segmenditud lahenduse loomine lahenduse uurija abil
Järgmistel illustratsioonidel on näide segmenditud lahenduse loomisest, valides tabelivarad tabelitest Account Case ja Contact tabelitest.
Märkus.
Tabel teenindusjuhtumid on kaasatud rakenduse Dynamics 365 rakendustesse (nt Dynamics 365 Customer Service).
Alustage loodud mittehallatava lahenduse avamisega. Valige tabelikomponent .
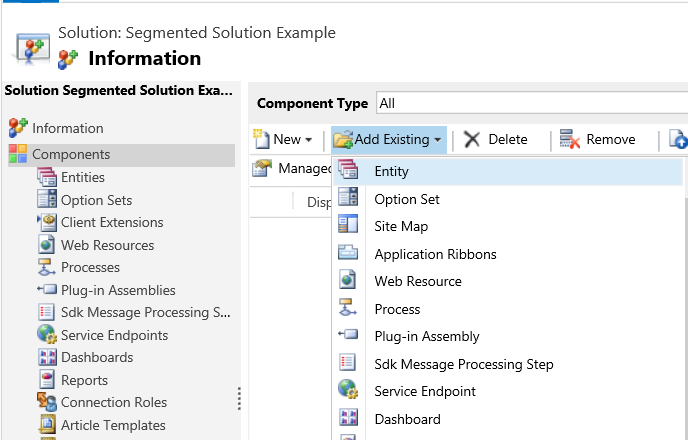
Seejärel valige lahenduse komponendid.
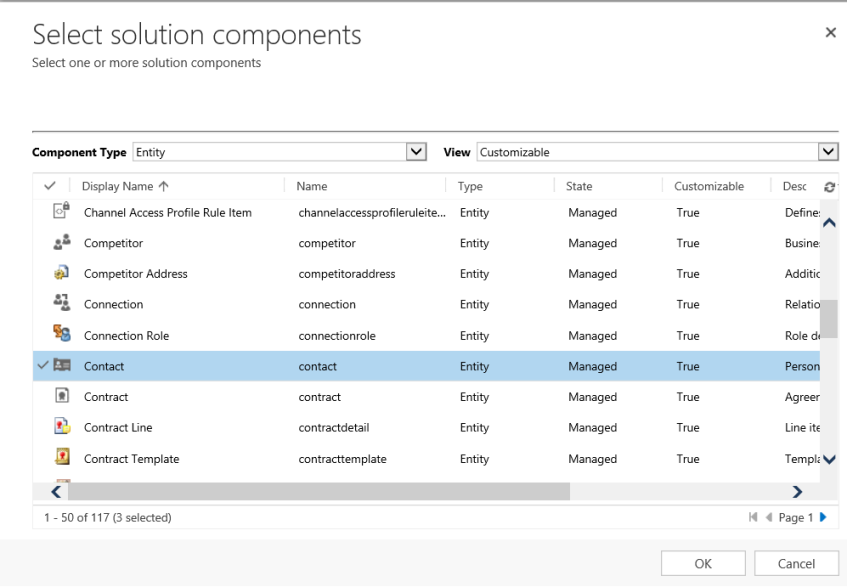
Järgige viisardit. Valige samm 1-s, alustades tähestikulises järjekorras, esimese tabeli varad, Account nagu siin näidatud.
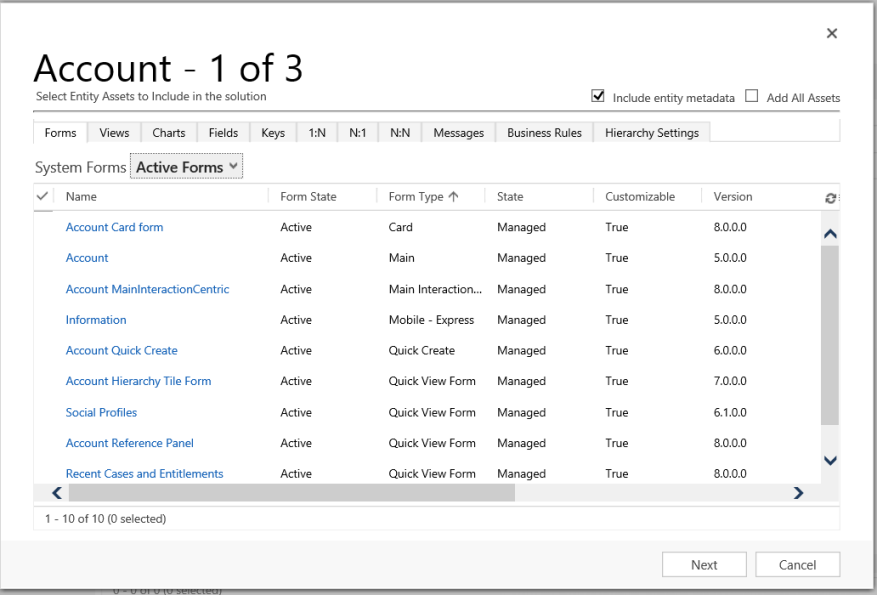
Avage vahekaart Väljad ja valige veerg Kontonumber .
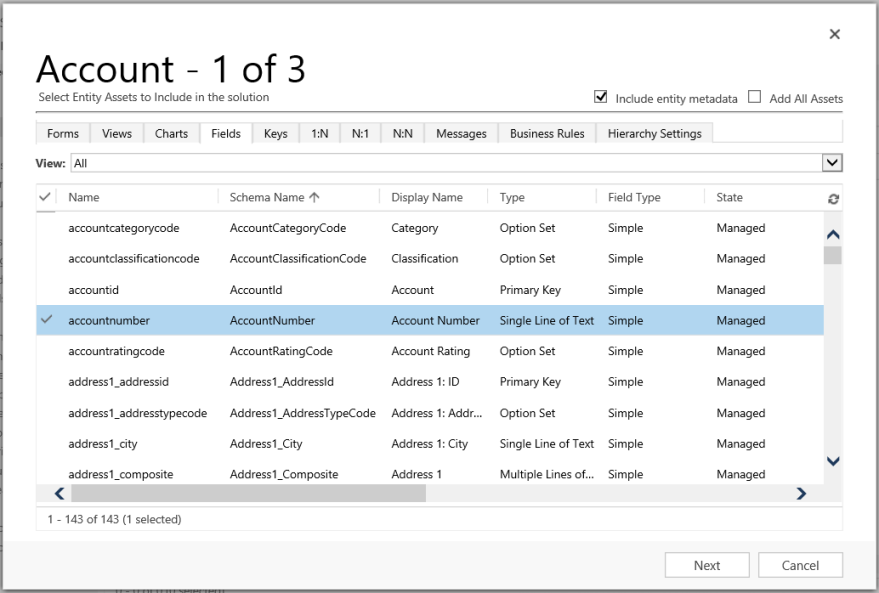
Lisage samm 2 tabeli Case jaoks kõik varad.
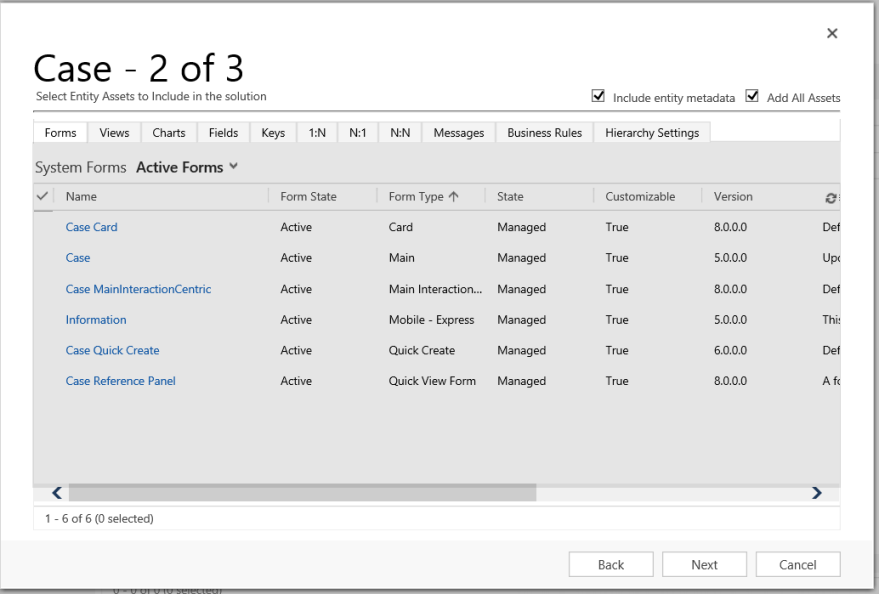
Lisage samm 3 veergu Kontaktitabeli veerg Anniversary (Aastapäev ).
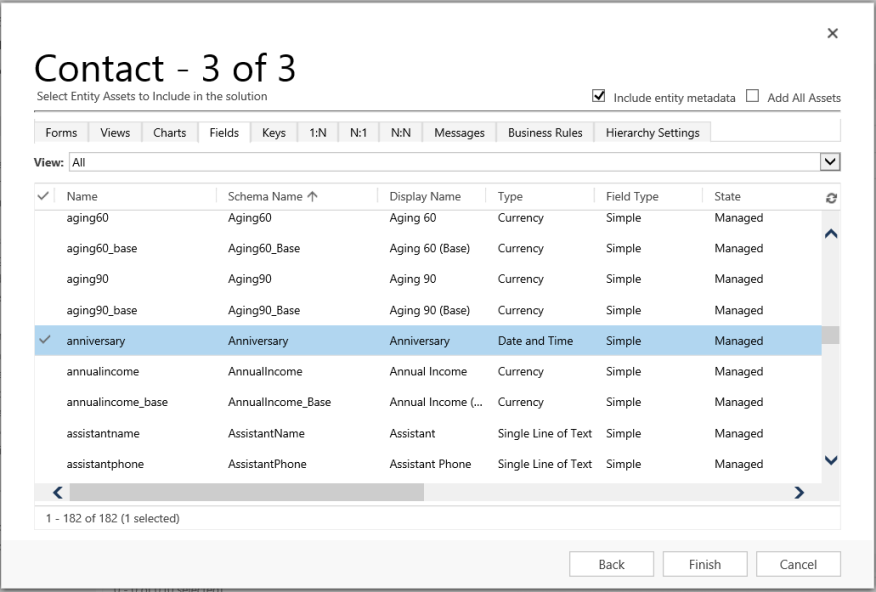
Selle tulemusena sisaldab loodud segmenditud lahendus kolme tabelit, Account ja Case Contact. Iga tabel sisaldab ainult valitud väärtusi.
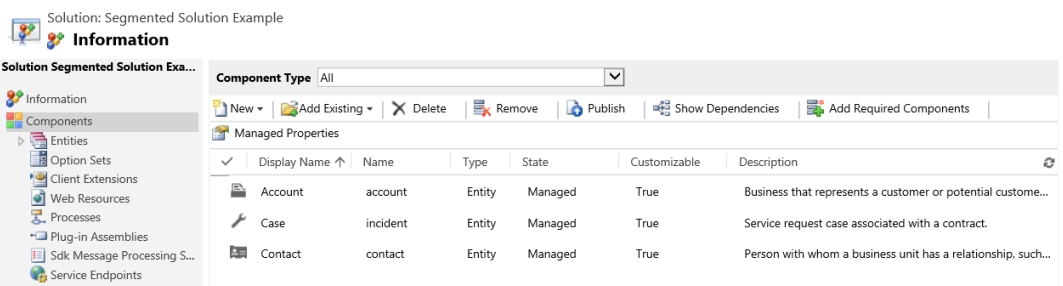
Lahenduse kustutamine
Kuna hallatavaid ja mittehallatavaid lahendusi on kahte tüüpi, on iga lahendusetüübi kustutamise käitumine erinev.
Lahendus, mille soovite kustutada, võib sisaldada komponente, mis sõltuvad teistest komponentidest. Enne komponendi kustutamist tuleb need sõltuvused eemaldada. Lisateave: Komponentide sõltuvuste vaatamine Power Apps
Hallatava lahenduse kustutamine
Hallatav lahendus kustutamisel eemaldatakse (desinstallitakse) kõik lahenduse komponendid. Lisaks kustutatakse ka kõik seotud andmed.
Hoiatus
Kuna kõik lahenduse komponendid ja kõik seotud andmed kustutatakse, olge hallatav lahendus kustutamisel ettevaatlik.
Mittehallatava lahenduse kustutamine
Mittehallatava lahenduse kustutamisel kustutatakse lahenduseümbris, kuid selles ei kustutata ühtegi mittehallatavat komponenti. Kõik seotud andmed jäävad samuti alles. Mittehallatava lahenduse kõigi komponentide eemaldamiseks tuleb iga mittehallatav komponent eraldi kustutada.
Hallatava või mittehallatava lahenduse kustutamine
Hoiatus
Enne lahenduse kustutamist veenduge, et mõistate selle tagajärgi. Kui lahendus on kustutatud, ei saa seda taastada. Lisateave: hallatav lahendus kustutamine ja mittehallatava lahenduse kustutamine
- Logi sisse Power Apps.
- Valige vasakpoolsel navigeerimispaanil Lahendused ja seejärel valige (ära ava) loendist Lahendused lahendus, mille soovite kustutada.
- Valige käsuribal Kustuta .
Piirangud
- Lahenduse maht on piiratud 95 MB.
- Lahenduste arv on piiratud Microsoft Dataverse võimsusega.
- Objektide arv lahenduses on piiratud Dataverse võimsusega.
Vt ka
Lahenduste kasutamine
Arendajatele: mittehallatava lahenduse loomine, eksportimine või importimine