Microsoft Dataverse'i andmete analüüsimine rakenduses Azure Data Lake Storage Gen2 rakenduse Power BI abil
Pärast andmete eksportimist Microsoft Dataverse teenusest Azure Data Lake Storage Gen2-te koos Azure Synapse Link for Dataverse-ga, saate luua Power BI äriaruannete ja analüüsiandmete loomiseks. See võib olla kasulik müügijuhtide ja -esindajate jaoks, et täiustada ning luua täiendavaid aruandeid ja armatuurlaudu rakenduses Power BI.
Märkus
Azure Synapse Link for Dataverse oli varem tuntud kui Eksportimine andmejärve. Teenus nimetati 2021. aasta mais ümber ja see jätkab andmete eksportimist nii Azure Data Lake'i kui ka Azure Synapse Analyticsisse.
Selles artiklis näidatakse, kuidas teha järgmiseid toiminguid.
Ühendage Power BI-ga Data Lake Storage Gen2 salvestusruumi konteiner, mis sisaldab eksporditud Dataverse'i andmeid.
Looge Power BI-s aruanne, mis näitlikustab ettevõtte omanikke ja nende asjakohast ettevõtte kogutulu.
Eeltingimused
Selles jaotises kirjeldatakse eeltingimusi, mis on vajalikud Azure Synapse Link for Dataverse teenuse abil Dataverse andmeid Power BI abil töödelda.
Power BI Desktop. Hankige kohe
Azure Synapse Link for Dataverse. Selles juhendis eeldatakse, et olete Dataverse andmed juba funktsiooni Azure Synapse Link for Dataverse abil eksportinud. Selles näites eksporditakse kontotabeli andmed andmekogusse ja genereeritakse kontotabeli veergude abil aruanne.
Ligipääs Salvestuskontole. Teile tuleb anda üks järgmistest ladustamiskonto rollidest: Storage Blob Data Reader, Storage Blob Data Contributor või Storage Blob Data Owner.
Data Lake Storage Gen2 salvestusruumi ühendamine Power BI Desktopiga
Avage Power BI Desktop ja logige sisse.
Valige Hangi andmed > Rohkem.
Valige lehel Andmete hankimine suvand Azure > Azure Data Lake Storage Gen2 > Ühenda.
Sisestage salvestusruumi konteineri nimi vormingus
https://accountname.dfs.core.windows.net/containername/ja asendage konto nimi ja konteineri nimi salvestusruumikonto teabega.- Otsige üles salvestusruumi konto nimi, avades suvandi Azure > Salvestusruumi kontod, ning seejärel valige Data Lake Storage Gen2 konto, mis sisaldab eksporditud Dataverse'i andmeid.
- Otsige üles konteineri nimi, avades Salvestusruumiuurija (eelversioon) > Konteinerid, ja valige eksporditud Dataverse'i andmeid sisaldava konteineri nimi.

Valige CDM-i kaustavaade (beetaversioon) ja seejärel OK.
Kui teil palutakse sisse logida, saate sisse logida oma Microsoft Entra konto või konto võtmega. Kontovõtmega sisselogimiseks valige vasakult külgribalt soovitud suvand.
Otsige üles kontovõti, minnes tagasi salvestusruumi konto sätetesse ja valides vasakpoolselt paanilt Pääsuvõtmed. Kopeerige esimene võti ja kleepige see Power BI-sse. Valige OK.

Pärast seda, kui olete oma mäluruumiga ühenduse loonud, laiendage cdm kausta ja valige tabelid, mida soovite analüüsida. Seejärel valige Laadi.

Looge konto nime järgi konto tuludega Power BI aruanne
Menüüs Visualiseeringud valige Puukaart.

Otsige Veerud menüüst väljade nimi ja tulu ning valige see. Kui olete need valinud, kuvatakse veerud legendi ja väärtuste menüüs Visualiseeringud.
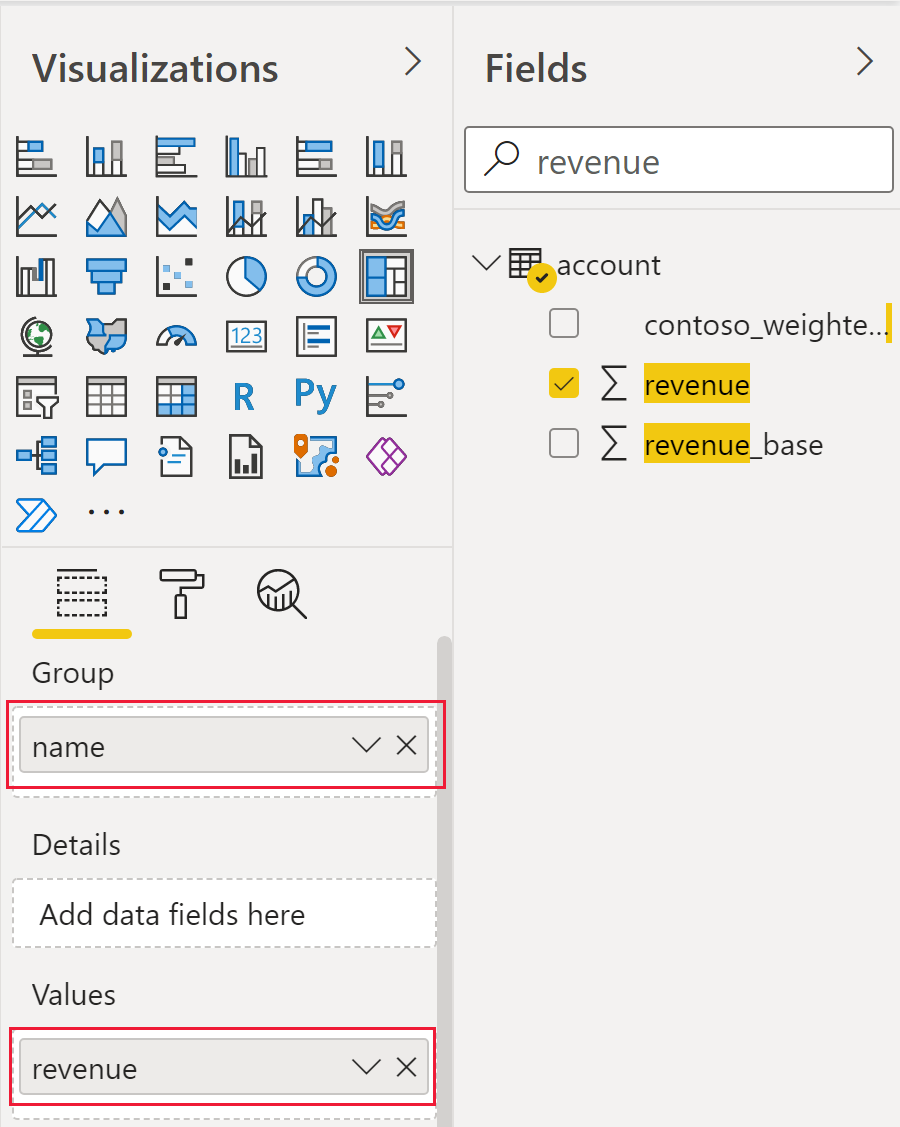
Kuvatakse puukaardi diagramm, mis eraldab iga ettevõtte nime värvi järgi ja osutab iga ettevõtte kogutulule suuruse järgi.

Vt ka
Azure Synapse Link for Dataverse konfigureerimine Azure Data Lake-ga
Eksporditud Dataverse andmete valmendamine Azure Data Lake Storage Gen2-s Azure Data Factory abil
Märkus
Kas saaksite meile dokumentatsiooniga seotud keele-eelistustest teada anda? Osalege lühikeses uuringus. (Uuring on ingliskeelne.)
Uuringus osalemine võtab umbes seitse minutit. Isikuandmeid ei koguta (privaatsusavaldus).