Mudelipõhise rakenduse kohandatud tabeli ikoonide muutmine
Kohandatud tabeli loomisel määratakse automaatselt vaikeikoon. Kõik kohandatud tabelid kasutavad vaikimisi sama ikooni. Kasutage kohandatud ikoone selleks, et eristada kohandatud tabelite väljanägemist. Süsteemitabelitele määratud ikoone pole võimalik muuta.
Siinses näites on kontode tabelile juba määratud ikoon, kuna see on süsteemitabel, kuid teistel tabelitel on vaikeikoon.
![]()
Ikoone saab mudelipõhistes rakendustes kasutada järgmisel otstarbel.
| Ikooni tüüp | Kirjeldus |
|---|---|
| Tabeli ikoon | Vormingus .svg, .gif, .png või .jpg pilt suurusega 16x16 pikslit. Selles artiklis kirjeldatakse, kuidas muuta tabeli ikooni. |
| Tabellivormide ikoon | Vormingus .svg, .gif, .png või .jpg pilt suurusega 32x32 pikslit. Lisateave: Tabeli valikute lubamine või keelamine |
| Rakenduse ikoon | Peab olema skaleeritav vektorgraafika (.svg) ikoon. Lisateave: Mudelipõhiste rakenduste haldamine rakenduse kujundaja abil |
Märkus
Ükski pildifail ei tohi olla suurem kui 10 kilobaiti.
Rakenduse kujundajas ikooni seadmine alistab tabeli määratlusikooni sätte. Kui rakenduse kujundajas on tabeli ikooniks seatud vaikeikoon, kuvatakse rakenduses tabeli määratluses määratud ikoon.
Kui kasutate skaleeritavat vektorgraafika (.svg) pilti veebirakenduse ikoonina või tabelivormide ikoonina, peab sellel olema määratud vaikesuurus. Kuna SVG on XML-dokument, saab svg-elemendi laiuse, kõrguse ja vaatekasti väärtusi redigeerida tekstiredaktoriga, et määratleda pildi vaikesuurus.
Võimaluse korral eemaldage kõik püsikodeeritud täitevärvi atribuudid ja kasutage kontrastiprobleemide vältimiseks märksõna currentColor . Lisateave: Kujutise veebiressursid
Iga tüüpi ikooni salvestatakse veebiressursina. Esmalt looge veebiressurss ja seejärel määrake ikoonid, mida kasutada. Teise võimalusena saate ikooni lisada, kui loote tabeli atribuutide määratlemisel uue veebiressursi.
Määrake kohandatud tabelile ikoonid tabeli määratlusest
Logige sisse rakendusse Power Apps.
Valige vasakpoolsel navigeerimispaanil Lahendused ja avage soovitud lahendus või looge uus. Seejärel avage lahenduses kohandatud tabel. Vaikelahenduse kasutamiseks valige vasakpoolsel navigeerimispaanil Tabelid ja seejärel avage soovitud tabel. Kui üksust pole külgpaneeli paanil, valige ...Rohkem ja seejärel valige soovitud üksus.
Valige Atribuudid. Laiendage parempoolsel tabelipaanil Redigeeri tabelit kausta Täpsemad suvandid.
Jaotises Valige tabeli pilt, tehke valik järgmistest valikutest:
- Valige ripploendist olemasolev veebiressurss.
- Ikoonile veebiressursi lisamiseks valige Uus pilt veebiressurssi. Lisateave: Veebiressursside loomine või redigeerimine rakenduse
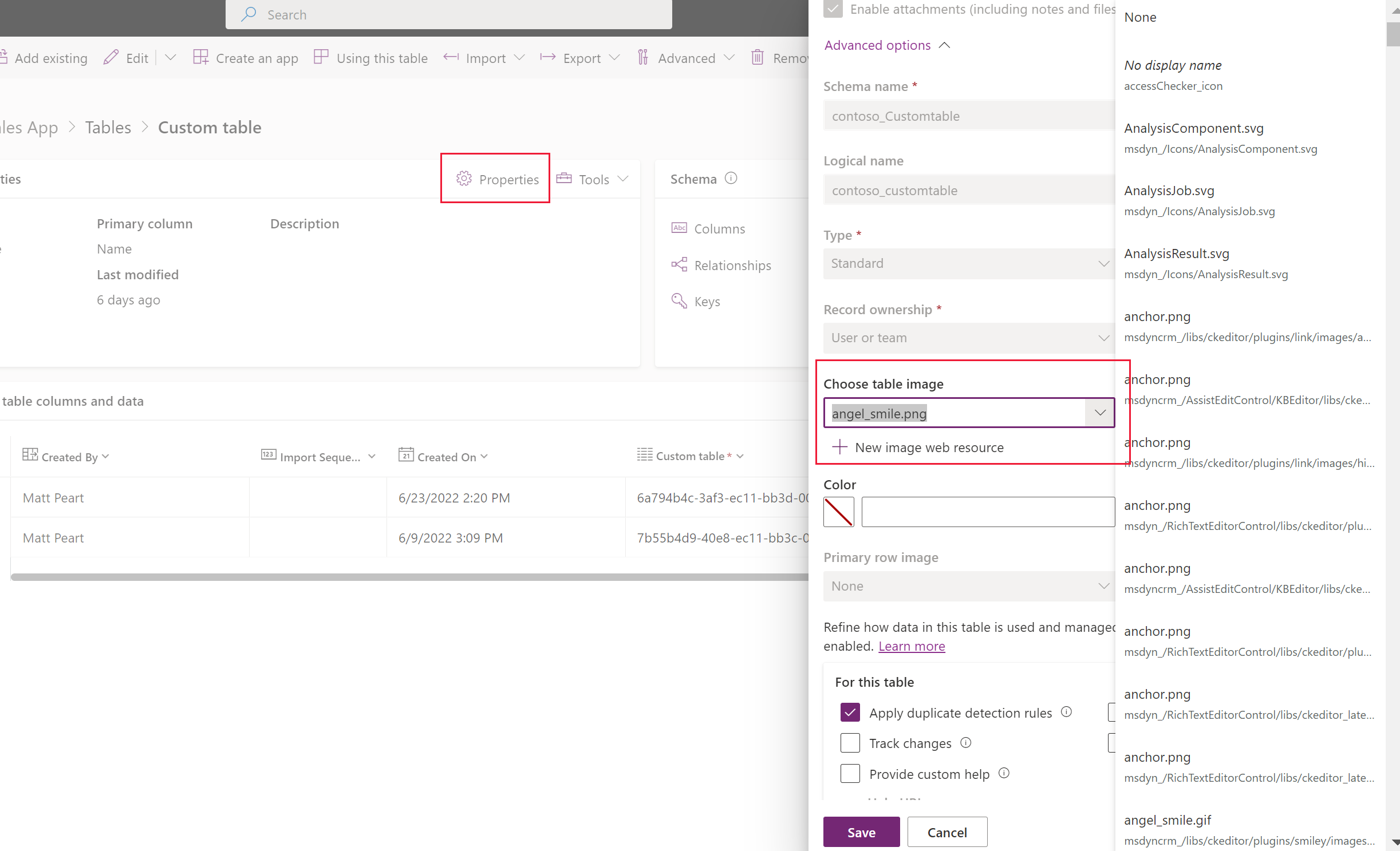
Valige Salvesta.
Tabeliikooni seadmine rakenduse kujundajas
- Valige rakenduse kujundaja vasakpaanil tabel.
- Valige parempoolsel tabeli atribuutide paanil Ikoon jaotises Kasuta veebiressurssi > vali ikoon.
- Olemasoleva pakkuja redigeerimiseks valige see loendist; uue loomiseks valige Uus.
- Valige Vali ja seejärel valige Avalda, et teha teie muudatus rakenduse kasutajatele kättesaadavaks.
Mudelipõhise rakenduse ikoonide muudatuste läbivaatamine
Kui värskendused jõustuvad, saab neid rakenduse esitamise teel üle vaadata. Sel juhul värskendatakse kursuste tabelit ja selle ikooni.
![]()
Määrake kohandatud tabelile ikoonid (klassikaline)
- Tehke Power Apps vasakpoolsel navigeerimispaanil valik Lahendused . Kui üksust pole külgpaneeli paanil, valige ...Rohkem ja seejärel valige soovitud üksus.
- Valige mittehallatav lahendus, mis sisaldab tabeleid, kus ikoonid tuleb seada.
- Valige lahenduse käsuribalt käsk Aktiveeri klassikaliseks (peate võib-olla valima ... esiteks). Klassikalise lahenduse uurija avab lahenduse.
- Laiendage klassikalises lahenduseuurijas jaotist Olemid (tabelid).
- Valige kohandatud tabel, mis nõuab värskendatud ikooni.
Tabeli ikoonide seadmine
- Valige käsuribal suvand Ikoonide värskendamine.
- Valige dialoogiboksi Uute ikoonide valimine vahekaardil Veebiklient jaotises Veebirakenduse ikoon või Olemivormide ikoon valikust Uus ikoon paremal nupp Sirvi
 .
. - Valige või looge sobiv veebiressurss ja seejärel valige nupp OK.
- Tehke vahekaardil Unified Interface sama veeruga Uus ikoon.
- Valige nupp OK dialoogiboksis Uute ikoonide valimine sulgemiseks.
- Tehke käsuriba menüüst Fail valik Salvesta.
- Pärast muudatuste tegemist avaldage need. Valige käsuribalt käsk Avalda, kuni tabel lahenduseuurijast valitakse.
Kogukonna tööriistad
Iconator on tööriist, mille arendas Power Appsi jaoks XrmToolboxi kogukond. Kujundaja saab tööriista kasutada lisaks uute ikoonide tutvustamisele ka tabeliga seotud ikoonide värskendamiseks. ·
Kogukonna väljatöötatud tööriistu vaadake teemast Arendaja tööriistad teenusele Microsoft Dataverse.
Märkus
Kogukonna tööriistad pole Microsofti toode ja Microsoft ei laienda tuge kogukonna tööriistadele. Kui teil on tööriista kohta küsimusi, pöörduge selle avaldaja poole. Lisateave: XrmToolBox.
Järgmised toimingud
Kohandatud tabeli loomine
Tabeli redigeerimine
Märkus
Kas saaksite meile dokumentatsiooniga seotud keele-eelistustest teada anda? Osalege lühikeses uuringus. (Uuring on ingliskeelne.)
Uuringus osalemine võtab umbes seitse minutit. Isikuandmeid ei koguta (privaatsusavaldus).
Tagasiside
Varsti tulekul: 2024. aasta jooksul tühistame GitHubi probleemide funktsiooni sisutagasiside mehhanismina ja asendame selle uue tagasisidesüsteemiga. Lisateabe saamiseks vt https://aka.ms/ContentUserFeedback.
Esita ja vaata tagasisidet