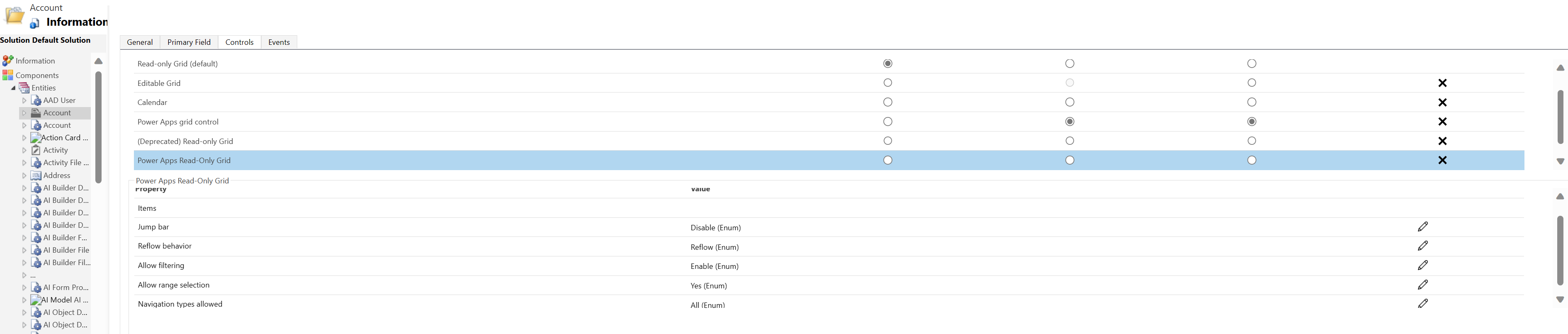Power Apps-i kirjutuskaitstud ruudustiku juhtimine
Power Apps-i kirjutuskaitstud ruudustiku juhtelement võimaldab kasutajatel kuvada ja avada kirjeid vaadetest ja alamruudustikest. Juhtelement toetab uusimaid Microsofti hõlbustusfunktsioone ning on rajatud teostatavaks ja tuleviku jaoks hõlpsasti laiendatavaks. Power Apps-i kirjutuskaitstud ruudustiku juhtelement ühtib ka uusimate Microsofti fontide, suuruse ja stiili kujundamise juhistega.
Märkus
Alates 2022. aasta aprillist on Power Apps- kirjutuskaitstud ruudustiku juhtelement on nüüd kõigi varasemate kirjutuskaitstud vaadete ja alamruudustike vaikejuhtelement.
Power Apps-i kirjutuskaitstud ruudustiku juhtelemendi lisamine tabeli vaadetele
Kui konfigureerite Power Apps-i kirjutuskaitstud ruudustiku juhtelemendi tabelile, kuvatakse kõik selle tabeli vaated selle ruudustiku abil.
- Avage lahenduseuurija.
- Laiendage tabelite loendist Olemid avage soovitud tabel ja valige vahekaart Juhtelemendid ning valige Lisa juhtelement.
- Tehke dialoogiboksis Lisa juhtelement valik Power Apps-i kirjutuskaitstud ruudustik ja valige siis Lisa.
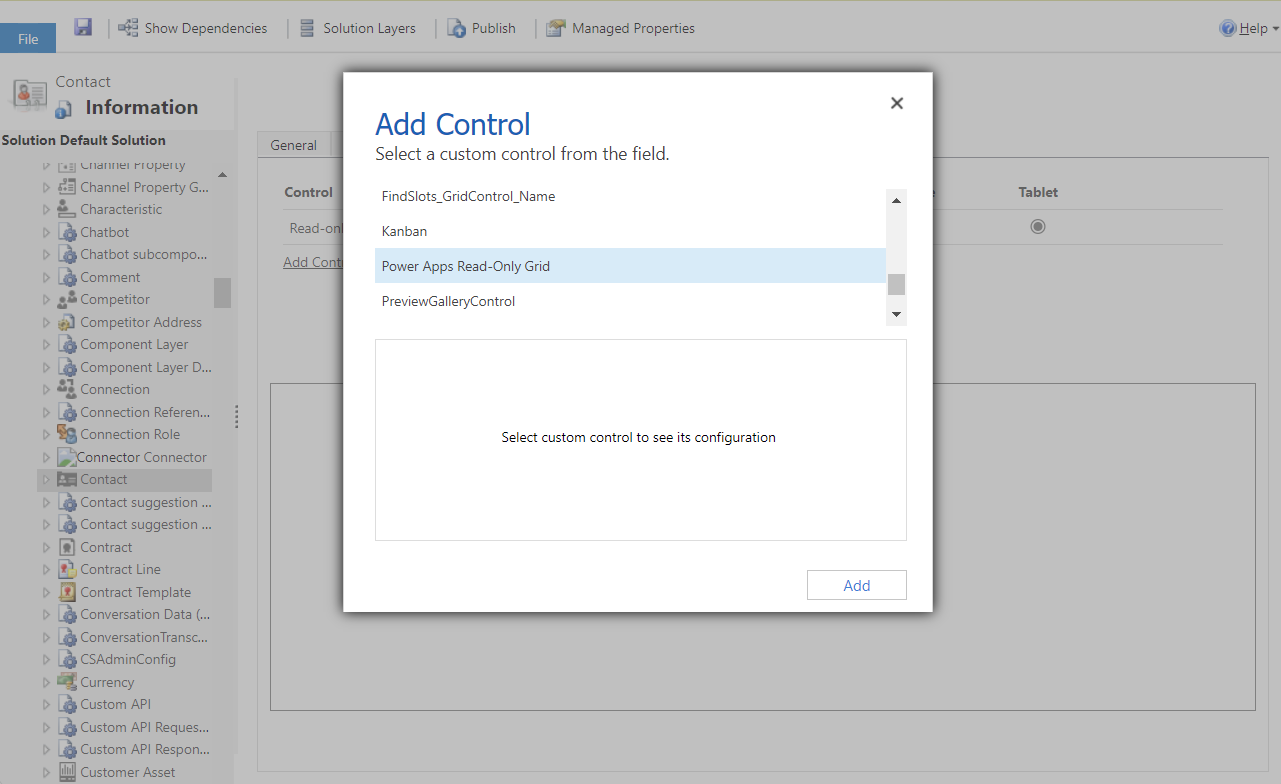
Power Apps-i kirjutuskaitstud ruudustiku juhtelemendi konfigureerimine
Valige reas Power Apps-i kirjutuskaitstud ruudustik rakenduse tüübid, millele soovite ruudustikku rakendada. See valik teeb juhtelemendist valitud klientide vaikimisi juhtelemendi.
Valige pliiatsiikoon järgmiste atribuutide kõrval, et teha soovitud muudatused.
- Hüpperiba: vaikimisi on hüpperiba keelatud. Tähestikulise loendi kuvamiseks vaadete või alamvõrkude allosas (hüpperiba) valige Hüpperiba real pliiatsiikoon. Valige jaotise Seo staatilistele suvanditele ripploendist Luba. Allpool on ekraanipilt hüpperibast, mis on mudelipõhises rakenduses kontaktitabeli jaoks lubatud.
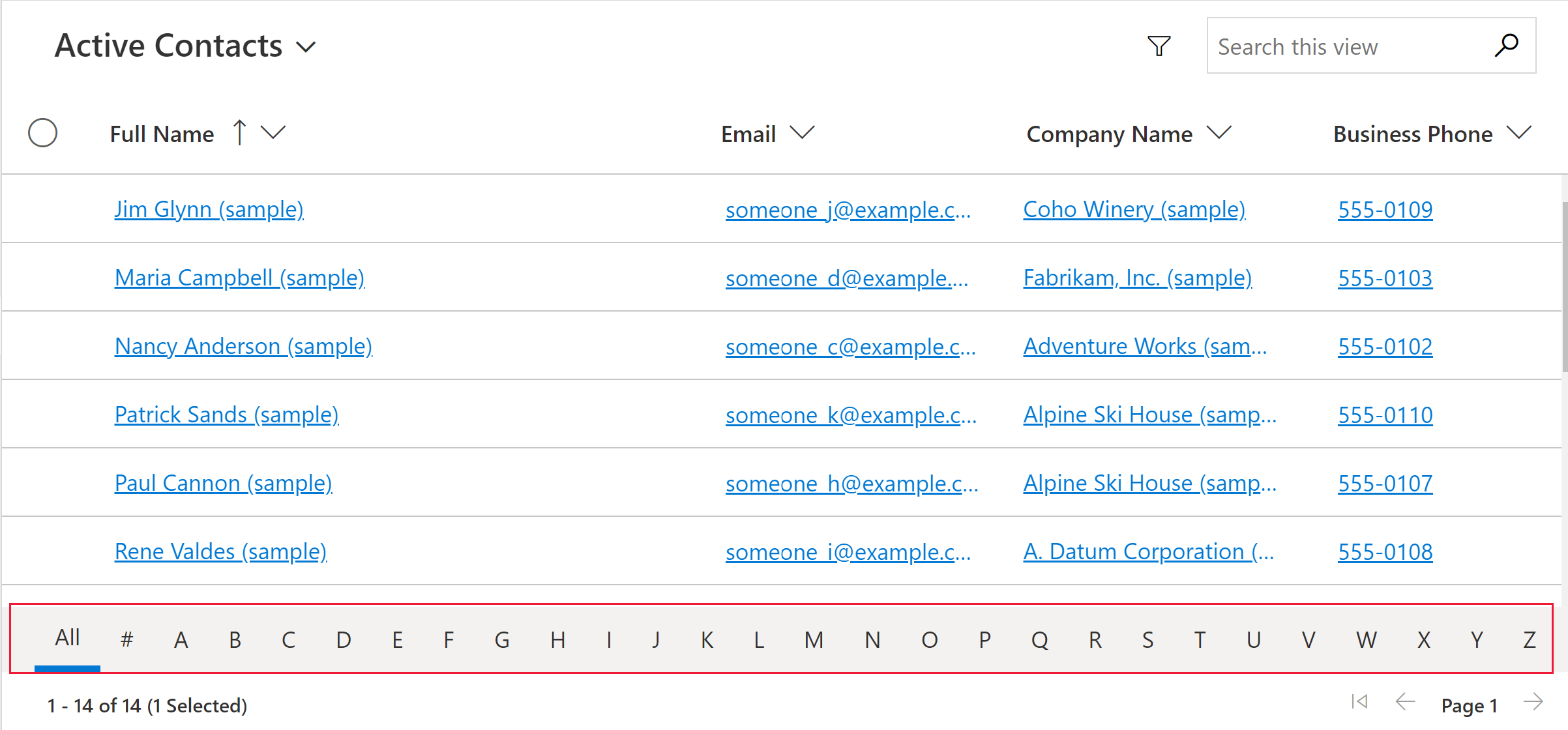
- Ümberpaigutuskäitumine: selle parameetri abil saate määrata, millal ruudustik loendi- või ruudustikuvormingusse ümber paigutatakse. Juhtelemendi ümberpaigutamine loendisse sobib sageli paremini väikeste kuvarite, näiteks mobiilseadme jaoks. Vaikeväärtus on Ümberpaigutus.
- Ümberpaigutus: võimaldab ruudustikul lülituda loendirežiimi, kui kuvamisruumi pole piisavalt.
- Ainult ruudustik: kuvatakse ainult ruudustikuna ka väiksematel ekraanidel, näiteks mobiilseadmes.
- Ainult loend: kuvatakse ainult loendina, isegi kui ruudustikuna kuvamiseks on piisavalt ruumi.
- Luba filtreerimine: määrab, kas filtreerimissuvandid on kasutajatele ruudustiku veerupäise rippmenüüdes saadaval. Vaikeväärtus on Luba.
- Luba: kasutajatele on saadaval filtreerimissuvandid.
- Keela: filtreerimissuvandid pole kasutajatele saadaval.
- Luba vahemiku valimine: saate määrata, kas kasutajad saavad valida ruudustiku alamhulga ja kopeerida need andmed mõnda teise rakendusse (nt Excelisse). Vaikeväärtus on Jah.
- Jah: kasutajad saavad ruudustikust andmeid valida ja kopeerida.
- Ei: kasutajad ei saa ruudustikust andmeid valida ega kopeerida.
- Lubatud navigeerimistüübid: määrab, millised otsingu juhtelemendid ruudustikus renderdatakse hüperlinkidena. Vaikeväärtus on Kõik.
- Kõik: kõik tabeli otsinguveerud renderdatakse ruudustikus hüperlingina.
- Ainult primaarne: – hüperlingid tõkestatakse kõigil otsinguväljadel peale valitud tabeli esmase veeru.
- Hüpperiba: vaikimisi on hüpperiba keelatud. Tähestikulise loendi kuvamiseks vaadete või alamvõrkude allosas (hüpperiba) valige Hüpperiba real pliiatsiikoon. Valige jaotise Seo staatilistele suvanditele ripploendist Luba. Allpool on ekraanipilt hüpperibast, mis on mudelipõhises rakenduses kontaktitabeli jaoks lubatud.
Muudatuste salvestamiseks valige käsuribal käsk Salvesta. Kui olete valmis muudatused rakenduse kasutajatele avaldama, valige käsurealt Avalda.
Power Apps-i kirjutuskaitstud juhtelemendi lisamine alamruudustikule
- Avage lahenduseuurija.
- Avage andmeruudustikku sisaldav vorm
- Valige alamruudustik, kus soovite seda ruudustiku konfigureerida, ja seejärel valige käsuribalt Muuda atribuute.
- Valige dialoogiboksis Määra atribuudid vahekaart Juhtelemendid, valige Lisa juhtelement ja seejärel valige Power Apps kirjutuskaitstud ruudustik.
- Juhtelemendi konfigureerimise ja avaldamise jätkamiseks lugege teemat Power Apps-i kirjutuskaitstud ruudustiku juhtelemendi konfigureerimine.
Power Apps-i kirjutuskaitstud ruudustiku juhtelemendist loobumine
Kui Power Apps-i kirjutuskaitstud ruudustiku juhtelement kasutab 2022. aasta aprillis vaikimisi kasutatavat ruudustiku kogemust, saate loobuda automaatsest ruudustiku lülitamisest, järgides allolevaid juhiseid.
- Minge Power Platform Administraatori keskus > Keskkonnad > Funktsioonid.
- Lülitage jaotises Ruudustikud ja vaated välja suvand Luba modernne kirjutuskaitstud ruudustikukogemus.
Märkus
Kuna pärand kirjutuskaitstud ruudustik on iganenud, eemaldatakse lõpuks see lüliti Power Apps kirjutuskaitstud ruudustikule automaatsest üleminekust loobumiseks.
Teadaolevad probleemid ja piirangud
Võrgu renderdamise jõudlus
Üldiselt saab võrgu jõudlust suurendada, piirates korraga hangitud kirjete arvu ja piirates vaates veergude arvu.
Kui lehekülje suurus on piisavalt suur, võib ruudustiku renderdamine võtta kaua aega. Praegune soovitus on tagada, et lehe suurus ei oleks liiga suur, ideaalis mitte rohkem kui 25 rida.
Kasutajaliidese piirangud ja erinevused
- Ruudustik ei toeta praegu kujunduse kohandamist
- Andmeteta lahtrid on kolme kriipsu --- kuvamise asemel tühjad.
- Omaniku veerus ei kuvata kasutaja võrguolekut ega inimeste kaarti.
- Veergude ümberjärjestamist ruudustiku veerupäistest ei toetata.
- Kui ruudustikus kuvatav andmekogum sisaldab duplikaatridu, ei pruugita duplikaate ruudustikus kuvada. See võib viia selleni, et teatatud kirjete arv näitab rohkem kirjeid, kui on tegelikult ruudustikus, või rohkem kirjeid, mis kuvatakse andmete eksportimisel Excelisse või andmete vaatamisel pärand-täpsemas otsingus. Selline käitumine kehtib kõigi ruudustiku juhtelementide, mitte ainult Power Apps kirjutuskaitstud ruudustiku kohta.
Kaardivormi loendite piirangud
Kui vaade või alamvõrk on kitsas, muutub see kaardiloendi vorminguks, mis on parem väikeste ekraanide (nt mobiilseadmete) jaoks. Power Apps kirjutuskaitstud ruudustiku juhtelemendis on näha kaardiloendis järgmine käitumine:
- Sortimine pole praegu kaardiloendivaates saadaval. Selle lahendamiseks looge soovitud sortimisjärjestusega vaated.
- Käsud Vali kõik ja Tühjenda kõik pole kaardiloendi vaates saadaval.
- Hüpperiba pole kaardiloendi vaates saadaval. Selle lahendamiseks valige kirjete filtreerimiseks suvand Otsi. Tippige soovitud täht ja vajutage siis sisestusklahvi.
- Loendis oleva kirje pilte ei kuvata kaardiloendi vaates. Sealhulgas tabeli ikoone, veebiressursi kujutisi, kohandatud pilte ja tingimuslike pilte. Ainus pilt, mis kuvatakse kirje loendis, on kirje esitähed.
- Kontekstimenüü käskude jaoks pole kaardiloendi vaates ikoone.
- Kui kirjeid pole, on mõnes loendis viip uue üksuse loomiseks. Seda nuppu ei kuvata kaardiloendi vaates, mis kasutab Power Appsi kirjutuskaitstud ruudustiku juhtelementi.
Loendivaates ei kuvata tabeli jaoks kohandatud kaarte
Selle lahendamiseks saate kuvada kohandatud kaardi, konfigureerides tabeli kasutama vana kirjutuskaitstud ruudustiku juhtelemendi kaardivormi.
Minge Power Apps (make.powerapps.com) > Sätted > Täpsemad sätted > Sätted > Kohandused > Kohandage süsteemi > laiendage Olemid > valige olem, mida soovite kohandada > Juhtelemendid vahekaardil > Lisa juhtelement.
Valige Kirjutuskaitstud ruudustik ja seejärel Lisa. Valige, kas soovite ruudustiku kuvada ühel või mitmel kliendi vormiteguril.
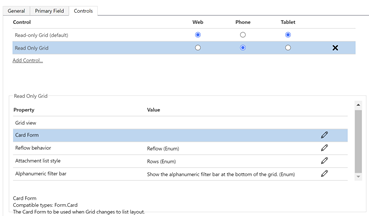
Valige atribuudi Kaardivorm jaoks Atribuudi konfigureerimine (pliiatsiikoon) ja valige ripploendist kohandatud kaardivorm.
Valige OK ja siis Avaldage kohandused.