Eksportimine Exceli PivotTable-liigendtabelisse
Saate eksportida rakenduse andmed Office Exceli PivotTable-liigendtabelisse andmemustrite ja -trendide vaatamiseks. Exceli PivotTable-liigendtabel on suurepärane viis rakenduse andmete summeerimiseks, analüüsimiseks, uurimiseks ja esitlemiseks. Korraga saate eksportida kuni 100 000 rida.
Mõned asjad, mida tähele panna:
- Andmete eksportimise võimalust Exceli PivotTable-liigendtabelisse ei saa kõigi reatüüpide puhul kasutada. Kui seda valikut ei kuvata, pole see selle rea puhul saadaval.
- Raha v''rtus eksporditakse Excelisse numbritena. Pärast eksportimise lõpetamist lugege andmete valuutana vormindamise kohta i spikriteemat “Numbrite kuvamine valuutana”.
- Kuupäeva ja kellaaja väärtused, mida rakenduses näete, kuvatakse ainult kuupäevana, kui ekspordite faili Excelisse, kuid lahtris on tegelikult näidatud nii kuupäev kui ka kellaaeg.
Andmete eksportimine PivotTable
Valige vasakul navigeerimisribal tabel.
Valige käsuribal Ekspordi Excelisse menüü ja seejärel valige Dünaamiline LiigendTabel.
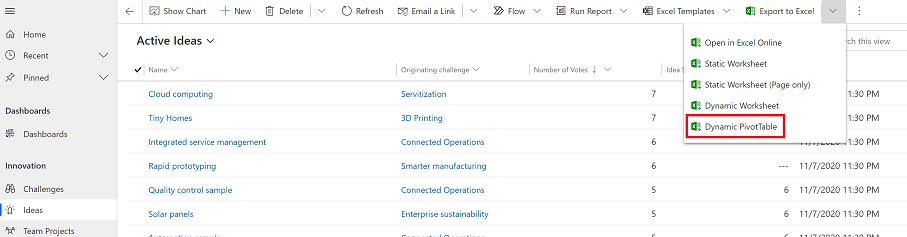
Valige dialoogiboksis Select Columns for Pivot Excel (Vali Exceli liigendtabeli veerud) veeru sätted ja seejärel valige Export (Ekspordi).

Vaikimisi on PivotTable-liigendtabeli veeruloendis ainult loendis Exceli PivotTable-liigendtabeli veergude valimine kuvatud veerud.
Kui allalaadimine on lõpule jõudnud, liikuge allalaaditud faili asukohta.
Märkus
Töölehe allalaadimisel salvestatakse see automaatselt teie arvutisse. Kui see ei salvesta seda enne avamist ja redigeerimist, siis salvestage see kindlasti. Muidu võite saada järgmise tõrketeate: Excel ei saa rohkem dokumente avada ega salvestada, kuna mälu- või kettaruumi pole piisavalt.
Probleemi lahendamiseks toimige järgmiselt.
- Avage Excel ja minge jaotisse File (Fail) > Options (Suvandid) > Trust Center (Usalduskeskus) > Settings Center Settings (Sätete keskuse sätted) > Protected View (Kaitstud vaade).
- Eemaldage vaates Protected View (Kaitstud vaade) kõigilt kolmelt üksuselt märge.
- Valige OK > OK.
Soovitame tungivalt andmefaili salvestada ja seejärel avada, mitte keelata kaitstud vaadet, mis võib teie arvuti ohtu seada.
Avage salvestatud Exceli fail.
Kui näete turbehoiatust Välised andmeühendused on keelatud, klõpsake valikut Luba sisu.
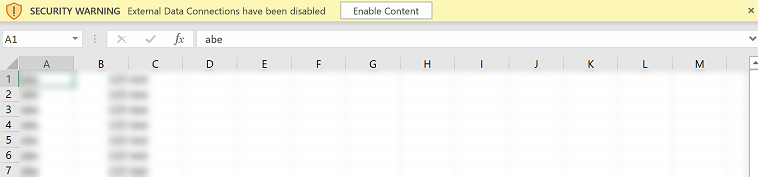
Märkus
Kui andmeid ei näe ja kuvatakse tõrketeade, lugege Värskenda kõike ei töötai.
PivotTable'i lisamiseks valige Sisesta vahekaardilt PivotTable.
Märkus
Peate PivotTable lisamiseks selle toimingu lõpule viima. PivotTable automaatselt ei looda.
Lohistage veerud PivotTable-liigendtabeli veeruloendist PivotTable-liigendtabelisse. Lisateavet leiate teemast Liigendtabelite ja Liigenddiagrammide ülevaade.
Märkus
Kas saaksite meile dokumentatsiooniga seotud keele-eelistustest teada anda? Osalege lühikeses uuringus. (Uuring on ingliskeelne.)
Uuringus osalemine võtab umbes seitse minutit. Isikuandmeid ei koguta (privaatsusavaldus).
Tagasiside
Varsti tulekul: 2024. aasta jooksul tühistame GitHubi probleemide funktsiooni sisutagasiside mehhanismina ja asendame selle uue tagasisidesüsteemiga. Lisateabe saamiseks vt https://aka.ms/ContentUserFeedback.
Esita ja vaata tagasisidet