Rea otsinguveeru kasutamine
Otsing aitab teil valida seostuvast tabelist ridu. Kui valite seotud tabeli ja sisestate otsingukriteeriumid, nagu nimi või meiliaadress, alustab otsing automaatselt osalise teksti lahendamisest ja kuvab vastavad read. Kui pärast kogu otsingukriteeriumi teksti tippimist ei kuvata ühtki rida, ilmub teade, et ridu pole.
Näiteks võite otsida nime Adrian Dumitrascu. Kui tipite ad, leitakse ja kuvatakse võimalikud vastavad read automaatselt.
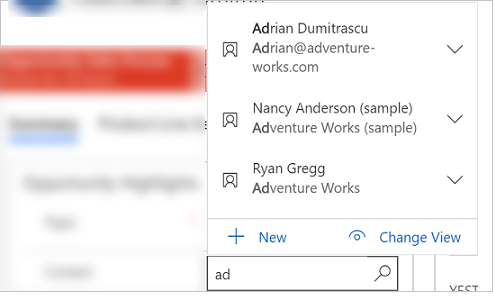
Märkus
- Administraator saab määratleda kriteeriumid, mida otsing osalise otsinguteksti lahendamiseks kasutab.
- Mitme veeru otsimise lubamiseks vaadake teemat Otsitavate väljade konfigureerimine.
Saate ka luua uue rea, valides nupu Uus. Nupu Uus nägemiseks ja rea loomiseks peavad teil olema piisavad õigused. Otsinguveeru valimisel kuvatakse viis viimati kasutatud rida koos viie lemmikreaga. Kuvatavad read olenevad teie vaatamisajaloost ja kinnitatud lemmikutest.
Näiteks kui teie ajaloos on ainult kolm kirjet, kuvatakse otsingus need kolm koos seitsme teie lemmikkirjega. Kui te pole ühtegi lemmikut kinnitanud, kuvatakse ainult viimati vaadatud kirjed.

Legend
- Kirjete otsimine: valige tekstiväli ja tippige ridade otsimiseks soovitud otsingukriteeriumid.
- Viimased: hiljuti otsitud read.
- Uus kirje Loo uus kirje.
- Kirjetüübid: Valige, et filtreerida tabelitüübi nagu näieks Kontakti tabeli või Konto tabeli alusel. Kirjetüübi ees olev kirjete tüüp näitab, kui palju tabeleid on filtreerimiseks saadaval.
- Sirvige otsinguveeras: otsingu sirvimiseks valige otsinguikoon (suurendusklaas). Ripploendis kuvatakse üksuste täielik loend.
- Laiendatud üksus: Iga üksuse ahendamiseks kasutage klaviatuuril parem- ja vasaknoole klahve. Lisateavet kiirklahvide kohta leiate teemast Kiirklahvide kasutamine rakenduses Power Apps.
- Muuda vaadet: Valige see suvand, kui soovite aktiveerida mõne muu vaate. Vaadete kohta leiate lisateavet teemast Andmetega tutvumine ruudustikulehe vaates.
Otsingud liigitatakse järgmiselt.
Lihtne otsing: valige üks rida ühest tabelist.
Osapoole tüüpi otsing: kasutage seda otsingus mitmelt vahekaardilt mitme kirje valimiseks. Kasutage mitme rea valimiseks osapoolteloendi tüüpi veerge. Nii saate lisada iga veeru, tehes uue otsingu, mitu korda. Iga kord, kui rea valite, on võimalik teha uus otsing mõne muu reaga. Võtke arvesse, et te ei saa süsteemi kohandada ega osapoole-tüüpi ilme jaoks vaateid keelata.
Seostuvat tüüpi väljad: kasutage seda otsingus mitmelt vahekaardilt ühe kirje valimiseks. Tegevused peavad olema lubatud, et tabel saaks kasutada Seoses otsingut. Lisateave: Võimalda tegevused tabeli jaoks
Otsingus otsimiseks valige tekstiväli ja tippige oma otsingukriteeriumid. Kui teie otsingu jaoks on lubatud viimased read, kuvatakse teie viimased read tekstivälja valimisel.
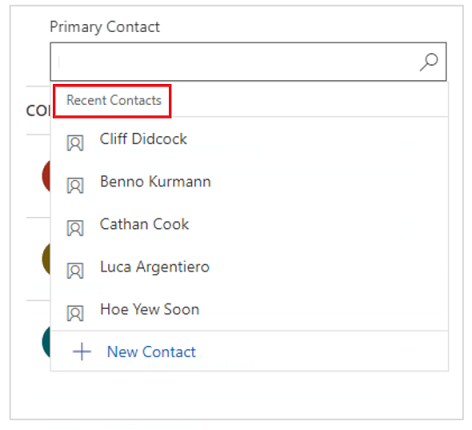
Märkus
Otsingu vaikimisi otsingutulem on algab. See tähendab – tulemuste hulgas on konkreetse sõnaga algavad read. Näiteks kui soovite otsida üksust Alpine Ski House, tippige otsinguväljale alp; kui tipite ski, ei kuvata seda rida otsingutulemustes.
Metamärkide otsinguks kasutamiseks tärne: tippige näiteks *ski või *ski*.
Otsingu sirvimiseks valige otsingu ikoon (suurendusklaas). Ripploendis kuvatakse üksuste täielik loend.

Kõige viimati kasutatud ridade loend näitab pilti, mis aitab eristada rea tüüpe.
Märkus
Uusi ridu ei filtreerita otsingusõna, valitud vaate ega seostuvate ridade järgi.

Kui tulemid hõlmavad mitut rida, saate vaadata, kui mitut tüüpi ridu loendis on ja saab valida. Suvand Otsingurida ei ole Unified Interface'is saadaval. Kasutage selle asemel otsimiseks järgmist:
Ridade otsimiseks sisestage otsinguväljale tekst.
Tabeli tüübi järgi otsimiseks valige ridade tüübid.
Vaate valimiseks valige Muuda vaadet.

Kui te rida ei leia, valige uue rea loomiseks otsingualal nupp Uus. Rea loomisel kuvatakse see otsingus.
Saate olemasoleva rea asendada, kasutades liht- ja seostuvat tüüpi otsingut. Otsige rida ja valige siis rida, mille asemele see uue reaga asendada.
Suvandi Muuda vaadet valimisel saate määrata järgmist.
Ridade, nagu Jälgitavad kontaktid, Kontaktide otsinguvaade või Aktiivsed kontaktid, kuvamise viis.
Toimingud ridadega, nagu nimi, meiliaadress või telefoninumber. Näiteks kui soovite kuvada ainult jälgitavad kontaktid, valige suvandid Muuda vaadet > Jälgitavad kontaktid. Kuvatakse ainult teie jälgitavad kontaktid, nagu siin näidatud.

Täiendavate filtrite rakendamiseks valige menüüst Vaate muutmine väärtus Ainult minu read või Filtreeri seostuva esmase kontakti järgi.

Kui otsingul on veerus rohkem ridu, kui saadaolevasse kuvaalasse mahub, on kuvaala ahendatud – see tähendab, et need read, mis kuvaalale mahuvad, kuvatakse kuvamata ridade arvu kõrval. Kõigi ridade kuvamiseks valige number. Järgmistel piltidel on näidatud ahendatud ja ahendamata veergude vaheline erinevus.
Ahendatud:

Ahendamata:

Täiendatud otsing lisafunktsioon on saadaval 2021. aasta väljalaske versioonile 2. Täpsema otsingu kasutamiseks peab administraator lubama varase ligipääsu. Lisateavet leiate teemast Käitumissätete haldamine.
Kui lubatud on täpsem otsing on see saadaval igas otsingu veerus, mis on kiirvormil, vormi muutmisel või dialoogiboksil. Täpsema otsingu abil saate hõlpsasti sortida ridu ja vahetada otsinguveerus tabelite või vaadete vahel.
Täpsem otsing toetab kliendi API-de kaudu otsingu juhtelemendi kohandusi nagu addCustomView, addCustomFilter, addPreSearch ja removePreSearch.
Täpsema otsingu kasutamiseks valige mis tahes otsinguveerus otsinguikoon (luup) ja valige siis Täpsem otsing.

Avaneb täpsem otsing liide, mis sisaldab ridade loendit.

Legend
- Otsing: sisestage otsitud rea otsimiseks otsingutekst. Vaadete muutmisel otsingutekst säilitatakse.
- Vaadete muutmine: valige vaadete muutmiseks.
- Valige rida: valige otsingu jaoks raadionupp ja seejärel klõpsake nuppu Valmis. Valitud rida kuvatakse jaotises Valitud kirje allservas.
- Ava rida: valige, et avada rida, teha muudatusi ja seejärel muudatused salvestada. Kõik salvestatud muudatused kajastuvad täpsemas otsinguruudustikus.
- Sordi: valige veeru ülaosas nool, mida soovite sortida kasvavas või kahanevas järjestuses.
- Ainult minu kirjed: valige, et kuvada ainult teile omad read.
- Lisa uus kirje: avab kiirvormi, kuhu saate tabeli jaoks uue rea lisada. Uue rea salvestamisel värskendatakse täpsem otsinguruudustik ja kuvatakse äsja lisatud rida.
Hoiatus
Täpsem otsing pole võrguühenduseta stsenaariumide korral saadaval. Nupp Täpsem otsing asendatakse nupuga Muuda vaadet, kui kasutaja on võrguühenduseta.
Otsingus Seoses saate vahetada tabelite ja nende vaadete vahel
Veerus Seoses otsing, valige sirvimiseks otsinguikoon (suurendusklaas) ja siis valige Täpsem otsing.

Valige täpsema otsinguruudustiku loendist tabel, et näha valitud tabeli ridu. Vaadete muutmiseks saate valida ka praeguse vaate.

Osapooleloendi otsinguveergude puhul saate valida erinevatest tabelitest mitu rida nagu näiteks kirjetüübi väljal Telefonikõne.
Täpsema otsingu kasutamiseks valige mis tahes otsinguveerus otsinguikoon (luup) ja valige siis Täpsem otsing.
Valige täpsema otsinguruudustiku mitmest reast erinevatest tabelitest.

Valige valitud (ridade arv) vahekaart või allservas link, et redigeerida oma valikuid, ja seejärel valige Valmis.
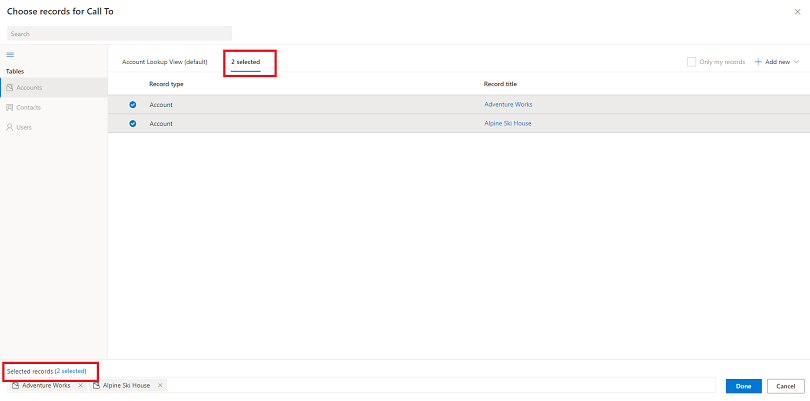
Valitud read kuvatakse otsingus.
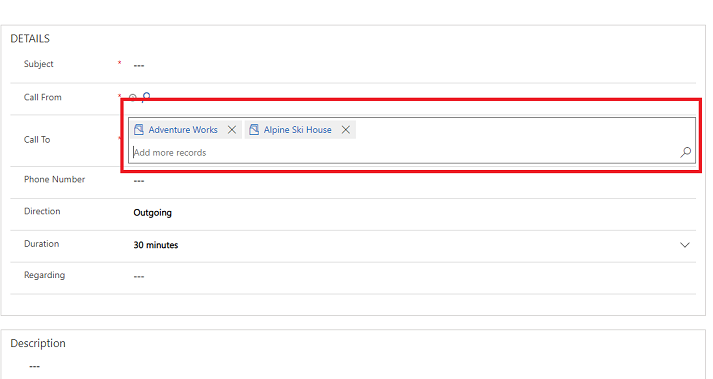
Märkus
Kas saaksite meile dokumentatsiooniga seotud keele-eelistustest teada anda? Osalege lühikeses uuringus. (Uuring on ingliskeelne.)
Uuringus osalemine võtab umbes seitse minutit. Isikuandmeid ei koguta (privaatsusavaldus).