Majutatud arvutid
Hostitud masinad võimaldavad teil ehitada, testida ja käitada järelevalvega ja järelevalveta töölauavooge ilma füüsilisi masinaid pakkumata või seadistamata.
Hostitud masinaid saate luua otse portaali kaudu Power Automate . Power Automate valmistab teie konfiguratsiooni põhjal automaatselt ette Windowsi masina ja registreerib selle teie keskkonda. Juurdepääs portaalis Power Automate hostitud masinatele ja alustage mõne minuti jooksul oma töölauavoogude loomist. Majutatud arvutid kasutavad ettevalmistamiseks ja juurdepääsuks operatsioonisüsteemi Windows 365 .
Siin on mõned esiletõstetud teemad, mida saate hostitud masinatega teha.
- Töölauavoogude koostamine ja testimine töölaua jaoks Power Automate .
- Käivitage järelevalvega ja järelevalveta töölauavooge.
- Automatiseerimise töökoormuse jaotamiseks määrake hostitud masinad masinagruppidesse.
Peamised võimalused:
Töö- või koolikonto integreerimine: võimaldab juurdepääsu ressurssidele, mis on osa teie organisatsiooniga seotud äriplaanist (nt Office SharePoint ja Azure).
Vanilli- või kohandatud VM-pildid teie majutatud arvuti jaoks: kasutage Microsofti pakutavat vanilje virtuaalarvuti (VM) pilti või isikupärastage hostitud masinaid, pakkudes oma Windowsi pilti otse Azure Compute Galleryst. Oma Windowsi pildi pakkumine võimaldab teil installida kõik oma rakendused ettevalmistatud hostitud masinatesse.
Looge ühendus oma virtuaalse võrguga: saate turvaliselt suhelda üksteise, Interneti ja asutusesisene võrkudega.
Märkus.
Juurdepääs sisselogimisele on saadaval ainult majutatud arvuti loojale.
Litsentsimisnõuded
Hostitud masinate kasutamiseks vajate Power Automate hostitud protsessi litsentsi (varem Power Automate hostitud RPA lisandmoodul). Määrake oma keskkonnale nii palju võimsust kui palju majutatud masinaid, mida soovite oma keskkonnas käitada.
Teil on vaja ka järgmisi eeltingimuseks olevaid litsentse: Windows, Intune, Microsoft Entra ID.
Märkus.
Hostitud protsess litsentsib masinad, mitte kasutaja. Premiumi kasutajapakett on vajalik järelevalvega RPA käitamiseks ning RPA arendajatele töölauavoogude loomiseks ja haldamiseks portaalis Power Automate . Lisateavet Premium-paketiga kaasnevate Premium RPA funktsioonide kohta leiate teemast Premium RPA funktsioonid.
Proovilitsentsid hindamiseks
Hostitud masinate hindamiseks on teil vaja ühte järgmistest proovilitsentsimise võimalustest.
Hostitud protsessi Power Automate litsentsi kasutamine
Hostitud Power Automate RPA lisandmoodulil on prooviversioonid, mis kestavad 30 päeva ja mida saab üks kord pikendada kokku 60 päevani. Organisatsiooni administraatorid saavad halduskeskusest Microsoft 365 hankidakuni 25 kasutajalitsentsi, määrata need Power Automate Premium-prooviversioonid (varem Power Automate järelevalvega RPA-ga kasutajalepingu kohta) 25 üksikule tootjale ja määrata hostitud RPA lisandmoodulid sihitud keskkonda.
Kasutage 90-päevast isetehtud lisatasu prooviperioodi.
Proovikasutajatele antakse võimsus üks majutatud arvuti rentniku kohta. Prooviversiooni alustamiseks valige hinnakujunduse lehe Premium Power Automate alt Power Automate või portaali töölauavoog lehelt Power Automate Proovi tasuta.
Märkus.
Majutatud arvuti võimsus, mis põhineb 90-päevasel iseabil töötaval lisatasu prooviversioonil, on ajutiselt keelatud kuni edasise teatamiseni.
eeltingimused
Selles jaotises tutvustatakse kõiki hostitud masinate loomise ja kasutamise eeltingimusi.
Microsoft Entra ja Intune’i nõuded
- Kehtiv ja töötav Intune ja Microsoft Entra rentnik.
- Veenduge, et Intune’i seadme tüüpi registreerimispiirangud oleksid seatud väärtusele Luba Windowsi (MDM) platvorm ettevõtte registreerimiseks.
Lisateavet Intune’i Microsoft Entra nõuete kohta leiate Windows 365 nõuetest.
Windows 365 pilvarvuti ja Azure’i virtuaaltöölaua teenusejuht
Märkus.
Windows 365 ja Azure’i virtuaaltöölaua teenuste põhimõtted tuleks teie rentnikus automaatselt luua. Võite selle samm vahele jätta, välja arvatud juhul, kui majutatud arvuti reserv ilmneb tõrge teenuse põhialustes, mida pole teie rentnikus loodud.
Kontrollige, kas Windows 365 teenusejuht on juba loodud.
Logige sisse Azure’i portaali.
Liikuge jaotisse Microsoft Entra>Ettevõtterakendused>Kõik rakendused.
Eemalda filter Rakenduse tüüp == Ettevõtte rakendused.
Täitefilter Rakenduse ID algab Windows 365 rakenduse ID-ga0af06dc6-e4b5-4f28-818e-e78e62d137a5.
Kui teenuse põhiosa on teie Microsoft Entra jaoks ette valmistatud, peaks leht välja nägema järgmine kuvatõmmis:
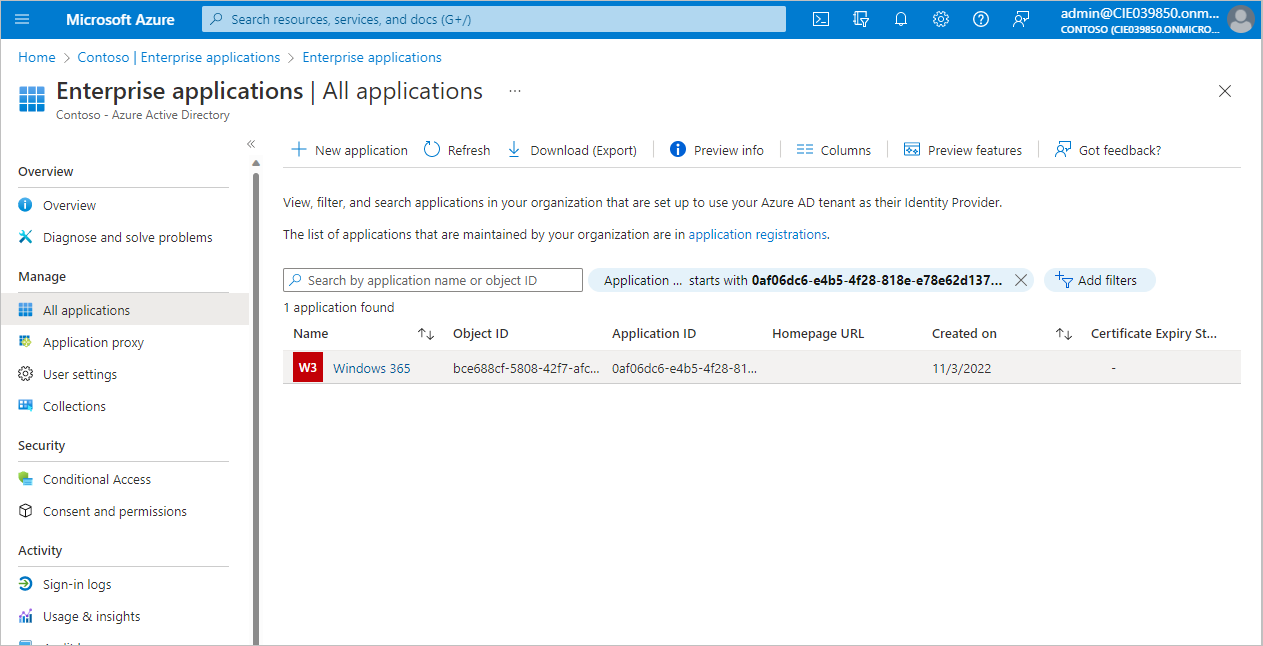
Kui rakendus on nagu esitatud ekraanipilt, ei pea te lisatoiminguid tegema. Siiski peate looma teenusesubjekti, kui rakendust ei kuvata.
Looge Windows 365 teenusejuht.
Saate luua Azure’i teenuse printsipaali az ad sp create käsugaAzure Command-Line Interface (CLI).
az ad sp create --id 0af06dc6-e4b5-4f28-818e-e78e62d137a5Looge muid Azure’i virtuaaltöölauaga seotud teenusejuhte.
Majutatud arvuti loomiseks peate oma rentnikus looma järgmised Azure’i virtuaaltöölaua teenused.
Rakenduse nimi Rakenduse ID Azure’i virtuaaltöölaud 9cdead84-a844-4324-93f2-b2e6bb768d07 Azure’i virtuaaltöölaua klient a85cf173-4192-42f8-81fa-777a763e6e2c Azure’i virtuaaltöölaua ARM-i pakkuja 50e95039-b200-4007-bc97-8d5790743a63 Järgige samu juhiseid nagu Windows 365 rakenduse loomisel, et kontrollida ja luua teenusejuhte.
Juurdepääs vaike VM-i tõmmis
Hostitud masinate loomiseks vajate juurdepääsu vaikepildile, mis on osa teie keskkonnast. Vaikepilti saate vaadata monitoride masinate VM-piltides.>>
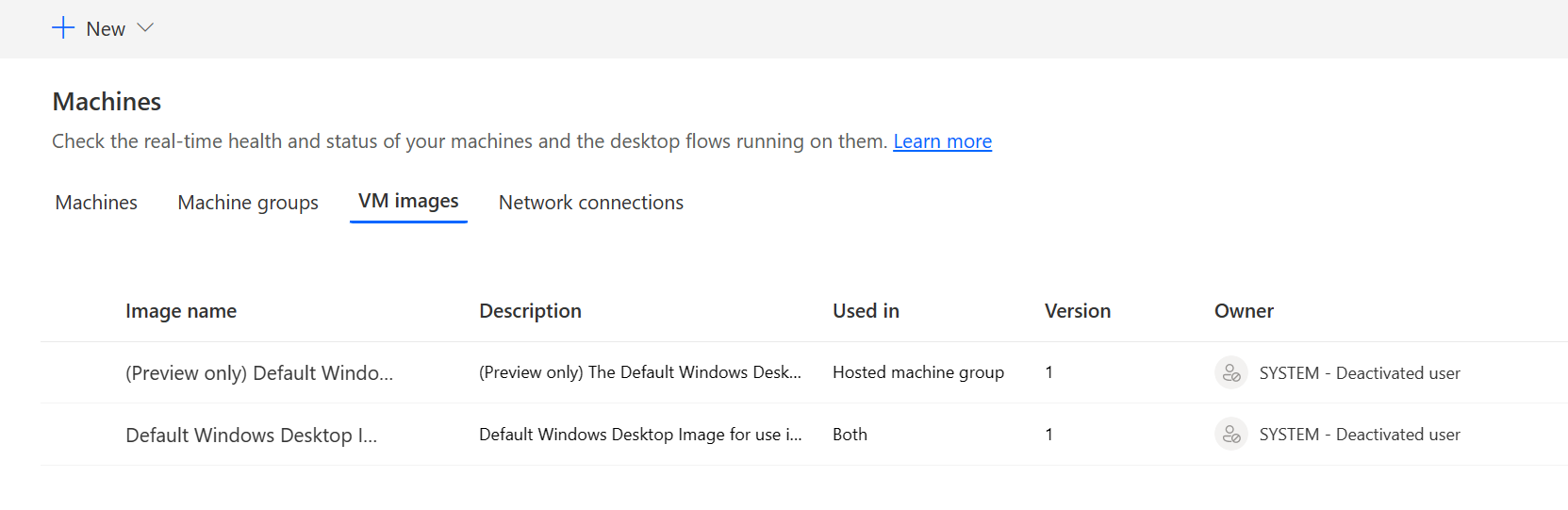
Kasutajad vajavad vaikepildi nägemiseks ja haldamiseks kas süsteemiadministraatori või töölauavoog masintõmmise administraatori rolli. Teiste kasutajate jaoks peab süsteemiadministraator või töölauavoog Machine Image Admin jagama nendega vaikepilti , enne kui nad saavad seda kasutada.
Vaikepildi jagamine
Logi sisse Power Automate.
Avage Monitor>Machines>VM pildid.
Valige loendist Windowsi töölaua vaikepilt.
Valige Juurdepääsu haldamine.
Valige Lisa inimesi ja sisestage oma asutuses selle inimese nimi, kellega soovite pilti jagada.
Valige isikute nimed ja valige, milliste õigustega nad masinale juurde pääsevad.
Valige käsk Salvesta.
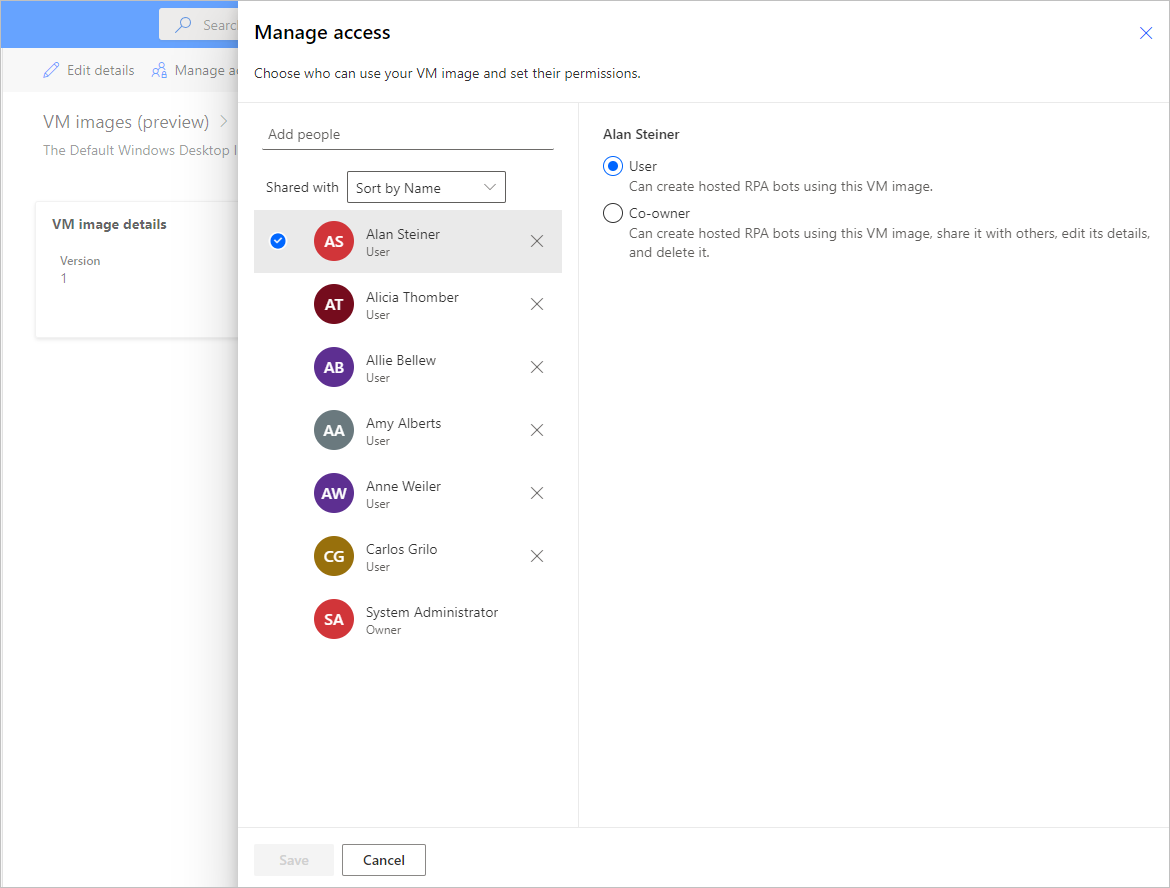
Majutatud arvuti loomine
Majutatud arvuti loomiseks tehke järgmist.
Logi sisse Power Automate.
Avage Monitor Machines>.
Valige Uus> majutatud arvuti.
Majutatud arvuti loomise viisardis tehke järgmist.
Sisestage majutatud arvuti nimi ja soovi korral lisage kirjeldus.
Valige majutatud arvuti jaoks kasutatav VM-i tõmmis. Saadaval on pakutud Windows 11 vaikepilt nimega Windowsi töölaua vaikepilt . Kui te seda ei näe, järgige kindlasti jaotises Eeltingimused kirjeldatud juhiseid.
Teise võimalusena saate valida kohandatud VM-i tõmmis mida jagatakse teie kontoga.
Soovi korral valige kohandatud võrguühendus , millega soovite majutatud arvuti ette valmistada. Vastasel juhul loote automaatselt ühenduse Microsofti hostitud võrguga.
Vaadake majutatud arvuti üle ja looge see.
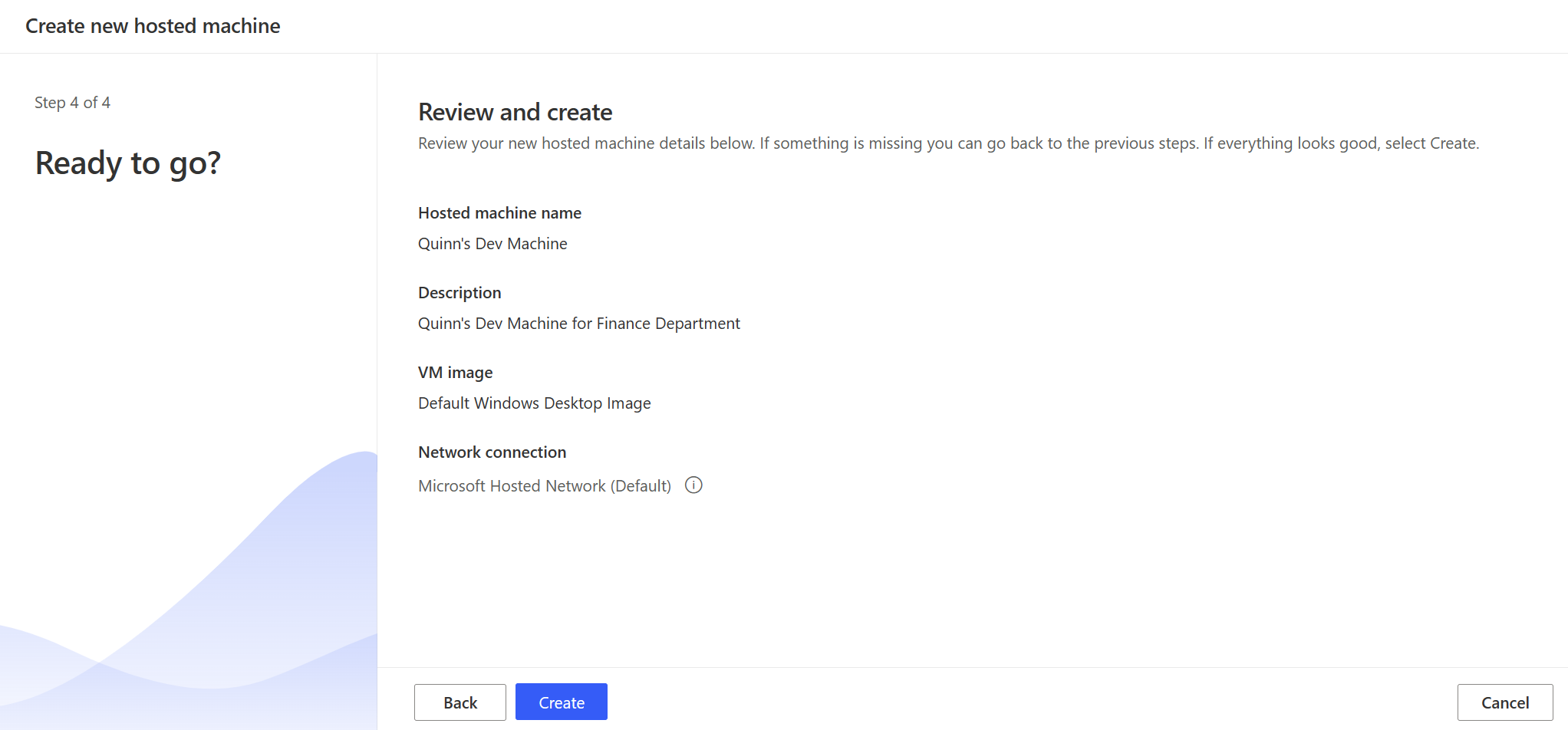
Märkus.
Majutatud arvuti reserv kuluv aeg varieerub sõltuvalt majutatud arvuti konfiguratsioonist. Masina juurdepääsuks võib kuluda üle 30 minuti.
Juurdepääs majutatud arvuti
Logi sisse Power Automate.
Avage Monitor Machines>.
Valige vahekaart Masinad
Valige masinate loendist oma majutatud arvuti.
Masina üksikasjade lehel peaksite järgima järgmisi üksikasju:
- Masina tüüp: majutatud arvuti
- Ühenduvuse olek: Ühendatud
- Masina olek: aktiivne
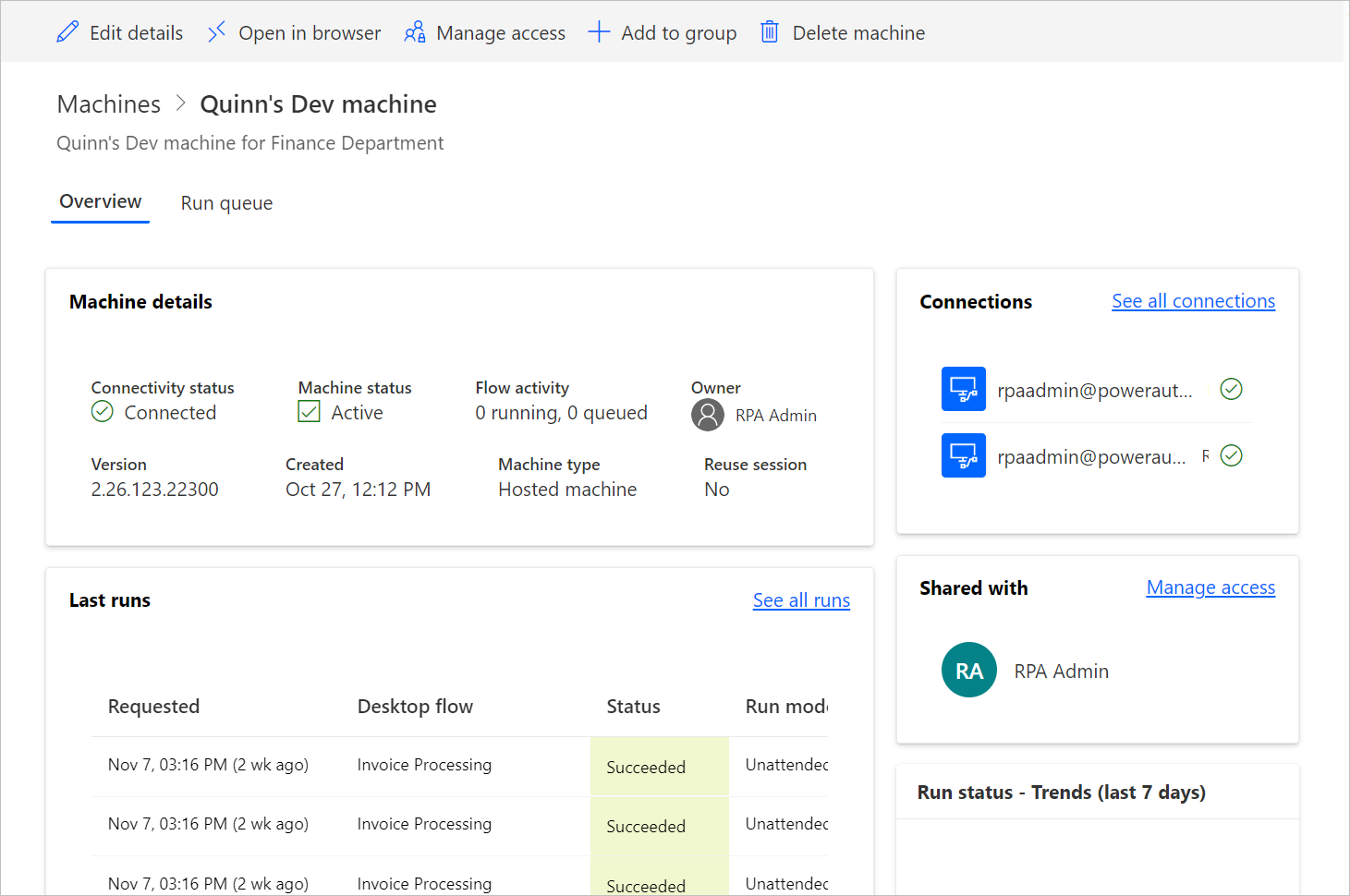
Valige Ava brauseris.
Brauseri uus vahekaart peaks avama ja laadima majutatud arvuti juurdepääsu. Logige sisse oma töö- või koolikontoga.
Majutatud arvuti eelregistreeritakse Power Automate keskkonda.
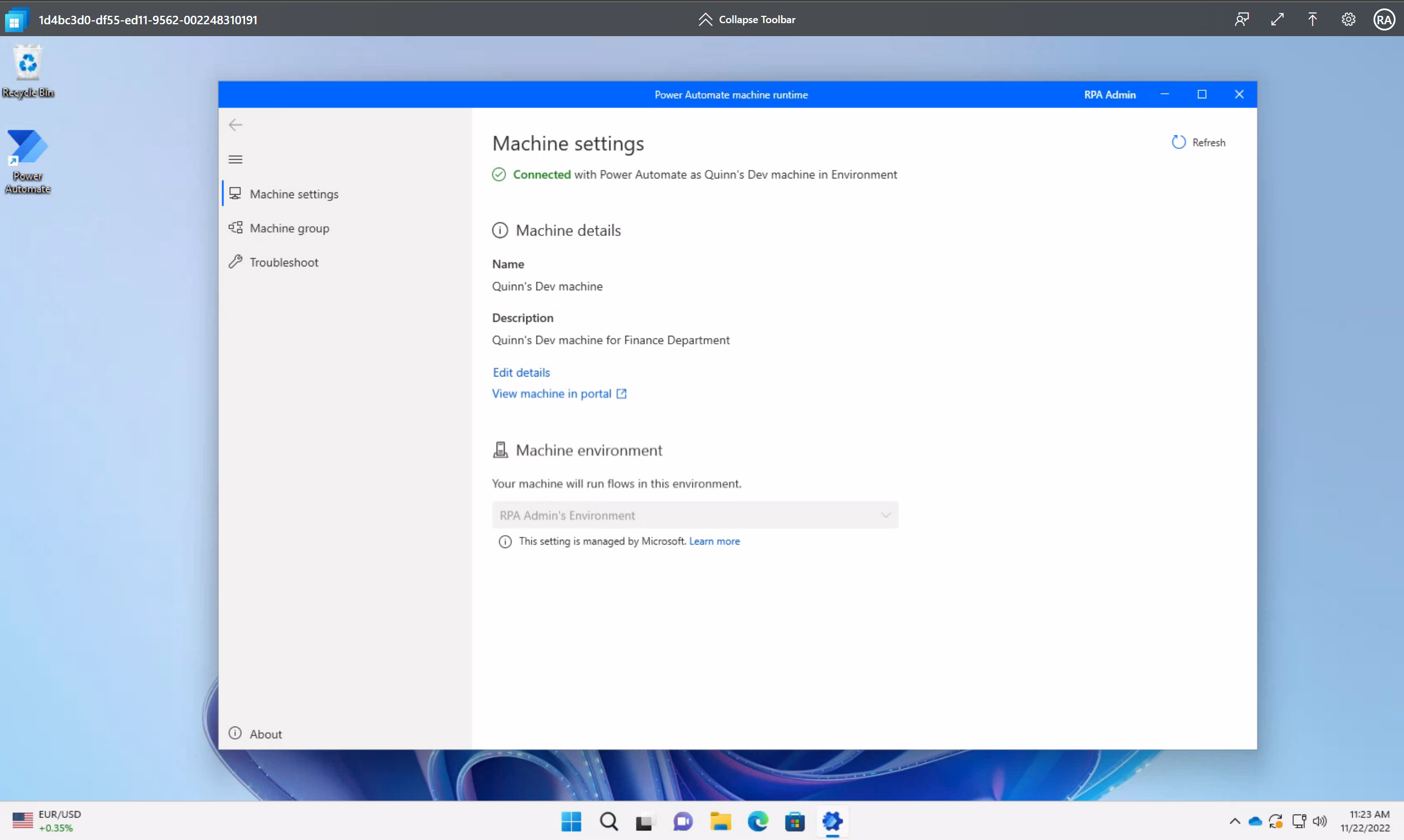
Kohandatud VM-piltide kasutamine majutatud arvuti jaoks
Saate oma majutatud masinaid isikupärastada, pakkudes oma Windowsi pilti otse oma Azure Compute galeriist. See funktsioon võimaldab teil installida kõik oma rakendused hostitud masinatesse.
Azure’i arvutusgalerii loomine ja pildi lisamine
Avage Azure’i portaal.
Looge uus Azure’i arvutusgalerii ja valige vahekaardil Ühiskasutus suvand Rollipõhine juurdepääsukontroll (RBAC).
Valige Läbivaatus + Loo ja kui olete kõik sätted valideerinud, valige Loo.
Kui olete loonud Azure’i arvutusgalerii, looge pildimääratlus, järgides teemas Pildimääratluse ja pildiversiooni loomine toodud juhiseid. Peaksite looma pildi täpselt selles asukohas, kus me teie hostitud masinaid juurutame. Geo keskkonnaga leiate vastendamine järgmist:
- Austraalia: Austraalia idaosa
- Aasia: Ida-Aasia
- Brasiilia: Brasiilia lõunaosa
- Kanada: Kanada Kesk-Kanada
- Euroopa: Põhja-Euroopa
- Prantsusmaa: Prantsusmaa Kesk-Prantsusmaa
- Saksamaa: Saksamaa Kesk-Lääneosa (piiratud, saatke oma taotlus aadressile hostedrpa@microsoft.com)
- India: Kesk-India
- Jaapan: Ida-Jaapan
- Korea: Korea Kesk-Korea
- Norra: Norra Ida
- Šveits: Põhja-Šveits
- Araabia Ühendemiraadid: AÜE Põhja-AÜE
- Ühendkuningriik: UK South
- Ameerika Ühendriigid: Ida-USA
Pildinõuded
Kohandatud VM-pildid peavad vastama järgmistele nõuetele.
- Windows 10 Enterprise’i versioon 20H2 või uuem
- Windows 11 Enterprise 21H2 või uuem
- 2. põlvkonna pilt
- Üldistatud VM-i tõmmis
- Ühe seansi VM-pildid (mitut seanssi ei toetata)
- Taastamise partitsiooni pole. Taastesektsiooni eemaldamise kohta lisateabe saamiseks minge käsu juurde Windows Server : kustuta partitsioon
- Vaikimisi 64 GB OS-i ketta suurus. OS-i ketta suurust reguleeritakse automaatselt 256 GB-ni
- Tõmmise definitsioonil peab olema turbetüübina lubatud usaldusväärne käivitamine
Azure’i tellimuse lugejaõiguste jagamine Windows 365 teenusekäsuga
Majutatud arvutite VM-i tõmmis kasutamiseks peate andma Windows 365 teenusejuhile järgmised õigused.
- Lugejaõigus Azure’i tellimusel.
Kohandatud pildi üleslaadimisel peate olema sisse logitud kontoga, mis on tellimuse omanik või administraator.
Azure’i arvutusgalerii jagamine tegijatega Power Automate
Viimane samm enne pildi Power Automate kasutamist on jagada pilti tegijatega Power Automate .
Avage Azure’i portaalis oma Azure’i arvutusgalerii.
Avage juurdepääsu juhtimise (IAM) sätted.
Valige Lisa>rollimäärang.
Määrake vähemalt rakenduse Reader õigused nendele koostajatele Power Automate , kellega soovite galerii ühiskasutusse anda. Seejärel valige Edasi .
Valige Vali liikmed ja otsige tegijaid, Power Automate kellega soovite faile jagada.
Kui olete valinud kõik lisatavad liikmed, vaadake õigused ja kasutajad üle ning määrake nad.
Uue kohandatud VM-i tõmmis lisamine
Logi sisse Power Automate.
Avage Monitor Machines>.
Valige Uus> VM-i tõmmis.
Sisestage VM-i tõmmis nimi, kirjeldus ja kasutus.
- VM-i tõmmis nimi: Unikaalne nimi pildi tuvastamiseks.
- VM-i tõmmis kirjeldus: Pildi valikuline kirjeldus.
- Kasuta koos: Valige kas majutatud arvuti või mõlemad, kui soovite, et pilt töötaks nii hostitud seadmete kui ka majutatud arvuti rühmadega.
Valige üks piltidest, millele teil on juurdepääs Azure’i arvutusgaleriist.
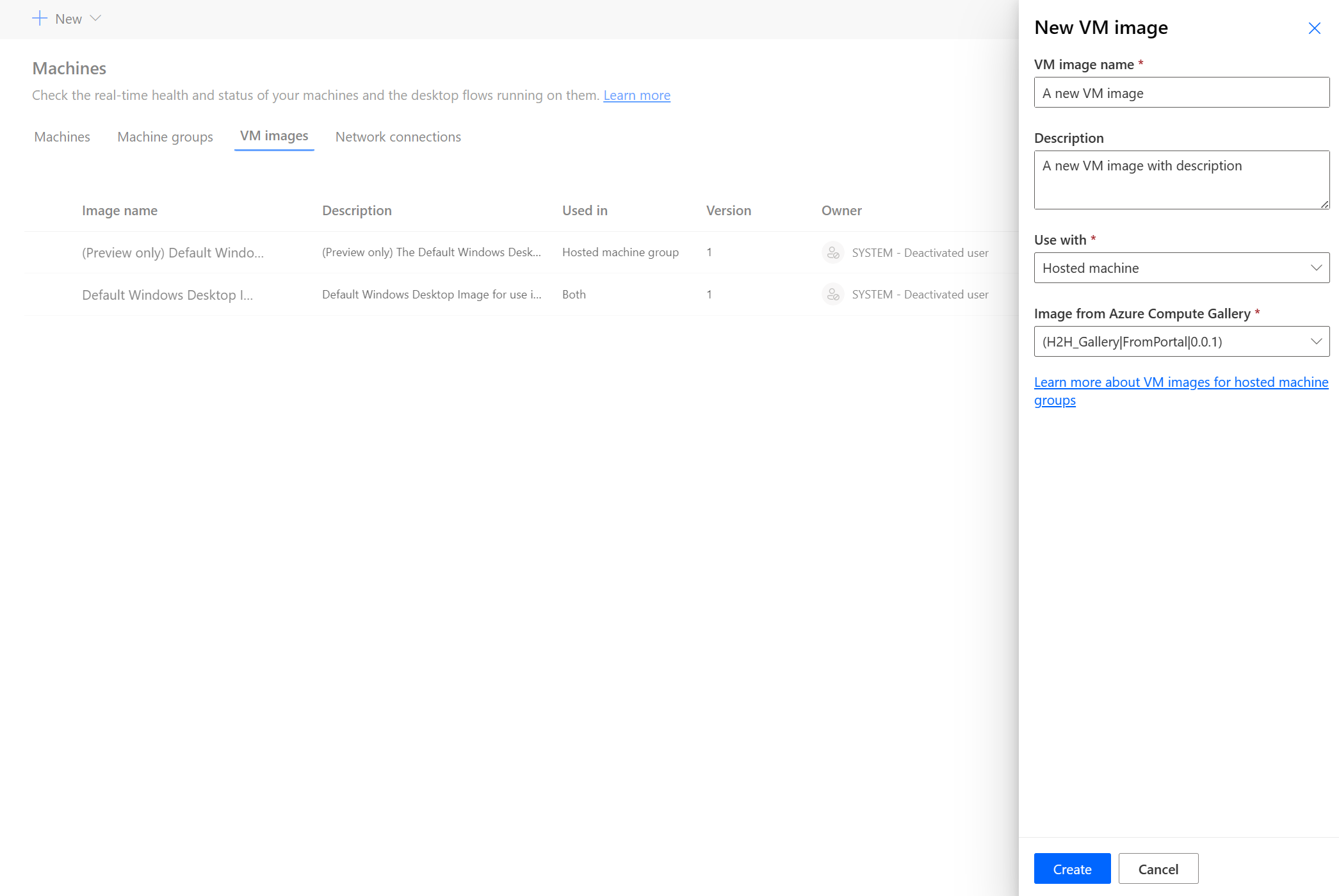
Märkus.
- Pilt tuleb kopeerida samas Azure’i piirkonnas kui majutatud arvuti.
- Saadaolevate piltide loend võib olenevalt valitud kasutusest erineda.
Jagage pilti
Logi sisse Power Automate.
Avage Monitor>Machines>VM pildid.
Valige loodud pilt.
Valige Juurdepääsu haldamine.
Valige Lisa inimesi ja sisestage oma asutuses nende isikute nimed, kellega soovite pilti jagada.
Valige isikute nimed ja valige, milliste õigustega nad pildile juurde pääsevad.
Valige käsk Salvesta.
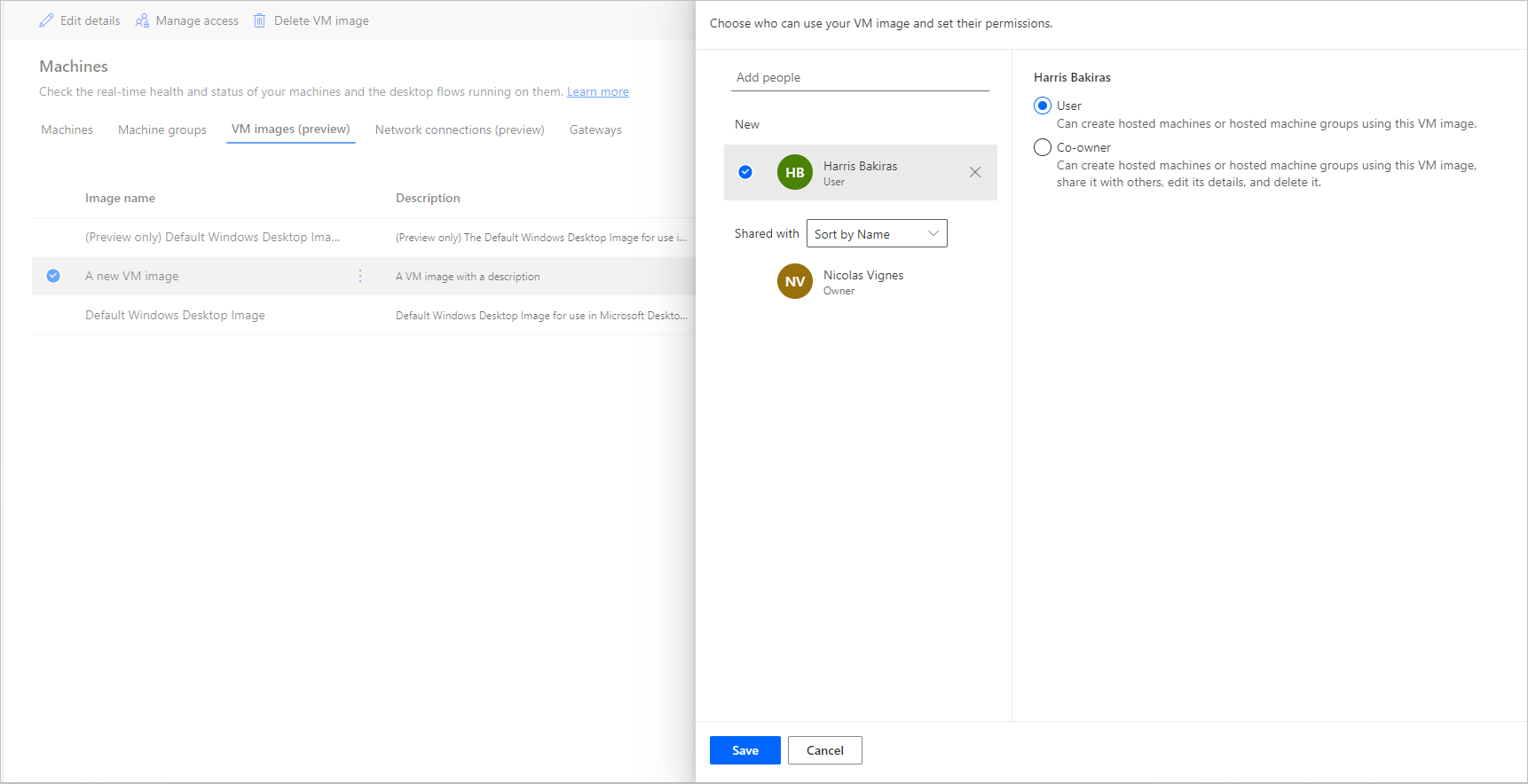
Märkus.
Kui kasutaja ei kuulu enam keskkonda, näete kasutajat jätkuvalt inaktiveerituna. Teid teavitatakse pildi jaotises Juurdepääsu haldamine, kui pilti jagatakse desaktiveeritud kasutajatega. Sellises olukorras eemaldage neile juurdepääs.
Kasutage hostitud masinate jaoks kohandatud virtuaalset võrku
Saate oma hostitud masinatega luua ühenduse oma virtuaalse võrguga, et turvaliselt suhelda üksteise, Interneti ja asutusesisene võrkudega. Oma virtuaalse võrgu pakkumine Azure’i tellimusest võimaldab teie hostitud arvuteid automaatselt virtuaalse võrguga ette valmistada.
Märkus.
Ühe rentniku kohta saate konfigureerida kuni 30 kohandatud virtuaalset võrku.
Üldine võrgunõue
Oma võrgu ja reserv Microsoft Entra hostitud masinate kasutamiseks peate vastama järgmistele nõuetele.
- Teie Azure’i tellimuses peab teil olema virtuaalne võrk samas piirkonnas, kus hostitud masinad lõite.
- Järgige Azure’i võrgujuhiseid.
- Virtuaalses võrgus olev alamvõrk ja saadaolev IP-aadressiruum.
Virtuaalne võrk tuleb luua hostitud masinatega samas kohas. Geo keskkonnaga leiate vastendamine järgmist:
- Austraalia: Austraalia idaosa
- Aasia: Ida-Aasia
- Brasiilia: Brasiilia lõunaosa
- Kanada: Kanada Kesk-Kanada
- Euroopa: Põhja-Euroopa
- Prantsusmaa: Prantsusmaa Kesk-Prantsusmaa
- Saksamaa: Saksamaa Kesk-Lääneosa (piiratud, saatke oma taotlus aadressile hostedrpa@microsoft.com)
- India: Kesk-India
- Jaapan: Ida-Jaapan
- Korea: Korea Kesk-Korea
- Norra: Norra Ida
- Šveits: Põhja-Šveits
- Araabia Ühendemiraadid: AÜE Põhja-AÜE
- Ühendkuningriik: UK South
- Ameerika Ühendriigid: Ida-USA
Lisanõuded hübriidiga ühendatud hostitud masinatele Microsoft Entra (eelversioon)
[See teema on väljalaske-eelne dokumentatsioon ja seda võidakse muuta.]
Kui teie organisatsioonil on asutusesisene Active Directory juurutus ja soovite, et teie hostitud arvutid sellega ühendataks, saate selle ülesande teha hübriidliitumise abil Microsoft Entra .
Oluline
- See on eelvaate funktsioon.
- Eelvaatefunktsioonid ei ole mõeldud kasutamiseks tootmises ja nende funktsioonid võivad olla piiratud. Need funktsioonid on saadaval enne ametlikku väljastamist, et kliendid saaksid sellele varakult juurdepääsu ja võiksid tagasisidet anda.
Oma võrgu ja reserv Microsoft Entra hübriidühendusega masinate kasutamiseks peate vastama järgmistele nõuetele:
Domeeni nõuded
- Peate konfigureerima oma infrastruktuuri automaatselt hübriidliituma Microsoft Entra kõigi seadmetega, millega domeen liitub asutusesisene Active Directoryga. See konfiguratsioon võimaldab neid pilves tuvastada ja hallata.
- Microsoft Entra Hübriidiga ühendatud hostitud masinad nõuavad perioodiliselt teie asutusesisene domeenikontrollerite võrgu vaatevälja. Ilma selle ühenduseta muutuvad seadmed kasutuskõlbmatuks. Lisateavet leiate teemast Hübriidliitumise juurutamise Microsoft Entra kavandamine.
- Kui organisatsiooniüksus on määratud, veenduge, et see on olemas ja kehtiv.
- Active Directory kasutajakonto, millel on piisavad õigused arvuti ühendamiseks Active Directory domeenis määratud organisatsiooniüksusega. Kui te organisatsiooniüksust ei määra, peavad kasutajakontol olema piisavad õigused arvuti ühendamiseks Active Directory domeeniga.
- Kasutajakontodel, mis on hostitud arvutite loojad, peab olema sünkroonitud identiteet, mis on saadaval nii Active Directorys Microsoft Entra kui ka ID-s.
Rolli ja identiteedi nõuded
Hostitud arvutite kasutajad peavad olema konfigureeritud hübriididentiteetidega , et nad saaksid autentida nii asutusesisene kui ka pilves olevate ressurssidega.
DNS-i nõuded
Hübriidliitumise Microsoft Entra nõuete osana peavad teie hostitud masinad saama asutusesisene Active Directoryga liituda. See eeldab, et hostitud arvutid suudavad lahendada teie asutusesisene AD keskkonna DNS-kirjeid. Konfigureerige oma Azure’i virtuaalvõrk, kus hostitud masinad on ette valmistatud järgmiselt:
- Veenduge, et teie Azure’i virtuaalvõrgul oleks võrguühendus DNS-serveritega, mis lahendavad teie Active Directory domeeni.
- Valige Azure’i virtuaalvõrgu sätetest DNS-serverid ja seejärel valige Kohandatud.
- Sisestage nende DNS-serverite IP-aadress, mis suudab teie AD DS-domeeni lahendada.
Virtuaalse võrgu ühiskasutus Windows 365 teenusega
Virtuaalse võrgu kasutamiseks majutatud arvutite jaoks peate andma Windows 365 teenusejuhile järgmised õigused.
- Lugejaõigus Azure’i tellimusel.
- Võrgu kaasautori õigus määratud ressursirühmas.
- Võrgu kaasautori õigus virtuaalses võrgus.
Jagage virtuaalset võrku tegijatega Power Automate
Viimane samm enne, kui saate oma virtuaalsele võrgule Power Automate viidata, on virtuaalse võrgu jagamine tegijatega Power Automate .
Avage Azure’i portaal.
Avage Azure’i portaalis oma virtuaalvõrk.
Avage juurdepääsu juhtimise (IAM) sätted.
Valige Lisa>rollimäärang.
Määrake vähemalt rakenduse Reader õigused neile Power Automate koostajatele, kellega soovite virtuaalvõrku jagada. Seejärel valige Edasi .
Valige Vali liikmed ja otsige tegijaid, Power Automate kellega soovite faile jagada.
Kui olete valinud kõik lisatavad liikmed, vaadake õigused ja kasutajad üle ning määrake nad.
Uue võrguühenduse lisamine
Logi sisse Power Automate.
Avage Monitor Machines>.
Valige Uus>võrguühendus.
Sisestage võrguühenduse nimi, kirjeldus ja kasutus.
- Võrguühenduse nimi: kordumatu nimi võrguühenduse tuvastamiseks.
- Kirjeldus: võrguühenduse valikuline kirjeldus.
Valige üks Azure’is saadaolevatest Azure’i virtuaalvõrkudest , mis vastab võrgunõuetele.
Valige alamvõrk , mida majutatud arvuti kasutab.
Valige Domeeniühenduse tüüp , mida masin kasutab.
Kui on valitud"hübriidliitumineMicrosoft Entra (eelversioon)" , on nõutav järgmine teave.
- DNS-i domeeninimi : selle Active Directory domeeni DNS-i nimi, mida soovite kasutada majutatud arvutite ühendamiseks ja ettevalmistamiseks. Näiteks corp.contoso.com.
- Organisatsiooniüksus (valikuline) : organisatsiooniüksus (OU) on Active Directory domeenis asuv konteiner, mis mahutab kasutajaid, rühmi ja arvuteid. Veenduge, et sellel OU-l oleks lubatud sünkroonida rakendusega Microsoft Entra Connect. Ettevalmistamine nurjub, kui seda OU-d ei sünkroonita.
- Kasutajanimi UPN: kasutajanimi kasutajanime (UPN) vormingus, mida soovite kasutada hostitud masinate ühendamiseks Active Directory domeeniga. Näiteks,. svcDomainJoin@corp.contoso.com Sellel teenusekontol peab olema õigus ühendada arvutid domeeniga ja siht-OU-ga, kui see on määratud.
- Domeeni parool : kasutaja parool.
Märkus.
Hübriidliitumise (eelversioon) domeeniga liitumise tüübiga Microsoft Entra uue võrguühenduse reserv kulub 10–15 minutit.
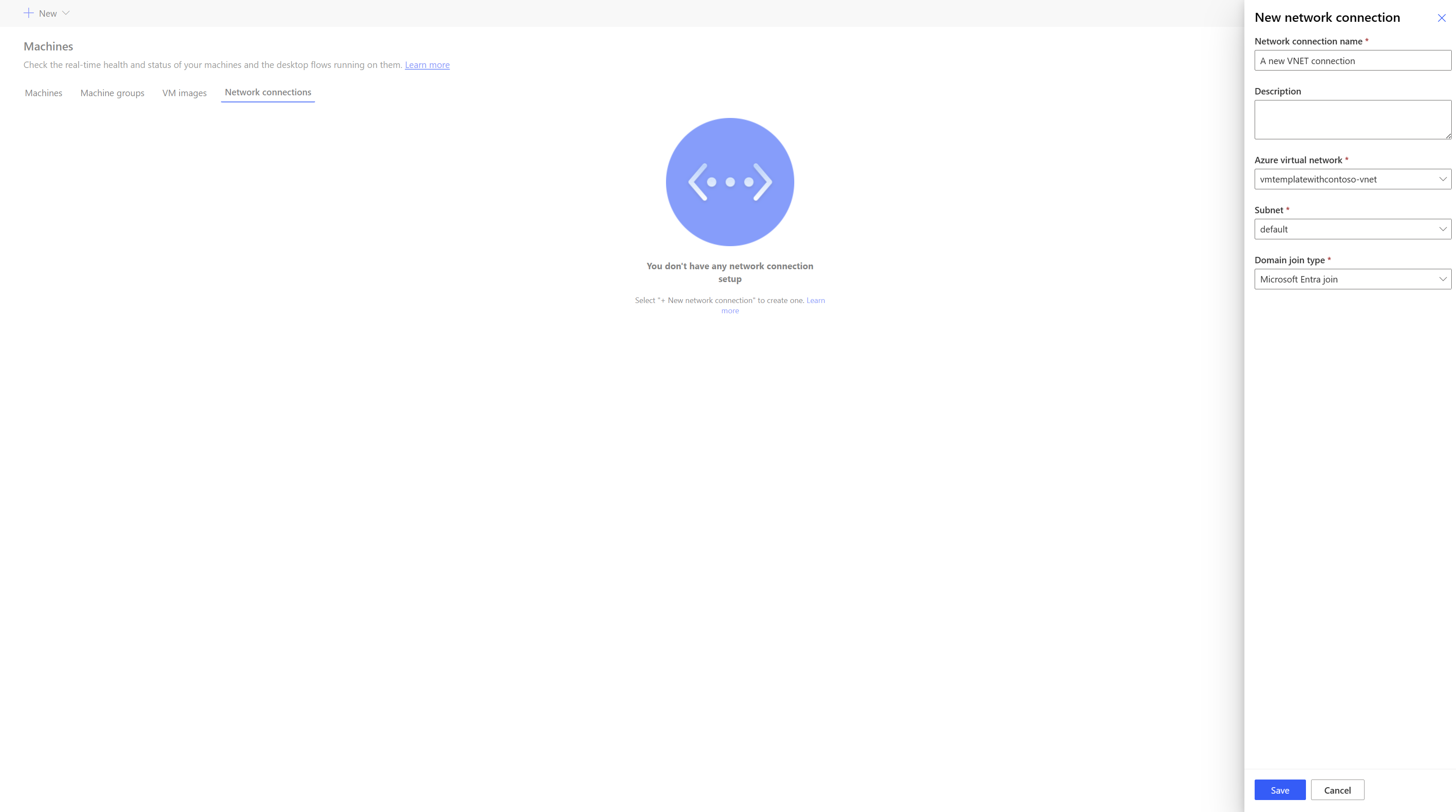
Jagage võrguühendust
Logi sisse Power Automate.
Avage Monitor>Machines Network>connection.
Valige loodud võrguühendus.
Valige Juurdepääsu haldamine.
Valige Lisa inimesi ja sisestage nende inimeste nimed oma asutuses, kellega soovite võrguühendust jagada.
Valige isikute nimed ja valige, milliste õigustega nad võrguühendusele juurde pääsevad.
Valige käsk Salvesta.
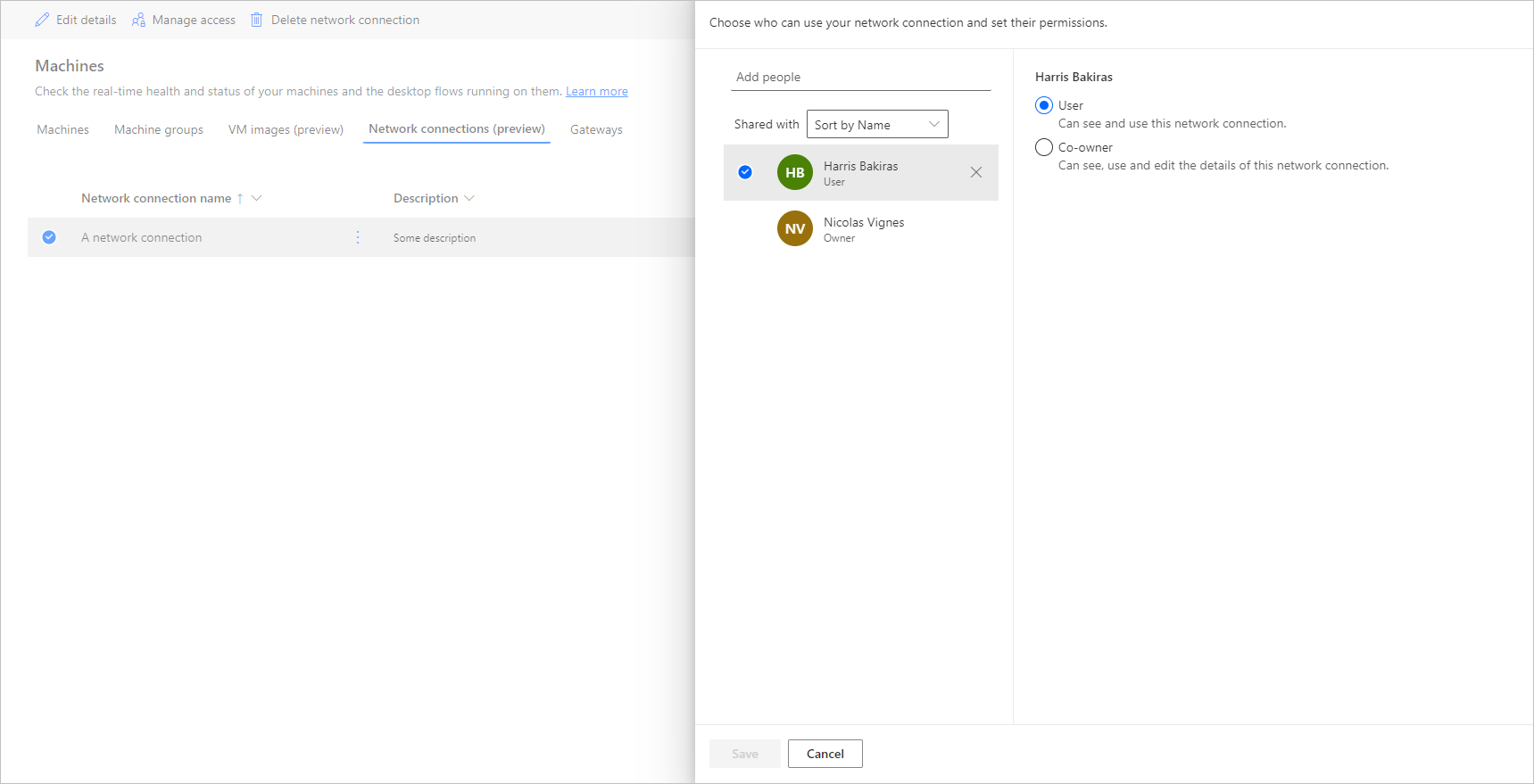
Märkus.
Kui kasutaja ei kuulu enam keskkonda, näete kasutajat jätkuvalt inaktiveerituna. Teid teavitatakse võrguühenduse jaotises Juurdepääsu haldamine, kui seda jagatakse desaktiveeritud kasutajatega. Sellises olukorras eemaldage neile juurdepääs.
Vaadake hostitud masinate loendit
Kui olete majutatud arvuti keskkonnas loonud, saate selle üksikasju portaalis Power Automate vaadata.
- Logi sisse Power Automate.
- Avage Monitor Machines>.
- Valige Masinad.
Loend sisaldab nii hostitud masinaid kui ka standardseid masinaid. Iga loendiüksuse kohta saate vaadata:
- Masina nimi.
- Masina kirjeldus.
- Masina Power Automate töölauaversioon
- Arvutirühm, kuhu see kuulub, kui see on osa arvutirühm.
- Masinas jooksvate voogude arv.
- Masinas järjekorda pandud voogude arv.
- Masinale juurdepääsu tüüp.
- Masina omanik.
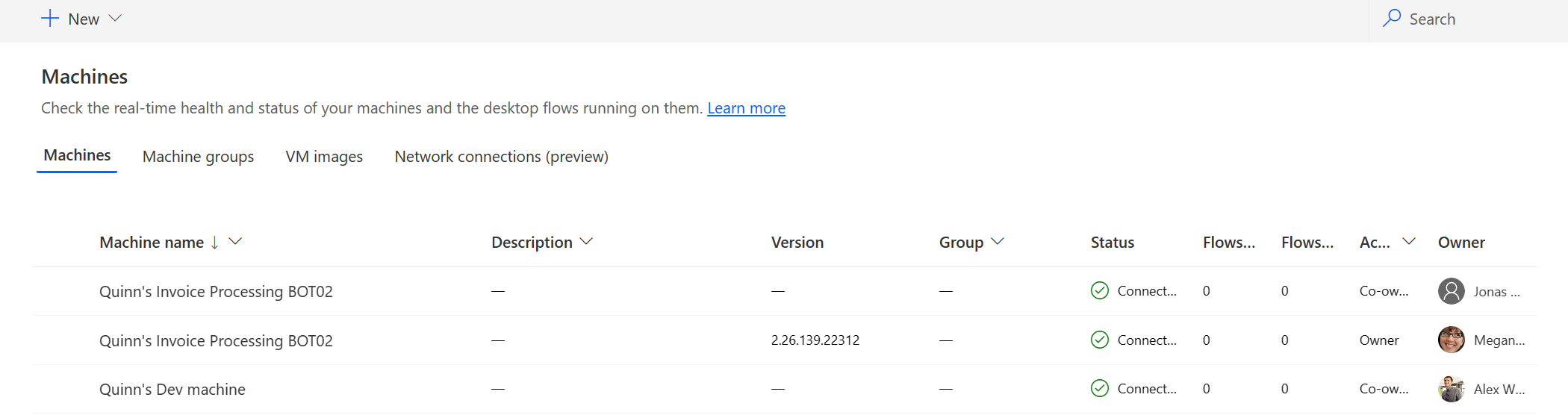
Loendist majutatud arvuti valimine viib teid majutatud arvuti üksikasjade lehele, kus saate teha järgmist.
- Vaadake ja redigeerige masina üksikasju.
- Juurdepääs masinale.
- Lisage seade arvutirühm.
- Jälgige jooksujärjekorda.
- Vaadake varasemaid jooksusid.
- Loetlege olemasolevad ühendused, mis viitavad masinale.
- Vaadake masinas ettevalmistusvigu, kui neid on.
- Hallake masina juurdepääsu.
- Kustutage masin.
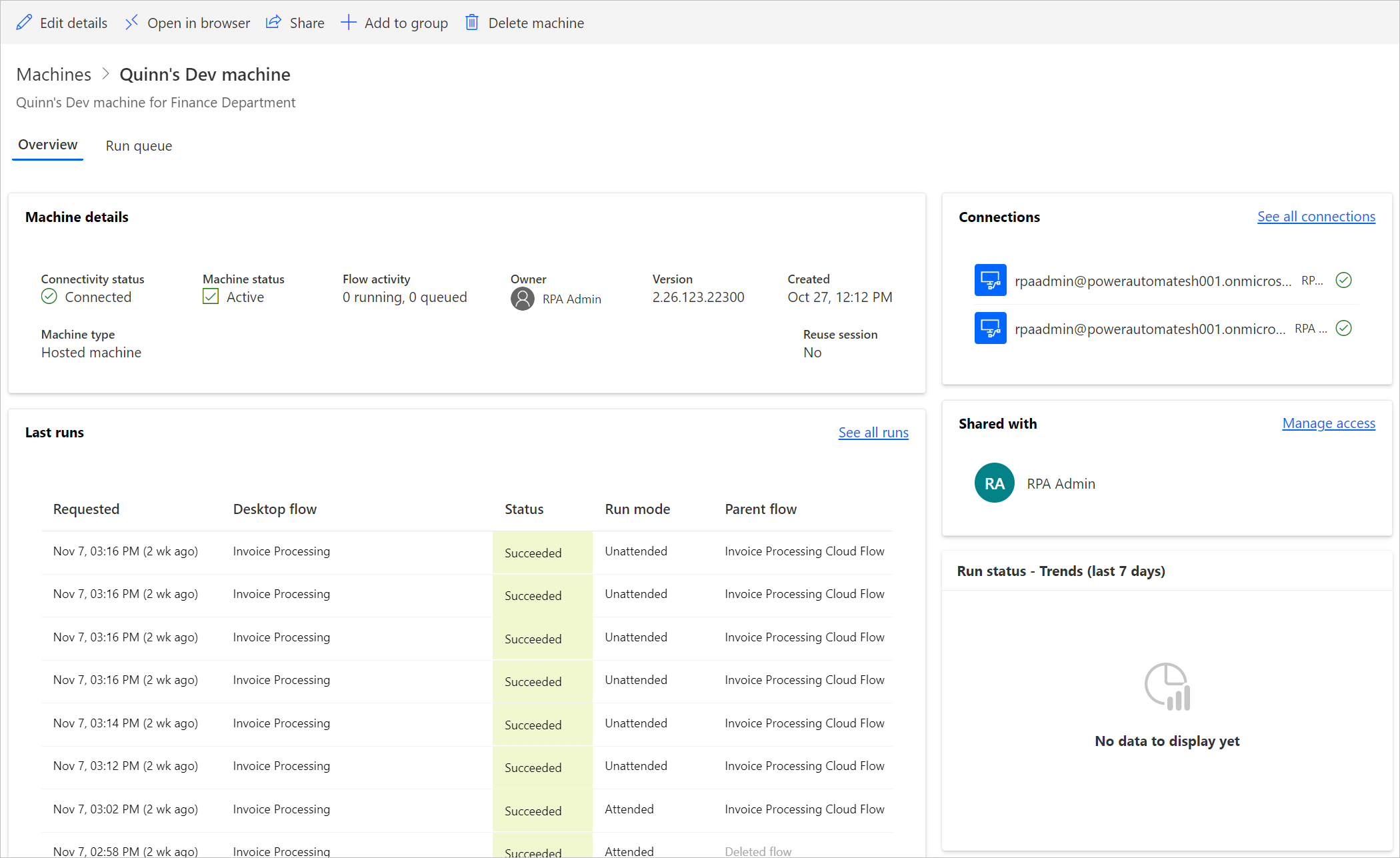
Jagage hostitud masinaid
Saate jagada oma hostitud masinaid teiste kasutajatega, et nad saaksid töölauavooge käivitada looja ühendusega. Majutatud arvuti jagamiseks tehke järgmist.
Logi sisse Power Automate.
Avage Monitor Machines>.
Valige vahekaart Masinad .
Valige loendist majutatud arvuti ja liikuge selle üksikasjade lehele.
Valige Juurdepääsu haldamine.
Sisestage kasutajanimi või e-posti aadress, millega soovite majutatud arvuti jagada, ja valige kasutaja, kelle soovite lisada.
Iga kasutaja jaoks saate anda erinevad õigused: Kasutaja või kaasomanik.
Kasutajaõigus võimaldab sihitud kasutajal käivitada töölauavooge ainult valitud majutatud arvuti. Kaasomanik saab muuta ka majutatud arvuti üksikasju.
Märkus.
- Juurdepääs sisselogimisele on saadaval ainult majutatud arvuti loojale.
- Kui kasutaja ei kuulu enam keskkonda, võite jätkuvalt näha, et kasutaja on inaktiveeritud. Teid teavitatakse majutatud arvuti jaotises Juurdepääsu haldamine, kui seda jagatakse desaktiveeritud kasutajatega. Sellises olukorras eemaldage neile juurdepääs.
Töölauavoogude käitamine hostitud masinates
Power Automate võimaldab teil käivitada hostitud masinates töölauavooge, nagu teete seda tavalistes masinates. Selle funktsiooni rakendamiseks vajate töölauavoog ühendust oma majutatud arvuti.
Lisateavet pilvevoogudest töölauavoogude käivitamise kohta leiate teemast Töölauavoogude käivitamine pilvevoogudest.
Märkus.
Kui kavatsete oma majutatud arvuti käivitada järelevalveta töölauavooge, kasutades virtuaalarvuti (VM) vaikepildivalikut, peate oma arvutis võrgutaseme autentimise keelama.
Taaskäivitage hostitud masinad
Power Automate võimaldab teil oma hostitud masinad portaalist Power Automate taaskäivitada. Majutatud arvuti taaskäivitamiseks tehke järgmist.
Logi sisse Power Automate.
Avage Monitor Machines>.
Valige vahekaart Masinad .
Valige loendist majutatud arvuti ja liikuge selle üksikasjade lehele.
Valige Taaskäivita masin.
Märkus.
Majutatud arvuti taaskäivitamiseks võib kuluda mõni minut. Palun oodake mõni minut, enne kui proovite majutatud arvuti juurde pääseda.
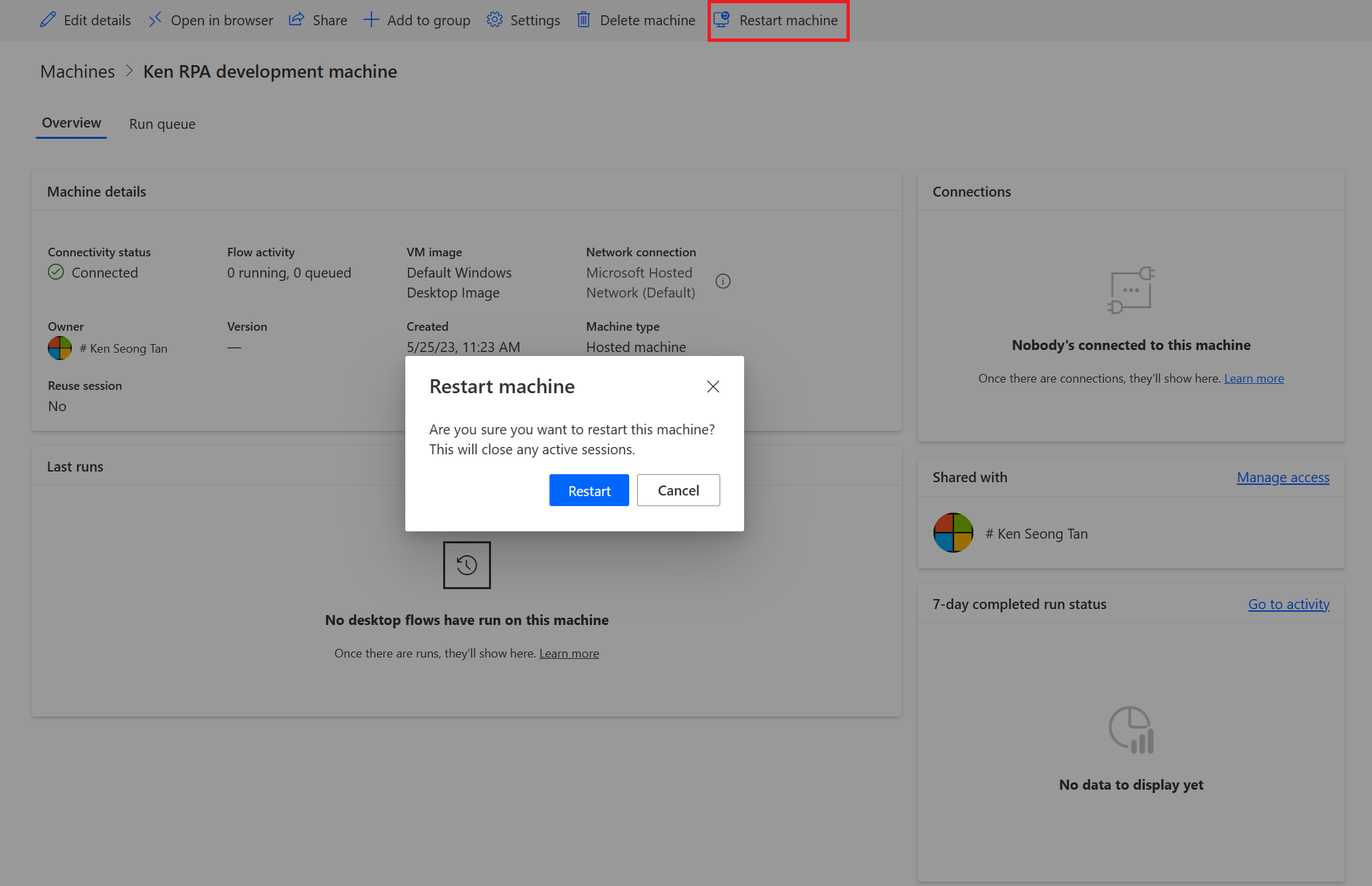
Turberollidel põhinevad õigused
Majutatud arvuti õigused ja rollid on iteratsioonid lisaks Töölauavoogude masinahalduse õigused ja rollid. Majutatud arvuti rühm järgib samu reegleid ja privileege nagu tavaline rühm.
Majutatud arvuti ja privileegide loomine
Selles jaotises kirjeldatakse hostitud masinate õigusi.
Keskkonna koostaja roll
Vaikimisi saab keskkonna koostaja roll luua oma keskkonnas hostitud masinaid. Olemid, mis nõuavad hostitud masinate kasutamiseks õigusi, on järgmised.
- Voo arvuti
- Vooarvutite rühm
- Voo masina kujutis
- Flow Machine Network (kui kasutate oma majutatud arvuti jaoks kohandatud virtuaalvõrku)
Keskkonna koostaja roll saab luua ja jagada kohandatud VM-pilte, kuna need toimingud nõuavad Flow Machine’i pildile õiguste loomist ja lisamist.
Keskkonna koostaja roll saab luua ja jagada kohandatud virtuaalset võrku, kuna need toimingud nõuavad Flow Machine’i võrgus õiguste loomist ja lisamist.
Administraatorid saavad kasutada ka töölauavoogude osana pakutavaid rolle. Lisateavet töölauavoog turberollide kohta leiate jaotisest Masinate haldamine.
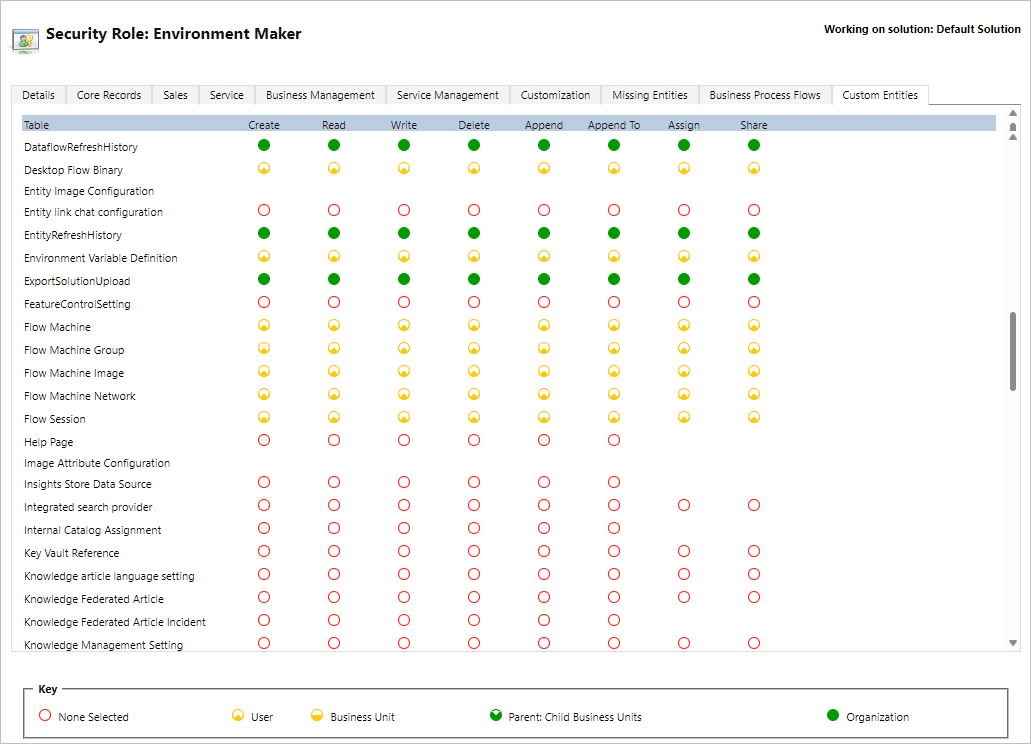
Töölauavoogude masina omaniku roll
Vaikimisi saab töölauavoogude masina omanik luua majutatud masinaid, kuid ei saa luua kohandatud VM-pilte ega kohandatud virtuaalvõrku. Nad saavad kasutada ainult varem jagatud kohandatud VM-pilte või kohandatud virtuaalseid võrke oma majutatud arvuti.
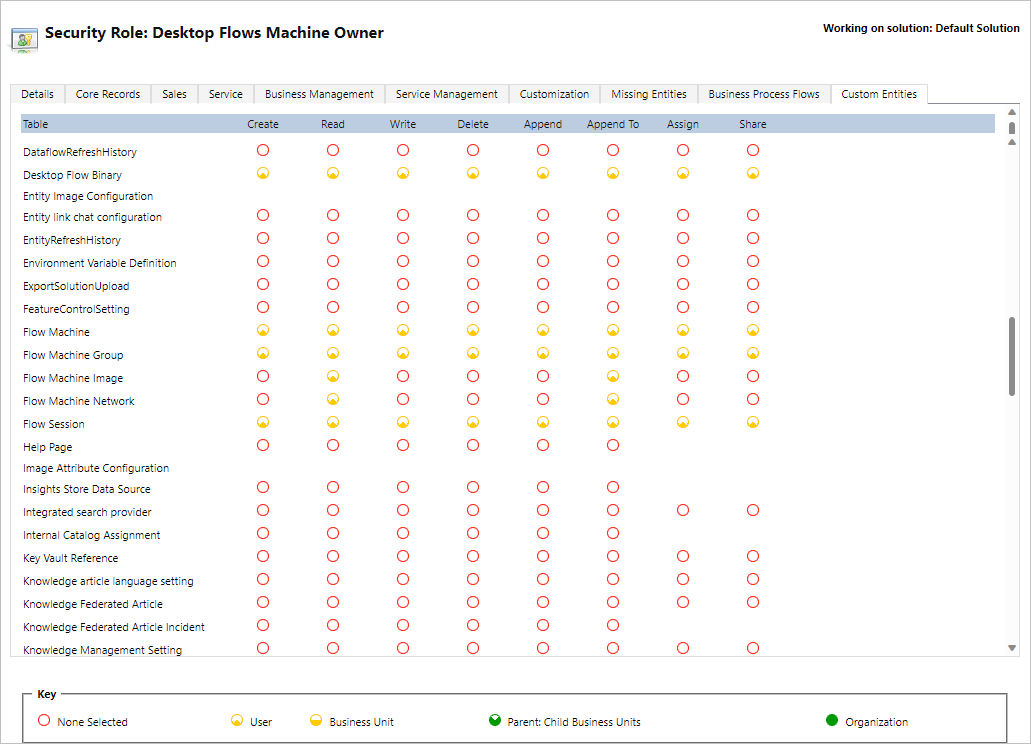
Töölauavoogude masina konfigureerimise administraatori roll
Töölauavoogude masina konfiguratsiooni administraatori rolliroll toob täielikud õigused ainult olemitele Flow Machine, Image ja Flow Machine Network . Eelkõige võimaldab see selle rolliga kasutajatel jagada / jagada VM-pilte ja virtuaalset võrku, mida saab kasutada nende keskkonnas hostitud masinate loomiseks. Lisateavet ettevalmistatud VM-piltide ja virtuaalvõrgu jagamise kohta leiate teemast Hostitud masinate loomine.
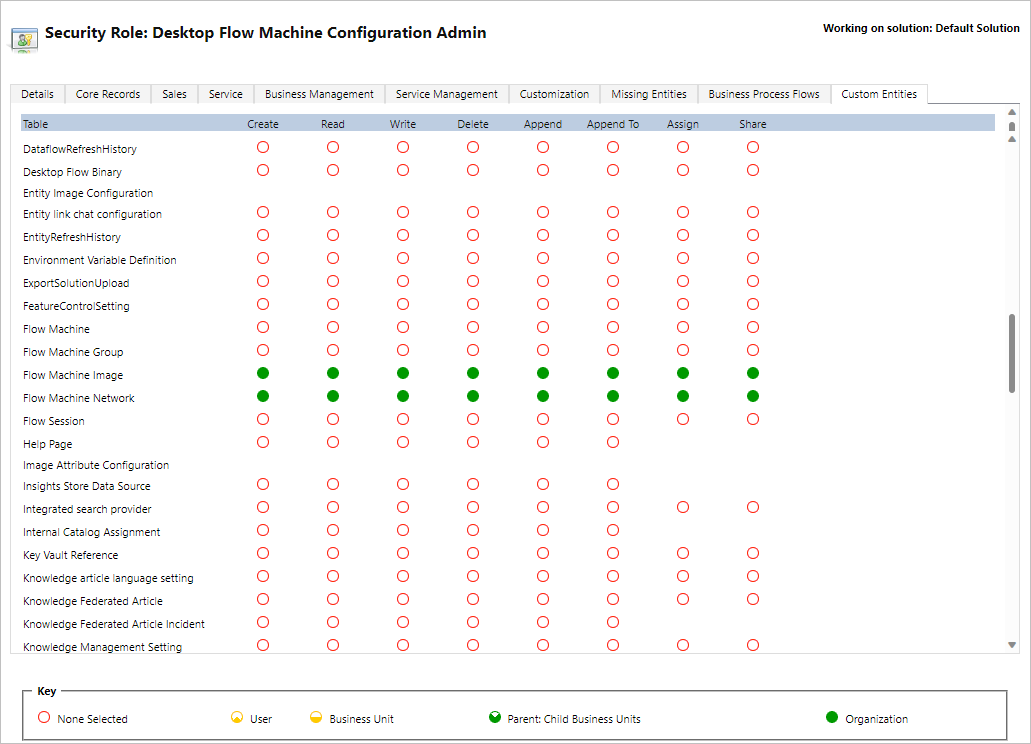
Hostitud masinate piirangud
Selles jaotises tutvustatakse hostitud masinate piiranguid.
Geograafiline kättesaadavus/piirangud
Järgmises loendis kuvatakse kõik avalikus pilves toetatud Power Platform geograafilised piirkonnad.
- Austraalia
- Aasia
- Brasiilia
- Kanada
- Euroopa
- Prantsusmaa
- Saksamaa (piiratud, saatke oma päring aadressile hostedrpa@microsoft.com)
- India
- Jaapan
- Korea
- Norra
- Šveits
- Araabia Ühendemiraadid
- Suurbritannia
- Ameerika Ühendriigid
Märkus.
Hostitud masinad pole suveräänsetes pilvedes veel saadaval.
Azure´i rentnik riik/regioon ja toetatud geograafilised piirkonnad avalikus pilves
Majutatud arvuti salvestab teie rentniku riigi/regiooni geograafiasse piiratud metaandmeid, mis võivad teie keskkonna regioonist Power Automate erineda. Vaikimisi on hostitud masinate geoülene tugi lubatud. Süsteemiadministraatorid ja keskkonnaadministraatorid saavad funktsiooni keelata Power Platform või lubada halduskeskuses.
Logige sisse Power Platformi halduskeskusesse.
Minge jaotisse Keskkonnad ja valige sobiv keskkond.
Valige Sätete>funktsioonid.
Valige jaotises Hostitud RPA lüliti Luba hostitud masinate geotugi selle funktsiooni keelamiseks või lubamiseks.
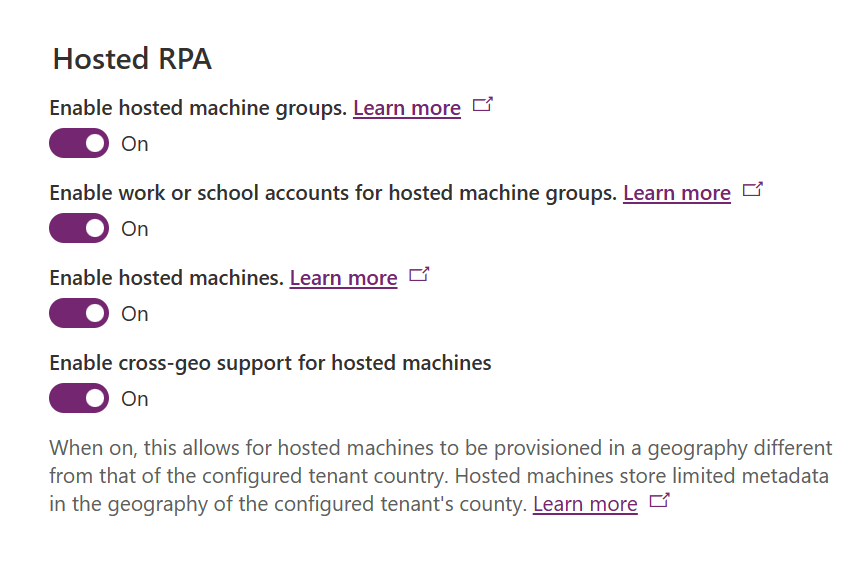
Valige käsk Salvesta.
Märkus.
Selle funktsiooni keelamine keskkonna tasemel piirab hostitud arvutite loomist, kui teie rentniku riik või regioon Azure’is ei kuulu teie Power Automate keskkonna jaoks samasse piirkonda. Azure’is rentniku riigi/regiooni kontrollimiseks tehke järgmist.
Avage Azure’i portaal.
Avage teenus Rentniku atribuudid . Riik või regioon on saadaval ühe atribuudina.
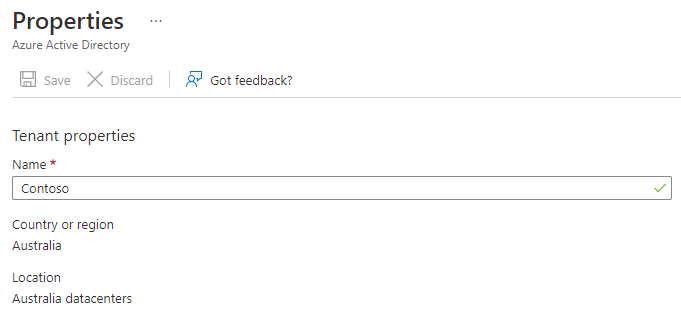
Kasutamata ressursside kustutamine
Keskkondades, kus puudub Power Automate hostitud protsessi litsents, puhastame kasutamata ressursid, et tagada meie teenuse kättesaadavus kõigile. 14 päeva mitteaktiivne majutatud arvuti kustutatakse automaatselt. Kustutatud majutatud arvuti on endiselt nähtav, kuid seda ei saa enam kasutada. Mitteaktiivne majutatud arvuti on masin, millel pole viimase 14 päeva jooksul voolurežiime ega töölaua kasutamist Power Automate .
Märkus.
Hostitud masinate funktsiooni kasutamise jätkamiseks peate passiivse majutatud arvuti kustutama ja uue uuesti looma. Peate oma pilvevoogudega seotud ühendused ümber konfigureerima.
Hostitud masinate tõrkeotsing
Hostitud masinate tõrkeotsingu kohta teabe leidmiseks lugege teemat Hostitud masinate tõrkeotsing.
Tagasiside
Varsti tulekul: 2024. aasta jooksul tühistame GitHubi probleemide funktsiooni sisutagasiside mehhanismina ja asendame selle uue tagasisidesüsteemiga. Lisateabe saamiseks vt https://aka.ms/ContentUserFeedback.
Esita ja vaata tagasisidet