Õpetus: mitmeetapilise vormi lisamine oma lehele
Mitmeastmelised vormid on võimsad viis kasutajatelt sisendite kogumiseks mitme etapi jooksul. Kogutav teave talletatakse või värskendatakse rakenduses Microsoft Dataverse. Siin on mitmeetaplise vormi saadaolevad funktsioonid võrreldes tavaliste vormidega.
- Lubab andmete kogumise või uuendab protsessi, et seda mitmeetapiliseks jagada.
- Pakub tingimusi, mis muudavad voogu kasutaja sisendite alusel dünaamiliselt.
- Seansi jälgimine laseb kasutajal andmete uuendamise protsessi jälgimise korral jätkata sealt, kus nad pooleli jäid.
Selle video (ilma helita) vaatamiseks vaadake näidet mitmeetapilise vormi kohta lehel:
Sellest õpetusest saate teada, kuidas teha järgmist:
- Looge rakenduse Dataverse tabelid, vaated ja vormid, mida kasutada oma mitmeetapilises vormis
- Mitmeetapilise vormi lisamine veebilehele
- Mitmeetapilise vormi tabeliõiguste konfigureerimine
- Lisage tingimus ja suunake etapp ümber mitmeetapilisele vormile
eeltingimused
- Rakenduse Power Pages kordustellimus või prooviversioon. Hangi Power Pages prooviversioon siin.
- Rakenduse Power Pages saidi loomine. Rakendusega Power Pages saidi loomine.
- Viige õpetus Lehele vormi ja kujunduse lisamine lõpuni.
- Viige õpetus Andmete turvaline kuvamine lehtedel lõpule.
- Viige õpetus Lehele vormi lisamine lõpuni.
Märkus.
Mitmeetapilise vormi loomisel on oluline esmalt etapid planeerida. See muudab konfiguratsiooniprotsessi lihtsamaks. Kehtestage mitmeetapilise protsessi üksikud etapid ja võimalikud tingimuslikud harud.
Hulgistep-vormi loomine
Järgmistes etappides loome mitmeetapilise vormi, see näide järgib lihtsat protsessi stipendiumi taotlemiseks, kuid te võite rakendada kontseptsioone ka teiste äriprotsesside puhul.
Järgnevalt on esitatud näidisetappide ülevaade:
| Etapp | Kirjeldus |
|---|---|
| 1 | Valige soovitud stipendium ja sisestage kandidaadi nimi. |
| 2 | Sisestage kandidaadi teave. |
| 3 | Koguge rohkem üksikasju. Hiljem teeme õpetuses selle etapi tingimuslikuks, mis põhineb 2. etapis saadud teabel. |
| 4 | Koguge kasutajalt lõplik nõusolek välja logimiseks. |
Looge rakenduse Dataverse tabelid ja vormid, mida kasutada mitmeetapilises vormis
Järgmises videos näidatakse, kuidas luua vormid, mida saab kasutada mitmeetapilises vormiprotsessis.
Peame salvestama oma protsessi andmed rakenduse Microsoft Dataverse tabelitesse.
Protsessi igaks etapiks on nõutav kasutaja, kes loob ja uuendab veerge rakenduse Dataverse kirjel, teil peab olema vastav rakenduse Dataverse vorm.
Meie näiteks loome me rakenduse Dataverse tabeli, mis on meie protsessis nimetatud kui Rakendused. Lisateavet teenuse Dataverse tabelite loomise kohta leiate jaotisest Kuidas luua ja muuta rakenduse Dataverse tabeleid Andmete tööruumi abil?
Avage Power Pages.
Valige sait, kuhu soovite mitmeetapilise vormi lisada, ja valige käsk Redigeeri.
Valige kujundusstuudios Andmete tööruum.
Looge rakenduse Dataverse tabel nimega Rakendused, mille atribuudid on järgmised.
Jootraha
- Järgmine tabel on vaid näide, võite vabalt luua tabeleid oma äriprotsesside tarbeks.
Veeru nimi Veeru andmetüüp Kandidaadi nimi Tekst (veerg nime ümbernimetamine) Stipendium Valik (näidisvalikud: Ameerika Arhitektide stipendium, Võõrkeelestipendium,Naiste STEM-stipendium, Tulevaste kujundusjuhtide stipendium) Klassi tase Valik (valikud: Noorem, Vanem) Nõusolek Jah/ei Õppemaksu suurus Valuuta Kraadi tüüp Valik (valikud: Magister, Bakalaureus) Täiskohaga Jah/ei Põhiversioon Tekstsõnum Muud stipendiumid Mitu tekstirida 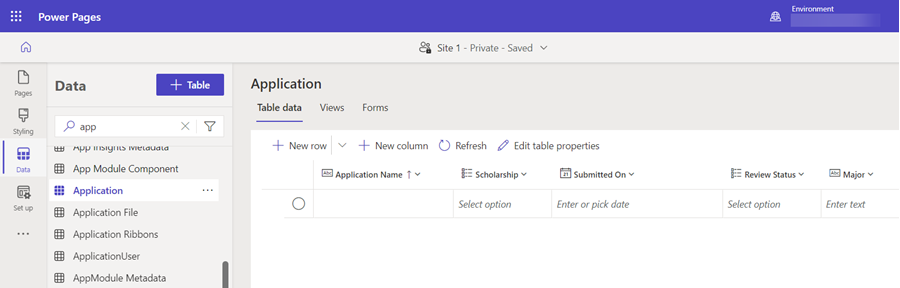
Pärast tabelite loomist tuleb teil luua vormid iga protsessi etapi jaoks.
Jootraha
- Vt jaotist Kuidas luua ja muuta rakenduse Dataverse vorme, kasutades Andmete tööruumi?, et saada teavet selle kohta, kuidas rakenduse Dataverse tabeleid luua.
- On soovitatav nimetada oma vormid nii, et need vastaksid teie mitmeetapilise protsessi igale etapile.
- Saate vormil veerud kuvada, kuid kasutajatel ei ole võimalik neid uuendada, siis seadistage vormide loomisel veerud kirjutuskaitstuks.
Looge järgnevad neli vormi ja järjestage vormil olevad veerud. Iga vormi loomisel valige Avaldamise vorm.
Vormi nimi Vormil olevad veerud Avalduse 1. etapp Stipendium, kandidaadi nimi Avalduse 2. etapp Stipendium (kirjutuskaitstud), kandidaadi nimi (kirjutuskaitstud), kraadi tüüp, täiskohaga, klassi tase, stem Avalduse 3. etapp Stipendium (kirjutuskaitstud), kandidaadi nimi, õppemaksu suurus, muud stipendiumid Avalduse 4. etapp Stipendium (kirjutuskaitstud), kandidaadi nimi (kirjutuskaitstud), nõusolek 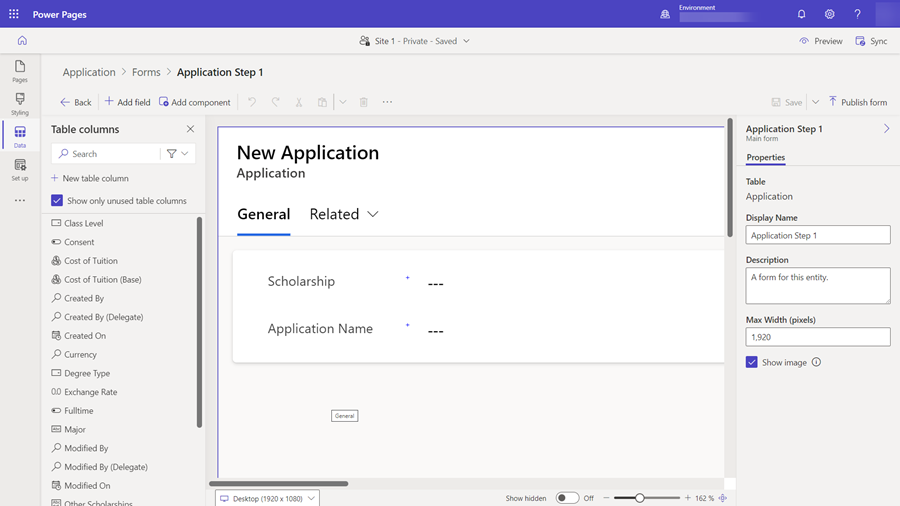
Nüüd peaks teil olema mitmeetapilises protsessis kasutamiseks mitu vormi.
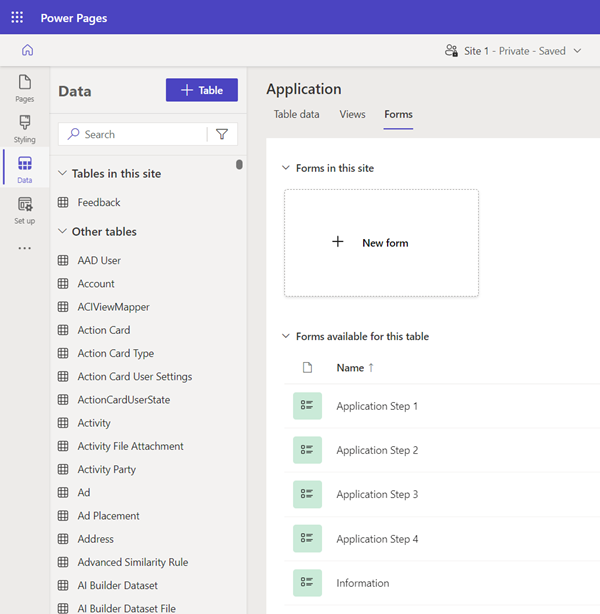
Mitmeastmelise vormi komponendi lehele lisamine
Kuna nüüd on meil olemas tabel ja vormid, saame luua veebilehele mitmeetapilise vormi.
See video näitab, kuidas luua lehel mitmeetapiline vorm.
Avage tööruum Lehed ja lisage uus leht või redigeerige olemasolevat lehte. Lisateavet veebilehtede loomise kohta vt jaotisest Lehtede loomine ja kujundamine.
Lisage uus jaotis ja valige komponent Mitmeetapiline vorm.
Kui teie saidil on muid mitmeetapilisi vorme, antakse teile võimalus need oma lehele lisada. Oma näites loome uue mitmeetapilise vormi meie õpetuse jaoks, valige dialoogist + Uus mitmeetapiline vorm.
Näete vormiakent Mitme etapi lisamine. Sisestage Rakendus (või muu nimi) valiku Vormi nimi jaoks. Valige OK.
Vormis ei ole ühtegi etappi. Valige + Esimese etapi lisamine, et lisada esimene etapp.
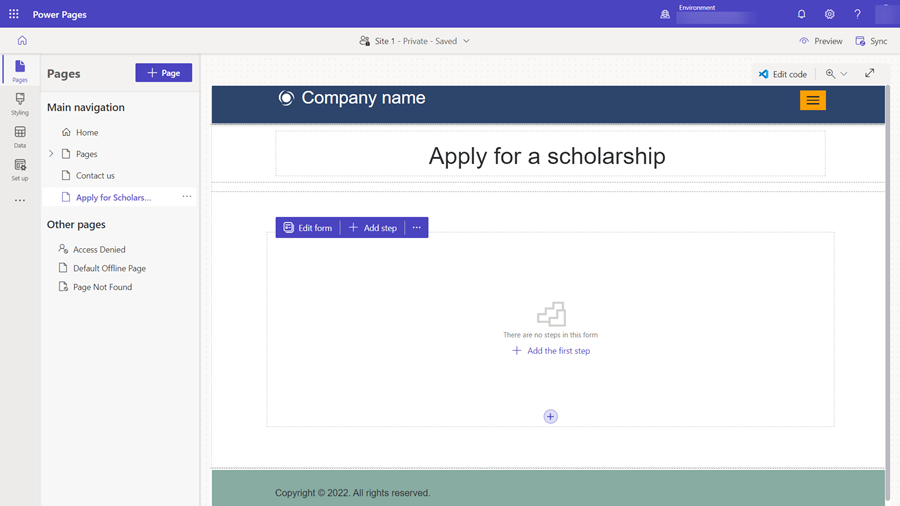
Sisestage aknasse Lisa etapp järgmised konfiguratsioonis olevad väärtused:
- Sisestage väljale Etapi nimi valik Avalduse 1. etapp.
- Tehke väljal Tabeli valimine valik Avaldus (või mis iganes te oma tabelile nimeks panite).
- Valige väljal Vormi valimine suvand Avalduse 1. etapp .
Valige külgvahekaart Rohkem valikuid ja võtke arvesse valikut Sellel vormil olevaid andmeid: kuna see on automaatselt määratud Looma uut kirjet. Meie näite esimese etapina loome uue kirje rakenduse Dataverse tabelis. Pange tähele, et järgmistel etappidel muudame esimeses etapis loodud kirjet ja see valik on erinev.
Valige OK.
Hakkame rohkem etappe lisama. Valige menüüst + Lisa etapp.
Sisestage aknasse Lisa etapp järgmised teise etapi väärtused:
- Sisestage väljale Etapi nimi valik Avalduse 2. etapp.
- Tehke väljal Tabeli valimine peaks valiku Avaldus tabel (või mis iganes te oma tabelile nimeks panite) juba valitud olema.
- Valige väljal Vormi valimine suvand Avalduse 2. etapp .
Valige külgvahekaart Rohkem valikuid ja võtke arvesse valikut Sellel vormil olevaid andmeid: kuna see on automaatselt määratud Olemasoleva kirje uuendamine. Oma näite kohaselt jätkame teises etapis üksikasjade lisamist rakenduse Dataverse kirjesse, mis loodi esimeses etapis.
Märkus.
Sõltuvalt teie kordumatutest protsessidest võite luua või uuendada rakenduse Dataverse kirjeid erinevates protsessi etappides.
Klõpsake nuppu OK.
Jätkake allesjäänud kahe etapi lisamisega uuendusetappidena, Avalduse 3. etapp ja Avalduse 4. etapp, järgides ülaltoodud juhiseid.
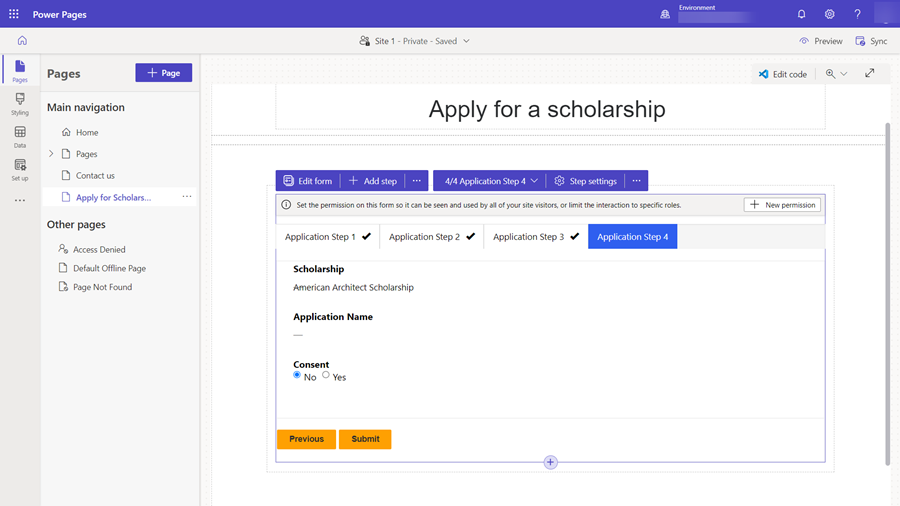
Redigeeri välja atribuute
Kujundusstuudios saate muuta mitmeetapilisel vormil mõnda välja atribuuti. Teeme välja nõutavaks, uuendame silti ja lisame kirjelduse.
Valige lehel mitmeetapilise vormikomponendi väli.
Valige Redigeeri välja.
Muutke akna Redigeeri välja väärtus Välja silt muuks väärtuseks. Valige käsk Muuda see väli nõutavaks ja valige Kuva kirjeldus. Sisestage väljale Kirjeldus mõned juhised.
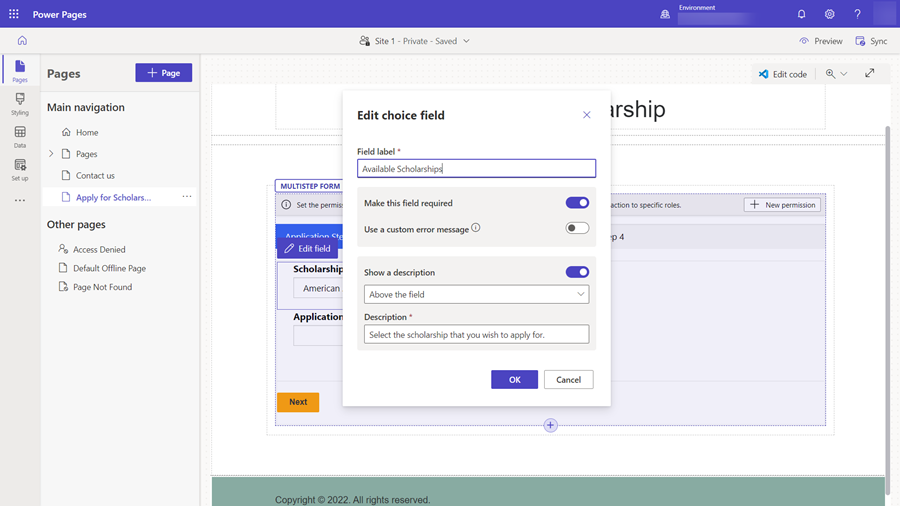
Valige OK.
Lisage tabeliõigus
Vaikimisi ei pääse saidi külastajad mitmeetapilisele vormile juurde. Oma näites soovime lubada ainult autenditud kasutajatel seda mitmeetapilist vormi täita. Andmete loomise, lugemise ja uuendamise tegevuste konfigureerimiseks saate kasutada veebirollide ja tabeliõiguste kombinatsiooni oma mitmeetapilise protsessi jaoks.
See video näitab, kuidas konfigureerida tabeliõigusi mitmeetapilise vormi jaoks.
Kui tegemist on uute vormidega, ilmub bänner, mis palub teil lisada õigused.
Juhul kui olete juba konfigureerinud mitmeastmelises vormis kasutatava tabeliõigused, saate valida kolmikpunktist (...) Õigused.
Valige + Uus õigus.
Tabeliõigus annab nime, valitud tabeli ja Juurdepääsutüübi, mis on määratud vaikimisi Gobaalseks juurdepääsuks. Kirjutamise ja Loomise õigused valitakse nii, et saidi külastajad saaksid vormi kasutada.
Valige + Lisa rollid ja vaikimisi rollina Autenditud kasutajad.
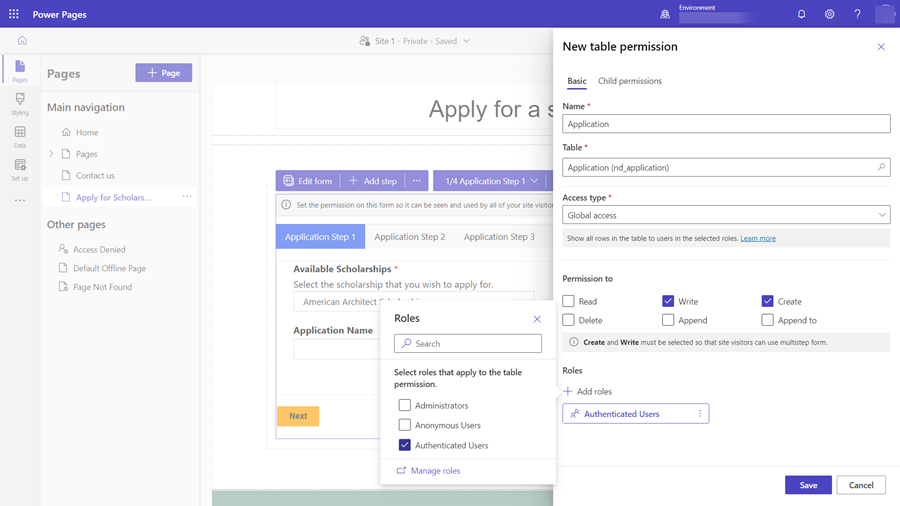
Valige käsk Salvesta.
Mitmeetapilise vormi testimine
Praegu saate proovida mitmeetapilist vormi.
Valige Eelversioon, seejärel Töölaud.
Kui ilmub avaleht, tehke valik Logi sisse ja logige saidi kasutajaga sisse. Vt lisateabe saamiseks jaotist Juurdepääsu andmine väliskülastajatele.
Valige leht, kuhu paigutasite oma mitmeetapilise vormikomponendi.
Proovige protsessi kasutajana ja läbige etapid.
Probleemide korral vaadake konfiguratsioon ja iga etapp kujundusstuudios üle.
Kui olete vormi edukalt esitanud, minge tagasi kujundusstudiosse.
Valige Andmed, seejärel Rakenduse tabel (või milleks iganes oma tabeli nimetasite) ja kinnitage, et näete, et kirjed on loodud mitmeetapilise vormiprotsessi abil.
Mitmeetapilise vormi tingimusliku etapi lisamine
Juhul kui teil on vaja lisada oma mitmeetapilisele vormile tingimusloogika, peate kõigepealt tuvastama tingimuse, vaadates rakenduse Dataverse veeru loogilist nime ja hinnangut, mida soovite teostada. Loogilise veeru nime saab leida, kui vaadata veeru konfiguratsiooni Andmete tööruumis.
Järgmise näite puhul kontrollime, kas kandidaat omandab magistrikraadi. Kui kasutaja omandab kõrgharidust, suunatakse ta täiendavate etappide juurde. Teised kandidaadid jätavad selle etapi vahele. Saate vabalt lisada tingimuse, mis põhineb teie enda äriprotsessidel.
Otsustame, kas väljal Kraadi tüüp on väärtus Bakalaureus või Magister, mida esindab välja loogiline nimi craxx_degreetype ja valikuväärtused (Magister = „124860001”).
Tingimuslikud etapid on konfigureeritud Portaali haldusrakenduses.
Kujundusstuudios valige mitmeetapilisel vormil rippmenüüst, kus on loendatud kõik mitmeetapilise vormi etapid, valige link Portaali haldusrakendus.
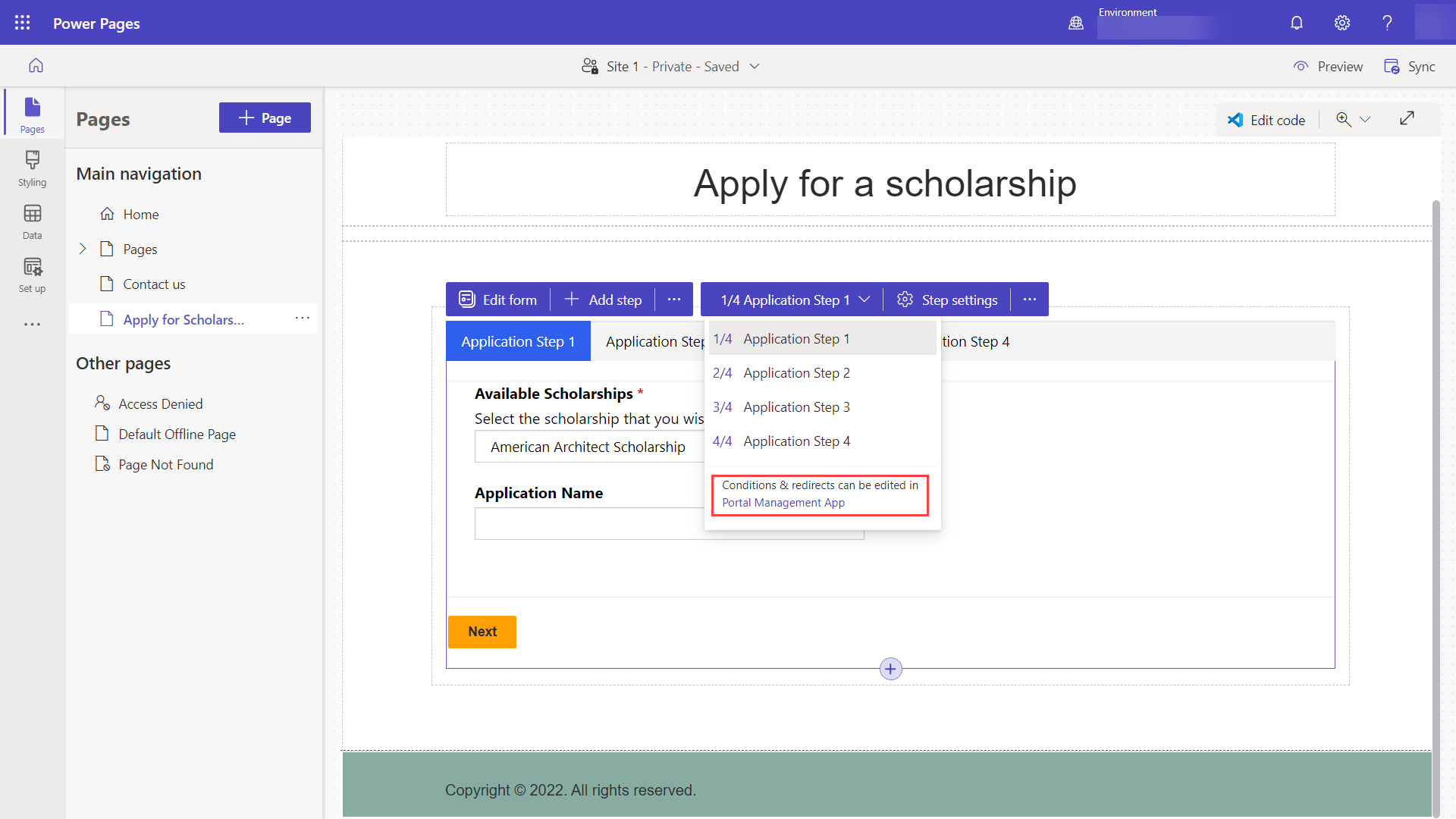
Peaksite olema portaali haldusrakenduses oma mitmeetapilise vormi metaandmete kirje juures. Valige vahekaart Vormi etapid.
Valige + Uue vormi etapp.
Andke etapile nimi (nt Kraadi tüübi kontrollimine).
Määrake konfiguratsioonid.
- Määrake Tüüp valikuks Tingimus.
- Valige avalduse tabeli rippmenüüst Sihttabeli nimi.
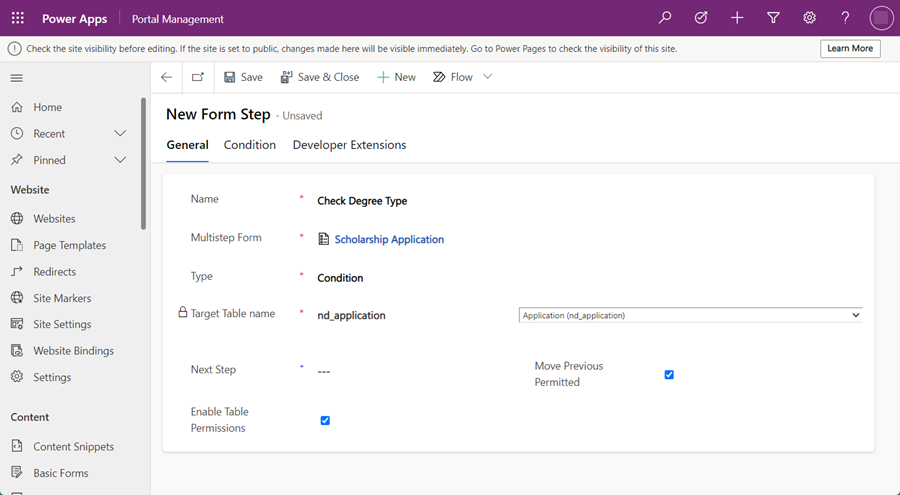
Valige vahekaart Tingimus ja sisestage tingimus, kasutades loogilist veerunime ning väärtust. Oma näite kohaselt oleks meil midagi sarnast nagu
craxx_degreetype == 124860001(peate täpsustama oma loogilise nime ja väärtuse oma keskkonnast.)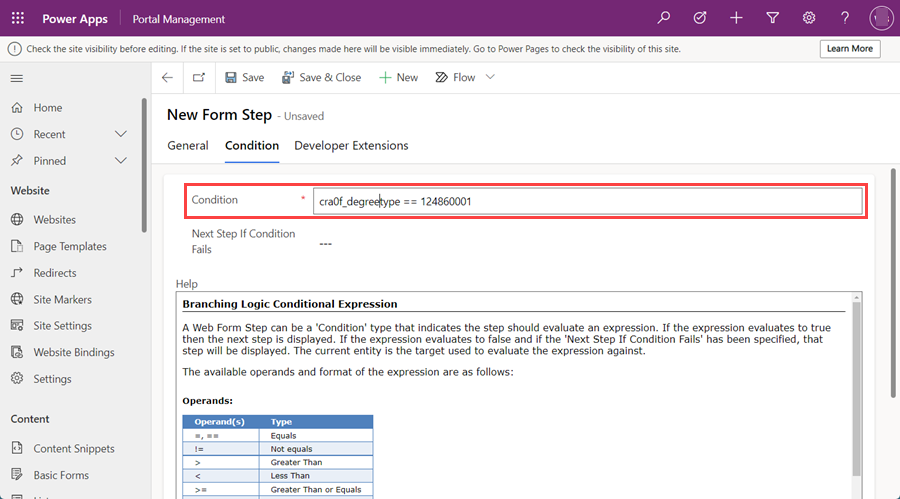
Peame seadistama protsessi nii, et kui tingimus ei ole täidetud, läheksime etapi juurde. Valige Avalduse 4. etapp väljal Järgmine etapp, kui tingimus ebaõnnestub.
Järgmiseks peame seadistama protsessi nii, et see läheks konkreetsele etapile, kui tingimus on täidetud. Valige vahekaart Üldine.
Väljal Järgmine etapp valige Avalduse 3. etapp.
Valige Salvesta ja sule
Järgmisena peaksite nägema oma tingimuslikku etappi etappide loendis. Pärast teise etapi täitmist peame veenduma, et meie kasutaja jõuab tingimusliku etapi juurde. Tehke valikud Avalduse 2. etapp ja Redigeeri.
Muutke väljal Järgmine etapp väärtus Avalduse 3. etapp väärtuseks Kontrolli kraadi tüüpi.
Valige vahekaart Vormi määratlus ja väljalt Lähtetüüp valige Tulemus eelmisest etapist ja väljalt Olemi lähteetapp valige Avalduse 1. etapp.
Valige Salvesta ja sule.
Lisage ümbersuunamise etapp oma mitmeetapilise vormile
Lisame protsessi lõpus ka ümbersuunamise etapi, et suunata kasutaja tagasi avalehele.
Valige + Uus kirje ja täitke järgmine konfiguratsioon:
- Määrake Nimi väärtuseks Mine avalehele*
- Määrake valiku Tüüp väärtuseks Ümbersuunamine
Valige vahekaart Ümbersuunamine.
Väljal või Veebileht valige Avaleht .
Valige Salvesta ja sule.
Järgmisena peaksite nägema oma ümbersuunamise etappi etappide loendis. Pärast teise etapi täitmist peame veenduma, et meie kasutaja jõuab protsessi ümbersuunamise viimase etapi juurde. Tehke valikud Avalduse 4. etapp ja Redigeeri.
Väljal Järgmine etapp valige Mine avalehele.
Valige vahekaart Vormi määratlus ja väljalt Lähtetüüp valige Tulemus eelmisest etapist ja väljalt Olemi lähteetapp valige Avalduse 2. etapp.
Jootraha
Valime protsessi varasema etapi (Avalduse 2. etapp), kuna kasutajad saabuvad sellesse etappi teise või kolmanda etapi kaudu olenevalt tingimusest. Soovime valida ühise etapi, millega kõik kasutajad on suhelnud.
Valige Salvesta ja sule.
Tagastage kujundusstuudio ja valige nupp Sünkrooni.
Teil peab olema täielik mitmeetapiline vorm koos etappide, tingimuste ja ümbersuunamisega.
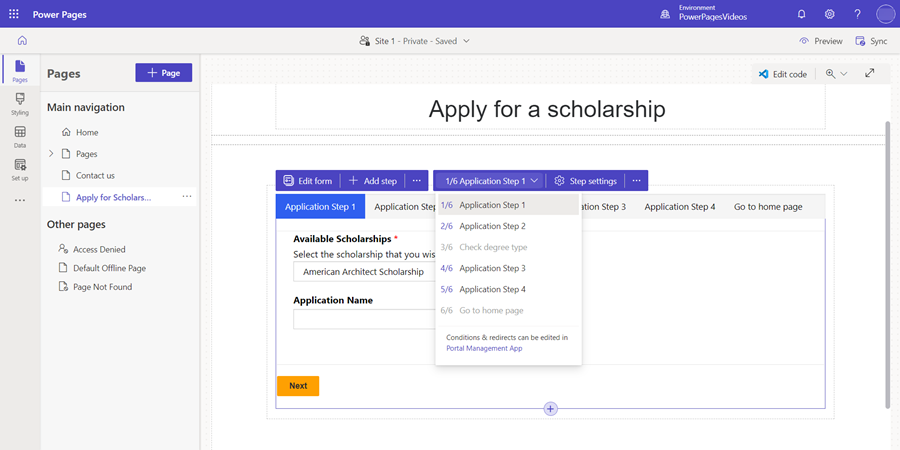
Valige Eelversioon, seejärel Töölaud.
Kui ilmub avaleht, tehke valik Logi sisse ja logige saidi kasutajaga sisse.
Valige leht, kuhu paigutasite oma mitmeetapilise vormikomponendi.
Proovige erinevaid protsessikombinatsioone, et näha, kuidas mitmeetapiline vorm töötab.