Andmete analüüsimine ja jagamine Exceli mallidega
Excel pakub võimsaid viise andmete analüüsimiseks ja esitlemiseks. Exceli mallidega saate hõlpsasti teha kohandatud analüüse ja jagada neid oma ettevõtte teiste kasutajatega.
Exceli mallidega saate teha järgmist.
Müügiennustus
Konveieri haldus
Müügivihjete punktiskeem
Piirkonna kavandamine
Ja palju muud ...
Võite katsetada ka klientide kaasamise rakendustes (Dynamics 365 Sales, Dynamics 365 Customer Service, Dynamics 365 Field Service, Dynamics 365 Marketing ja Dynamics 365 Project Service Automation) sisalduvaid Exceli malle, et saada kiire ülevaate võimalikest analüüsitüüpidest.

Uue Exceli malli loomine
Järgnevalt on toodud Exceli malli loomise etapid.

1. etapp: uue malli loomine olemasolevatest andmetest
Exceli malli saab luua järgmises kahes kohas.
Lehelt Sätted. Avage jaotis Sätted>Mallid>Dokumendimallid>New (
 ). Lehele Sätted juurdepääsuks vajate piisavaid, näiteks süsteemiadministraatori või süsteemikohandaja, õigusi.
). Lehele Sätted juurdepääsuks vajate piisavaid, näiteks süsteemiadministraatori või süsteemikohandaja, õigusi.Kirjete loendist. Minge näiteks jaotisse Müük>Müügivõimalused>Minu avatud müügivõimalused. Klõpsake menüüribal valikuid Exceli mallid>Exceli malli loomine.

Ilmub leht Malli loomine.

Valige andmed, mille soovite malli lisada
Klõpsake suvandit Exceli mall.
Valige olem (kirjetüüp), mille andmed soovite kaasata. Järgmisel väljal valitavad vaated olenevad valitud olemist.
Valige vaade.
Klõpsake suvandit Veergude redigeerimine, et lisada, eemaldada ja reguleerida veergude atribuute, mille soovite malli kaasata.
Klõpsake mallifaili loomiseks suvandit Faili allalaadimine.
Hoiatus
Saate alla laadida ka malli, mis ei sisalda mingeid andmeid peale kirjetüübiga (olem) seotud veergude, valides suvandid Sätted>Andmehaldus>Andmeimpordi mallid. Lisateavet leiate teemast Andmeimpordimalli allalaadimine.
Oluline
Ühest keskkonnast alla laaditud dokumendi malli saab kasutada ainult selles keskkonnas. Keskkonna migreerimist Wordi või Exceli mallide puhul praegu ei toetata.
Exceli malli loomise ajal eksporditakse malli faili kuni 50 kirjet.
2. samm: kohandage andmeid Excelis
Andmete kohandamiseks avage värskelt loodud mall oma Exceli kohalikus eksemplaris.

Oluline
Ärge kasutage Excel Online’i malliandmete kohandamiseks, kuna muudatusi ei saa salvestada. Kõik Excel Online’is tehtud malliandmete värskendused lähevad päras vahekaardi sulgemist kaduma.
Järgnevalt on toodud lihtne näide Exceli kohandamisest näidisandmeid kasutades.
Müügivõimaluste andmete kohandamise näide
Klõpsake valikut Luba redigeerimine, et lubada Exceli arvutustabeli kohandamine.
Lisate uus veerg ja andke sellele nimeks „Eeldatav tulu”.

Looge eeldatava tulu jaoks valem. Ärge viidake lahtritele nende aadresse kasutades, vaid määratlege nimed ja kasutage neid.

Looge liigendtabel ja diagramm. Neid ja muid demoetappe selgitatakse selle teema tulevikuvärskenduses.
Seadke kasutaja lisatud sisu olemasoleva andmetabeli kohale või sellest paremale. See takistab sisu ülekirjutamist, kui lisate hiljem uusi andmeid ja loote uue Exceli malli. Lisateavet leiate jaotisest Parimad tavad ja põhimõtted Exceli mallide kasutamiseks.

Salvestage arvutustabel.
Nüüd saate Exceli malli üles laadida.
3. etapp: malli üleslaadimine ja teistega ühiskasutusse andmine
Kui teil on soovikohane Exceli mall valmis, saate selle üles laadida. Malli üleslaadimise koht määratleb selle kättesaadavuse.
Administraatorid saavad Exceli malli üleslaadimiseks kasutada lehte Sätted. Lehel Sätted üleslaaditud mall on saadaval kõigile kasutajatele.
Administraatoritele: Exceli malli üleslaadimine
Avage Sätted>Mallid>Dokumendi mallid.
Klõpsake valikut Malli üleslaadimine.
Lohistage Exceli fail dialoogiboksi või sirvige faili leidmiseks ja üleslaadimiseks.

Klõpsake käsku Laadi üles.
Mitteadministraatoritest kasutajad saavad malli enda jaoks kasutamiseks üles laadida kirjeloendist.
Mitteadministraatoritele või administraatoritele, kes soovivad luua isikliku malli: Exceli malli üleslaadimine
Avage kirjete loendit sisaldav leht, näiteks müügivõimaluste loend. Minge jaotisse Müük>Müügivõimalused>Minu avatud müügivõimalused.
Klõpsake menüüribal valikuid Exceli mallid>Exceli malli loomine.
Klõpsake valikuid Exceli mall>Üleslaadimine.

Lohistage fail dialoogiboksi või sirvige faili leidmiseks ja üleslaadimiseks.
Klõpsake käsku Laadi üles.
4. etapp: valimine, kes saavad uut malli kasutada
Juurdepääs vastloodud Exceli mallile oleneb sellest, kuidas selle üles laadisite ja milline juurdepääs on turberollile määratud. Vaadake kindlasti jaotist Turberollide kasutamine mallidele juurdepääsu juhtimiseks.
Kui laadisite malli üles lehelt Sätted
Üleslaaditud Exceli malli teabeleht näeb välja järgmine.
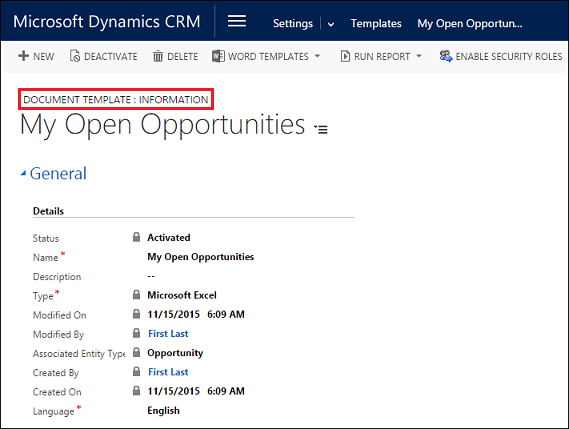
Lehel Sätted üleslaaditud mallid on saadaval kõigile kasutajatele. Te ei pea rohkem midagi tegema.
Kui laadisite malli üles kirjete loendist
Üleslaaditud Exceli malli teabeleht näeb välja järgmine.

Kirjete loendist üleslaaditud mallid on saadaval malli üles laadinud kasutajale. Mallide teistega ühiskasutusse andmiseks toimige järgmiselt.
Klõpsake malli teabelehel käsku Anna ühiskasutusse.
Kasutage Exceli malli teistega ühiskasutusse andmiseks ja õiguste määramiseks lehte Isikliku dokumendimalli ühiskasutusse andmine.

Andmete eksportimine ja analüüsimine uue malli abil
Exceli malli kasutamise protsess näeb välja järgmine.

1. etapp: analüüsitava olemi valimine
Valige olem (kirjetüüp), mida soovite loodud Exceli malli abil analüüsida. Minge näiteks jaotisse Müük>Müügivõimalused>Minu avatud müügivõimalused. Pärast malli loomist on lisatud kaks uut võimalust.

2. etapp: andmete eksportimine uue Exceli malli abil
Valige omaloodud Exceli mall.

Mall loodi lehelt Sätted, seetõttu kuvatakse see menüü jaotises Exceli mallid. Kui see on loodud kirjete loendist, kuvatakse see jaotises Isiklikud Exceli mallid.
Kui teil on Microsoft Excel Online, näete andmeid klientide kaasamise rakenduste (nt Dynamics 365 Sales ja Customer Service) Exceli aknas. Kui te neid ei näe või soovite luua pigem Exceli faili, klõpsake valikut Laadi <malli nimi> alla.
3. etapp: andmete analüüsimine Excelis
Exceli arvutustabelis kuvatav teave põhineb kahel asjal.
Kirjed. Eksportimise lähtekohaks valitud vaade määrab, milliseid kirjeid te eksporditud Exceli failis näete. Näiteks kui valisite Suletud müügivõimalused, näete need kirjed isegi siis, kui kasutasite jaotises Minu avatud müügivõimalused loodud malli.
Veerud. Teie kasutatud mall määrab, millised veerud kuvatakse eksporditud Exceli faili tabelis. Näiteks on vaatel Suletud müügivõimalused järgmised veerud: Potentsiaalne klient, Olek, Tegelik tulu ja Tegelik sulgemiskuupäev. Ent kui kasutatud malli aluseks oli Minu avatud müügivõimalused, näete selle vaatega seostatud veerge ja malli loomisel tehtud veergude filtreerimisi.
4. etapp: tulemuste jagamine teistega
Kui kasutate Excelit, salvestage koopia kas võrgus või oma arvutisse. Saatke fail teistele ülevaatamiseks ja andmete sisestamiseks.
Exceli näidismallide katsetamine
Klientide kaasamise rakendustes on neli Exceli malli.

Exceli näidismallid on loodud kindla kirjetüübiga (olemiga). Saate rakendada malli ainult sama kirjetüübiga kirjetele.
| Nimi | Üksus |
|---|---|
| Konveieri haldus | Müügivõimalus (ala Müük) |
| Kampaania ülevaade | Kampaania (ala Turundus) |
| Teenindusjuhtumi teenusetaseme leping | Teenindusjuhtum (ala Teenindus) |
| Teenindusjuhtumi kokkuvõtte | Teenindusjuhtum (ala Teenindus) |
Exceli näidismalli rakendamine
Avage kirjete loend teabega, mille olemi tüüp ühtib näidismalliga. Näiteks avage malli Müügivõimaluste haldus rakendamiseks müügivõimaluste loend.
Klõpsake suvandeid Exceli mallid ja seejärel valige jaotises Exceli mallid näidismall.
Laadige mall alla või avage see Excelis kohapeal.
Jootraha
Saate eksportida klientide kaasamise rakendustes sisalduvaid malle, neid muuta ja seejärel uute mallidena uuesti importida. See annab teile võimaluse alustada oma kohandatud Exceli mallide loomist.
Exceli mallide kasutamise põhimõtted ja tõhusad võtted
Siin on toodud mõni punkt, mida peate teadma, et Exceli malle luua ja parimal viisil ära kasutada.
Exceli mallide katsetamine
Excelil on palju funktsioone. Hea mõte on testida oma kohandamisi, et näha, kas kõik Exceli funktsioonid töötavad mallides ootuspäraselt.
Privaatsus ja liigenddiagrammid
Vaikimisi ei värskendata liigenddiagrammi arvutustabeli avamisel. See võib luua turbeprobleemi, kui teatud liigendtabeli andmeid ei tohiks ebapiisavate õigustega kasutajad näha.
Kaaluge järgmist stsenaariumi.
Administraator loob malli, mille liigenddiagrammid sisaldavad tundlikke andmeid, ja laadib malli üles.
Müügiesindaja, kellel ei peaks olema juurdepääsu pöörddiagrammide tundlikele andmetele, kasutab malli osade andmete analüüsi tegemiseks Exceli faili loomiseks.
Tulemus. Müügiesindajal võib olla võimalik näha liigenddiagrammi andmeid, mille administraator on üles laadinud, ja pääseda juurde vaadetele, millele tal õigusi pole.
Lisaks. iOS ei toeta PivotData ja PivotChart-liigenddiagrammide värskendamist Exceli rakenduse iOS kasutamisel seadmetes.
Soovitus. Tundlikke andmeid ei tohiks liigendtabelitesse ega liigenddiagrammidesse lisada.
Liigenddiagrammi andmete automaatse värskendamise määramine
Vaikimisi ei värskendata liigenddiagrammi andmeid arvutustabeli avamisel automaatselt. Tavalisi diagrammi värskendatakse automaatselt.
Paremklõpsake Excelis PivotChart-liigenddiagrammi ja seejärel klõpsake faili avamisel valikut PivotChart-liigenddiagrammi suvandid>Värskenda andmeid.

Uute andmete lisamine
Kui soovite Exceli mallile sisu lisada, paigutage andmed olemasoleva tabeli kohale või sellest paremale. Teine võimalus on panna uus sisu teisele lehele.
Pilte sisaldavad Exceli mallid võivad põhjustada tõrke
Kui proovite analüüsida rakenduste andmeid koos Exceli malliga, millesse on salvestatud mõni pilt, võidakse teile kuvada järgmine tõrge: „Töövihiku salvestamisel ilmnes tõrge. Seetõttu töövihikut ei salvestatud.“ Proovige pilt mallist eemaldada ja siis uuesti laadida.
Exceli mallid ja Office’i mobiilirakendus Windows 8.1-s
Exceli mallid ei avane Windows 8.1 seadmetes, mis kasutavad Office’i mobiilirakendust. Saate järgmise tõrketeate: „Taastasime teie dokumendist võimalikult palju, kuid te ei saa seda redigeerida. Probleemi lahendamiseks püüdke dokumenti avada ja parandada arvutis.”
See probleem on teada.
Tabeli veerunimede ja vahemikunimede kasutamine valemites
Exceli valemite loomisel ärge kasutage veergude pealkirju ega lahtrite numbreid. Selle asemel kasutage tabeli veergude nimesid ja määratlege nimed lahtritele või lahtrivahemikele.
Turberollide kasutamine mallidele juurdepääsu juhtimiseks
Administraatorid saavad juhtida Exceli mallide juurdepääsu teatud granulaarsusega. Näiteks saate anda müügiesindajatele Exceli malli lugemis-, kuid mitte kirjutusõiguse.
Klõpsake valikuid Sätted>Turve>Turberollid.
Valige roll ja seejärel klõpsake vahekaarti Ettevõtte haldus.
Valige suvand Dokumendimall, et määrata juurdepääs kogu organisatsioonile saadaolevatele mallidele. Üksikute kasutajatega ühiskasutusse antavate mallide puhul valige suvand Isiklik dokumendimall.
Juurdepääsutasemete reguleerimiseks klõpsake ringe.

Isiklike dokumendimallide vaatamine ja kustutamine
Toimige isiklike dokumendimallide kustutamiseks järgmiselt.
Klõpsake täpsemat otsingut (
 ).
).Valige väljal Otsi suvand Isiklikud dokumendimallid.
Klõpsake valikut Tulemused(!).
Valige isiklik dokumendimall, mille soovite kustutada, ja seejärel klõpsake nuppu Kustuta (
 ).
).
Exceli malli ei laadita Microsoft Edge-is üles
Kui teie Exceli malli ei saa Microsoft Edge’i brauserina kasutades üles laadida, värskendage Microsoft Edge’i ja proovige uuesti.
Privaatsusteatis
Kui kasutate andmete eksportimisel staatilisele töölehele teenust Microsoft Dynamics 365 (online), siis luuakse eksporditavatest andmetest kohalik koopia, mis salvestatakse teie arvutisse. Andmed edastatakse teenusest Dynamics 365 (online) teie arvutisse turvalise ühenduse kaudu ning selle kohaliku koopia ja teenuse Dynamics 365 (online) vahel ühendust ei säilitata.
Kui ekspordite dünaamilisele töölehele või PivotTable-liigendtabelisse, säilib link Exceli töölehe ja teenuse Dynamics 365 (online) vahel. Iga kord, kui dünaamilist töölehte või PivotTable-liigendtabelit värskendatakse, autenditakse teid teenuses Dynamics 365 (online) teie identimisteabega. Saate vaadata ainult neid andmeid, mida teil on õigus näha.
Administraator määrab turberolle kasutades, kas organisatsiooni kasutajad võivad andmeid Excelisse eksportida.
Vt ka
Andmete importimise malli allalaadimine
Wordi mallide kasutamine