Kasutage standardsete dokumentide loomiseks Wordi malle
Pärast seda, kui olete loonud ja importinud Office Wordi mallid klientide kaasamise rakendustesse (Dynamics 365 Sales, Dynamics 365 Customer Service, Dynamics 365 Field Service, Dynamics 365 Marketing, and Dynamics 365 Project Service Automation), saavad kasutajad ühe klõpsuga luua standardseid dokumente, mis on automaatselt andmetega asustatud. Sellel funktsioonil on teatud piirangud, mida peaksite Wordi mallide edukaks loomiseks arvesse võtma.
Hoiatus
Mallide loomisel Wordis esineb üks teadaolev probleem. See teema sisaldab teavet, selle kohta, kuidas vältida toiminguid, mis võivad Wordi stabiilsuse rikkuda. VT teemat NB! Teadaolev probleem ja kuidas seda vältida
Toetatakse järgmisi Wordi versioone.
| Kihtdiagramm | Wordi versioon |
|---|---|
| Wordi malli loomine | 2013, 2016 |
| Klientide kaasamise rakendustes loodud Wordi dokumendi kasutamine | 2010, 2013, 2016 |
Märkus.
Makrotoega Wordi dokumente (.docm) ei toetata.
Klientide kaasamise rakendustes edukalt Wordi mallide loomiseks ja kasutamiseks järgige selles teemas kirjeldatud etappe.
1. samm: looge Wordi mall
Kus saate malli luua?
Klientide kaasamise rakendustes on Wordi mallide loomiseks kolm kohta.
Lehelt Sätted. Avage jaotis Sätted>Mallid>Dokumendimallid>New(
 ). Lehele Sätted juurdepääsuks vajate piisavaid, näiteks süsteemiadministraatori või süsteemikohandaja, õigusi.
). Lehele Sätted juurdepääsuks vajate piisavaid, näiteks süsteemiadministraatori või süsteemikohandaja, õigusi.Kirjest. Avage kirje, näiteks mõni konto jaotises Müük. Minge jaotisse Müük>Kliendikontod>Minu aktiivsed kontod. Klõpsake kontot selle avamiseks, seejärel klõpsake valikuid Rohkem (…) >Wordi mallid>Wordi malli loomine. Siin loodud mallid on isiklikud ja saadaval ainult malli loonud kasutajale.
Kirjete loendist. Näiteks minge jaotisse Müük>Kliendikontod>Minu aktiivsed kontod. Valige üks konto, seejärel klõpsake valikuid Rohkem (…) >Wordi mallid>Wordi malli loomine.

Jootraha
Isiklike dokumendimallide kustutamiseks tehke järgmist.
- Klõpsake täpsemat otsingut (
 ).
). - Valige väljal Otsi suvand Isiklikud dokumendimallid.
- Klõpsake valikut Tulemused (!).
- Valige kustutamiseks isiklik dokumendimall ja klõpsake nuppu Kustuta (
 ).
).
Mallide värskendamiseks kustutage mall ja laadige seejärel üles selle malli värskendatud versioon.
Klõpsake valikut Wordi malli loomine, valige olem, mida soovite filtreerida, ja seejärel klõpsake valikuid Wordi mall>Olemi valimine.

Avaneb seose valimise leht.

Millised on seosed 1 : N, N : 1 ja N : N?
Selle kuva jaoks peate mõistma oma klientide kaasamise rakenduste andmestruktuuri. Teavet olemite seoste kohta saate küsida oma administraatorilt või kohandajalt. Teavet administraatorisisu kohta leiate teemast Olemite seoste ülevaade.
Siin on mõni näide olemi Konto seoste kohta.
| Seos | Kirjeldus |
|---|---|
 |
Kontol võib olla mitu kontakti. |
 |
Müügivihjel, kontol või kontaktil võib olla mitu kontot. |
 |
Kontoga võib olla seotud mitu turundusloendit. Turundusloendil võib olla mitu kontot. |
Sellel ekraanil valitud seosed määravad, millised üksused ja väljad on Wordi malli määratlemisel hiljem saadaval. Valige ainult suhted, mida peate Wordi malli andmete lisamiseks.
Märkus.
Dokumentide aegsa allalaadimise tagamiseks on iga seose jaoks tagastatud seotud kirjete arvu ülempiir 100. Näiteks kui ekspordite konto malli ja soovite lisada selle kontaktiloendi, tagastab dokument maksimaalselt 100 konto kontakti.
Malli allalaadimine
Klõpsake lehel Olemi valimine valikut Malli allalaadimine, et luua kohalikku arvutisse Wordi mall koos XML-andmetena kaasatud eksporditud olemiga..
Oluline
Ühest keskkonnast alla laaditud dokumendi malli saab kasutada ainult selles keskkonnas. Migratsioon keskkonnast keskkonda pole praegu Wordi ega Exceli mallide puhul toetatud.
2. etapp: vahekaardi Arendaja lubamine
Avage Wordi mallifail. Praegu kuvatakse dokument tühjana.

Klientide kaasamise rakenduste XML-andmete kuvamiseks ja lisamiseks peate lubama Wordi vahekaardi Arendaja.
Minge jaotisse Fail>Suvandid>Lindi kohandamine ja lubage valik Arendaja.
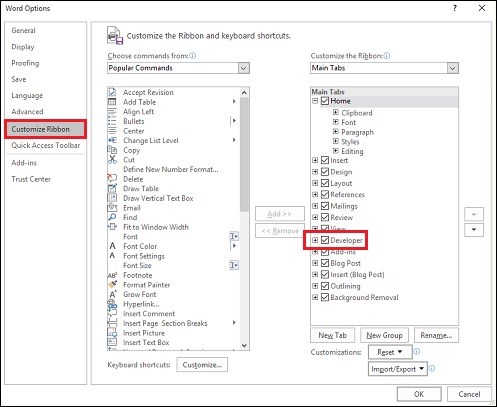
Klõpsake OK.
Arendaja kuvatakse nüüd Wordi lindil.

NB! Teadaolev probleem ja kuidas seda vältida
Teadaolevalt on probleem klientide kaasamise rakenduste rakenduste loodud Wordi mallide ja Office Wordiga. Järgmises jaotises lisate Wordi mallile XML-sisujuhtelemendi väljad.
Hoiatus
Mõned asjad võivad põhjustada Wordi hangumise, mistõttu peate Wordi peatamiseks kasutama tegumihaldurit.
- Sisestate mõne muu sisujuhtelemendi kui Pilt või Lihttekst.
- Teete sisujuhtelemendile tekstilise muudatuse, näiteks muudate suurtähestust või lisate teksti. Neid muudatusi võivad teha nii automaatkorrektuur kui ka kasutaja ise. Vaikimisi suurtähestab Microsoft Wordi automaatkorrektuur laused. Kui lisate sisujuhtelemendi välja, näeb Wordi seda uue lausena ja suurtähestab selle, kui fookus nihkub väljalt eemale.
Juhtelemendiväljadega seotud probleemide vältimiseks tehke järgmist.
Väljade lisamine ainult lihtteksti või pildina
Kasutage olemiväljade lisamiseks oma Wordi malli XML-i vastenduspaani. Lisage kindlasti ainult väljad tüübiga Lihttekst või Pilt.

Ärge tehke lisatud sisujuhtelemendile mingeid tekstilisi muudatusi
Saate teha sisujuhtelemendiväljadele vormingumuudatusi, nagu teksti rasvaseks muutmine, kuid mitte tekstilisi muudatusi, sh suurtähestuse muutmist.

Kui teil esineb Wordi hangumisprobleeme või jõudluse vähenemist, proovige automaatkorrektuur välja lülitada.
Automaatkorrektuuri väljalülitamine
Avage mallifail Wordis ja minge jaotisse Fail>Suvandid>Õigekeelsuse kontroll>Automaatkorrektuuri suvandid.

Tühjendage ruudud Suurtähesta lausete esitähed ja Kasuta automaatselt õigekirjakontrolli soovitusi.

Tühjendage ruut Kaks sidekriipsu (--) mõttekriipsuga (—) vahekaartidel Automaatvorming ja Automaatvorming tippimise ajal.
Klõpsake OK.
Kui olete ülaltoodud soovitusi järginud, olete Wordi malli määratlemiseks valmis.
3. samm: määrake Wordi mall
Kasutage rakenduse olemiväljadega Wordi malli määratlemiseks XML-i vastenduspaani.
Klõpsake oma Wordi mallis valikuid Arendaja>XML-i vastenduspaan.

Valitud on vaike-XML-skeem.

Valige XML-skeem. See algab järgmiselt: urn:microsoft-crm/document-template/.

Oluline
Kui teil esineb sageli juhuslikke redigeerimisi, mis põhjustavad Wordi hangumist või jõudluse vähenemist, lülitage kindlasti automaatkorrektuur välja, järgides jaotises „Teadaolev probleem ja kuidas seda vältida” toodud juhiseid.
Laiendage olemit, paremklõpsake olemivälja ja seejärel klõpsake valikuid Sisujuhtelemendi lisamine>Lihttekst.

Olemi väli lisatakse Wordi mallile.

Lisage täiendavad olemiväljad, kirjeldavad sildid ja tekst ning vormindage dokument.
Valmis mall võib välja näha järgmine.

Mõnel teie sisestatud sisujuhtelemendiväljal on tõenäoliselt mitu andmerida. Näiteks on kontodel rohkem kui üks kontakt. Wordi malli kõigi andmete kaasamiseks seadke sisujuhtelemendi väli korduma.
Sisujuhtelemendiväljade kordama seadmine
Pange korduvate andmetega väljad tabelireale.
Valige mallis kogu tabelirida.

Paremklõpsake XML-i vastenduspaanil sisujuhtelemendivälju sisaldavat seost ja seejärel klõpsake valikut Korduv.
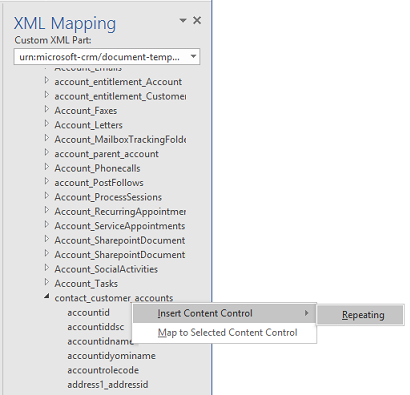
Kui kasutate klientide kaasamise rakendustes dokumendi loomiseks Wordi malli, täidetakse tabel mitme andmereaga.
Kui mallile on kõik soovitud väljad lisatud ja selle vorming on sobiv, salvestage mall ja laadige klientide kaasamise rakendustesse üles.
Toiming 4: Wordi malli uuesti üleslaadimine klientide kaasamise rakendustesse
Kui teil on soovikohane Wordi mall valmis, salvestage see, et saaksite selle klientide kaasamise rakendustesse üles laadida.
Juurdepääs vastloodud Wordi mallile oleneb sellest, kuidas selle üles laadisite ja milline juurdepääs on antud turberollile. Vaadake kindlasti jaotist Turberollide kasutamine mallidele juurdepääsu juhtimiseks.
Administraatorid saavad kasutada Wordi malli üleslaadimiseks klientide kaasamise rakendustesse lehte Sätted. Lehelt Sätted üleslaaditud mall on saadaval kõigile teie organisatsiooni kasutajatele.
Administraatoritele: Wordi malli uuesti üleslaadimine klientide kaasamise rakendustesse
Avage Sätted>Mallid>Dokumendi mallid.
Klõpsake valikut Malli üleslaadimine.
Lohistage Wordi fail dialoogiboksi või sirvige failini.

Klõpsake käsku Laadi üles.
Mitteadministraatoritest kasutajad saavad malli enda jaoks kasutamiseks üles laadida kirjeloendist.
Mitteadministraatoritele või administraatoritele, kes soovivad luua isikliku malli: Wordi malli üleslaadimine klientide kaasamise rakendustesse
Avage kirjete loendit sisaldav leht, näiteks kliendikontode leht jaotises Müük.
Valige üks üksus, näiteks konto, seejärel klõpsake valikuid Rohkem (…) >Wordi mallid>Wordi malli loomine.
Klõpsake valikuid Wordi mall>Üleslaadimine.

Lohistage Wordi fail dialoogiboksi või sirvige failini.
Klõpsake käsku Laadi üles.
5. etapp: dokumendi loomine Wordi mallist
Oma loodud Wordi malli kasutamiseks tehke järgmist.
Avage kirje teabega, mille jaoks soovite dokumendi luua. Näiteks võite avada kliendikonto kirje jaotises Müük.
Klõpsake valikuid Rohkem (…) > Wordi mallid ja seejärel valige jaotises Wordi mallid oma loodud mall.
Kui teie loodud mall pole nähtav, on teil kaks võimalust.
Kuvatakse ainult valitud kirjetüübi (olemi) kohta loodud mallid. Näiteks kui avate müügivõimaluse kirje, ei näe te malli, mille lõite olemiga Konto.
Malli kuvamiseks peate klientide kaasamise rakendusi värskendama. Värskendage oma brauserit või sulgege ja avage klientide kaasamise rakendused uuesti.
Pärast Wordi malli valimist loovad klientide kaasamise rakendused teie valitud kirjest Wordi dokumendi.
Wordi näidismallide katsetamine
Klientide kaasamise rakendustes on viis Wordi malli.

Wordi näidismallid on loodud kindla kirjetüübiga (olemiga). Saate rakendada malli ainult sama kirjetüübiga kirjetele.
| Nimi | Üksus |
|---|---|
| Müügivõimaluse kokkuvõte | Müügivõimalus (ala Müük) |
| Kampaania kokkuvõte | Kampaania (ala Turundus) |
| Teenindusjuhtumi kokkuvõtte | Teenindusjuhtum (ala Teenindus) |
| Arve | Arve (ala Müük) |
| Ettevõtte kokkuvõte | Client_Account (alad Müük, Teenindus ja Turundus) |
Wordi näidismalli rakendamine
Avage teavet sisaldav kirje olemitüübiga, mis ühtib näidismalliga. Näiteks avage malli Konto kokkuvõte rakendamiseks jaotises Müük kliendikonto kirje.
Klõpsake valikuid Rohkem (…) > Wordi mallid ja seejärel valige jaotises Wordi mallid näidismall.
Avage vastloodud Wordi mall ja vaadake see üle.
Märkus.
Klientide kaasamise rakendustes sisalduvaid malle saate üle vaadata, kuid mitte redigeerida.
Lisakaalutlused
Turberollide kasutamine mallidele juurdepääsu juhtimiseks
Administraatorid saavad juhtida Wordi mallide juurdepääsu teatud granulaarsusega. Näiteks saate anda müügiesindajatele Wordi malli lugemis-, kuid mitte kirjutusõiguse.
Klõpsake valikuid Sätted>Turve>Turberollid.
Valige roll ja seejärel klõpsake vahekaarti Ettevõtte haldus.
Valige suvand Dokumendimall, et määrata juurdepääs kogu organisatsioonile saadaolevatele mallidele. Üksikute kasutajatega ühiskasutusse antavate mallide puhul valige suvand Isiklik dokumendimall.
Juurdepääsutasemete reguleerimiseks klõpsake ringe.

Loendid pole loodud dokumentides samas järjestuses nagu kirjed
Kohandatud mallist loodud kirjete loendeid ei pruugita kuvada Wordi dokumentides samas järjestuses nagu klientide kaasamise rakendustes. Kirjed kuvatakse loomiskellaaja- ja kuupäeva järjestuses.
Probleem paremalt vasakule kirjutatavate keeltega
Paremalt vasakule kirjutatavates keeltes (RTL) kasutatavas sisus võib pärast dokumendi loomist esineda Wordi failis vormindamisprobleeme.