Paigaldage ja seadistage mall Employee Kudos
Ettevõtte mallid on ettevõttevalmis Power Platform lahendused, mis on loodud installimiseks, kohandamiseks, juurutamiseks ja haldamiseks teie organisatsiooni tsentraliseeritud meeskonna poolt , et toetada levinud juhtimis- ja turbetavasid .
Looge tsentraliseeritud meeskond, mis koosneb peamistest sidusrühmadest, tooteomanikest ning Power Platform administraatoritest ja arendajatest. Vaadake kindlasti üle Power Platform head tavad ja haldusressursside lingid ning töötage välja oma organisatsiooni vajadustele vastavad plaanid.
Lisateave:
- Power Platform Lapsendamise parimad tavad
- Hallata Microsoft Power Platform
- Töötamine ettevõtte süsteemidega
Administraatorina Microsoft Power Platform järgige malli Employee Kudos installimiseks ja seadistamiseks selles artiklis kirjeldatud samme.
1. samm: vaadake üle eeltingimused
Vaadake üle nõuded, tuvastage võimalused ja töötage välja oma organisatsiooni vajadustele vastav tegevuskava.
Litsentsimise kinnitamine
Veenduge, et teie organisatsioonil on ettevõttemallide kasutamiseks vajalikud litsentsid. Sa vajad:
Üks järgmistest Power Apps plaanidest:
- Power Apps Premium
- Power Appsi rakendusepõhine
- Power Apps rakenduse kohta jooksvalt makstav arvesti
- Power Apps Dynamics 365 litsentsidega kaasnevate õiguste kasutamine
Märkus.
Power Apps malli installimiseks ei piisa litsentsides Microsoft 365 Office 365 sisalduvatest kasutusõigustest.
Rohkem litsentsi üksikasju leiate litsentsimisjuhendist Microsoft Power Platform
Jootraha
Tasuta arendaja leping on suurepärane võimalus malli installimiseks hindamise eesmärgil. Lisateave: Power Apps arendaja leping
Keskkondade ja andmepoliitikate seadistamine
Ettevõtte mallide jaoks on oluline omada sidusat keskkonda ja andmepoliitika strateegiat. Töötaja kiituse malli edukaks installimiseks ja haldamiseks veenduge, et need ressursid ja tavad on olemas.
Administraatorid – veenduge, et litsentside määramise ja keskkondade loomise koordineerimiseks on saadaval vajalike õigustega administraatorid. Te vajate:
- ID Microsoft Entra üld- või rentnikukasutaja administraator määramiseks Power Apps või Power BI litsentsimiseks.
- Administraator Power Platform keskkondade loomiseks.
Lisateave: Microsoft Power Platform administraator
Keskkonnad – järgige rakenduste elutsükli halduse (ALM) parimaid tavasid keskkondade loomisel ja haldamisel. Looge ja valmistage ette arendajakeskkond Power Platform spetsiaalselt lahendusfailide Employee Kudos jaoks. Kaaluge ka:
- Keskkond Power Platform on seadistatud andmebaasiga Dataverse
- Keskkonnakoostaja turberolli õigused määratakse vähemalt kasutajale, kes installib lahendused sellesse keskkonda
Lisateave: Keskkondade ülevaade
Andmelekketõkestuse poliitikad - veenduge, et keskkonnal oleks juurdepääs konnektoritele, mida kasutab mall Töötaja kiitus:
Lisateave: Andmelekketõkestuse poliitikad
2. etapp: ühenduste loomine
Pilvevood vajavad korrektseks töötamiseks konkreetseid ühendusviiteid. Ühendusviited on lahenduses olemas, kuid konnektorid tuleb sageli käsitsi seadistada.
Installimiseks peate seadistama kolm uut ühendust. Enne lahenduse importimist on kõige parem luua ühendused, et muuta importimine sujuvamaks. Kui loote ühendused importimise ajal, peate hüppama brauseriakende vahel.
Ühenduste loomiseks toimige järgmiselt.
- Mine Power Apps
- Avage Ühendused ja valige + Uus ühendus , et luua uusi ühendusi kõigi järgmiste konnektoritega:
Lisateave: Ühenduste haldamine lõuendirakendustes
3. toiming: installige lahendusefailid
Teil on kaks lahenduse installimise võimalust, mida saate kaaluda:
- Saate valida nupu Hangi kohe malli pakkumise lehel ja see viib teid automaatselt halduskeskuse installiaknasse AppSource . Power Platform
- Saate alla laadida lahendusefailide hallatava või mittehallatava versiooni ja importida need käsitsi oma keskkonda vastavalt oma organisatsiooni nõuetele.
Jootraha
Minge projekti Templates for-Power-Platform GitHub saidile , et logida oma küsimused või probleemid ja saada tuge malli Töötaja kiitus. Samuti saate sellel saidil otsida juurutuspakettide värskendusi .
Installi alates AppSource
Malli Employee Kudos saate hõlpsasti juurde pääseda ja installida Microsofti digitaalsest poefassaadist AppSource. Installiprotsessi läbimiseks AppSource toimige järgmiselt.
- Minge malli AppSource Töötaja kiitus sisse ja valige Hangi see kohe. See viib teid halduskeskuse aknassePower Platform Töötajate kiituse malliinstallimine.

- Valige keskkond, mille malli jaoks ette valmistasite.
- Nõustuge tingimuste ja privaatsusavaldustega , märkides ruudud.
- Valige käsk Installi. Teid suunatakse ekraanile, kus saate vaadata installi olekut. Kui installimine on lõpule jõudnud, kuvatakse olekuks Installitud .
Oluline
Teie keskkonda installitakse alati kaks lahendust:
- Töötajakogemuse baas. Sisaldab ühiseid põhikomponente, mida kõik inimressursside (HR) lahendused kasutavad. Praegu on see piiratud komponentidega, mis võimaldavad lokaliseerimisvõimalusi. Jagades seda lahenduste vahel, saab ühised stringid lokaliseerida üks kord baaslahenduses ja kõik sõltuvad lahendused saavad kasu.
- Töötaja kiitus. Sisaldab kõiki komponente, mis on vajalikud programmi Employee Kudos rakendamiseks organisatsioonis.
Lahendusefailide allalaadimine ja käsitsi installimine
Hallatud ja mittehallatavad lahendusefailid on teile allalaadimiseks ja käsitsi installimiseks saadaval. Tehke järgmist, et laadida alla ja importida lahendused otse arenduskeskkonda, mille eeltingimuste ülevaatamise etapis selleks ette valmistasite.
Laadige alla järgmised hallatavad või mittehallatavad lahendusefailid.
Minge ja Power Apps valige keskkond, mille lahenduse jaoks ette valmistasite.
Valige vasakpoolsel paanil Lahendused .
Valige Impordi lahendus.
Otsige sirvides üles ja valige eelmises etapis alla laaditud faili mpa_EmployeeExperienceBase hallatud või haldamata versioon .
Tehke valik Edasi.
Valige Impordi. See käivitab töötajakogemuse baasi lahenduse impordiprotsessi .
Valige Impordi, et alustada Employee Experience Base’i lahenduse importimisprotsessi. Kui importimine on lõpule viidud, teavitatakse teid edusõnumiga .
Otsige sirvides üles ja valige eelmises etapis alla laaditud faili mpa_Kudos hallatud või mittehallatav versioon .
Valige uuesti Järgmine ja Järgmine .
Valige iga loetletud ühenduse jaoks eelmises etapis loodud olemasolev ühendus.
Tehke valik Edasi.
Ignoreerige keskkonnamuutujate väärtuste sisestamist, kuna see viiakse lõpule täiendava sammuga hiljem. Kuna rakendusi pole veel keskkonda imporditud, ei saa me nende URL-i väärtusi praegu jäädvustada.
Valige Impordi, et alustada lahenduse Employee Kudos impordiprotsessi . Kui importimine on lõpule viidud, teavitatakse teid edusõnumiga .
Lisateave: Lahenduse mõisted
4. toiming: juurdepääsumeeskonna loomine
Looge juurdepääsumeeskond nimega Kudos-ReadAccessTeam.
Juurdepääsumeeskonnad ei ole tehniliselt turberollid, nagu on Power Platform määratletud, kuid neil on oluline roll kiitusele juurdepääsuõiguste tagamisel. Kudose kirjed kuuluvad saajale, kuid need peaksid olema loetavad saatja juhile ja saaja juhatajale. Juurdepääsumeeskond võimaldab seda, määrates dünaamiliselt saatja halduri ja saaja halduri lugemisõiguse sellele Kudosele Power Automate voo kaudu.
Lisateave: Juurdepääsumeeskondade ja omanikmeeskondade kasutamine koostöö tegemiseks ja teabe jagamiseks
Selle rakenduse nõuetekohaseks toimimiseks on vaja Kudose laual olevat juurdepääsumeeskonda. See juurdepääsumeeskond jagab iga Kudose kirjet Kudose saatja ja saaja halduriga. Nii on neil kolmel kasutajal juurdepääs kirjele:
- Adressaat: saab juurdepääsu kirjele selle omamise kaudu.
- Saatja: pääseb kirjele juurde, kuuludes juurdepääsumeeskonda.
- Adressaadi haldur: pääseb kirjele juurde, kuuludes juurdepääsumeeskonda.
Kui mõni teine kasutaja vajab juurdepääsu konkreetsele Kudosele, peab administraator automaatse juurdepääsu saamiseks lisama selle kasutaja juurdepääsumeeskonda.
Juurdepääsumeeskonna loomiseks tehke järgmist.
Avage halduskeskus
Valige vahekaart Keskkond ja seejärel keskkond, kuhu lahendus installiti.
Tehke valik Sätted.
Valige Mallid>Accessi meeskonnamallid.

Teid suunatakse ümber vaatesse Kogu meeskonna mall.
Valige lindil Uus .
Looge järgmise teabega uus kirje. Kasutage sama nime, mida Power Automate voog kasutab juurdepääsumeeskonna otsimiseks ja kasutamiseks.
- Nimi: Kudos-ReadAccessTeam - Kasutage seda nimena, mida Power Automate voog kasutab. Saate nime muuta, kuid kui seda teete, peate ka voogu redigeerima.
- Olem: Kudo
- Kirjeldus: meeskond, mida jagada Kudose saatja ja Kudose saaja juhatajaga.
Määrake juurdepääsuõigused lugemiseks.
Valige Salvesta ja sulgege see aken.
5. toiming: turberollide määramine kasutajatele
Lahendus sisaldab kolme uut turberolli.
-
Kiitus - programmi administraator
- Programmi administraator näeb kõiki Kudosid.
- Selle rolli kasutajad tegutsevad Kudos programmi administraatorina. See turvaroll annab juurdepääsu lõuendirakendusele tavakasutajana ja juurdepääsu mudelipõhisele rakendusele, kus administraator saab vaadata kõiki kudosid, luua uusi kudos-tüüpe , lisada kasutajaid loobumiskasutajate loendisse ning kustutada ja desaktiveerida Kudos ja Opt-out Kasutajate kirjed.
- Määrake see roll kasutajatele, kes haldavad teie organisatsioonis programmi Kudos.
-
Kiitus – Juhataja
- Juht näeb oma kiitust ja kiitust, mida nende otsesed aruanded saavad.
- See turberoll annab juurdepääsu lõuendirakendusele, kus kasutajad saavad näha oma saadetud ja vastu võetud kiitust, saata uusi kiitusi ja näha nende hallatavate töötajate saadud kiitust. See turberoll ei anna kustutamis- ega inaktiveerimisõigust .
- Määrake see roll kasutajatele, kes haldavad töötajaid.
-
Kiitus – Töötaja
- Töötaja näeb kiitust, mille ta on saatnud ja vastu võtnud.
- See turberoll annab juurdepääsu lõuendirakendusele, kus kasutajad saavad näha oma saadetud ja vastuvõetud kiitust ning saata uusi.
- Määrake see roll tavakasutajatele, kes vajavad juurdepääsu kiituse saatmiseks ja vastuvõtmiseks.
Rolle saab määrata halduskeskusest Power Platform .
- Avage halduskeskus Power Platform
- Valige vasakpoolsel paanil Keskkond ja seejärel valige keskkond, kuhu lahendus installiti.
- Valige Kasutajad>Vaata kõiki.
- Valige kasutajad.
- Valige Turberollide haldamine ja seejärel valige sobivad rollid.
- Valige käsk Salvesta.
Oluline
Kõigile kasutajatele tuleb lisaks muudele Kudose-spetsiifilistele rollidele määrata ka põhikasutaja turberoll.
6. etapp: ainult käivitatava juurdepääsu määramine voogudele
Seadistage uus või kasutage olemasolevat turvarühma, mis esindab kõiki rakenduse Kudos kasutajaid, et vood saaksid nende kõigi jaoks töötada.
On kaks pilvevoogu, mis nõuavad ainult käivitatud juurdepääsu konfigureerimist.
- Rakendus Kudos - jagage kiitust saatjaga, määrake saajale
- Rakendus Kudos - teavitusmeil
Järgige iga voo puhul neid samme.
Minge Kudose lahendusele ja avage vool.
Valige paremas allnurgas jaotises Käivita ainult kasutajad käsk Redigeeri. Kuvatakse kuva Halda ainult käitusõigusi .

Sisestage ülemisse kasti Kutsu süsteemi kasutajaid või meeskondi turberühm, mida soovite kasutada ja mis sisaldab kõiki Kudose kasutajaid.
Valige käsk Salvesta.
7. samm: määrake vooühendused
Tehke vasakpoolsel Power Apps Studio paanil valik Lahendused .
Valige oma lahenduste loendist Kudos .
Valige Pilvevood. Kaks pilvevoogu vajavad redigeerimist:
- Kudo rakendus: jagage kiitust saatjaga, määrake saajale
- Kiituse rakendus: Teavitusmeil
Muutke Kudo rakenduse jaotist Jaga Kudot saatjaga, määrake saajale , tehes järgmist.
Lahenduses Kudos valige vasakul paanil Pilvevood .
Valige voog , et avada voo ülevaatekuva.
Konnektoriga ühenduse loomiseks valige vooülevaate kuval käsuribal käsk Redigeeri Microsoft Dataverse .
Valige Jätka.
Valige käsk Salvesta.

Muutke rakenduse Kudos teavitusmeili , toimides järgmiselt.
Lahenduses Kudos valige vasakul paanil Pilvevood .
Valige voog , et avada voo ülevaatekuva.
Valige käsuribal Redigeeri .
Valige esimene voogude etapp koos hoiatusega.
Valige + Uue ühenduse viide või kui loendis on juba olemasolevad ühendused, saate valida ühe neist, et seda uuesti kasutada. Pärast seda peaks hoiatus lahenema ja näete vooetappi ilma hoiatuseta. Märkus: pärast valimist võib kuluda mõni sekund, et kõik laheneks.
Valige järgmine vooetapp koos hoiatusega.
Valige + Uue ühenduse viide või kui loendis on juba olemasolevad ühendused, saate valida ühe neist, et seda uuesti kasutada. Pärast seda peaks hoiatus lahenema ja näete vooetappi ilma hoiatuseta. Võib kuluda mõni sekund, enne kui kõik laheneb.

Valige ekraani allservas või käsuribal Salvesta .

8. toiming: lülitage pilvevood sisse
Avage äsja installitud Kudose lahendus ja kontrollige, kas neli pilvevoogu on olekusse seatud . Kui nad seda ei tee, lülitage need sisse.
-
- Valige vasakpoolsel paanil Lahendused .
- Valige loendist lahendus Kudos .
- Valige Pilvevood (4) vasakul paanil.
- Valige loendist kõik neli voogu , et kontrollida, kas igaüks neist on sisse lülitatud.
- Valige käsuribal käsk Lülita sisse, kui voog pole veel sisse seatud .
9. toiming: installige näidisandmed (valikuline)
Näidisandmed koos installimisjuhistega on saadaval GitHubis sellel lingil: Kudos Sample Data
Oma märkide loomiseks lugege teemat Kohandatud märkide loomine.
10. toiming: jagage rakendust
- Minge ja Power Apps valige lahendus, mis sisaldab lahendust.
- Valige vasakul paanil Lahendused ja valige loendist lahendus Kudos .
- Valige vasakpoolsel paanil Rakendused .
- Minge lõuendirakendusse Kudos ja valige toimingute loendi nägemiseks kolm paremal asuvat punkti .
- Valige Jaga.
- Otsige ja lisage kasutajad, kellega soovite rakendust jagada.
- Nende kasutajate jaoks, kellel peaks olema võimalik rakendust redigeerida, valige ruut Kaasomanik .
- Rakenduse tavakasutajate jaoks jätke see märkeruut tühjaks.
- Kui kõik turberühma liikmed peavad olema rakenduse kasutajad, valige väljal Sisestage nimi suvand Kõik .
- Jaotises Andmete õigus saate valida rolle ripploendist. See on tabelite kõrval Microsoft Dataverse , mida rakendus Kudos kasutab. Valige kindlasti õige Kudose roll (töötaja, juht, programmiadministraator) koos põhikasutajaga .
- Lisage valikuline meilisõnum.
- Valige Jaga.
 Lisateave: Lõuendirakenduse ühiskasutusse andmine oma organisatsiooniga
Lisateave: Lõuendirakenduse ühiskasutusse andmine oma organisatsiooniga
Märkus.
Kui Employee Kudose rakendusi teiega ei jagata ja te ei pääse neile otse juurde, võtke ühendust oma administraatoriga Power Apps.
11. toiming: auditeerimise sisselülitamine (valikuline)
Kuigi see pole nõutav, soovitame auditisätte süsteemis lubada, et oleks lihtne näha, kes kirjeid lõi või värskendas.
Selleks tehke järgmist.
Avage Power Platformi halduskeskus.
Valige vahekaart Keskkond , valige keskkond, kuhu lahendus on installitud, ja seejärel valige Auditi sätted.
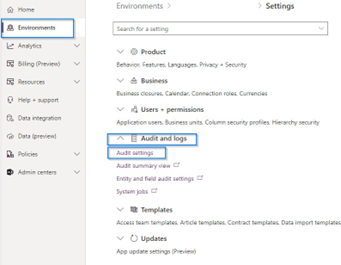
Valige Alusta auditeerimist.