Create and manage events policies
With the help of Microsoft Teams events policies, an administrator can control which users in the company can hold online events such as webinars and town halls, and which features will be available in the events they create. Microsoft Teams provides a global events policy that organizations can use. The Teams administrator can also create one or more custom events policies that can be tailored specifically to their organization's needs. After a custom policy is created, it must be assigned to a user or groups of users within the organization.
Manage event policies
Use Teams admin center
Create an events policy
To create a new events policy:
In the Microsoft Teams admin center, in the left-hand navigation pane, select Meetings and then select Events policies.
In the Events policies window, select +Add on the menu bar that appears above the list of policies.
In the Event policies \ Add window, enter a name for your policy and optionally enter a description.
Customize the following settings according to your preferences for this new policy:
- Webinars and Town halls scheduling - Select the toggle to turn this option On or Off.
- Who can attend webinars: select Everyone or Everyone in my organization excluding guests.
- Customize events emails: controls whether organizers can customize the email template before sending.
- Webinar registration form questions: Controls what type of questions the organizers are allowed to include in the registration form.
- Allowed recording types for webinars and town halls: Controls which types of events can be recorded.
- Use Microsoft ECDN: Turned on by default. Organizations with Teams Premium can configure an alternate eCDN that meets their requirements.
- Townhall Chat Experience: Optimizes the chat experience during townhalls.
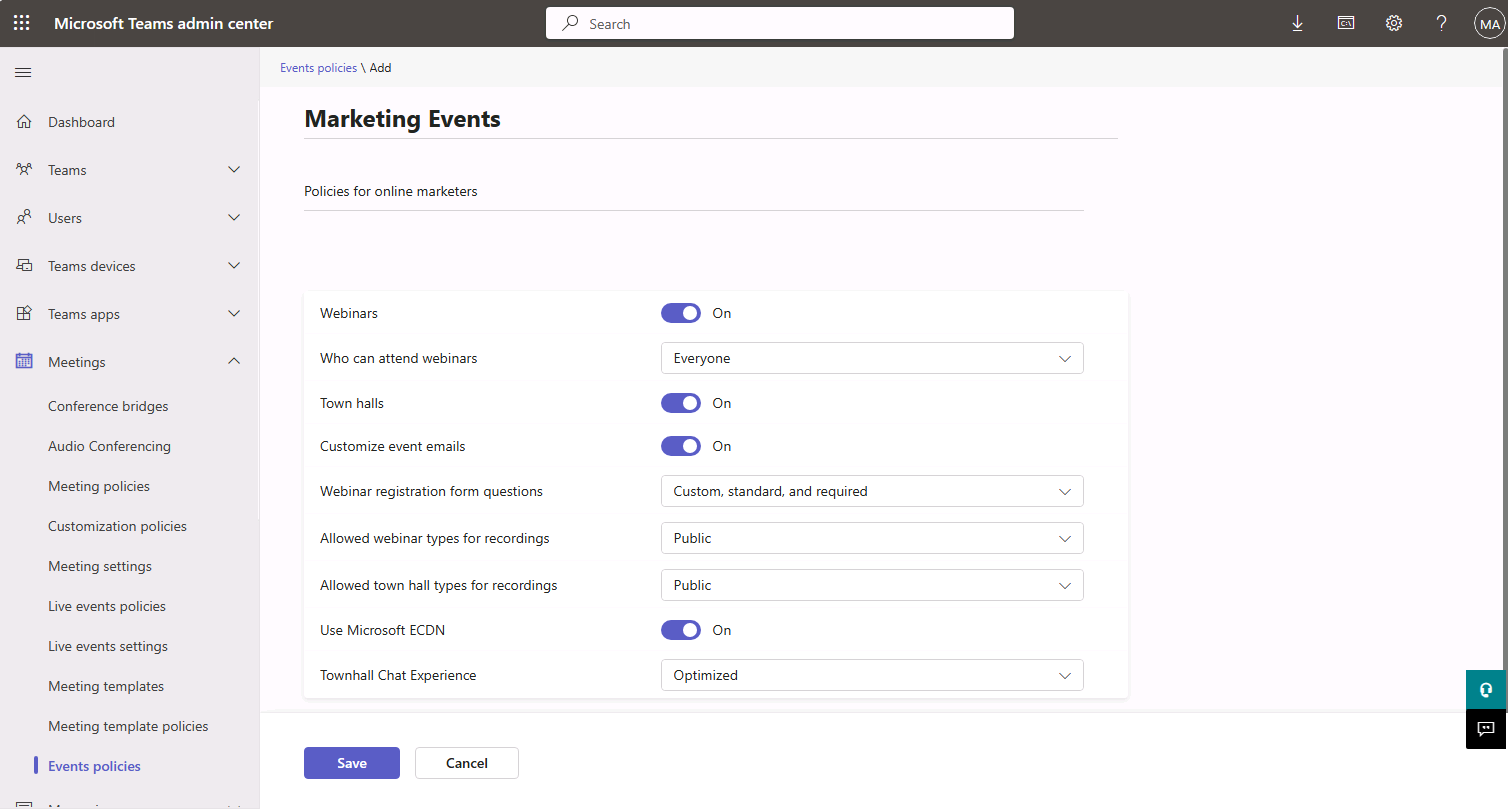
Select Save to save your new policy.
Assign an events policy
After creating a new live events policy, it will be displayed in the live events policies window, where it will be ready for assignment with the following ways from Teams admin center:
| Scenarios | Details |
|---|---|
| Assign a policy directly to an individual user | Go to Users > Manage users > Select a user > Policies tab > Assigned policies. |
| Assign a policy to a batch of users | Option 1: Go to Users > Manage users > Select multiple users > Edit settings. Option 2: Go to Events policies > Select the policy > Assign users. |
| Assign a policy to a group | Go to Events policies > Group policy assignment > +Add and follow the configuration. |
| Assign a policy package directly to an individual user. | Go to Users > Manage users > Select a user > Policies tab > Policy package. |
| Assign a policy package to a batch of users | Go to Policy packages > Select the policy package > Manage users. |
| Assign a policy package to a group | Go to Policy packages > Group policy assignment > +Add and follow the configuration. |
Use PowerShell
Live event policies can also be managed by using the following Windows PowerShell cmdlets:
Get-CsTeamsEventsPolicySet-CsTeamsEventsPolicyNew-CsTeamsEventsPolicyGrant-CsTeamsEventsPolicyRemove-CsTeamsEventsPolicy