Copia de seguridad de varias VM con SQL Server desde el almacén de Recovery Services
Las bases de datos SQL Server son cargas de trabajo críticas que requieren un bajo objetivo de punto de recuperación (RPO) y retención a largo plazo. Puede hacer una copia de seguridad de las bases de datos de SQL Server que se ejecutan en máquinas virtuales de Azure mediante Azure Backup.
En este artículo se muestra cómo hacer una copia de seguridad de una base de datos de SQL Server que se ejecuta en una máquina virtual de Azure en un almacén de Azure Backup Recovery Services.
Nota:
Consulte la matriz de compatibilidad de copia de seguridad de SQL para más información sobre las configuraciones y los escenarios admitidos.
Prerrequisitos
Para poder realizar copias de seguridad de la base de datos de SQL Server, primero debe comprobar si reúne los siguientes criterios:
Identifique o cree un almacén de Recovery Services en la misma región y suscripción que la máquina virtual que hospeda la instancia de SQL Server.
Compruebe que la máquina virtual tenga conectividad de red.
Asegúrese de que el agente de máquina virtual de Azure esté instalado en la máquina virtual.
Asegúrese de que la versión de .NET 4.6.2 o posterior esté instalada en la máquina virtual.
Precaución
La compatibilidad con copias de seguridad de máquinas virtuales SQL que ejecutan .NET Framework 4.6.1 o versiones posteriores pronto quedará en desuso porque estas versiones están oficialmente sin compatibilidad. Se recomienda actualizar .NET Framework a la versión 4.6.2 o posterior para asegurarse de que no haya errores de copia de seguridad.
Asegúrese de que las bases de datos de SQL Server siguen las directrices de nomenclatura de bases de datos para Azure Backup.
Asegúrese de que la longitud combinada del nombre de VM con SQL Server y el nombre del grupo de recursos no supere los 84 caracteres en el caso de las máquinas virtuales de Azure Resource Manager o los 77 caracteres en el caso de las máquinas virtuales clásicas. Esta limitación se debe a que algunos caracteres están reservados por el servicio.
Compruebe que no dispone de otras soluciones de copia de seguridad habilitadas para la base de datos. Deshabilite todas las demás copias de seguridad de SQL Server antes de hacer una copia de seguridad de la base de datos.
Al usar SQL Server 2008 R2 o SQL Server 2012, es posible que se encuentre con el problema de la zona horaria de la copia de seguridad descrito aquí. Asegúrese de que tiene las actualizaciones acumulativas más recientes para evitar el problema relacionado con la zona horaria que se ha descrito anteriormente. Si no resulta factible aplicar las actualizaciones a la instancia de SQL Server de la máquina virtual de Azure, deshabilite el horario de verano (DST) de la zona horaria de la máquina virtual.
Nota:
Puede habilitar Azure Backup para una máquina virtual de Azure y también para una base de datos de SQL Server que se ejecute en la máquina virtual sin que se produzcan conflictos.
Establecimiento de conectividad de red
En todas las operaciones, una VM con SQL Server necesita conectividad con el servicio Azure Backup, Azure Storage y Microsoft Entra ID. Esto puede lograrse mediante puntos de conexión privados o si se permite el acceso a las direcciones IP públicas o FQDN necesarios. No permitir la conectividad adecuada con los servicios de Azure necesarios puede provocar errores en operaciones como la detección de bases de datos, la configuración de copias de seguridad, la realización de copias de seguridad y la restauración de datos.
En la tabla siguiente se enumeran las distintas alternativas que se pueden usar para establecer la conectividad:
| Opción | Ventajas | Desventajas |
|---|---|---|
| Puntos de conexión privados | Permite copias de seguridad a través de direcciones IP privadas dentro de la red virtual Proporciona un control pormenorizado de la red y el almacén |
Incurre en costos estándar de punto de conexión privado |
| Etiquetas de servicio de NSG | Más fácil de administrar ya que los cambios de intervalo se combinan automáticamente Sin costos adicionales. |
Solo se puede usar con grupos de seguridad de red. Proporciona acceso a todo el servicio. |
| Etiquetas de FQDN de Azure Firewall | Más facilidad de administración, ya que los FQDN necesarios se administran automáticamente | Solo se puede usar con Azure Firewall. |
| Permite el acceso a los FQDN/IP del servicio | Sin costos adicionales. Funciona con todos los firewalls y dispositivos de seguridad de red. También puede usar puntos de conexión de servicio para Storage y Microsoft Entra ID. Pero en el caso de Azure Backup, debe asignar el acceso a las direcciones IP o FQDN correspondientes. |
Es posible que sea necesario acceder a un amplio conjunto de direcciones IP o FQDN. |
| Usar un servidor proxy HTTP | Un único punto de acceso a Internet para las máquinas virtuales. | Costos adicionales de ejecutar una máquina virtual con el software de proxy. |
En las siguientes secciones se proporcionan más detalles sobre el uso de estas opciones.
Nota:
Puede usar los scripts de prueba de conectividad de Azure Backup para el autodiagnóstico de los problemas de conectividad de red en el entorno Windows.
Puntos de conexión privados
Los puntos de conexión privados permiten conectar de forma segura desde los servidores de una red virtual al almacén de Recovery Services. El punto de conexión privado usa una dirección IP del espacio de direcciones de la red virtual del almacén. El tráfico de red entre los recursos dentro de la red virtual y el almacén viaja a través de la red virtual y un vínculo privado en la red troncal de Microsoft. Esto elimina la exposición de la red pública de Internet. Obtenga más información sobre los puntos de conexión privados para Azure Backup aquí.
Etiquetas de NSG
Si emplea grupos de seguridad de red (NSG), use la etiqueta de servicio de AzureBackup para permitir el acceso de salida a Azure Backup. Además de la etiqueta de Azure Backup, también debe permitir la conectividad para la autenticación y la transferencia de datos mediante la creación de reglas de NSG similares para Microsoft Entra ID (AzureActiveDirectory) y Azure Storage (Storage). En los pasos siguientes se describe el proceso para crear una regla para la etiqueta de Azure Backup:
En Todos los servicios, vaya a Grupos de seguridad de red y seleccione el grupo de seguridad de red.
En Configuración, seleccione Reglas de seguridad de salida.
Seleccione Agregar. Escriba todos los detalles necesarios para crear una nueva regla, como se explica en Configuración de reglas de seguridad. Asegúrese de que la opción Destino esté establecida en Etiqueta de servicio y de que Etiqueta de servicio de destino esté establecido en AzureBackup.
Seleccione Agregar para guardar la regla de seguridad de salida recién creada.
Puede crear reglas de seguridad de salida de NSG para Azure Storage y Microsoft Entra ID de forma similar.
Etiquetas de Azure Firewall
Si usa Azure Firewall, cree una regla de aplicación mediante la etiqueta de FQDN de Azure FirewallAzureBackup. Esto permite el acceso de salida total a Azure Backup.
Nota:
Azure Backup no admite actualmente la Inspección de TLS habilitadaRegla de aplicación en Azure Firewall.
Permitir el acceso a los intervalos de direcciones IP del servicio
Si decide permitir el acceso a las direcciones IP del servicio, vea los intervalos de direcciones IP en el archivo JSON disponible aquí. Deberá permitir el acceso a direcciones IP correspondientes a Azure Backup, Azure Storage y Microsoft Entra ID.
Permitir el acceso a los FQDN del servicio
También puede usar los siguientes FQDN para permitir el acceso a los servicios necesarios desde los servidores:
| Servicio | Nombres de dominio a los que se va a acceder | Puertos |
|---|---|---|
| Azure Backup | *.backup.windowsazure.com |
443 |
| Azure Storage | *.blob.core.windows.net *.queue.core.windows.net *.blob.storage.azure.net |
443 |
| Azure AD | *.login.microsoft.com Permitir el acceso a los FQDN conforme a las secciones 56 y 59 según este artículo |
443 Según corresponda |
Permiso para la conectividad de servidores detrás de equilibradores de carga internos
Al usar un equilibrador de carga interno, debe permitir que la conectividad saliente de las máquinas virtuales detrás del equilibrador de carga interno realice copias de seguridad. Para ello, puede usar una combinación de equilibradores de carga estándar internos y externos para crear una conectividad saliente. Obtenga más información sobre la configuración para crear una configuración solo de salida para máquinas virtuales en el grupo back-end del equilibrador de carga interno.
Empleo de un servidor proxy HTTP para enrutar el tráfico
Cuando hace copia de seguridad de una base de datos de SQL Server en una máquina virtual de Azure, la extensión de copia de seguridad en la máquina virtual usa las API HTTPS para enviar comandos de administración a Azure Backup y datos a Azure Storage. La extensión de copia de seguridad también usa Microsoft Entra ID para la autenticación. Enrute el tráfico de extensión de copia de seguridad de estos tres servicios a través del proxy HTTP. Use la lista de direcciones IP y FQDN mencionada anteriormente para permitir el acceso a los servicios necesarios. No se admiten servidores proxy autenticados.
Nota:
Deshabilite el proxy para las comunicaciones de localhost dentro de la VM. El proxy se respetará para las comunicaciones salientes desde la VM de SQL.
Instrucciones de nomenclatura de la base de datos para Azure Backup
Evite el uso de los elementos siguientes en los nombres de las bases de datos:
- Espacios iniciales o finales
- Signos de exclamación (!)
- Corchetes de cierre (])
- Punto y coma (;)
- Barra diagonal (/)
- Porcentaje (%)
La configuración de la copia de seguridad de SQL no admite la comilla única en el nombre de la base de datos y provoca un error de implementación. Si hay alguna base de datos con comillas simples, se recomienda cambiar el nombre de la base de datos o tomar el enfoque de copia de seguridad nativo.
El establecimiento de alias está permitido para los caracteres no admitidos, pero se recomienda evitarlos. Para obtener más información, consulte Descripción del modelo de datos del servicio Tabla.
No se admiten varias bases de datos en la misma instancia de SQL con diferencia en el uso de mayúsculas y minúsculas.
No se admite el cambio del uso de mayúsculas y minúsculas de una base de datos SQL después de configurar la protección.
Nota:
La operación Configurar protección para bases de datos con caracteres especiales, como {, '}, [, ], ,, =, -, (, ), ., +, &, ;, ', o /, en su nombre no es compatible. Puede cambiar el nombre de la base de datos o habilitar la protección automática, que puede proteger correctamente estas bases de datos.
Creación de un almacén de Recovery Services
Un almacén de Recovery Services es una entidad de administración que almacena los puntos de recuperación creados a lo largo del tiempo y proporciona una interfaz para realizar operaciones relacionadas con la copia de seguridad. Entre dichas operaciones se incluye realizar copias de seguridad a petición, realizar restauraciones y crear directivas de copia de seguridad.
Para crear un almacén de Recovery Services:
Inicie sesión en Azure Portal.
Busque Centro de continuidad empresarial y, después, vaya al panel Centro de continuidad empresarial.
En el panel Almacén, seleccione +Almacén.
Seleccione Almacén de Recovery Services>Continuar.
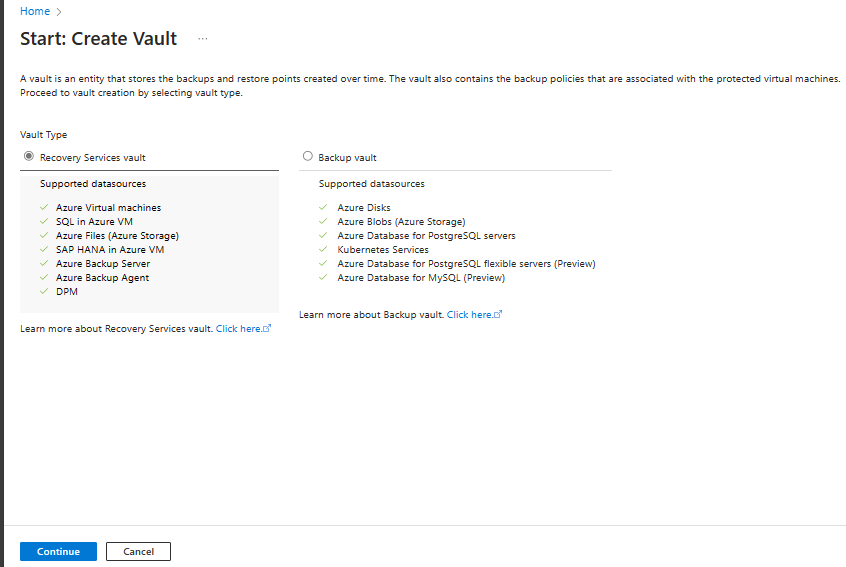
En el panel del almacén de Recovery Services, escriba los valores siguientes:
Suscripción: seleccione la suscripción que vaya a usar. Si es miembro de una sola suscripción, verá solo ese nombre. Si no está seguro de la suscripción que debe usar, seleccione la opción predeterminada. Solo hay varias opciones si la cuenta profesional o educativa está asociada a más de una suscripción de Azure.
Grupo de recursos: Use un grupo de recursos existente o cree uno. Para ver la lista de los grupos de recursos disponibles en una suscripción, seleccione Usar existente y, a continuación, un recurso de la lista desplegable. Para crear un grupo de recursos, seleccione Crear nuevo y escriba un nombre. Para más información sobre los grupos de recursos, consulte Información general de Azure Resource Manager.
Nombre del almacén: escriba un nombre descriptivo para identificar el almacén. El nombre debe ser único para la suscripción de Azure. Especifique un nombre que tenga entre 2 y 50 caracteres. El nombre debe comenzar por una letra y consta solo de letras, números y guiones.
Región: seleccione la región geográfica del almacén. Si quiere crear un almacén para proteger cualquier origen de datos, el almacén debe estar en la misma región que el origen de datos.
Importante
Si no está seguro de la ubicación del origen de datos, cierre la ventana. Vaya a la lista de recursos en el portal. Si tiene orígenes de datos en varias regiones, cree un almacén de Recovery Services para cada una de ellas. Cree el almacén en la primera ubicación, antes de crear un almacén en otra ubicación. No es preciso especificar cuentas de almacenamiento para almacenar los datos de la copia de seguridad. Tanto el almacén de Recovery Services como Azure Backup lo controlan automáticamente.
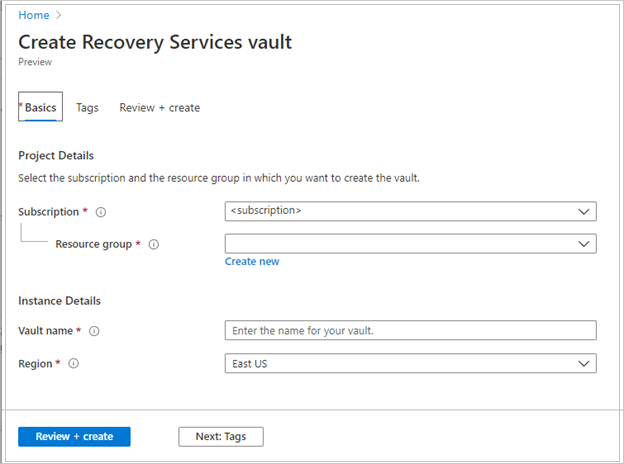
Después de especificar los valores, seleccione Revisar y crear.
Para terminar de crear el almacén de Recovery Services, seleccione Crear.
La creación del almacén de Recovery Services puede tardar unos minutos. Supervise las notificaciones de estado en el área de notificaciones de la parte superior derecha. Tras crear el almacén, este aparece en la lista de almacenes de Recovery Services. Si el almacén no aparece, seleccione Actualizar.
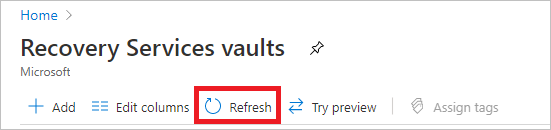
Nota
Azure Backup ahora admite los almacenes inmutables que ayudan a garantizar que los puntos de recuperación creados no se puedan eliminar antes de su expiración, según la directiva de copia de seguridad. Puede hacer irreversible la inmutabilidad para ofrecer la máxima protección a los datos de copia de seguridad datos contra diversas amenazas, incluidos los ataques de ransomware y los actores malintencionados. Más información.
Detección de bases de datos SQL Server
Detección de las bases de datos que se ejecutan en la máquina virtual:
En Azure Portal, vaya al Centro de copia de seguridad y haga clic en +Copia de seguridad.
Seleccione SAP HANA en Azure VM como tipo de origen de datos, seleccione un almacén de Recovery Services que ha creado y, después, haga clic en Continuar.

En Backup Goal>Discover DBs in VMs (Objetivo de Backup > Detectar bases de datos en máquinas virtuales), seleccione Start Discovery (Iniciar detección) para buscar las máquinas virtuales sin protección en la suscripción. Puede que la búsqueda tarde un rato, según el número de máquinas virtuales sin protección en la suscripción.
Tras la detección, las máquinas virtuales no protegidas deben aparecer en la lista por nombre y grupo de recursos.
Si una máquina virtual no aparece en la lista como cabría esperar, compruebe que no se haya copiado ya en un almacén.
Varias máquinas virtuales pueden tener el mismo nombre pero pertenecer a distintos grupos de recursos.
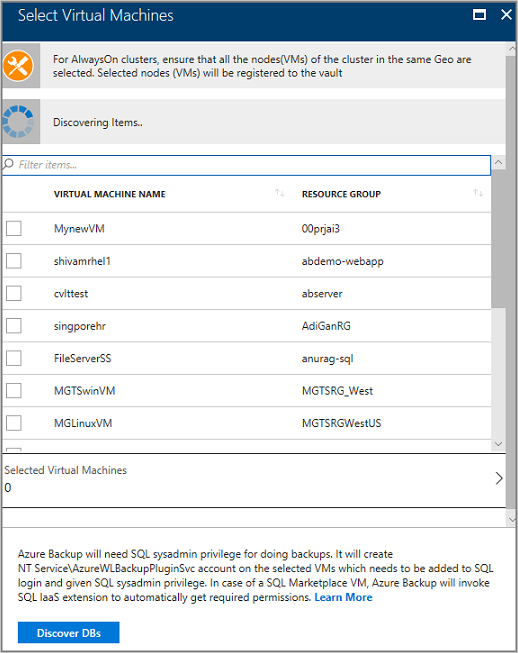
En la lista de máquinas virtuales, seleccione la que ejecuta la base de datos de SQL Server >Discover DBs (Detectar bases de datos).
Realice el seguimiento de la detección de las bases de datos en Notificaciones. El tiempo necesario para esta acción depende del número de bases de datos de máquina virtual. Cuando se detectan las bases de datos seleccionadas, aparece un mensaje de operación correcta.

Azure Backup detecta todas las bases de datos de SQL Server en la máquina virtual. Durante la detección, los siguientes elementos tienen lugar en segundo plano:
Azure Backup registra la máquina virtual en el almacén para la copia de seguridad de la carga de trabajo. Todas las bases de datos de la máquina virtual registrada solo se pueden copiar en este almacén.
Azure Backup instala la extensión AzureBackupWindowsWorkload en la máquina virtual. No se instala ningún agente en la base de datos SQL.
Azure Backup crea la cuenta de servicio NT Service\AzureWLBackupPluginSvc en la máquina virtual.
- Todas las operaciones de copia de seguridad y restauración utilizan la cuenta de servicio.
- NT Service\AzureWLBackupPluginSvc necesita permisos de administrador del sistema de SQL. Todas las máquinas virtuales de SQL Server creadas en Marketplace llevan instalado SqlIaaSExtension. La extensión AzureBackupWindowsWorkload usa SQLIaaSExtension para obtener automáticamente los permisos necesarios.
Si no ha creado la máquina virtual desde Marketplace o si tiene SQL 2008 y 2008 R2, es posible que la máquina virtual no tenga instalado SqlIaaSExtension y que la operación de detección produzca el mensaje de error UserErrorSQLNoSysAdminMembership. Para solucionar este problema, siga las instrucciones de Establecer permisos de máquina virtual.

Configuración de la copia de seguridad
En Objetivo de Backup>Paso 2: Configurar copia de seguridad, seleccione Configurar copia de seguridad.

Seleccione Agregar recursos para ver todos los grupos de disponibilidad registrados y las instancias de SQL Server independientes.

En la pantalla Seleccionar los elementos de los que se debe realizar una copia de seguridad, seleccione la flecha situada a la izquierda de una fila para expandir la lista de todas las bases de datos no protegidas en esa instancia o el grupo de disponibilidad Always On.

Elija todas las bases de datos que quiere proteger y, después, seleccione Aceptar.

Para optimizar las cargas de copia de seguridad, el número máximo de bases de datos en un trabajo de copia de seguridad en Azure Backup se establece en 50.
Para proteger más de 50 bases de datos, configure varias copias de seguridad.
Para habilitar toda la instancia o el grupo de disponibilidad Always On, en la lista desplegable PROTECCIÓN AUTOMÁTICA, seleccione ACTIVADA y, después, ACEPTAR.
Nota:
La característica de protección automática no solo habilita la protección en todas las bases de datos existentes a la vez, sino que también protege automáticamente las nuevas bases de datos que se agregan a esa instancia o al grupo de disponibilidad.
Defina la directiva de copia de seguridad. Puede realizar una de las operaciones siguientes:
Seleccione la directiva predeterminada como HourlyLogBackup.
Elegir una directiva de copia de seguridad existente creada previamente para SQL.
Defina una nueva directiva basada en el objetivo de punto de recuperación (RPO) y en la duración de retención.

Seleccione Habilitar copia de seguridad para enviar la operación Configurar protección y realizar un seguimiento del progreso de la configuración en el área Notificaciones del portal.

Crear una directiva de copia de seguridad
Una directiva de copia de seguridad define cuándo se realizan las copias de seguridad y cuánto tiempo se conservan.
- Una directiva se crea en el nivel de almacén.
- Varios almacenes pueden usar la misma directiva de copia de seguridad, pero debe aplicar la directiva de copia de seguridad a cada almacén.
- Al crear una directiva de copia de seguridad, la copia de seguridad completa diaria es la predeterminada.
- Puede agregar una copia de seguridad diferencial, pero solo si configura las copias de seguridad completas para que se realicen semanalmente.
- Más información sobre los diferentes tipos de directivas de copia de seguridad.
Para crear una directiva de copia de seguridad:
Vaya al Centro de copia de seguridad y haga clic en +Directiva.
Seleccione SQL Server en Azure VM como tipo de origen de datos, seleccione el almacén en el que se debe crear la directiva y, a continuación, haga clic en Continuar.

En Nombre de la directiva, escriba un nombre para la nueva directiva.

Seleccione el vínculo Editar correspondiente a Copia de seguridad completa para modificar la configuración predeterminada.
- Seleccione una frecuencia de copia de seguridad. Elija Diario o Semanal.
- En Diariamente, seleccione la hora y zona horaria en la que comienza el trabajo de copia de seguridad. No puede crear copias de seguridad diferenciales para copias de seguridad completas diarias.
De forma predeterminada, todas las opciones de DURACIÓN DE RETENCIÓN están seleccionadas. Borre cualquier límite de la duración de retención que no desee y, a continuación, establezca los intervalos que se van a usar.
- El período de retención mínimo para cualquier tipo de copia de seguridad (completa, diferencial o de registro) es de siete días.
- Los puntos de recuperación se etiquetan para la retención en función de su duración de retención. Por ejemplo, si selecciona la frecuencia diaria, solo se desencadena una copia de seguridad completa cada día.
- La copia de seguridad de un día específico se etiqueta y se retiene según la duración de la retención semanal y la configuración de esta.
- La duración de retención mensual y anual se comporta de forma similar.
Seleccione Aceptar para aceptar la configuración de las copias de seguridad completas.
Seleccione el vínculo Editar correspondiente a Copia de seguridad diferencial para modificar la configuración predeterminada.
- En Differential Backup policy (Directiva de copia de seguridad diferencial), seleccione Enable (Habilitar) para abrir los controles de retención y frecuencia.
- Puede desencadenar una copia de seguridad diferencial al día. No se puede desencadenar una copia de seguridad diferencial y una copia de seguridad completa en el mismo día.
- Como máximo, las copias de seguridad diferenciales se pueden retener durante 180 días.
- El período de retención de la copia de seguridad diferencial no puede ser mayor que el de la copia de seguridad completa (ya que las copias de seguridad diferenciales dependen de las copias de seguridad completas para la recuperación).
- No se admite la copia de seguridad diferencial para la base de datos maestra.
Seleccione el vínculo Editar correspondiente a Copia de seguridad de registros para modificar la configuración predeterminada.
- En el menú Log Backup (Copia de seguridad de registros), seleccione Enable (Habilitar) y, luego, establezca los controles de retención y frecuencia.
- Las copia de seguridad de registros pueden realizarse cada 15 minutos y se pueden retener durante un período máximo de 35 días.
- Si la base de datos se encuentra en el modelo de recuperación simple, se pausará la programación de copias de seguridad de registros de esa base de datos y, por tanto, no se desencadenará ninguna copia de seguridad de registros.
- Si el modelo de recuperación de la base de datos cambia de Completa a Simple, las copias de seguridad de registros se pausarán en un plazo de 24 horas después del cambio en el modelo de recuperación. Del mismo modo, si el modelo de recuperación cambia desde Simple, lo que implica que puedan admitirse copias de seguridad de registros en la base de datos, las programaciones de copias de seguridad de registros se habilitarán en un plazo de 24 horas después del cambio en el modelo de recuperación.
En el menú Directiva de copia de seguridad, elija si quiere habilitar la compresión de copia de seguridad de SQL o no. Esta opción está deshabilitada de manera predeterminada. Si está habilitada, SQL Server enviará una secuencia de copia de seguridad comprimida a VDI. Azure Backup invalida los valores predeterminados de nivel de instancia con la cláusula COMPRESSION/NO_COMPRESSION según el valor de este control.
Después de completar las modificaciones en la directiva de copia de seguridad, seleccione Aceptar.
Nota:
Cada copia de seguridad de registros está encadenada a la copia de seguridad completa anterior para formar una cadena de recuperación. Esta copia de seguridad completa se conservará hasta que expire la retención de la última copia de seguridad de registros. Esto puede significar que la copia de seguridad completa se conservará durante un período adicional para asegurarse de que se pueden recuperar todos los registros. Supongamos que tiene una copia de seguridad completa semanal, una copia diferencial diaria y registros de 2 horas. Todos ellos se conservan 30 días. Sin embargo, la copia completa semanal puede limpiarse o eliminarse en realidad solo después de que esté disponible la siguiente copia de seguridad completa, es decir, después de 30+7 días. Por ejemplo, una copia de seguridad completa semanal se produce el 16 de noviembre. Según la directiva de retención, debe conservarse hasta el 16 de diciembre. La última copia de seguridad de registros de esta copia completa se produce antes de la siguiente copia completa programada, el 22 de noviembre. Hasta que este registro esté disponible el 22 de diciembre, no se puede eliminar la copia completa del 16 de noviembre. Por lo tanto, la copia completa del 16 de noviembre se conserva hasta el 22 de diciembre.
Habilitación de la protección automática
Puede habilitar la protección automática para hacer una copia de seguridad automática de todas las bases de datos existentes y futuras en una instancia de SQL Server independiente o en un grupo de disponibilidad de AlwaysOn.
- No hay límite en cuanto al número de bases de datos que se pueden seleccionar para la protección automática en una misma operación. La detección se suele ejecutar cada ocho horas, La protección automática de una base de datos recién descubierta se desencadenará en 32 horas. pero puede detectar y proteger nuevas bases de datos de inmediato si ejecuta manualmente una detección seleccionando la opción Volver a detectar bases de datos.
- Si se produce un error en la operación de protección automática en la base de datos recién descubierta, se volverá a intentar tres veces. Si fallan los tres intentos, la base de datos no estará protegida.
- No puede proteger o excluir selectivamente las bases de datos de la protección en una instancia en el momento en que habilita la protección automática.
- Si la instancia ya incluye algunas bases de datos protegidos, permanecerán protegidos en sus respectivas directivas incluso después de activar la protección automática. Todas las bases de datos no protegidas que se agreguen posteriormente tendrán una única directiva que se define en el momento de habilitar la protección automática, indicada en Configurar copia de seguridad. Sin embargo, puede cambiar la directiva asociada a una base de datos protegida automáticamente más adelante.
- Si se produce un error en la operación Configurar protección para la base de datos recién descubierta, no se generará ninguna alerta. Sin embargo, se puede encontrar un trabajo de copia de seguridad con errores en la página Trabajos de copia de seguridad.
Para habilitar la protección automática:
En Items to backup (Elementos para copia de seguridad), seleccione la instancia para la que quiere habilitar la protección automática.
Seleccione la lista desplegable en AUTOPROTECT (Protección automática), elija ACTIVAR y, a continuación, seleccione Aceptar.
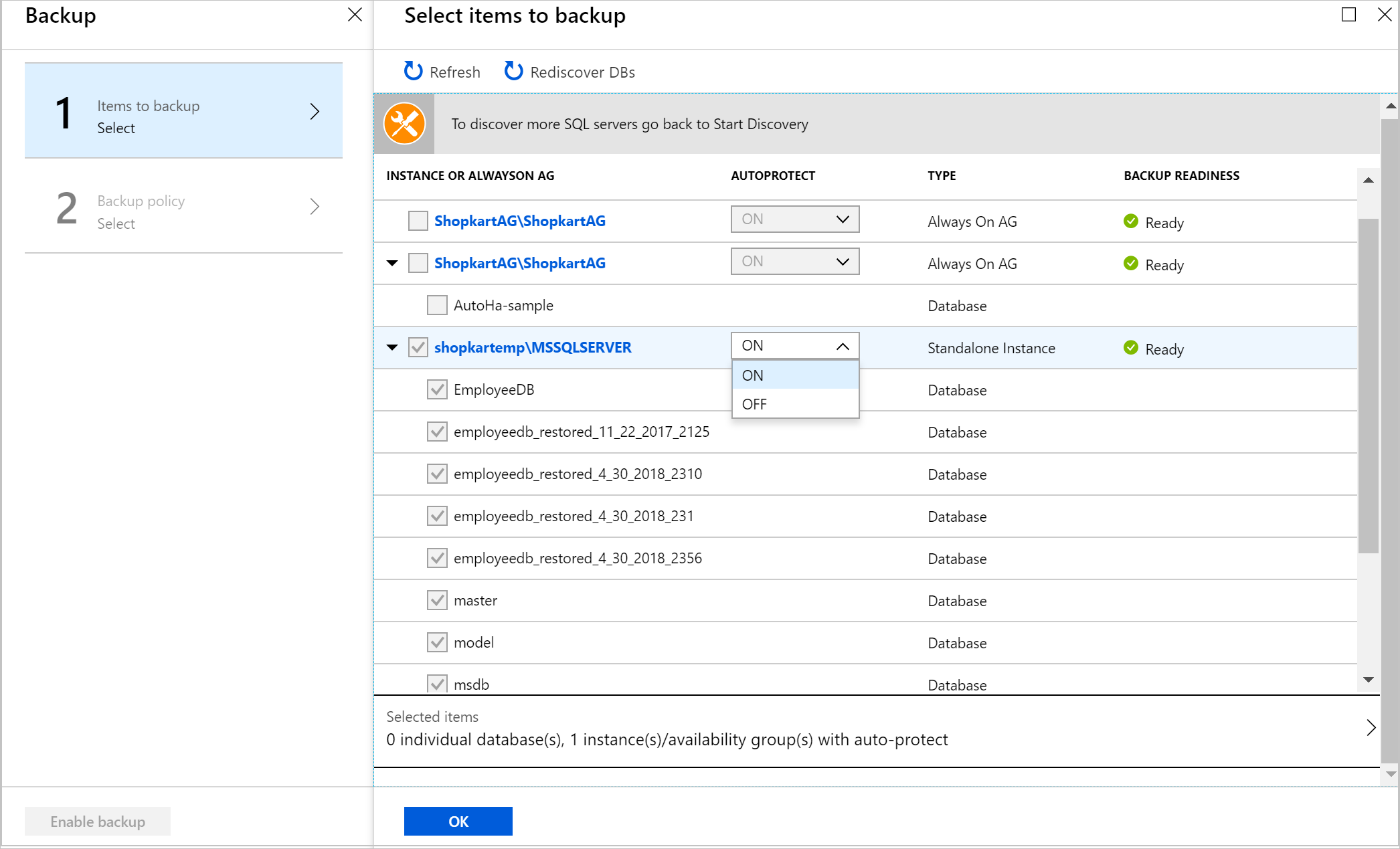
La copia de seguridad se configura para todas las bases de datos juntas y se puede realizar un seguimiento de ella en Backup Jobs (Trabajos de copia de seguridad).
Si tiene que deshabilitar la protección automática, haga clic en el nombre de la instancia en Configurar copia de seguridad y seleccione Deshabilitar la protección automática. Se seguirán haciendo copias de seguridad de todas las bases de datos, pero las bases de datos futuras no estarán protegidas automáticamente.

Pasos siguientes
Obtenga información sobre cómo:





