Tutorial: Devolución de Azure Data Box y comprobación de que los datos se han cargado en Azure
Devolución de Data Box y comprobación de la carga de datos en Azure
En este tutorial se describe cómo devolver Azure Data Box y comprobar los datos cargados en Azure.
En este tutorial, aprenderá sobre temas como:
- Requisitos previos
- Envío de Data Box a Microsoft
- Comprobación de la carga de datos en Azure
- Eliminación de datos de Data Box
Requisitos previos
Antes de comenzar, asegúrese de que:
- Ha completado el Tutorial: Preparación para enviar Azure Data Box.
- Se ha completado la copia de datos en el dispositivo y la ejecución de Preparación para el envío se ha realizado correctamente.
Devolución de Data Box
Según la región a dónde envíe el dispositivo, el procedimiento es distinto. En muchos países o regiones, puede usar el envío administrado por Microsoft o el envío auto administrado.
Si usa el envío administrado por Microsoft, siga estos pasos.
Envío en Américas
Estados Unidos y Canadá
Realice los pasos siguientes si va a devolver el dispositivo en Estados Unidos o Canadá.
Asegúrese de que el dispositivo está apagado y de que se han quitado los cables.
Enrolle y coloque de forma segura el cable de alimentación que se proporcionó junto con el dispositivo en la parte posterior del mismo.
Asegúrese de que la etiqueta de envío aparece en la pantalla de tinta electrónica y programe una recogida con su transportista. Si la etiqueta está dañada, se ha perdido o no aparece en la pantalla de tinta electrónica, póngase en contacto con el servicio de soporte técnico de Microsoft. Si el equipo de soporte técnico lo sugiere, puede ir a Información general > Descargar la etiqueta de envío en Azure Portal. Descargue la etiqueta de envío y péguela en el dispositivo.
Programe una recogida con UPS si está devolviendo el dispositivo. Para programar una recogida:
- Llame a la oficina local de UPS (número gratuito específico del país o región).
- En la llamada, indique el número de seguimiento del envío inverso, que se muestra en la pantalla E-ink (Tinta electrónica) o la etiqueta impresa. Si no indica el número de seguimiento, UPS le exigirá una cantidad adicional en la recogida.
- Si surge algún problema durante la programación de una recogida o si se le pide que pague tarifas adicionales, póngase en contacto con Azure Data Box Operations. Envíe un correo electrónico a adbops@microsoft.com.
En lugar de programar la recogida, también devolver la instancia de Data Box en la ubicación de recogida más cercana.
Una vez que el transportista recoge y examina el dispositivo Data Box, el estado del pedido en el portal se actualiza a Picked up (Recogido). También se muestra un identificador de seguimiento.
Si usa el envío administrado por Microsoft, siga estos pasos.
Envío en Europa
Si va a devolver el dispositivo en Europa, realice los pasos siguientes:
Asegúrese de que el dispositivo está apagado y de que se han quitado los cables.
Enrolle y coloque de forma segura el cable de alimentación que se proporcionó junto con el dispositivo en la parte posterior del mismo.
Asegúrese de que la etiqueta de envío aparece en la pantalla de tinta electrónica y programe una recogida con su transportista. Si la etiqueta está dañada, se ha perdido o no aparece en la pantalla de tinta electrónica, póngase en contacto con el servicio de soporte técnico de Microsoft. Si el equipo de soporte técnico lo sugiere, puede ir a Información general > Descargar la etiqueta de envío en Azure Portal. Descargue la etiqueta de envío y péguela en el dispositivo.
Si va a realizar una devolución a los centros de datos de Alemania o Suiza, es necesario avisar con antelación al centro de datos de Azure de todas los devoluciones de dispositivos:
Envíe un correo electrónico a Operaciones de Azure Data Box, a adbops@microsoft.com para recibir un identificador de entrada. Envíe un correo electrónico a adbops@microsoft.com. Use la siguiente plantilla.
To: adbops@microsoft.com Subject: Request for Azure Data Box Inbound ID: <orderName> Body: I am ready to return an Azure Data Box and would like to request an Inbound ID for the following order: Order Name: <orderName> Return Tracking Number: <returnTracking#>Anote el número de identificador de entrada proporcionado por Operaciones de Azure Data Box y péguelo en la unidad, en un lugar claramente visible, cerca de la etiqueta de devolución.
Programe una recogida con UPS si está devolviendo el dispositivo. Para programar una recogida:
- Llame a la oficina local de UPS (número gratuito específico del país o región).
- En la llamada, indique el número de seguimiento del envío inverso, que se muestra en la pantalla E-ink (Tinta electrónica) o la etiqueta impresa. Si no indica el número de seguimiento, UPS le exigirá una cantidad adicional en la recogida.
- Si surge algún problema durante la programación de una recogida o si se le pide que pague tarifas adicionales, póngase en contacto con Azure Data Box Operations. Envíe un correo electrónico a adbops@microsoft.com.
En lugar de programar la recogida, también devolver la instancia de Data Box en la ubicación de recogida más cercana.
Una vez que el transportista recoge y examina el dispositivo Data Box, el estado del pedido en el portal se actualiza a Picked up (Recogido). También se muestra un identificador de seguimiento.
Si va a realizar una devolución a los centros de datos de Alemania o Suiza, también puede utilizar el envío autoadministrado.
Si usa el envío administrado por Microsoft, siga estos pasos.
Envío en Asia
Siga estos pasos si va a devolver el dispositivo en Japón.
Conserve la caja original utilizada para devolver el dispositivo.
Apague el dispositivo y quite los cables.
Enrolle y coloque de forma segura el cable de alimentación que se suministró junto con el dispositivo en la parte posterior del mismo.
Escriba el nombre y la dirección de la empresa en la nota de entrega como información del remitente.
Envíe un correo electrónico a Quantium Solutions mediante la siguiente plantilla de correo electrónico.
- Tanto si no se incluyó la nota de entrega de Japan Post Chakubarai como si falta, especifíquelo en este correo electrónico. Quantium Solutions Japan se encargará de solicitar a Japan Post que le proporcionen una nota de entrega en la recogida.
- Si tiene varios pedidos, envíe un correo electrónico para comprobar cada recogida individual.
To: azure.qsjp@quantiumsolutions.com Subject: Pickup request for Azure Data Box|Job name: Body: - Japan Post Yu-Pack tracking number (reference number): - Requested pickup date:mmdd (Select a requested time slot from below). a. 08:00-13:00 b. 13:00-15:00 c. 15:00-17:00 d. 17:00-19:00Recibirá un correo electrónico de confirmación de Quantium Solutions tras concertar una recogida. Este correo electrónico también incluye información sobre la nota de entrega de Chakubarai.
Si es necesario, puede ponerse en contacto con el soporte técnico de Quantium Solutions (en japonés) en:
- Correo electrónico: azure.qsjp@quantiumsolutions.com
- Teléfono:03-5755-0150
Si usa el envío administrado por Microsoft, siga estos pasos.
Envío en Australia
Australia
Los centros de datos de Azure en Australia tienen una notificación de seguridad adicional. Todos los envíos entrantes deben tener una notificación avanzada. Realice los pasos siguientes si el envío se realiza en Australia.
Conserve la caja original utilizada para devolver el dispositivo.
Asegúrese de que la copia de datos se ha completado en el dispositivo y que la ejecución Preparación para el envío se ha realizado correctamente.
Apague el dispositivo y quite los cables.
Enrolle y coloque de forma segura el cable de alimentación que se suministró junto con el dispositivo en la parte posterior del mismo.
Para reservar una recogida en línea, vaya a DHL Express Australia y seleccione Programar una recogida.
- En el sitio web de DHL, seleccione No para crear una etiqueta de envío. Escriba el número de hoja de ruta de DHL generado al completar el proceso de preparación para el envío.

Si usa el envío administrado por Microsoft, siga estos pasos.
Envío en África
Sudáfrica
Siga estos pasos si va a devolver el dispositivo en Sudáfrica.
Empaquete el dispositivo para el envío de devolución en la caja original.
Enrolle y coloque de forma segura el cable de alimentación que se suministró junto con el dispositivo en la parte posterior del mismo.
Anote el número de seguimiento (que se muestra como número de referencia en la página Preparación para el envío de la interfaz de usuario web local de Data Box). El número de seguimiento estará disponible cuando el paso "Preparación para el envío" se haya completado correctamente. Descargue la etiqueta de envío de esta página y péguela en la caja de embalaje.
Solicite un código de devolución de Operations (Operaciones) de Azure Data Box. Se requiere un código de devolución para entregar el paquete al centro de datos. Envíe un correo electrónico a adbops@microsoft.com. Anote este código en la etiqueta de envío junto a la dirección de devolución, donde se puede ver con claridad.
Reserve una recogida con DHL; para ello, elija una de las siguientes opciones:
Para reservar una recogida en línea, vaya a DHL Express South Africa y seleccione Programar una recogida.
En el sitio web de DHL, seleccione No para crear una etiqueta de envío. Escriba el número de hoja de ruta de DHL generado al completar el proceso de preparación para el envío.

Envíe un correo electrónico a Priority.Support@dhl.com mediante la siguiente plantilla:
To: Priority.Support@dhl.com Subject: Pickup request for Microsoft Azure Body: Need pick up for the below shipment * DHL tracking number: (reference number/waybill number) * Requested pickup date: yyyy/mm/dd;time:HH MM * Shipper contact: (company name) * Contact person: * Phone number: * Full physical address: * Item to be collected: Azure DtTambién puede dejar el paquete en el punto de servicio de DHL más cercano.
Si surge algún problema, envíe un correo electrónico a Priority.Support@dhl.com con los detalles y mencione el número del pedido en el asunto. También puede llamar al +27(0)119213902.
Envío autoadministrado
El envío autoadministrado está disponible como opción cuando realiza un pedido de Azure Data Box. Para ver los pasos detallados, consulte Uso del envío autoadministrado.
Solo está disponible en las siguientes regiones:
| Region | Region | Region | Region | Region |
|---|---|---|---|---|
| US Gov | Estados Unidos | Reino Unido | Europa Occidental | Japón |
| Singapur | Corea del Sur | India | Sudáfrica | Australia |
| Brasil | Noruega |
Si seleccionó envío autoadministrado cuando creó el pedido, siga estas instrucciones (excepto en Brasil).
Anote el código de autorización que se muestra en la página Preparación para el envío de la interfaz de usuario web local de Data Box una vez que el paso se complete correctamente.
Apague el dispositivo y quite los cables. Enrolle y coloque de forma segura el cable de alimentación que se suministró junto con el dispositivo en la parte posterior del mismo.
Cuando esté listo para devolver el dispositivo, envíe un correo electrónico al equipo de Azure Data Box Operations mediante la siguiente plantilla.
To: adbops@microsoft.com Subject: Request for Azure Data Box drop-off for order: 'orderName' Body: 1. Order name 2. Authorization code available after Prepare to Ship has completed [Yes/No] 3. Contact name of the person dropping off. You will need to display a government-approved ID during the drop off.
Envío en Brasil
Para programar la devolución de un dispositivo en Brasil, envíe un correo electrónico a adbops@microsoft.com con la siguiente información:
Subject: Request Azure Data Box Disk drop-off for order: <ordername>
- Order name
- Contact name of the person who will drop off the Data Box Disk (A government-issued photo ID will be required to validate the contact’s identity upon arrival.)
- Inbound Nota Fiscal (A copy of the inbound Nota Fiscal will be required at drop-off.)
Comprobación de que los datos se han cargado en Azure
Cuando el dispositivo Data Box se conecta a la red del centro de datos de Azure, se inicia automáticamente la carga de datos en Azure.
El servicio Azure Data Box le notifica a través de Azure Portal que la copia de datos se ha completado.
- Compruebe en los registros de errores si hay errores y tome las medidas adecuadas.
- Compruebe que los datos estén en las cuentas de almacenamiento antes de eliminarlos del origen.
Eliminación de datos de Data Box
Una vez que se completa la carga en Azure, Data Box elimina los datos de los discos según las directrices de la revisión 1 de NIST SP 800-88.
Comprobación de que los datos se han cargado en Azure
Cuando Microsoft recibe y examina el dispositivo, el estado del pedido se actualiza a Received (Recibido). El dispositivo, a continuación, se somete a una verificación física de daños o signos de manipulación.
Una vez completada la comprobación, el dispositivo Data Box se conecta a la red del centro de datos de Azure. La copia de datos se inicia automáticamente. Según el tamaño de los datos, la operación de copia puede tardar entre unas horas y unos días en completarse. Puede supervisar el progreso del trabajo de copia en el portal.
Revisión de los errores de copia desde la carga
Cuando los archivos no se pueden cargar debido a un error que no se puede volver a intentar, se le notifica que revise los errores antes de continuar. Los errores se enumeran en el registro de copia de datos.
No puede corregir estos errores. La carga se ha completado con errores. La notificación le permite conocer los problemas de configuración que debe corregir antes de probar otra carga mediante transferencia de red o un nuevo pedido de importación. Para obtener instrucciones, consulte Revisión de los errores de copia en las cargas desde dispositivos Azure Data Box y Azure Data Box Heavy.
Cuando confirme que ha revisado los errores y está listo para continuar, los datos se borrarán del dispositivo de forma segura. El pedido se completará automáticamente después de 14 días. Si actúa al recibir la notificación, puede avanzar más rápidamente.
Para revisar los errores que no se pueden reintentar y continuar con la orden, haga lo siguiente:
Abra la orden en Azure Portal.
Si alguno de los errores que no se puede reintentar impide que se carguen archivos, verá la siguiente notificación. El estado actual de la orden será Data copy completed with errors. Device pending data erasure (Copia de datos completada con errores. Eliminación de datos pendientes del dispositivo).
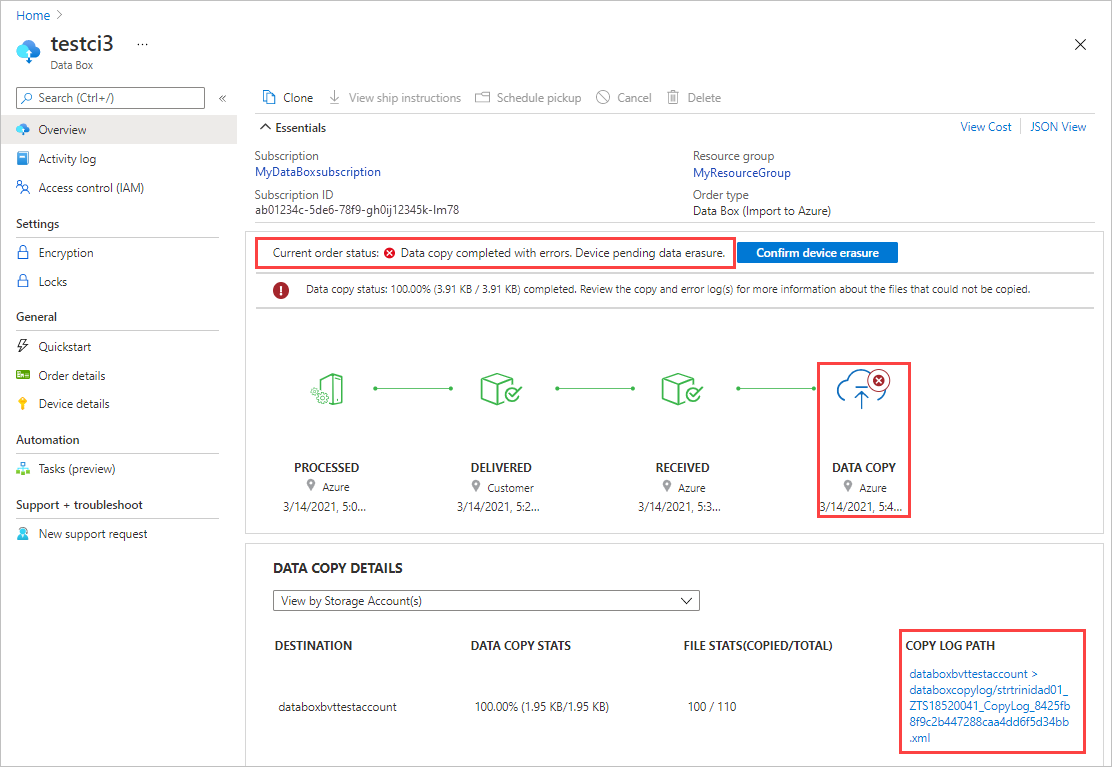
Anote el valor de COPY LOG PATH en DATA COPY DETAILS. Revisará los errores en el registro de copia de datos.
Nota
Si las reglas de firewall se establecen en la cuenta de almacenamiento de su Data Box, es posible que no pueda acceder a los registros de copia desde Azure Portal mediante COPY LOG PATH en el panel Información general. Para acceder a los registros, modifique la configuración del firewall de almacenamiento para permitir el sistema actual o use un sistema que se encuentre en la red de firewall.
Seleccione Confirm device erasure (Confirmar borrado del dispositivo) para abrir un panel de revisión.
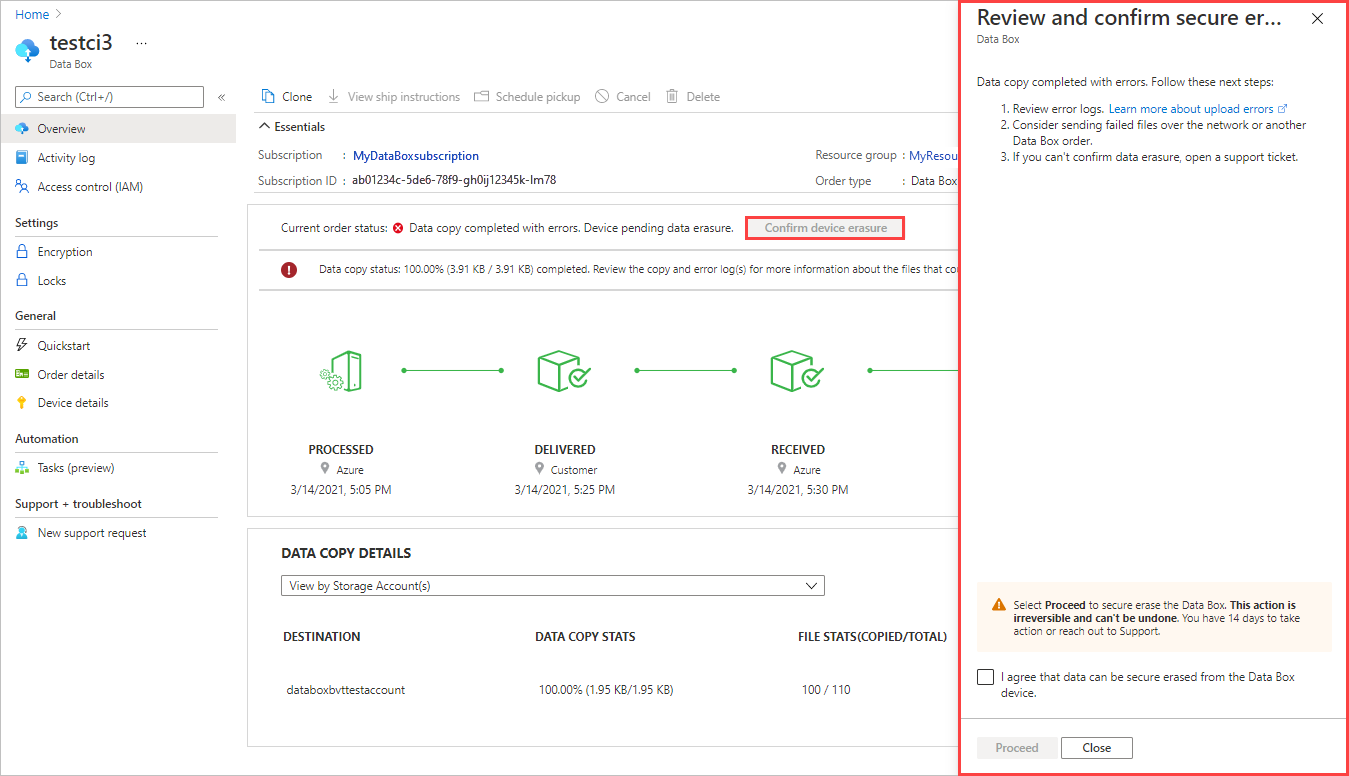
Revise los errores del registro de copia de datos mediante la ruta de acceso del registro de copia que anotó anteriormente. Si es necesario, puede seleccionar Cerrar para volver a mostrar la ruta de acceso.
Deberá corregir los problemas de configuración antes de probar otra carga a través de una transferencia de red o una nuevo orden de importación.
Después de revisar los errores, seleccione la casilla para confirmar que está listo para continuar con el borrado de datos. Luego, seleccione Continuar.
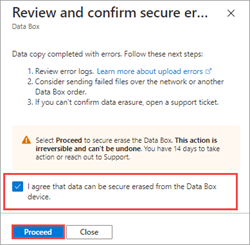
Una vez que los datos se borran del dispositivo de forma segura, el estado de la orden se actualiza a Copy completed with errors (Copia completada con errores) .
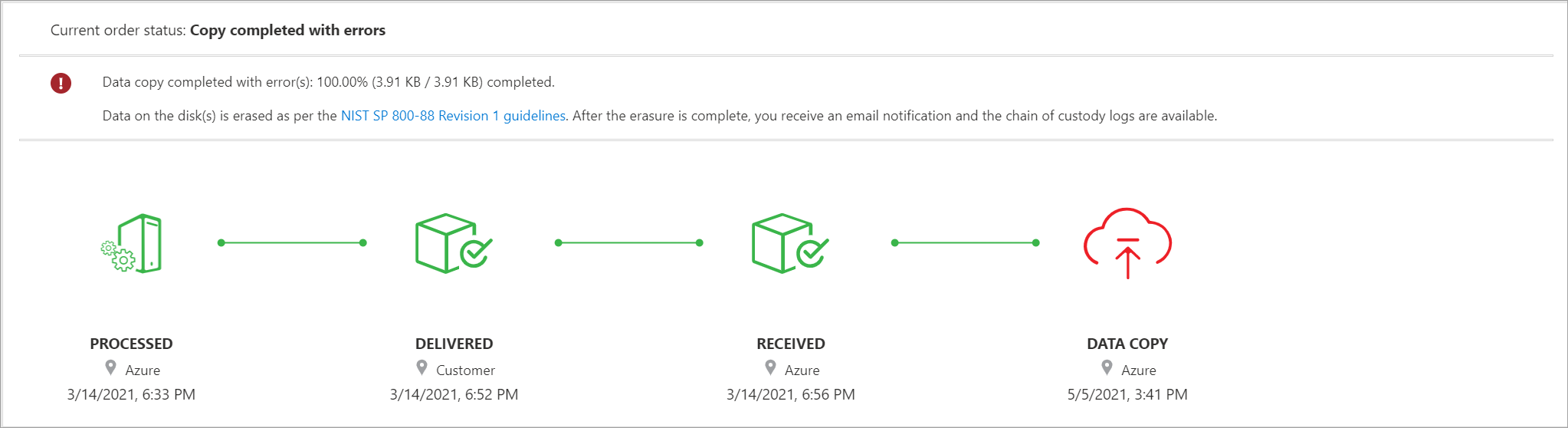
Si no realiza ninguna acción, la orden se completa automáticamente después de 14 días.
Comprobación de los datos en la carga completada
Una vez finalizada la carga de datos, el estado del pedido se actualiza a Completed (Completado).
Nota:
Se realiza una prueba cíclica de redundancia (CRC) durante la carga en Azure. Se comparan las CRC de la copia de datos y la carga de datos. Un error de coincidencia de CRC indica que no se pudieron cargar los archivos correspondientes.
Puede usar el script de la herramienta de suma de comprobación CRC para comparar las sumas de comprobación de los datos de origen locales con los datos cargados en Azure. El script se puede descargar desde Ejemplos de Azure. Consulte el archivo Léame para obtener más información.
Compruebe que los datos se han cargado en Azure antes de eliminarlos del origen. Los datos pueden estar en:
Sus cuentas de Azure Storage. Al copiar los datos en Data Box, estos se cargan en una de las siguientes rutas de acceso de la cuenta de Azure Storage:
Para los blobs en bloques y los blobs en páginas:
https://<storage_account_name>.blob.core.windows.net/<containername>/files/a.txtPara Azure Files:
https://<storage_account_name>.file.core.windows.net/<sharename>/files/a.txtComo alternativa, puede ir a su cuenta de almacenamiento de Azure en Azure Portal e ir desde allí.
Sus grupos de recursos de disco administrados. Al crear discos administrados, los discos duros virtuales se cargan como blobs en páginas y se convierten en discos administrados. Los discos administrados se conectan a los grupos de recursos especificados en el momento de creación del pedido.
Si la copia en los discos administrados de Azure se realizó correctamente, puede ir a Detalles del pedido en Azure Portal y tomar nota de los grupos de recursos especificados para los discos administrados.

Vaya al grupo de recursos anotado y busque los discos administrados.

Si copió un VHDX o un VHD dinámico o de diferenciación, el VHD o VHDX se cargan en la cuenta de almacenamiento provisional como si fueran un blob en páginas, pero se producen un error en la conversión del disco duro virtual a disco administrado. Vaya al almacenamiento provisional Cuenta de almacenamiento > Blobs y seleccione el contenedor adecuado (SSD estándar, HDD estándar o SSD prémium). Los discos duros virtuales se cargan como blobs en páginas en la cuenta de almacenamiento provisional y acumulan cargos.
Eliminación de datos de Data Box
Una vez que se completa la carga en Azure, Data Box elimina los datos de los discos según las directrices de la revisión 1 de NIST SP 800-88.
Pasos siguientes
En este tutorial, ha obtenido información acerca de varios temas relacionados con Azure Data Box, como:
- Requisitos previos
- Envío de Data Box a Microsoft
- Comprobación de la carga de datos en Azure
- Eliminación de datos de Data Box
Pase al siguiente artículo para obtener información sobre cómo administrar Data Box a través de la interfaz de usuario web local.
