Crear solicitudes de incorporación de cambios
Azure DevOps Services | Azure DevOps Server 2022: Azure DevOps Server 2019
Visual Studio 2019 | Visual Studio 2022
Cree solicitudes de incorporación de cambios (PR) para cambiar, revisar y combinar código en un repositorio de Git. Puede crear solicitudes de incorporación de cambios a partir de ramas en el repositorio ascendente o desde ramas de la bifurcación del repositorio. El equipo puede revisar las solicitudes de incorporación de cambios y enviar comentarios sobre los cambios. Los revisores pueden examinar los cambios propuestos, dejar comentarios y votar para aprobar o rechazar las solicitudes de incorporación de cambios. En función de las políticas de la rama y otros requisitos, es posible que tu PR tenga que cumplir varios criterios para poder completar el PR y fusionar los cambios en la rama de destino.
Para obtener instrucciones y consideraciones de administración de las solicitudes de incorporación de cambios, consulte Acerca de las solicitudes de incorporación de cambios.
Prerrequisitos
- Acceso:
- Acceso Básico: Para ver o revisar los PRs, sea miembro de un proyecto de Azure DevOps con al menos Acceso Básico.
- acceso a las partes interesadas: Para proyectos públicos, los usuarios con acceso a las partes interesadas tienen acceso total a Azure Repos.
- Permisos:
- Repos habilitado: Repos debe estar habilitado en el proyecto. Si el Repos hub y las páginas asociadas no se muestran, consulte Activar o desactivar un servicio de Azure DevOps para volver a habilitar Repos.
- Membresía en el proyecto:
- Si no tiene un proyecto, cree uno o regístrese de forma gratuita.
- Si no es miembro del proyecto, agréguese.
- Grupo de seguridad Lectores Para contribuir en una solicitud de incorporación de cambios, debe ser miembro del grupo de seguridad Lectores o tener los permisos correspondientes.
- Grupo de seguridad Colaboradores: Para crear y completar una solicitud de incorporación de cambios, debe ser miembro del grupo de seguridad Colaboradores o tener los permisos correspondientes.
- Herramientas:
- CLI de Azure DevOps: Puede crear y administrar solicitudes de incorporación de cambios en la interfaz de la línea de comandos (CLI) de Azure con la extensión
azure-devops. Para más información, consulte Introducción a la CLI de Azure DevOps.- Los comandos de la CLI de Azure Repos para las solicitudes de incorporación de cambios usan
az repos pr.
- Los comandos de la CLI de Azure Repos para las solicitudes de incorporación de cambios usan
- CLI de Azure DevOps: Puede crear y administrar solicitudes de incorporación de cambios en la interfaz de la línea de comandos (CLI) de Azure con la extensión
- Acceso:
- Acceso básico: Para ver o revisar solicitudes de incorporación de cambios, debe ser miembro de un proyecto de Azure DevOps con al menos Acceso básico. Si no es miembro del proyecto, agréguese.
- Permisos:
- Repos habilitado: Repos debe estar habilitado en el proyecto. Si no aparecen el centro de Repos ni las páginas asociadas, consulte Activación o desactivación de un servicio de Azure DevOps para volver a habilitar Repos.
- Grupo de seguridad Lectores Para contribuir en una solicitud de incorporación de cambios, debe ser miembro del grupo de seguridad Lectores o tener los permisos correspondientes.
- Grupo de seguridad Colaboradores: Para crear y completar una solicitud de incorporación de cambios, debe ser miembro del grupo de seguridad Colaboradores o tener los permisos correspondientes.
Para obtener más información sobre los permisos y el acceso, consulte Permisos predeterminados de repositorios y ramas de Git y Acerca de los niveles de acceso.
Crear una solicitud de incorporación de cambios
Puede crear un nuevo PR desde el sitio web del proyecto de Azure DevOps, desde Visual Studio o desde la CLI de Azure DevOps.
En el sitio web del proyecto de Azure DevOps, puede crear una PR desde lo siguiente:
- La página Solicitudes de incorporación de cambios.
- Una rama de características insertada en el repositorio.
- Una PR existente, mediante la selección exclusiva.
- El control del desarrollo en un elemento de trabajo vinculado de Azure Boards.
Creación de una PR desde la página Solicitudes de incorporación de cambios
Puede crear PR para cualquier rama desde la página Solicitudes de incorporación de cambios del proyecto en la Web.
En la página Repos>Solicitudes de incorporación de cambios, seleccione Nueva solicitud de incorporación de cambios en la esquina superior derecha.

Seleccione la rama con los cambios y la rama en la que desea combinar los cambios, como la rama principal.

Escriba los detalles de su PR y créela.
Creación de una PR desde una rama insertada
Después de insertar o actualizar una rama de características, Azure Repos muestra un mensaje para crear una PR.
En la página Solicitudes de incorporación de cambios:

En la página Archivos:

Seleccione Crear una solicitud de incorporación de cambios para ir a una página donde puede introducir los detalles de su PR y crearla.
Creación de una PR a partir de un elemento de trabajo vinculado
Puede crear una PR directamente desde un elemento de trabajo de Azure Boards vinculado a la rama.
En Azure Boards, desde Trabajos pendientes o Consultas en la vista Trabajo, abra un elemento de trabajo vinculado a la rama.
En el área Desarrollo del elemento de trabajo, seleccione Crear una solicitud de incorporación de cambios.

El vínculo le lleva a una página donde puede introducir los detalles de su PR y crearla.
Incorporación de actualizaciones mediante la selección exclusiva
Puede copiar confirmaciones de una rama a otra mediante la selección exclusiva. A diferencia de una fusión mediante combinación o una fusión mediante cambio de base, la selección exclusiva solo aporta los cambios de las confirmaciones que selecciona, en lugar de todos los cambios de una rama.
Para aplicar la selección exclusiva a los cambios de una PR completada, seleccione Selección exclusiva en la página Información general de la PR. Para copiar los cambios de una PR activa, seleccione Selección exclusiva en el menú Más opciones de la PR. Esta acción crea una nueva rama con los cambios copiados. Después puede crear una PR desde la nueva rama. Para obtener instrucciones detalladas, consulte Copia de cambios con selección exclusiva.
Cambio de las ramas de origen y destino de la PR
Antes de guardar una PR por primera vez, puede cambiar sus ramas de origen y destino; para ello, seleccione el icono Cambiar ramas de origen y destino junto a los nombres de rama. Una vez está activa la PR, este icono desaparece, pero todavía puede cambiar la rama de destino de la PR.

Uso de plantillas de PR
Una plantilla de PR es un archivo que contiene texto de Markdown que rellena la descripción de una PR al crearla. Buenas descripciones de PR informan a los revisores de PR sobre qué esperar y pueden ayudar a realizar un seguimiento de tareas como agregar pruebas unitarias y actualizar la documentación. Tu equipo puede crear una plantilla de PR predeterminada que agregue texto a todas las nuevas descripciones de PR del repositorio. Además, puede seleccionar entre plantillas específicas de rama u otras plantillas que el equipo defina. Para obtener más información sobre cómo crear y usar plantillas de PR, vea Mejora de las descripciones de las solicitudes de incorporación de cambios mediante plantillas.
Si el repositorio tiene una plantilla predeterminada, al crearse, todas las pull requests (PRs) del repositorio tendrán el texto de descripción de la plantilla predeterminada. Para agregar otras plantillas, seleccione Agregar una plantilla y elija una plantilla en la lista desplegable. Puede editar el texto de la plantilla en la descripción, quitarlo o agregar otro texto.
 .
.
Creación de borradores de solicitudes de incorporación de cambios
Si tu PR no está listo para revisión, puedes crear un borrador de PR para indicar el trabajo en curso. Cuando la PR esté lista para su revisión, puede publicarla y comenzar o reanudar el proceso de revisión completa.
Los borradores de solicitudes de incorporación de cambios se diferencian de las solicitudes de incorporación de cambios publicadas en lo siguiente:
Las directivas de validación de compilación no se ejecutan automáticamente. Puede poner en cola validaciones de compilación manualmente seleccionando el menú Más opciones en la PR.
La votación está deshabilitada mientras está en modo borrador.
Los revisores necesarios no se agregan automáticamente. Las notificaciones solo se envían a los revisores que agrega explícitamente al borrador de la PR.
Los borradores de solicitudes de incorporación de cambios se muestran en la lista de solicitudes de incorporación de cambios con el distintivo Borrador.

Nota
La creación de borradores de solicitudes de incorporación de cambios requiere la versión 2019.1 de Azure DevOps Server o una versión posterior.
Para crear un borrador de PR, seleccione la flecha situada junto a Crear y después Crear como borrador al crear la PR. No es necesario usar prefijos de título como WIP o NO MERGE.

Cuando esté listo para revisar y completar la PR, seleccione Publicar en la esquina superior derecha de la PR. La publicación de una PR asigna los revisores obligatorios, evalúa las directivas e inicia la votación.
Captura de pantalla de  P R.
P R.
Para cambiar una PR publicada existente a un borrador, elija Marcar como borrador. Al marcar una PR como borrador, se quitan todos los votos existentes.

Incorporación o edición del título y la descripción de una PR
En la página Nueva solicitud de incorporación de cambios, escriba un título y una descripción detallada de los cambios para que otros usuarios puedan ver qué problemas solucionan. En las solicitudes de incorporación de cambios nuevas y existentes, puede ver los archivos y las confirmaciones de la PR en pestañas independientes. Puede agregar revisores, vincular elementos de trabajo y agregar etiquetas a la PR.
Cuando esté a punto para revisar los cambios, seleccione Crear para crear la PR.


No se preocupe si no tiene todos los elementos de trabajo, revisores o detalles listos al crear la PR. Puede agregar o actualizar estos elementos después de crearla.
Edición del título y la descripción de la PR
Mantenga actualizado el título y la descripción de la PR para que los revisores puedan comprender los cambios realizados en ella.
Para actualizar el título de una PR existente, seleccione el título actual y cambie el texto. Seleccione el icono Guardar
Para editar la descripción de la PR, seleccione el icono Editar en la sección Descripción.

Incorporación de revisores a una PR
Puede agregar revisores en la sección Revisores de una PR nueva o existente. También puede hacer que los revisores opcionales existentes sean necesarios o cambiar los revisores necesarios a opcionales o quitarlos, a menos que la directiva los requiera.
Las directivas de rama pueden requerir un número mínimo de revisores o incluir automáticamente determinados revisores opcionales u obligatorios en las solicitudes de incorporación de cambios. No puede quitar a los revisores requeridos por la política de la rama. Pero sí puede cambiar los revisores opcionales de la directiva de rama para que sean obligatorios o quitarlos.
Para ver la directiva de rama que ha agregado automáticamente a un revisor, en la sección Revisores de la página Información general de la PR, haga clic con el botón secundario en Más opciones junto al revisor.

Si el usuario o grupo que quiere que revise la PR no son miembros del proyecto, debe agregarlos al proyecto para poder asignarlos como revisores.
Para agregar revisores a una nueva PR:
- En la página Nueva solicitud de incorporación de cambios, en Revisores, seleccione Buscar usuarios y grupos para agregar como revisores.
- Al escribir un nombre o una dirección de correo electrónico, una lista desplegable muestra una lista de usuarios y grupos coincidentes. Seleccione los nombres de la lista para agregar como revisores opcionales.
- Para agregar revisores necesarios, seleccione Agregar revisores necesariosy, a continuación, seleccione Buscar para agregar revisores necesarios para buscar y seleccionar los nombres.
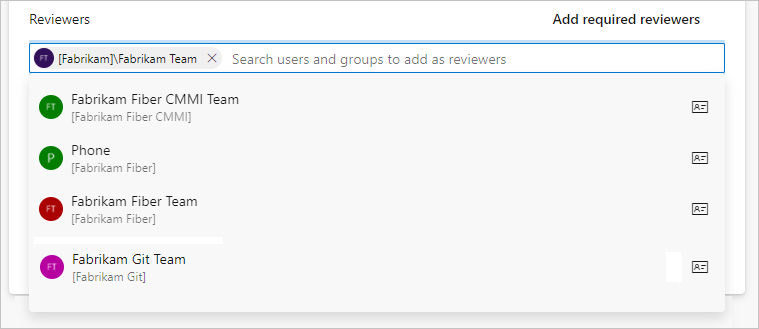 de P R
de P R
Para agregar revisores a un PR existente:
En la sección Revisores de la página Información general, seleccione Agregar y, después, Revisor obligatorio o Revisor opcional.

Al escribir un nombre o una dirección de correo electrónico, aparece una lista de usuarios o grupos coincidentes. Seleccione los nombres que se van a agregar como revisores.

Para cambiar un revisor entre obligatorio y opcional, o quitar un revisor, seleccione Más opciones a la derecha del nombre del revisor. Para ver la pertenencia de un grupo o equipo designado como revisor, seleccione el icono del grupo.
Vinculación de elementos de trabajo a una PR
Para vincular elementos de trabajo a una nueva PR:
- En la página Nueva solicitud de incorporación de cambios, en Elementos de trabajo para vincular, seleccione Buscar elementos de trabajo por id. o título.
- Empiece a escribir un identificador o título de elemento de trabajo y seleccione el elemento de trabajo que se va a vincular en la lista desplegable que aparece. Si busca por título, se devolverán elementos de trabajo filtrados por estado; se excluyen todos los elementos de trabajo con estados que tengan asociadas las categorías de estado Completado y Eliminado. Estos elementos de trabajo también se filtran por fecha y usuario, y solo se muestran los elementos que fueron creados o actualizados en los últimos 30 días. Además, deben haber sido creados por, asignados a, o autorizados como el usuario actual.
Para vincular elementos de trabajo a una PR existente:
En la pestaña Información general de la PR, en el área Elementos de trabajo, seleccione +.

Escriba el identificador del elemento de trabajo o busque el título del elemento de trabajo. Seleccione el elemento de trabajo de la lista que aparece.
Para quitar un vínculo de elemento de trabajo, seleccione el icono x situado junto al elemento de trabajo. Al eliminar un vínculo solo se elimina el vínculo entre el elemento de trabajo y el PR. Los vínculos creados en la rama o a partir de confirmaciones permanecen en el elemento de trabajo.
Para vincular elementos de trabajo a la PR:
Seleccione la pestaña Información general en la PR.

Seleccione el botón Añadir en el área Elementos de trabajo.

Escriba el identificador del elemento de trabajo o busque elementos de trabajo con títulos que coincidan con el texto. Seleccione el elemento de trabajo de la lista que aparece. Buscar por título devuelve elementos de trabajo filtrados por estado; se excluyen todos los elementos de trabajo cuyos estados tienen categorías Completado y Eliminados. Estos elementos de trabajo también se filtran por fecha y usuario, y solo se muestran los elementos creados o actualizados en los últimos 30 días. Además, deben ser creados por, asignados a, o autorizados por el usuario actual.
Quite los vínculos del elemento de trabajo seleccionando el botón Quitar que aparece al mantener el puntero sobre el elemento de trabajo. ![]() Al quitar un vínculo, solo se quita el vínculo entre el elemento de trabajo y la PR. Los vínculos creados en la rama o a partir de confirmaciones permanecen en el elemento de trabajo.
Al quitar un vínculo, solo se quita el vínculo entre el elemento de trabajo y la PR. Los vínculos creados en la rama o a partir de confirmaciones permanecen en el elemento de trabajo.
Incorporación de etiquetas a una PR
Utilice etiquetas para mostrar detalles importantes y ayudar a organizar las PRs. Las etiquetas pueden comunicar información adicional a los revisores, como que la PR es un trabajo en curso o es una corrección para una versión futura.
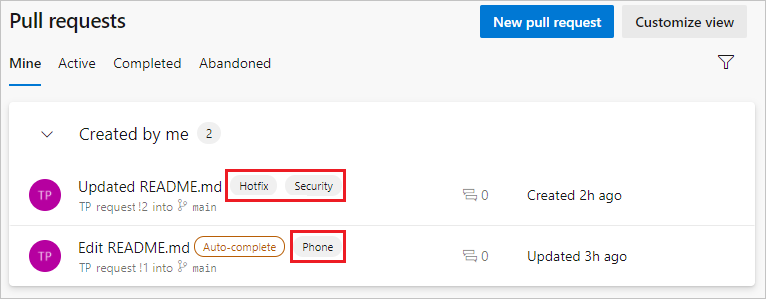
Para agregar una etiqueta al crear una PR, escriba un nombre de etiqueta en la sección Etiquetas. Después de crear la PR, puede administrar las etiquetas en la sección Etiquetas.

Incorporación de datos adjuntos a solicitudes de incorporación de cambios
Puede adjuntar archivos, incluidas imágenes, a una PR durante o después de su creación. Seleccione el icono de clip de papel debajo del campo Descripción, o bien arrastre y coloque los archivos directamente en el campo Descripción de la PR.

Cambio de la rama de destino de una PR activa
Para la mayoría de los equipos, casi todos los PRs tienen como destino una rama predeterminada, como main o develop. Si a veces necesita tener como destino una rama diferente, es fácil olvidar cambiar la rama de destino al crear la PR. Si esto sucede, puede cambiar la rama de destino de una PR activa:
- Seleccione Más acciones en la esquina superior derecha de la página Información general de la PR y, después, seleccione Cambiar rama de destino en el menú desplegable.
- En el panel Cambiar rama de destino, seleccione Elegir una rama de destino, elija la nueva rama y, a continuación, seleccione Cambiar.
Enviar notificaciones de solicitud de incorporación de cambios por correo electrónico a las partes interesadas
Puede compartir una solicitud de incorporación de cambios por correo electrónico para notificar a los revisores y comunicarse con los miembros del equipo. Para compartir una PR:
Seleccione Más opciones en la página Información general de la PR y, después, seleccione Compartir solicitud de incorporación de cambios.

Agregue los destinatarios en la pantalla Compartir solicitud de incorporación de cambios; para ello, escriba sus nombres en el campo Para: y selecciónelos entre los nombres de usuario que aparecen. También puede quitar destinatarios.
Agregue un mensaje opcional en el campo Nota (opcional) y, a continuación, seleccione Enviar. Los destinatarios reciben un correo electrónico que solicita su atención y con un vínculo a la PR.
Nota
Si usa la característica de correo electrónico integrada, solo puede enviar el correo electrónico a las direcciones individuales de los miembros del proyecto. No se admite la incorporación de un grupo de equipos o un grupo de seguridad en la línea Para:. Si agrega una cuenta de correo electrónico que el sistema no reconoce, recibirá un mensaje que le indica que uno o varios destinatarios de su correo electrónico no tienen permisos para leer la solicitud de incorporación de cambios enviada.
Para que la característica de correo electrónico funcione, el administrador de Azure DevOps Server debe configurar un servidor SMTP.
Pasos siguientes
Artículos relacionados
- Visualización de solicitudes de incorporación de cambios
- Revisión de solicitudes de incorporación de cambios
- Finalización de solicitudes de incorporación de cambios
- Cambiar la rama predeterminada
- Copia de cambios con selección exclusiva
- Acerca de las solicitudes de incorporación de cambios y los permisos
- Varias bases de combinación


