Revisión del código de TFVC en Visual Studio
Azure DevOps Services | Azure DevOps Server 2022 | Azure DevOps Server 2019
Visual Studio 2019 | Visual Studio 2022
Puede usar Visual Studio para solicitar revisiones de código, responder a las solicitudes de revisión y suspender y reanudar el trabajo de Control de versiones de Team Foundation (TFVC).
Si usa el control de código fuente de Git en lugar de TFVC, use una solicitud de incorporación de cambios para las revisiones de código.
Nota:
Las características Mi trabajo y Revisión del código de Visual Studio están disponibles con las ediciones siguientes:
- Visual Studio 2022: Visual Studio Community, Visual Studio Professional y Visual Studio Enterprise
- Visual Studio 2019: Visual Studio Professional y Visual Studio Enterprise
Requisitos previos
Antes de solicitar una revisión del código, asegúrese de que ha compartido el código en TFVC.
Solicitar una revisión de código
Antes de insertar en el repositorio el código, puede usar Visual Studio para pedir a otra persona del equipo que la revise. La solicitud aparece en la ventana Team Explorer del destinatario en la página Mi trabajo.
Para solicitar una revisión de código, antes de insertar en el repositorio un cambio:
Vaya a la página Mi trabajo en Team Explorer.

En la página Mi trabajo, seleccione Solicitar revisión.
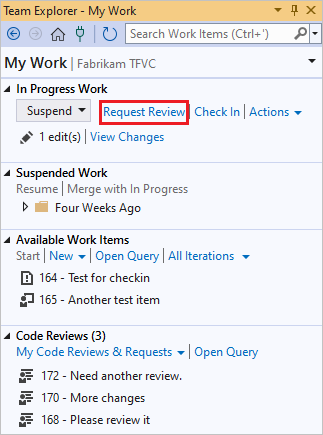
En la página Nueva revisión del código, escriba el nombre o los nombres del revisor y un asunto para la revisión de código y, después, seleccione Enviar solicitud.

Puede suspender el trabajo para poder trabajar en otra cosa mientras espera la respuesta de la revisión del código. En la página Mi trabajo de Team Explorer, seleccione Suspender en la sección Trabajo en curso, escriba opcionalmente otro nombre para el trabajo suspendido y, después, seleccione Suspender.

Responder a la solicitud de revisión del código
Los revisores solicitados ven la solicitud de revisión del código en Team Explorer, examinan los cambios y proporcionan sus comentarios. Para responder a una solicitud de revisión:
En la página Mi trabajo de Team Explorer, busque la solicitud de revisión.

Para abrir la revisión de código, haga doble clic en la solicitud o haga clic con el botón derecho en ella y seleccione Abrir.
En la página Revisión del código, puede seleccionar los archivos modificados para revisar las diferencias.

Para agregar comentarios, en la ventana de diferencias, seleccione el código que quiere comentar, haga clic con el botón derecho y seleccione Agregar comentario. También puede presionar Ctrl+Mayús+K.

Seleccione Enviar comentarios para enviar los comentarios.
También puede recibir alertas por correo electrónico para las revisiones del código. Para registrarse, seleccione Alertas del proyecto en Proyecto de equipo en la página Configuración de Team Explorer.

Actualización del código en función de los comentarios de revisión
Al obtener los resultados de la revisión del código, puede reanudar el trabajo en el proyecto.
En la página Mi trabajo de Team Explorer, seleccione Reanudar en Trabajo suspendido.

Se recuperan los cambios agregados pendientes de confirmación y se restauran las ventanas que ha abierto, por lo que puede incorporar los comentarios de revisión.
En la página Revisión del código, puede cerrar la revisión; para ello, seleccione Cerrar revisión y luego Completar si la revisión ha finalizado o Abandonar si no tiene previsto finalizarla.