Introducción: creación de una instancia de Azure Modeling and Simulation Workbench (versión preliminar) en Azure Portal
Empiece a trabajar con Azure Modeling and Simulation Workbench (versión preliminar) mediante Azure Portal. Azure Portal es una interfaz de usuario basada en explorador para crear recursos de Azure. En este inicio rápido se muestra cómo usar Azure Portal para implementar una instancia de Azure Modeling and Simulation Workbench y realizar la configuración inicial para que los usuarios empiecen a trabajar en su actividad de desarrollo o colaboración.
Requisitos previos
Una cuenta de Azure con una suscripción activa. Cree una cuenta gratuita.
La cuenta de Azure debe tener permiso para administrar proveedores de recursos y administrar recursos para la suscripción. El permiso se incluye en los roles Colaborador y Propietario.
La cuenta de Azure debe tener permiso para administrar aplicaciones en Microsoft Entra ID. Las siguientes funciones de Microsoft Entra incluyen los permisos necesarios:
Un inquilino de Microsoft Entra.
Inicio de sesión en Azure Portal
Abra el explorador web y vaya a Azure Portal. Introduzca sus credenciales para iniciar sesión en el portal.
Registro del proveedor de recursos de Azure Modeling and Simulation Workbench
En el menú de Azure Portal, busque Suscripciones. Seleccione el servicio entre las opciones disponibles.
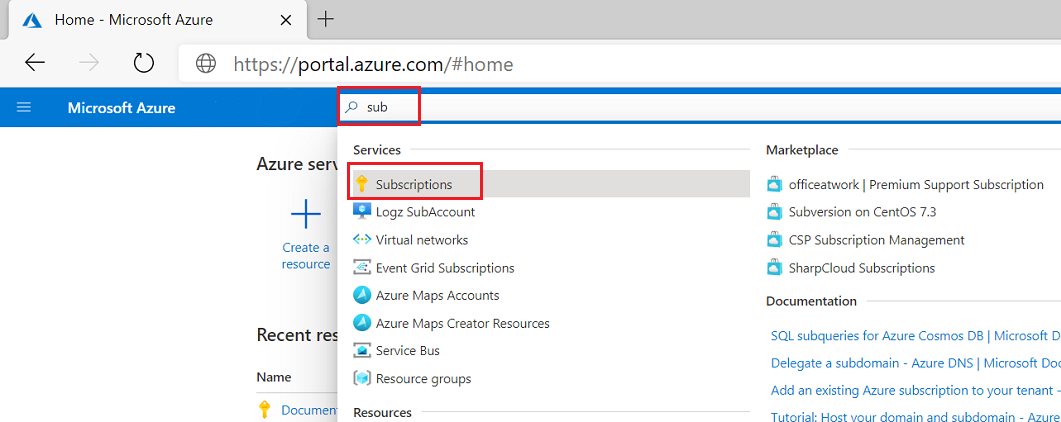
Busque la página de Suscripciones y seleccione la suscripción que quiere visualizar. En el siguiente recorte de pantalla, "Documentation Testing 1" es el nombre de nuestra suscripción.
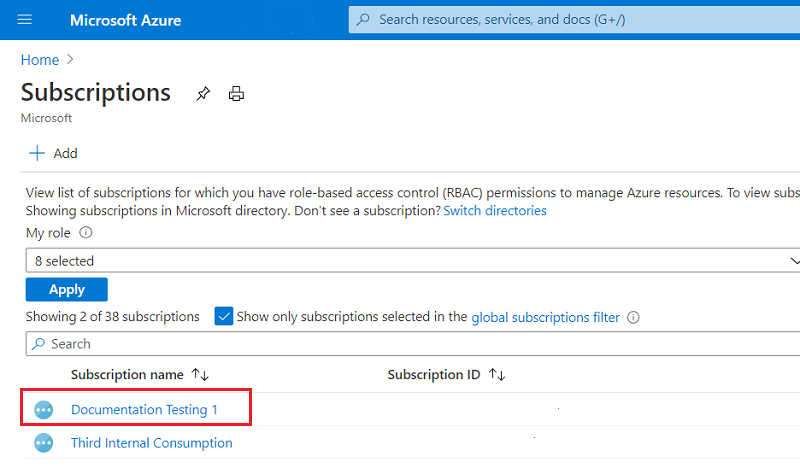
En el menú de la izquierda, en Configuración, seleccione Proveedores de recursos.
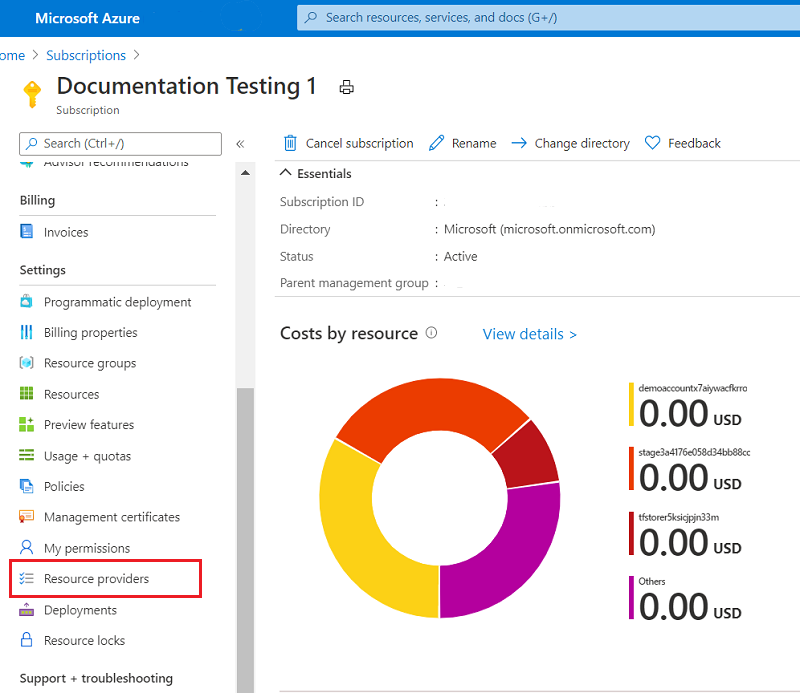
Seleccione el proveedor de recursos Microsoft.ModSimWorkbench. Después, seleccione Register (Registrar).

Importante
Para mantener los privilegios mínimos en su suscripción, registre solo los proveedores de recursos que esté listo para usar.
Para permitir que la aplicación continúe antes de esperar a que se completen todas las regiones, no bloquee la creación de recursos para un proveedor de recursos en el estado de registro.
Crear una aplicación en Microsoft Entra ID
Para crear una aplicación en Microsoft Entra ID, primero se registra la aplicación y se agrega un secreto de cliente. A continuación, creará un Key Vault, configurará las asignaciones de roles de Key Vault y agregará los secretos de cliente al Key Vault.
Registro de una aplicación
Al registrar la aplicación, se establece una relación de confianza entre la autenticación de escritorio remoto de Modeling and Simulation Workbench y la Plataforma de identidad de Microsoft. La confianza es unidireccional: la aplicación confía en la plataforma de identidad de Microsoft y no al revés.
Siga estos pasos para crear el registro de la aplicación:
Si tiene acceso a varios inquilinos, use el filtro Directorios y suscripciones del menú superior para ir al inquilino en el que quiere registrar la aplicación.

Busque y seleccione Microsoft Entra ID.
En Administrar, seleccione Registros de aplicaciones> y, luego, Nuevo registro.
Escriba QuickstartModSimWorkbenchApp como Nombre.
Seleccione Solo las cuentas de este directorio organizativo (inquilino único) para los Tipos de cuenta admitidos.
No escriba nada en URI de redirección (opcional) . Configurará un URI de redirección en la sección siguiente.
Seleccione Registrar para completar el registro inicial de la aplicación.
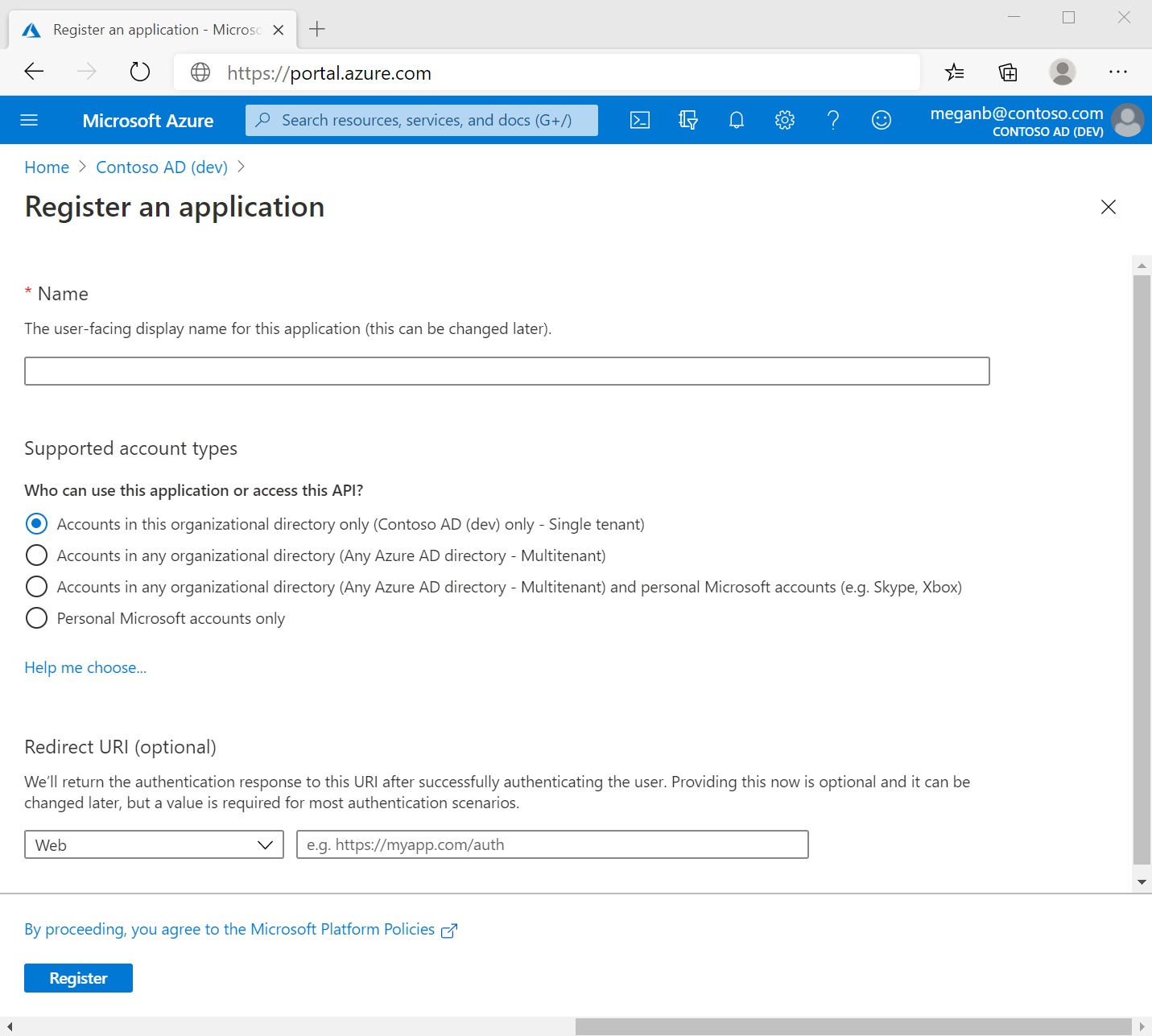
Se muestran las propiedades de la aplicación. Busque y documente el Id. de aplicación (cliente): un identificador único de la Plataforma de identidad de Microsoft para la aplicación. Necesita el id. de aplicación (cliente) al crear el Key Vault.
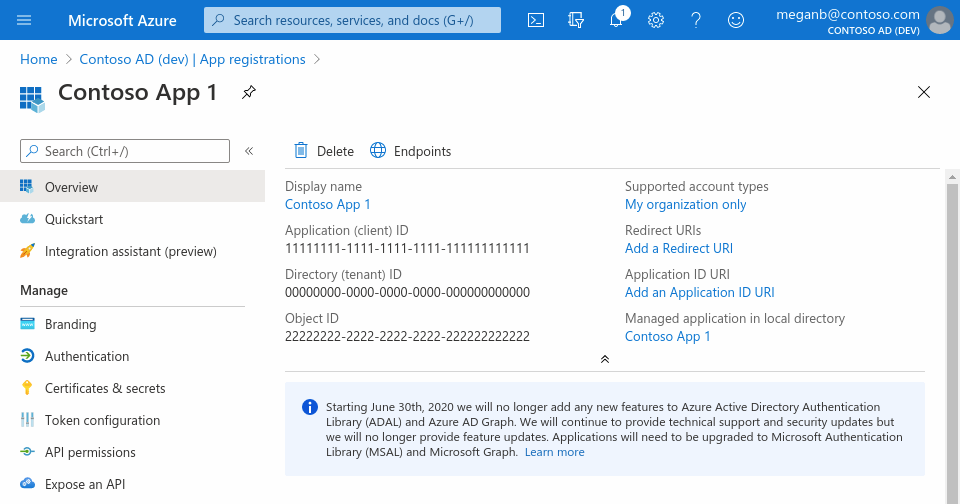
Agregar un secreto de cliente
La creación de un secreto de cliente permite que Azure Modeling y Simulation Workbench redirija las solicitudes de inicio de sesión de Microsoft Entra directamente al Microsoft Entra ID de su organización, como único proveedor de identidad. Esta integración proporciona una experiencia de inicio de sesión único para el equipo de diseño. La vigencia del secreto debe ser igual a la del área de trabajo. Sin embargo, si el secreto expira, el equipo de diseño perderá el acceso a la cámara. Para solucionar un secreto expirado, debe crear un nuevo secreto y actualizar Azure Modeling and Simulation Workbench con los nuevos valores.
- En Registros de aplicaciones, seleccione la aplicación y, a continuación, QuickstartModSimWorkbenchApp.
- Seleccione Certificates & secrets>Client secrets>New client secret (Certificados y secretos > Secretos de cliente > Nuevo secreto de cliente).
- Agregue una descripción para el secreto de cliente.
- Seleccione 12 meses para la Expiración.
- Seleccione Agregar. Se muestran las propiedades de la aplicación.
- Busque el Valor del secreto de cliente y documéntelo. Necesita el valor del secreto de cliente al crear el Key Vault. Asegúrese de escribirlo ahora, ya que no se volverá a mostrar después de dejar esta página.
Creación de un almacén de claves
En el menú de Azure Portal o en la página principal, seleccione Crear un recurso.
En el cuadro de búsqueda, escriba Key Vault.
En la lista de resultados, seleccione Key Vault.
En la sección Key Vault, seleccione Crear.
En la sección Crear almacén de claves, proporcione la siguiente información:
Nombre: se requiere un nombre único. En este inicio rápido se usará QuickstartVault-<numbers>.
Suscripción: elija una suscripción.
En Grupo de recursos, seleccione Crear nuevo para generar un nuevo grupo de recursos. Escriba QuickstartCreateModSimWorkbench-rg como Nombre.
En el menú desplegable Ubicación, elija una ubicación.
En la pestaña Directiva de acceso, seleccione Control de acceso basado en roles de Azure en Modelo de permisos.
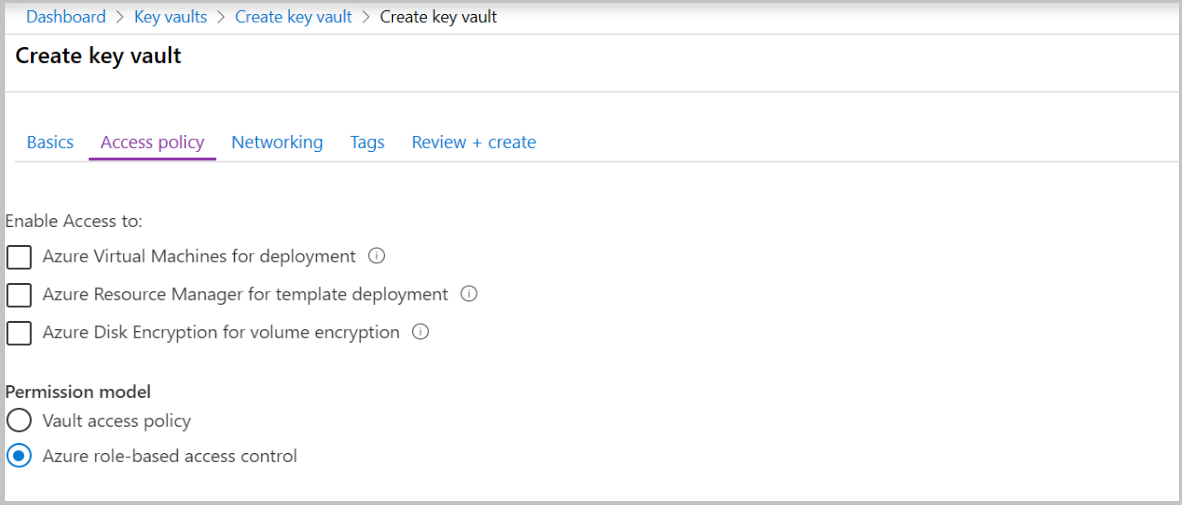
Deje las restantes opciones con sus valores predeterminados.
Después de proporcionar la información descrita anteriormente, seleccione Crear.
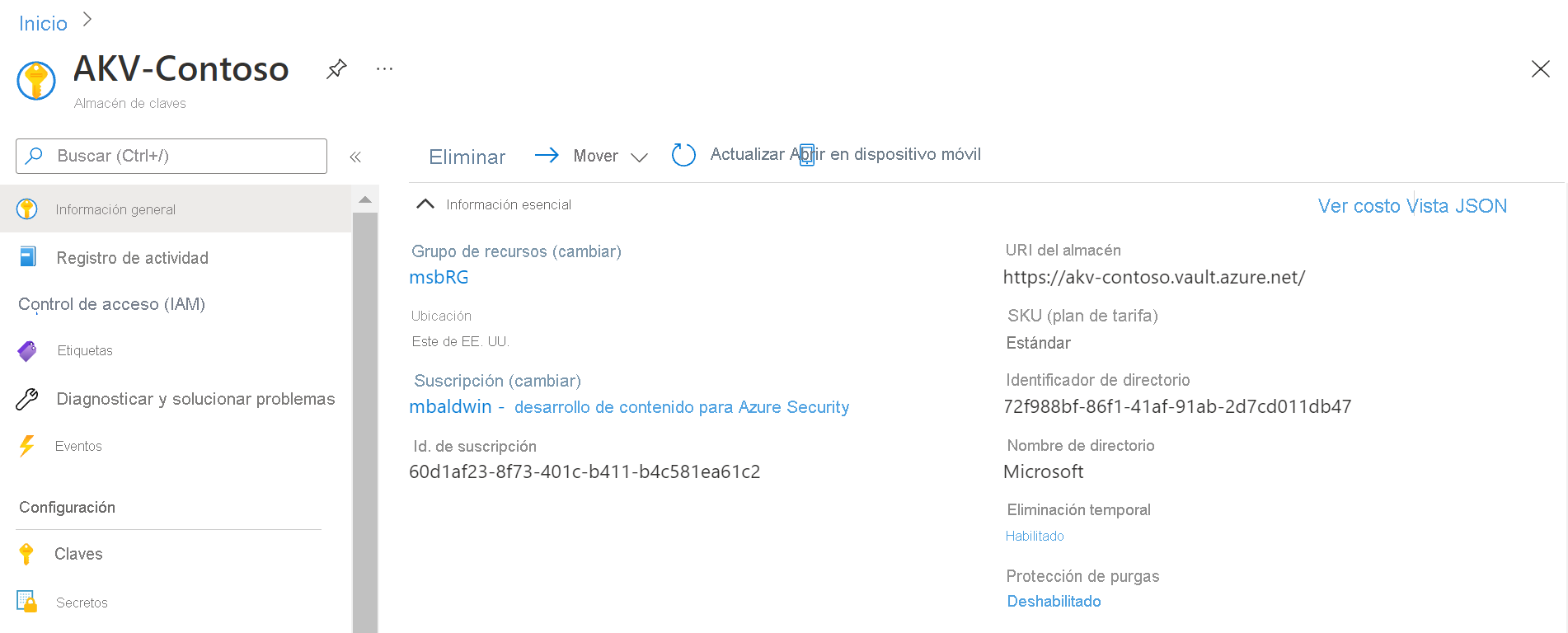
Configuración de la asignación de roles de Key Vault
Abra el Key Vault que ya ha creado seleccionándolo en la lista de recursos que se muestran en el grupo de recursos. Seleccione Control de acceso (IAM).
Seleccione Agregar>Agregar asignación de roles para abrir la página Agregar asignación de roles.
Asigne los siguientes roles.
Configuración Valor Role Usuario de secretos de Key Vault Asignar acceso a Usuario, grupo o entidad de servicio Miembros Azure Modeling and Simulation Workbench En caso de que no se pueda detectar "Azure Modeling and Simulation Workbench", busque "Azure HPC Workbench".
Configuración Valor Role Responsable de secretos de Key Vault Asignar acceso a Usuario, grupo o entidad de servicio Miembros <la cuenta de Azure>
Agregar secretos a Key Vault
- Vaya a QuickstartVault-<numbers> en el almacén de claves de Azure Portal.
- En las páginas de configuración de Key Vault, seleccione Secretos.
- Seleccione Generar/Importar.
- En la pantalla Crear un secreto, proporcione la siguiente información y seleccione Crear:
- Opciones de carga, seleccione Manual.
- Nombre: Escriba QuickstartModSimWorkbenchAppClientId
- Valor: Escriba el Id. de aplicación (cliente) que documentó en el paso Registrar una aplicación.
- Deje las restantes opciones con sus valores predeterminados.
- Cree otro secreto y proporcione la siguiente información:
- Opciones de carga, seleccione Manual.
- Nombre: Escriba QuickstartModSimWorkbenchAppSecretValue
- Valor: Escriba el Valor del secreto de cliente que documentó en el paso Agregar un secreto de cliente.
- Deje las restantes opciones con sus valores predeterminados.
- Localice y documente los dos identificadores secretos:
- Seleccione secreto.
- Seleccione la versión más reciente.
- Copie o documente el identificador secreto que se muestra.
- Quite la versión de la dirección URL del identificador secreto que se muestra. Ejemplo:
https://quickstartvault.vault.azure.net/secrets/quickstartmodsimworkbenchappclientidsería el identificador secreto del id. de cliente del registro de aplicaciones, nohttps://quickstartvault.vault.azure.net/secrets/quickstartmodsimworkbenchappclientid/95e7cae001f612345468abcd1c109b3a.
Creación de una instancia de Azure Modeling and Simulation Workbench (versión preliminar)
Para crear una instancia de Azure Modeling and Simulation Workbench, primero rellene los campos del asistente de Azure Portal para las preferencias de nomenclatura y conectividad. Luego, envíe el formulario para crear un área de trabajo.
Mientras tenga iniciada la sesión en Azure Portal, vaya a https://<AzurePortalUrl>/#blade/HubsExtension/BrowseResource/resourceType/Microsoft.ModSimWorkbench%2Fworkbenches. Por ejemplo, vaya a https://portal.azure.com/#blade/HubsExtension/BrowseResource/resourceType/Microsoft.ModSimWorkbench%2Fworkbenches para la nube pública de Azure.
En la página Modeling and Simulation Workbenches (versión preliminar), seleccione Crear. Se abrirá la página Creación de una instancia de Azure Modeling and Simulation Workbench (versión preliminar).

En la pestaña Detalles del proyecto>Aspectos básicos, seleccione la suscripción en el campo Suscripción. A continuación, seleccione QuickstartCreateModSimWorkbench-rg para el Grupo de recursos.
Proporcione la siguiente información para los Detalles del área de trabajo:
- Nombre: Escriba myModSimWorkbench.
- Región: Seleccione Este de EE. UU.
- Dirección URL del id. de la aplicación (cliente): Escriba el URL del identificador secreto de Key Vault para QuickstartModSimWorkbenchAppClientId que documentó en el paso Agregar secretos a Key Vault.
- Valor URL del secreto de cliente: Escriba el URL del identificador secreto de Key Vault para QuickstartModSimWorkbenchAppSecretValue que documentó en el paso Agregar secretos a Key Vault.
Seleccione el botón Siguiente situado en la parte inferior de la página.

Proporcione la siguiente información para la Cámara en la pestaña Cámara:
- Nombre de la cámara: Escriba myFirstChamber.
Proporcione la siguiente información para el Conector de la cámara:
Nombre del conector: Escriba myfirstconnector.
Conectar red local: Seleccione Ninguna.
Nota:
Seleccione ExpressRoute si tiene Azure ExpressRoute conectado, seleccione VPN si tiene configurado VPN Gateway, seleccione Ninguna si no tiene o no usa ExpressRoute/VPN.
ACL de red: Escriba la dirección IP pública mediante la notación CIDR (por ejemplo, 100.100.100.100/32).
Nota:
Se puede enmascarar un intervalo de direcciones IP de la misma subred mediante notación CIDR. /32 es una dirección IP única. Si tiene usuarios de cámara con direcciones de host 100.100.100.1 – 100.100.100.6, la entrada de ACL de red es 100.100.100.0/29.
Proporcione la siguiente información para la máquina virtual de la cámara:
- Nombre de la máquina virtual de cámara: Escriba myFirstChamberWorkload.
- Tamaño de máquina virtual de cámara: Seleccione E2s_v5.
Seleccione el botón Revisar y crear de la parte inferior de la página.

En la página Revisar y crear, puede ver los detalles sobre la instancia de Azure Modeling and Simulation Workbench que está a punto de crear. Cuando esté listo, seleccione Crear.
Asignación de roles de usuario para una cámara de Modeling and Simulation Workbench
Escriba inicio rápido en el búsqueda global y seleccione myFirstChamber.

Seleccione Control de acceso (IAM) en el menú a la izquierda de myFirstChamber.
Seleccione Agregar>Agregar asignación de roles. Si no tiene permisos para asignar roles, la opción Agregar asignación de roles estará deshabilitada.
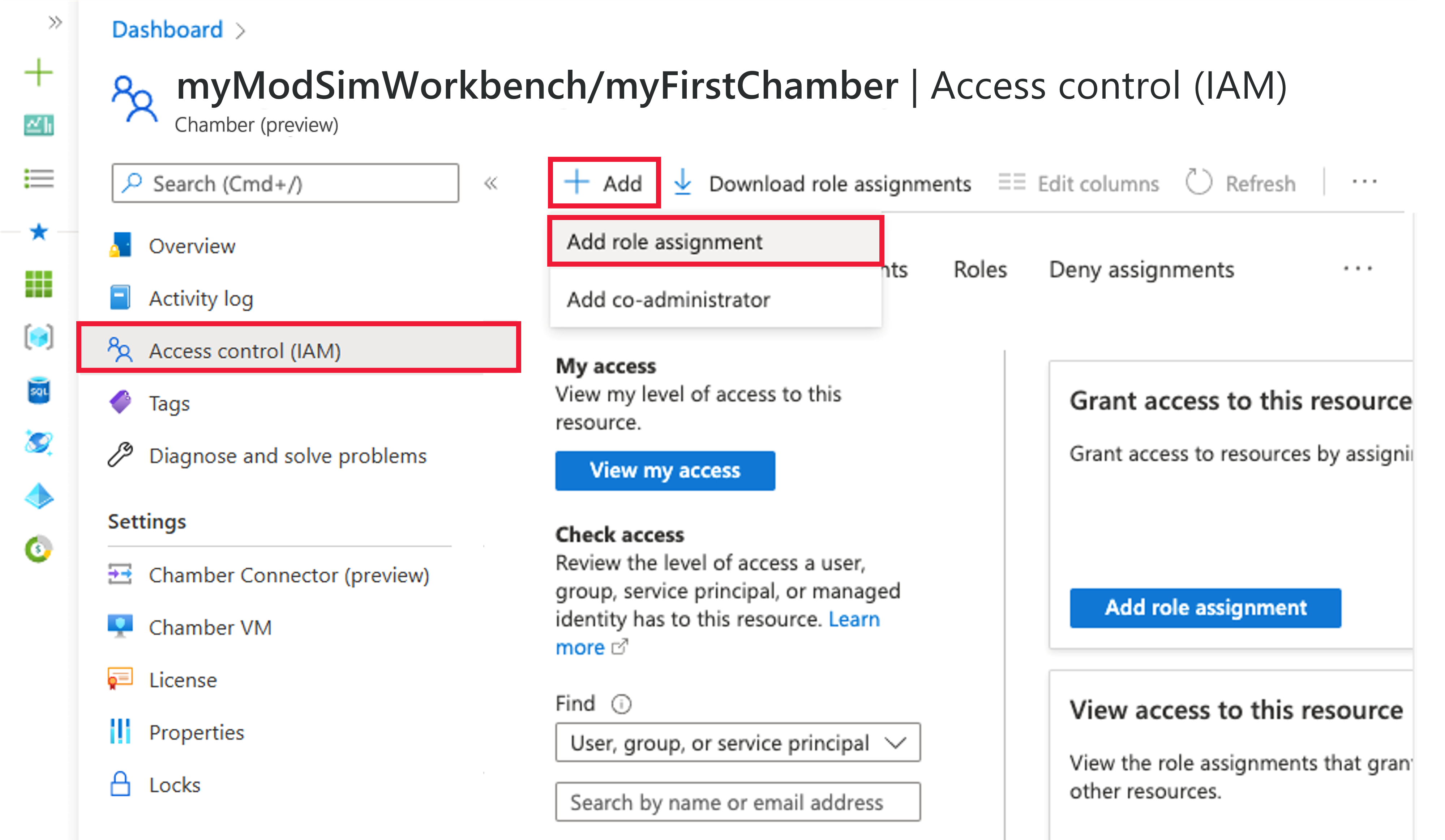
Se abre el panel Agregar asignación de roles. Busque o desplácese por el rol Administrador de la cámara en la lista de roles y selecciónelo. Seleccione Siguiente.
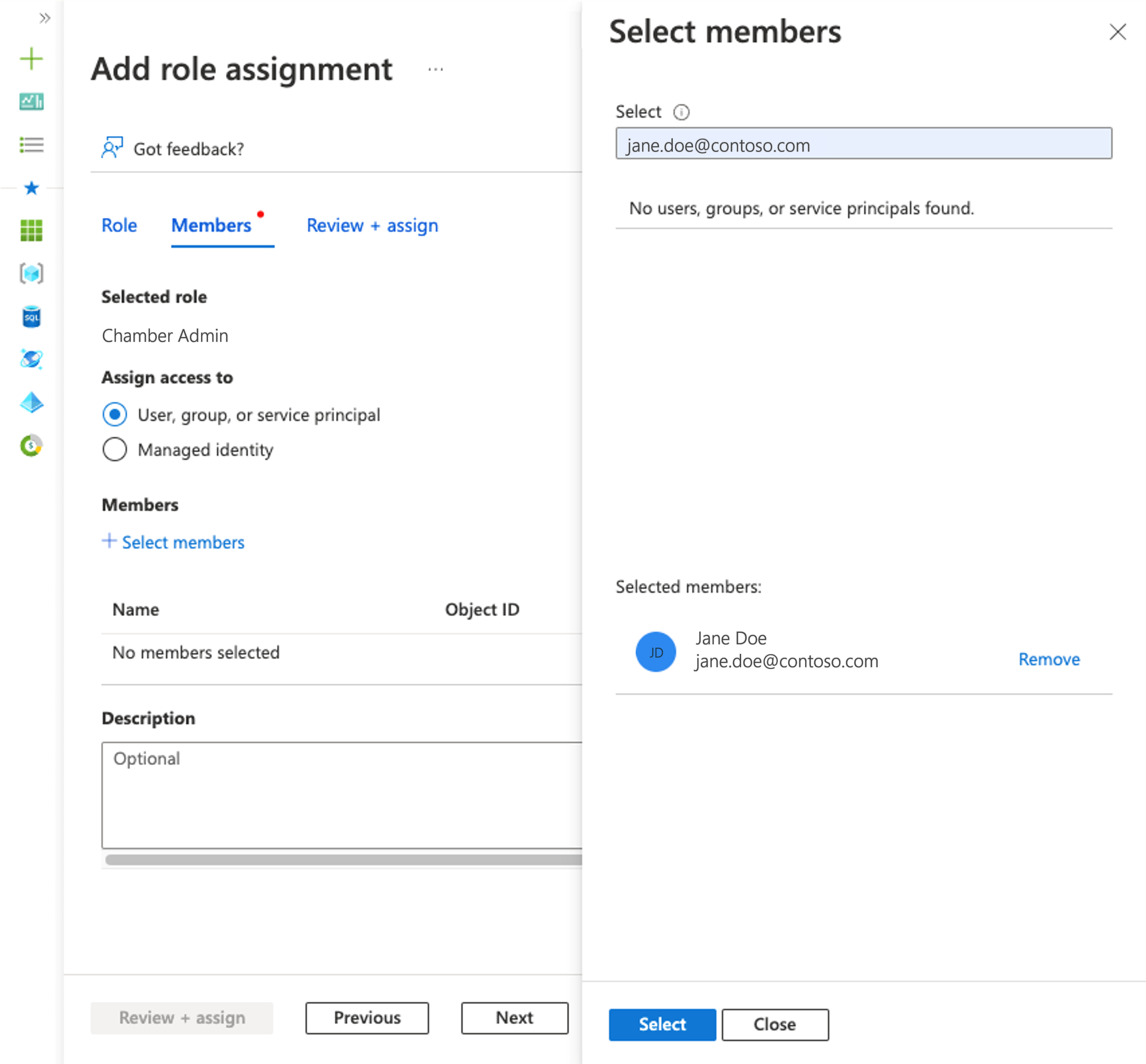
En el campo Asignar acceso a, deje Usuario, grupo o entidad de servicio con el valor predeterminado. Seleccione + Seleccionar integrantes. En la hoja Seleccionar miembros del lado izquierdo de la pantalla, busque la entidad de seguridad escribiendo una cadena o desplazándose por la lista. Seleccione la entidad de seguridad. Seleccione Seleccionar para guardar las selecciones.
Nota:
Los Administradores y Usuarios de la Cámara deben tener un alias establecido en el campo de correo electrónico de su perfil de Microsoft Entra, o no podrán iniciar sesión en el entorno. Para comprobarlo, vaya a Microsoft Entra ID en Azure Portal y, en Administrar: > Seleccionar usuarios, busque el usuario por su nombre. En la pestaña Propiedades, busque el campo de correo electrónico y asegúrese de que tiene la dirección de correo electrónico del usuario rellenada. Además, la asignación de roles SOLO debe realizarse en el nivel de recurso de cámara, no en ningún otro nivel de recurso. No se permiten asignaciones de roles duplicadas o múltiples. Esto provocará un error en la conexión.
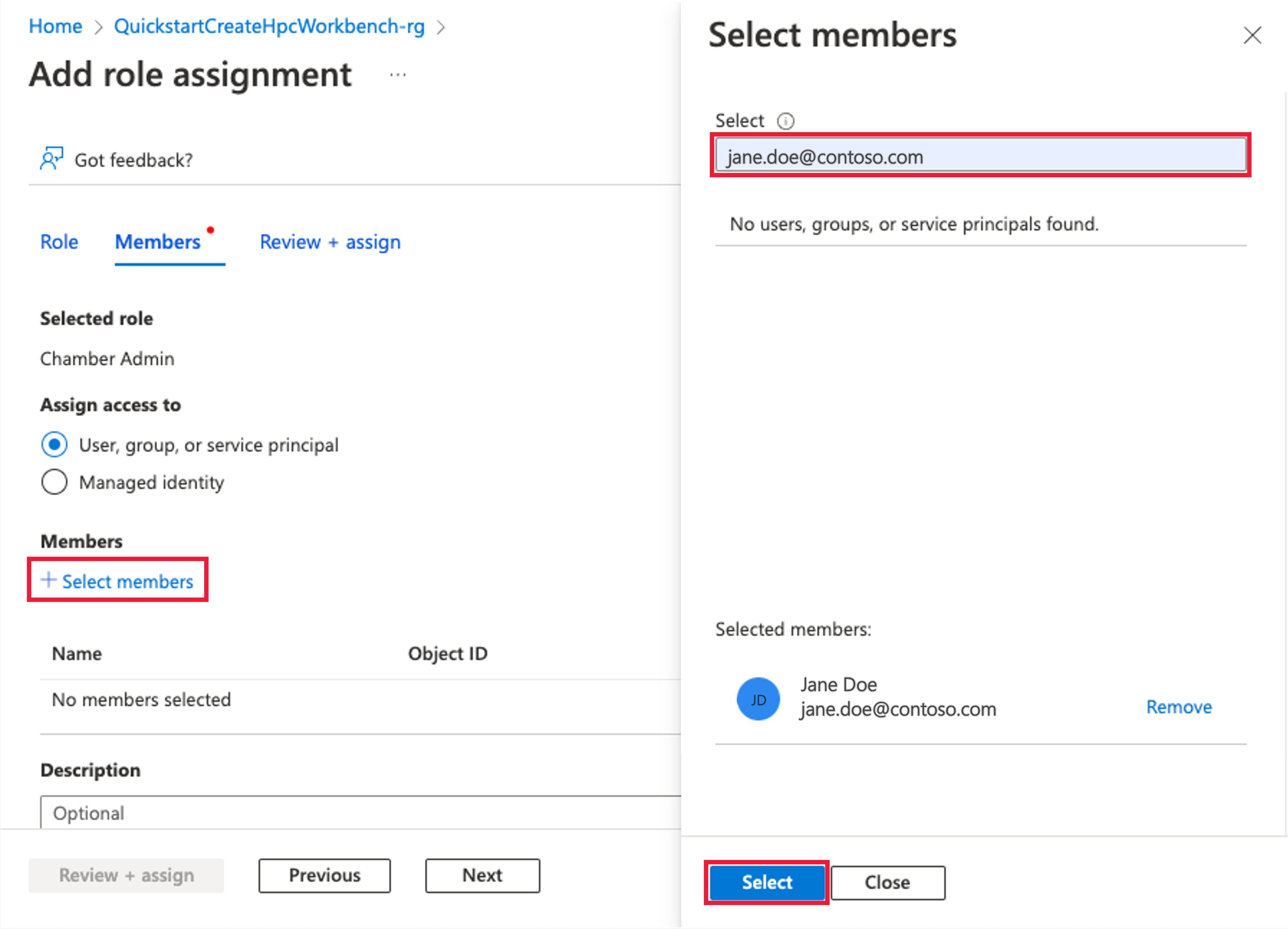
Seleccione Revisar y asignar para asignar el rol seleccionado.
Repita los pasos 3-6 para asignar el rol de Usuario de cámara a otros usuarios que necesiten trabajar en la cámara.
Nota:
Asigne a los administradores o usuarios de la cámara aprovisionada el rol "Lector" y "Colaborador de la cuenta de almacenamiento clásica" en el nivel de grupo de recursos para habilitar los permisos de acceso a los recursos de Workbench e implementar las máquinas virtuales de carga de trabajo.
Agregar URI de redirección para la aplicación en Microsoft Entra ID
Siga estos pasos para registrar los URI de redirección con el registro de aplicación en Microsoft Entra ID:
En la página de información general del área de trabajo de Modeling y Simulation Workbench, vaya al conector.
En la página Información general del conector, busque y documente las dos propiedades del conector, Dirección URL de respuesta del panel y Dirección URL de respuesta de autenticación, mediante el icono copiar en el Portapapeles. Si estas propiedades no están visibles, seleccione el botón Ver más de la página para expandir la ventana. Las direcciones URL tendrán el formato:
- Dirección URL de respuesta del panel: https://<dashboardFqdn>/etx/oauth2/code
- Dirección URL de respuesta de autenticación: https://<authenticationFqdn>/otdsws/login?authhandler=AzureOIDC

Adición de URI de redirección
En Azure Portal, vaya a Microsoft Entra ID
En el menú de la izquierda, seleccione Registros de aplicaciones
Busque el registro de la aplicación que creó para Workbench.
En Administrar, seleccione Autenticación.
En Configuraciones de plataforma, seleccione Agregar una plataforma.
En Configurar plataformas, seleccione el icono Web.
En el panel Configurar web, pegue la Dirección URL de respuesta del panel que documentó en el paso anterior en el campo de URI de redirección. A continuación, seleccione Configurar.

En Configuraciones de plataforma>Web>URI de redirección, seleccione Agregar URI.
Pegue la Dirección URL de respuesta de autenticación que documentó en el paso anterior.
Seleccione Guardar.

Conexión a la cámara con escritorio remoto
Los administradores de cámara y los usuarios de la cámara ahora pueden conectarse a la cámara con acceso por escritorio remoto. La dirección URL del panel de escritorio remoto está disponible en la página de información general del conector. Estos usuarios deben tener la configuración de red adecuada para el conector, por lo que, para este inicio rápido, su dirección IP pública debe incluirse en el intervalo de lista de control de acceso (ACL) de red del conector.
En la página de la nueva área de trabajo de Modeling and Simulation Workbench, myModSimWorkbench, seleccione el menú Conector del lado izquierdo. A continuación, seleccione myfirstconnector en la lista de recursos del lado derecho.
En la página Información general, seleccione la dirección URL del Panel de escritorio para iniciar el panel de escritorio remoto. No deberían pedírsele las credenciales. Desde este panel, debería poder ver todas las cargas de trabajo dentro de las cámaras y poder iniciar sesión en cualquiera de esas cargas de trabajo.
Sugerencia
Si la máquina virtual de carga de trabajo se creó recientemente, espere 5 minutos para que la carga de trabajo esté en estado de ejecución. Si encuentra una pantalla ETX azul que solicita el nombre de usuario y la contraseña, reinicie el conector e inténtelo de nuevo. Antes de reiniciar, asegúrese de que todas las asignaciones de roles solo se realizan en el nivel de recurso de cámara, sin asignaciones de roles duplicadas. Después de una nueva asignación de roles, espere 10 minutos antes de intentar una conexión remota a la máquina virtual de carga de trabajo para permitir la sincronización de RBAC de back-end.
Limpieza de recursos
Hay dos métodos para limpiar los recursos creados en este inicio rápido. Puede eliminar el grupo de recursos de Azure, que incluye todos los recursos del grupo de recursos, o puede eliminar los recursos de Modeling and Simulation Workbench individualmente.
Sugerencia
Otros artículos de esta colección se basan en este inicio rápido. Si tiene previsto seguir trabajando con las siguientes guías de inicio rápido, no elimine los recursos creados aquí. Si no tiene previsto continuar, siga estos pasos para eliminar todos los recursos creados en esta guía de inicio rápido en Azure Portal.
Para eliminar todo el grupo de recursos, incluido el Modeling and Simulation Workbench recién creado:
En Azure Portal, seleccione Grupo de recursos en el menú de la izquierda. Seleccione el nombre del grupo de recursos. Por ejemplo, en este inicio rápido usamos QuickstartCreateModSimWorkbench-rg como el nombre del grupo de recursos. A continuación, seleccione Eliminar.
En la página del grupo de recursos, seleccione Eliminar y escriba el nombre del grupo de recursos en el cuadro de texto para confirmar la eliminación. Por ejemplo, en este inicio rápido usamos QuickstartCreateModSimWorkbench-rg como el nombre del grupo de recursos. A continuación, seleccione Eliminar.
O, en su lugar, para eliminar los recursos recién creados de Modeling and Simulation Workbench:
Abra Modeling and Simulation Workbench en Azure Portal y seleccione Todos los recursos en el menú izquierdo. Luego, busque la instancia de Modeling and Simulation Workbench que ha creado. Por ejemplo, en este inicio rápido, usamos myModSimWorkbench como nombre del área de trabajo.
Para eliminar un recurso, seleccione el botón Eliminar situado en el panel superior de la página de Información general para cada recurso. Debe eliminar los recursos secundarios antes de eliminar sus elementos primarios. Por ejemplo, elimine primero las máquinas virtuales de cámara y los conectores. Luego, elimine los almacenamientos. Luego, elimine las cámaras. Por último, elimine las áreas de trabajo.
Pasos siguientes
En este inicio rápido, ha implementado una instancia de Modeling and Simulation Workbench y ha asignado roles de usuario para permitir que otros usuarios usen la cámara de Modeling and Simulation Workbench. Para obtener información sobre cómo administrar usuarios en una cámara de Modeling and Simulation Workbench, continúe con el siguiente artículo.