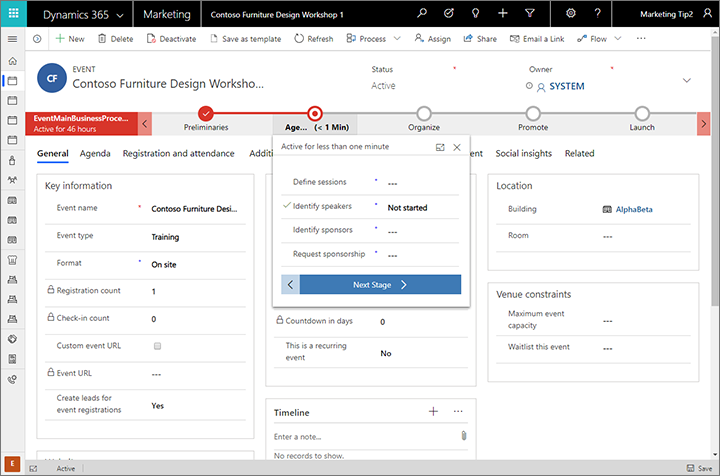Nabigatu eta erabili irteerako marketinaren ezaugarri komunak
Garrantzitsua da
Artikulu hau irteerako marketinari aplikazio zaio soilik.
Customer Insights - Journeys rako sarrera honek aplikazioa nola aurkitu eta ireki, eta bere erabiltzaile-interfazeko elementu arruntekin nola lan egin azaltzen du zerrendak, inprimakiak eta negozio-prozesuak barne.
Erabat erantzuteko gai den aplikazioa eraiki da Interfaze bateratu berrian
Customer Insights - Journeys Dynamics 365 aplikazioetarako Interfaze bateratu berrietan soilik exekutatzeko eraikita dago. Interfaze bateratu-ek web diseinu sentikorren printzipioak erabiltzen ditu edozein gailutan ikusteko eta interakzio-esperientzia ezin hobea eskaintzeko, pantailaren tamaina edo orientazioa kontuan hartu gabe. Ez da bezero berezirik instalatu behar gailu bakoitzean, edo beste gune batera aldatu behar da erabiltzen ari zaren gailuan oinarrituta.
Dynamics 365 aplikazio askok Interfaze bateratu berria eta ondare-bezeroaren interfaze zaharragoa onartzen dute, baina ia guztiak Interfaze bateratu-era mugitzen ari dira. Administrazio- eta pertsonalizazio-eginbide batzuek eta erabiltzailearen eginbide integratu batzuek, baliteke web-bezero-aplikazio zahar batera aldatzea noizean behin, baina laster eginbide guztiak erabilgarri egongo direla espero da Interfaze bateratu-en.
Oharra
Customer Insights - Journeys normalean, instantzia berean exekutatzen diren beste Dynamics 365 aplikazio batzuekin partekatzen ditu datuak eta datu-baseko entitate bereko askotan funtzionatzen du, kontaktuak, bezerogaiak, kontuak eta abar barne. Zenbait Customer Insights - Journeys eginbide espezifikoek, hala nola marketin-ekimenetako analitiken eta ikuspegien bistaratzeak, Interfaze bateratu behar dute eta, beraz, ez dute daturik erakutsiko entitate horiek web-bezeroen aplikazioetan ikusten dituzunean.
Informazio gehiago: Modeloetan oinarritutako aplikazioei buruzko Interfaze bateratu-i buruz Power Apps
Aplikazio, area eta entitateen artean nabigatzea
Dynamics 365 aplikazio, area eta entitateetatik abiatuta eraiki da.
Dynamics 365 aplikazioak jarduera-klase zehatz bat burutzeko funtzionaltasun-bilduma bat eskaintzen du, hala nola Customer Insights - Journeys, salmentak edo finantzak. Dynamics 365 aplikazio-mailan lizentziatuta egon ohi da. Customer Insights - Journeys aplikazio baten adibidea da. Erabili aplikazio-hautatzailearen menua zure erakundearentzat erabilgarri dauden Dynamics 365 aplikazioen artean nabigatzeko.
A lan-eremua aplikazio baten azpizatiketa bat da, gertaera-kudeaketa, lineako marketina edo administrazioa bezalako funtzio zehatz bati eskainia. Laneko area bakoitzak area horretan lan egiteko entitateen helburu-bilduma bat eskaintzen du. Kasu batzuetan, entitate bera area batean baino gehiagotan agertzen da (edo Dynamics 365 aplikazio batean baino gehiagotan). Kontaktuen eta panelen entitateak, adibidez, zenbait Dynamics 365 aplikazioetan eta laneko areatan agertzen dira. Erabili laneko arearen menua uneko aplikazioko laneko areen artean nabigatzeko.
Entitateek datu mota zehatz bat adierazten dute, hala nola, kontaktua, lead-a, mezu elektronikoa edo bezero-bidaia. Entitateek datu-formatu egituratu bat erabiltzen dute, entitatearentzat erabilgarri dauden eremuen bilduma definitzen duena, hain zuzen. Entitate bakoitzak banakako erregistroen bilduma bat izaten du. Adibidez, kontaktuen entitateari dagokionez, erregistro bakoitzak pertsona bakar bat deskribatzen du, eta erregistro bakoitzak hainbat eremu ditu, hala nola izena, abizena eta helbide elektronikoa. Normalean entitateek bi ikuspegi izaten dituzte: zerrenda-ikuspegia, erabilgarri dauden erregistroak zerrendatzen dituen taula bat izan ohi dena, eta inprimaki-ikuspegia, erregistro bakar batentzat erabilgarri dauden datu eta ezarpen guztiak erakusten dituena. Erabili alboko nabigatzailea uneko laneko areako entitateen artean nabigatzeko.
Mugitu aplikazioen artean
Erabili aplikazio-hautatzailearen menua Customer Insights - Journeys eta zure beste Dynamics 365 aplikazioetatik aldatzeko. Aplikazio-hautatzailearen menuan zerrendatuta ikusten dituzun aplikazioak lizentziatuta dituzun aplikazioen araberakoak izaten dira. Customer Insights - Journeys instalatzen denean, hiru aplikazio hauek izango dituzu gutxienez:
- : Joan hona marketin-eginbide nagusi guztiak atzitzeko, Customer Insights - Journeys, Gertaerak, Ezarpenak, eta Prestakuntza lan eremuak.
- Inkestak: joan hona zure marketin-mezuekin, bezeroen bidaiekin eta gertaerekin batera erabil ditzakezun inkestak konfiguratzeko. Customer Voice-k inkestak eskaintzen ditu, eta Dynamics 365 produktu batzuekin ere erabilgarri daude. Bateragarritasun zabala mantentzeko, Customer Insights - Journeys aplikazioaren erabiltzailearen interfaze apur bat desberdina erabiltzen du, eta horregatik bere aplikazioan banatzen da hemen. Informazio gehiago: Sortu eta egin lineako inkestak
- Dynamics 365—pertsonalizatua: aplikazio honek zure instantziako Dynamics 365 aplikazio askotako ezaugarriak nabigazio-egitura bakarrean konbinatzen ditu (baina Customer Insights - Journeys azken erabiltzaileen eginbide gehienak ez daude hemen sartzen).
Aplikazio-hautatzailearen menuan zerrendatutako aplikazio guztiek datu-base beraren gainean funtzionatzen dute, eta, beraz, aplikazio batean definitutako ezarpenek (pertsonalizaziorako, erabiltzaile-administraziorako, gertaeretarako, LinkedIn Lead Gen eta Customer Voice-rako, besteak beste) eragina izango dute beste aplikazio guztietan.
Mugitu entitate, erregistro eta laneko areen artean
Erraza da Customer Insights - Journeys ibiltzea eta zure disko gogokoenetara edo erabilienak itzultzea. Hurrengo irudian nabigazio lehen mailako elementuak erakusten dira.
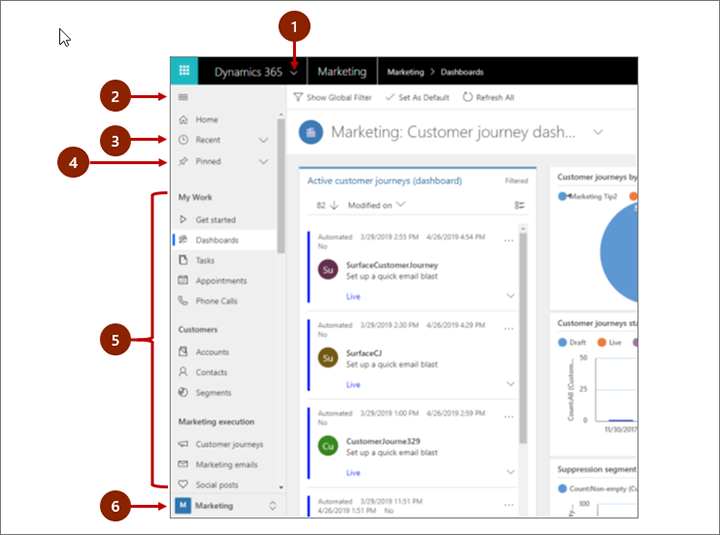
Legenda:
- Aplikazioen hautatzailea: ireki menu hau aplikazioen artean mugitzeko, adibidez, Customer Insights - Journeys eta Dynamics 365 aplikazio pertsonalizatuaren artean mugitzeko.
- Tolestu/zabaldu botoia: Hautatu hau nabigatzailea tolesteko orriaren zati nagusiari leku gehiago uzteko. Nabigatzailea dagoeneko tolestu bada, hautatu botoi hau berriro zabaltzeko.
- Azken erregistroak: zabaldu sarrera hau duela gutxi erabiltzen ari zaren erregistroen zerrenda ikusteko. Hautatu ireki nahi duzun erregistroa. Hautatu hemen zerrendatutako erregistro baten ondoan dagoen "push aingura" ikonoa zure gogokoetara gehitzeko (erregistro ainguratuak).
- Erregistro gogokoenak: Zabaldu sarrera hau zure erregistro gogokoenak (ainguratuak) ikusteko eta irekitzeko. Erabili Azken erregistroak zerrenda erregistroak hemen gehitzeko. Hautatu hemen zerrendatutako erregistro baten ondoan "kendu aingura" ikonoa zerrendatik.
- Entitate-nabigatzailea: eremu honek uneko lan-eremurako erabilgarri dauden entitate eta panel bakoitza zerrendatzen du. Hautatu hemen dagoen edozein sarrera izeneko aginte panela edo zerrenda-ikuspegia erakunde horretarako.
- Lan-eremuaren hautatzailea: ireki menu hau beste lan-eremu batera joateko. Hemen jartzen zaio izena uneko lan eremuari.
Erabili nabigazio panelaren behealdean dagoen lan-eremuaren hautaketa Customer Insights - Journeys aplikazioaren lan-eremu nagusien artean mugitzeko, hau da:
- Customer Insights - Journeys: marketin-funtzio nagusi guztietarako sarbidea eskaintzen du, besteak beste, kontaktuak, lead-ak, segmentuak, bezeroen bidaiak, mezu elektronikoak, marketin-orriak, liderrak puntuatzeko ereduak eta abar.
- Gertaerak: ekitaldiak kudeatzeko eginbide guztietarako sarbidea ematen du.
- Ezarpenak: sistema administratzeko erabiltzen diren sistema-ezarpenetarako sarbidea ematen du (administratzaile-pribilegioak behar ditu).
- Prestakuntza: lineako laguntza-orrietarako estekak eta erabiltzaile berrientzako gomendatutako tutorialak eskaintzen ditu.
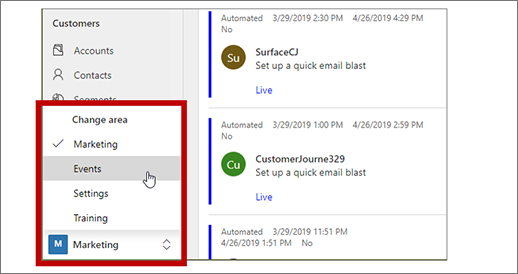
Zerrenda-ikuspegiekin lan egin
Normalean entitate bat lehen aldiz irekitzen duzunean zerrenda-ikuspegia ikusiko duzu: entitate bati dagozkion erregistroen zerrenda bat erakusten du, taula gisa formateatuta. Adibidez, marketin-mezu elektroniko entitatea irekitzen baduzu, mezu elektroniko indibidualen zerrenda ikusiko duzu.
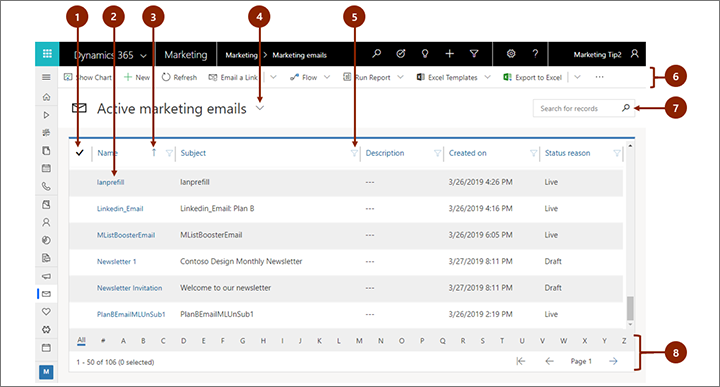
Legenda:
- Hautatu erregistroak: hautatu erregistro bat edo gehiago zutabe honetan kontrol bat jarriz. Lanean zauden tokiaren arabera, eragiketa bakar bat aplikatu ahal izango duzu hautatutako erregistro guztietan, komando-barrako botoiak erabiliz.
- Ireki erregistroa: hautatu zerrendako edozein erregistro bere erregistro-ikuspegia irekitzeko, erregistroari buruzko xehetasun guztiak erakusten dituena. Normalean Izena zutabetik hautatu beharko zenuke uneko entitatearen erregistro bat irekitzeko. Zenbait erakundek beste zutabe batzuekin (erlazionatutako kontaktua, adibidez) erlazionatutako erakundeetarako estekek estekak ematen dituzte.
- Ordenatu zerrenda: hautatu zutabe-izenburu bat zerrenda zutabe horretako balioen arabera ordenatzeko. Hautatu goiburua berriro aurkako noranzkoan ordenatzeko. Zutabeko izenburuko geziak zer zutabe ordenatuko den eta norabidea adierazten ditu.
- Aukeratu sistemaren ikuspegi bat: sistemaren ikuspegi bat aurrez definituta dago, normalean erabiltzen diren zerrenda-ikuspegiak erakusteko, hala nola, kontaktu aktiboak, zuri esleitutako zereginak, bezerogai itxiak, etab. Uneko sistemaren ikuspegia zerrendaren gaineko izenburu gisa erakusten da. Sistema-ikuspegia aldatzeko, hautatu goiburuaren ondoko behera gezia eta aukeratu nahi duzun ikuspegia. Ikuspegi bat lehenetsi gisa ezartzeko, hautatu ireki-menuko push ainguraren ikonoa.
- Iragazi zerrenda: hautatu inbutu ikono bat zutabe-izenburu baten ondoan zerrenda zutabe horretako balioen arabera iragazteko. Inbutu-ikonoa beteta erakusten da iragazten den zutabea erakusteko (baldin badago).
- Komando-barra: Erabili komando-barrako komandoak zerrendako erregistroetan jarduteko eta erlazionatutako ekintzak egiteko. Komando batzuek (adibidez, Ezabatu) lehenik helburu-erregistro bat edo gehiago hautatzea eskatzen dute ezkerreko zutabean kontrol-marka jarriz, eta beste batzuek zerrenda osoan funtzionatzen dute. Zerrenda Excel laneko liburu batera esporta dezakezu (seguru asko txantiloi batean oinarritutako laneko liburua izango da), edo diagrama eta panel irekietara ere bai, lantzen ari zaren erregistro moten arabera.
- Bilatu zerrendan: idatzi testua zerrendaren gaineko bilaketa-eremuan zure testua duten erregistroak soilik erakusteko.
- Orrialdeak eta iragazkiak: zerrendak orrialde batean erakus daitezkeenak baino erregistro gehiago baditu, erabili zerrendaren behealdean dauden orrialdekatze-geziak orrialdeetan aurrera eta atzera egiteko. Hautatu letra bat letra horrekin hasten diren erregistroak soilik erakusteko.
Erregistro-ikuspegiekin lan egin
Erregistro-ikuspegiek erregistro bakarrari buruzko xehetasun guztiak erakusten ditu eta batzuetan lan egiteko eginbide bereziak ere ematen ditu. Normalean zerrenda-ikuspegian agertzen den erregistro bat hautatuz irekiko duzu erregistro-ikuspegi bat, baina erregistro batekin erlazionatutako inprimaki bateko esteka bati jarraituz ere ireki dezakezu erregistro-ikuspegi bat.
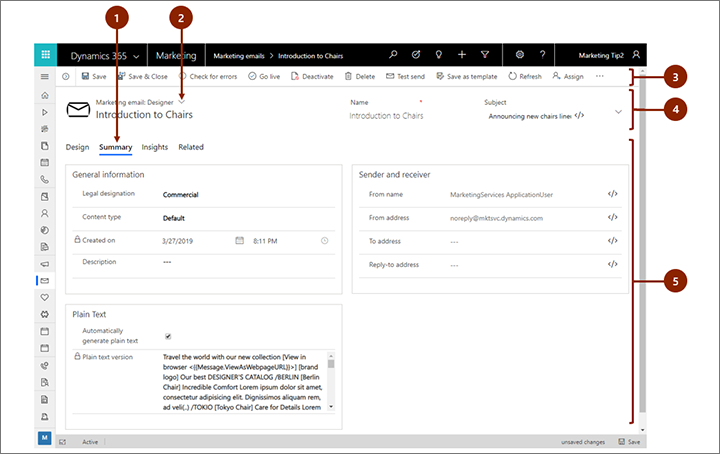
Legenda:
- Fitxak: erregistro-ikuspegi gehienak fitxatan banatzen dira. Fitxa bakoitzak erregistroko erlazionatutako eremuen bilduma eskaintzen du. Fitxak erabilgarri daudenean, erregistro-izenaren azpian zerrendatzen dira. Aukeratu fitxa horretara joateko edozein fitxa-izen. Uneko fitxa azpimarratuta ageri da.
- Inprimaki-ikuspegiaren hautatzailea: inprimaki-ikuspegi bakoitzak erregistroko erlazionatutako eremuen bilduma bat eskaintzen du, edo erlazionatutako ezaugarriak, hala nola analitika edo diseinatzaile bat. Erregistro mota batzuek ikuspegi bakar bat ematen dute, beste batzuek hainbat. Uneko inprimakiaren ikuspegia (erabilgarri dagoenean) erregistro-izenaren gainean erakusten da, orriaren goialdetik gertu. Inprimaki-ikuspegia aldatzeko, egin klik inprimaki-ikuspegiaren izenaren ondoko behera gezian, menu bat irekiko da, eta hautatu nahi duzun ikuspegi berria.
- Komando-barra: Erabili komando-barrako komandoak uneko erregistroan funtzionatzeko edo erregistroarekin lotutako zeregin bat egiteko. Erabilgarri dauden komandoak erregistro motaren araberakoak izaten dira, baina normalean komando-barra erabil dezakezu argitaratzeko, erregistroa ezabatzeko, orria freskatzeko, erregistrorako esteka duen mezu elektronikoa bidaltzeko, erregistroaren jabea berresleitzeko edo erregistroa esportatzeko Word txantiloi bat erabiliz.
- Izenburu-barra: erregistro-ikuspegi batzuek eremu garrantzitsu batzuk erakusten dituzte goiburu-barran, erregistroaren izenaren parean. Normalean mota horretako erregistroekin lan egiteko funtsezkoak diren eremuak izaten dira (erregistroaren edo bere jabearen izena, esate baterako).
- Ikusi eta editatu eremuen balio guztiak: erregistro-ikuspegiaren gorputz nagusian, uneko fitxarekin, inprimaki-ikuspegiarekin eta erregistro mota-ekin erlazionatutako eremu guztiak aurkituko dituzu. Izartxo gorri batekin markatutako eremuak nahitaezkoak dira, eta ezingo duzu erregistroa gorde baliozko balioak ez badituzte eremu horiek. Gurutze urdin batekin markatutako eremuak bereziki garrantzitsuak edo gomendatuak dira, baina ez dira nahitaezkoak ezinbestean. Blokeo-ikonoa daukaten eremuak irakurtzekoak soilik dira, eta ezin dira editatu.
Bilatu erlazionatutako erregistroak
Erregistro mota guztiek Erlazionatutako fitxa bat erakusten dute gutxienez behin gorde ondoren. Bistaratutako erregistra erabiltzen edo erreferentziatzen duten beste erregistro mota batzuk (bezero-bidaiak, esaterako) bilatzeko erabil dezakezun goitibeherako zerrenda bat da fitxa hori. Adibidez, puntuazio-puntuazio-eredu bat ikusten ari bazara, hautatu Puntuazio puntuazioakErlazionatutako gotibeherako. zerrenda ereduak lortu dituen bide guztiak aurkitzeko.
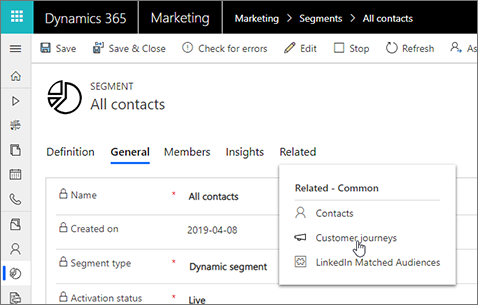
Goitibeherako Erlazionatutako zerrendatik entitate-izen bat aukeratzen duzunean, entitate horren izena duen fitxa berri bat irekiko da, mota horretako erlazionatutako erregistro guztien zerrenda erakutsiz. Erlazionatutako fitxak erabilgarri jarraitzen du, eta oraindik ere erabil dezakezu oraingoari erreferentzia egiten dioten beste erregistro mota batzuk aurkitzeko.
Negozio-prozesuekin lan egitea
Negozio-prozesuek jende guztiari laguntzen diote praktika onak erabiltzen, baita maiz gertatzen ez diren egoeretan ere. Erabilgarri daudenean, negozio-prozesuek urratsez urratseko denbora-eskala eskaintzen dute prozesu baten faseetarako, erregistroaren goialdean. Ireki aktibo dagoen fasearen menua, bete nahitaezko datuen eta negoziorako garrantzitsuak diren datuen eremu bakoitza, eta ondoren hautatu hurrengo fasea, lantzeko prest zaudenean. Zenbait negozio-prozesu (telemarketineko gidoia, esate baterako) telefono-dei bakar bat egiteko behar den denboran osa daitezke, baina beste batzuek (gertaera-antolaketak, esate baterako) hainbat aste beharko dituzte agian.