Pertsonalizatu panel interaktiboak Interfaze bateratuan oinarritutakoak
Panelaren ikuspegi orokorra
Bezeroarentzako arreta-zerbitzuaren atala atalean bezeroentzako arreta-zerbitzua kudeatzeko esperientzia intuitibo eta interaktiboa dakarkizugu. Zerbitzu-ordezkarietarako, panel interaktiboak geldialdi bakarreko lan-eremu bihurtuko dira lan-kargari buruzko informazioa ikusteko eta ekintzak burutzeko.
Aginte-panelak erregistrorekin lortzeko batera gako informazioa, beraz, Customer Service ordezkariek basearen sorreran arreta guztia horiek garrantzitsuak den zer eta gauzak aplikazioa bizkorrago egin dezakezu. Aginte-panelak-guztiz konfigura daiteke dira, segurtasun-funtzio oinarritutako eta denbora-errealean streams hainbat zehar workload informazioa mantenduta.
Aginte-panelei buruzko informazio gehiago lortzeko, ikus Erabili aginte interaktiboak zerbitzu-kasuak modu eraginkorrean kudeatzeko bezeroarentzako arreta-zerbitzu Hub-en
Oharra
Aginte-panelak interaktibo soluzioak kontuan hartzen dituzte eta esporta edo inporta beste ingurunea soluzio gisa inportatu ondoren. Hala ere, streams eta lauzak oinarritutako ilarak ez dira soluzioak kontuan hartzen. Arbel-soluzioa xede-sistemara inportatu aurretik, ilarak eskuz sortu behar dira xede-sisteman Customer Service administrazio-zentroa aplikazioan. Gunearen mapan, joan Bezeroentzako laguntza-zerbitzua>Ilarak . Ilarak sortu ostean, inportatu aginte-panelen soluzioa helburuko sistemara eta editatu ilaretan oinarrituta dauden korronteak, ilara sortu berriei egoki esleitzeko.
Artikulu honetan erakutsi anitzeko korronteko eta bakar korronteko aginte-panelak goiburua panelean batekin. Izenburua azpiko ikusten visual iragazkiak eta streams. Bakar-korrontera bidali nahi duzun aginte-panela, duzu ere ikusi lauzak. Aginte-panela mota bakoitzeko, batetik ere azalduko dira duen diseinu beste hainbat hauta dezakezu. Aginte-panela izenburua hurrengo kontrolak eta zenbait eskuineko batetik ikonoak klikagarria ditu: aginte-panela hautatzailea, freskatu, visual iragazkiikonoa, orokorra iragazkiikonoa eta epea iragazkia.
Aginte-panelak interaktibo bi flavors izango zara:
- Anitzeko korrontera bidali nahi duzun aginte-panelak
- Korronte bakarreko panelak
Ikuspegi estandarra anitzeko korrontera bidali nahi duzun aginte-panela
Anitzeko korrontera bidali nahi duzun aginte-panela, visual iragazkiak goiko horiek azpiko streams datu-errenkada bat ikus dezakezu:
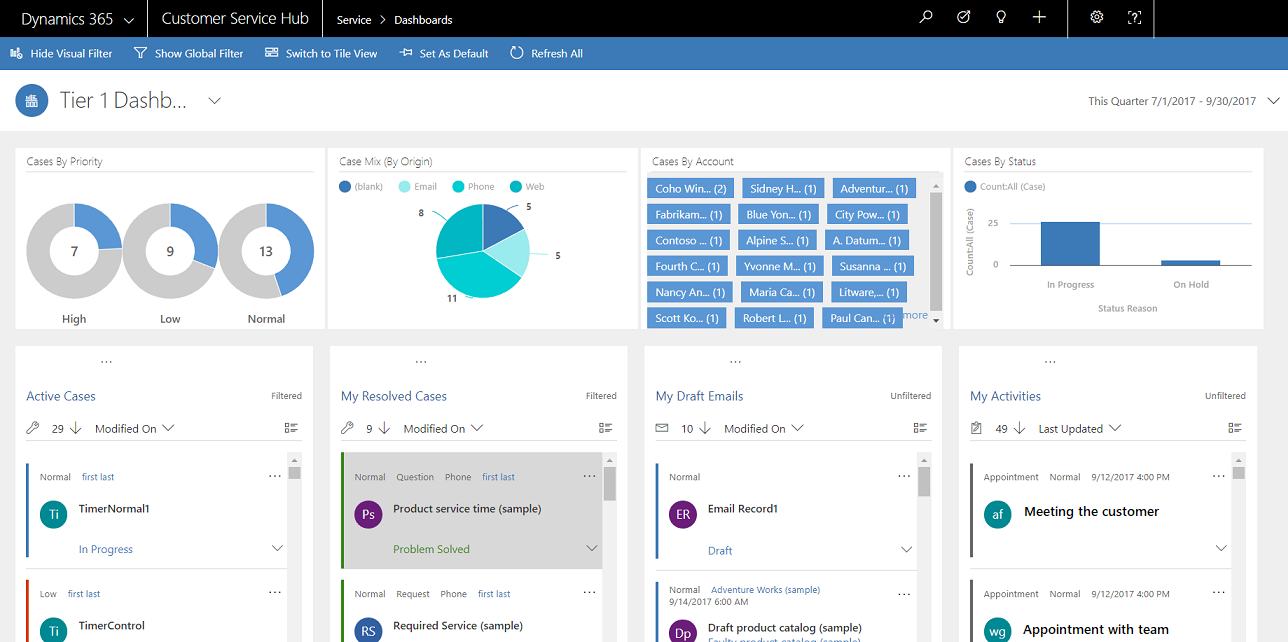
Ikuspegi estandarra anitzeko korrontera bidali nahi duzun aginte-panela
Korronte anitzeko panela lauza-ikupegian.
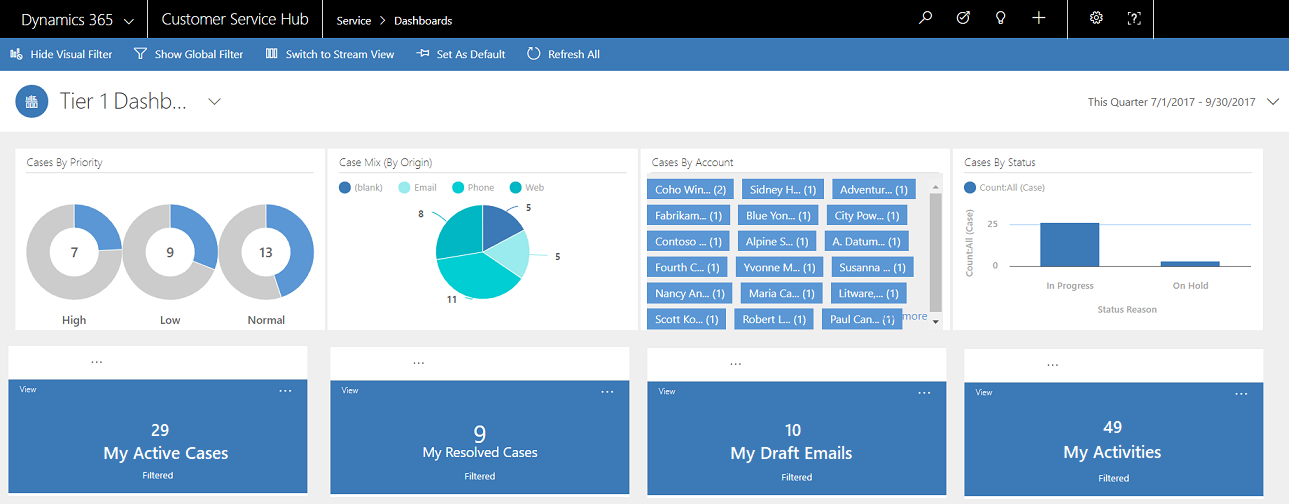
Anitzeko korrontera bidali nahi duzun aginte-panelaren diseinuak
Anitzeko korrontera bidali nahi duzun aginte-panelak, baterako diseinu beste lau batetik hauta dezakezu.
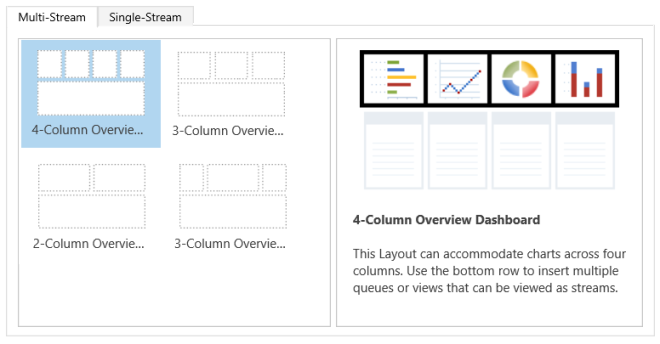
Entitatearen aginte-paneleko korronte anitza
Kasua entitatearen entitateko aginte-panela hemen erakusten da.
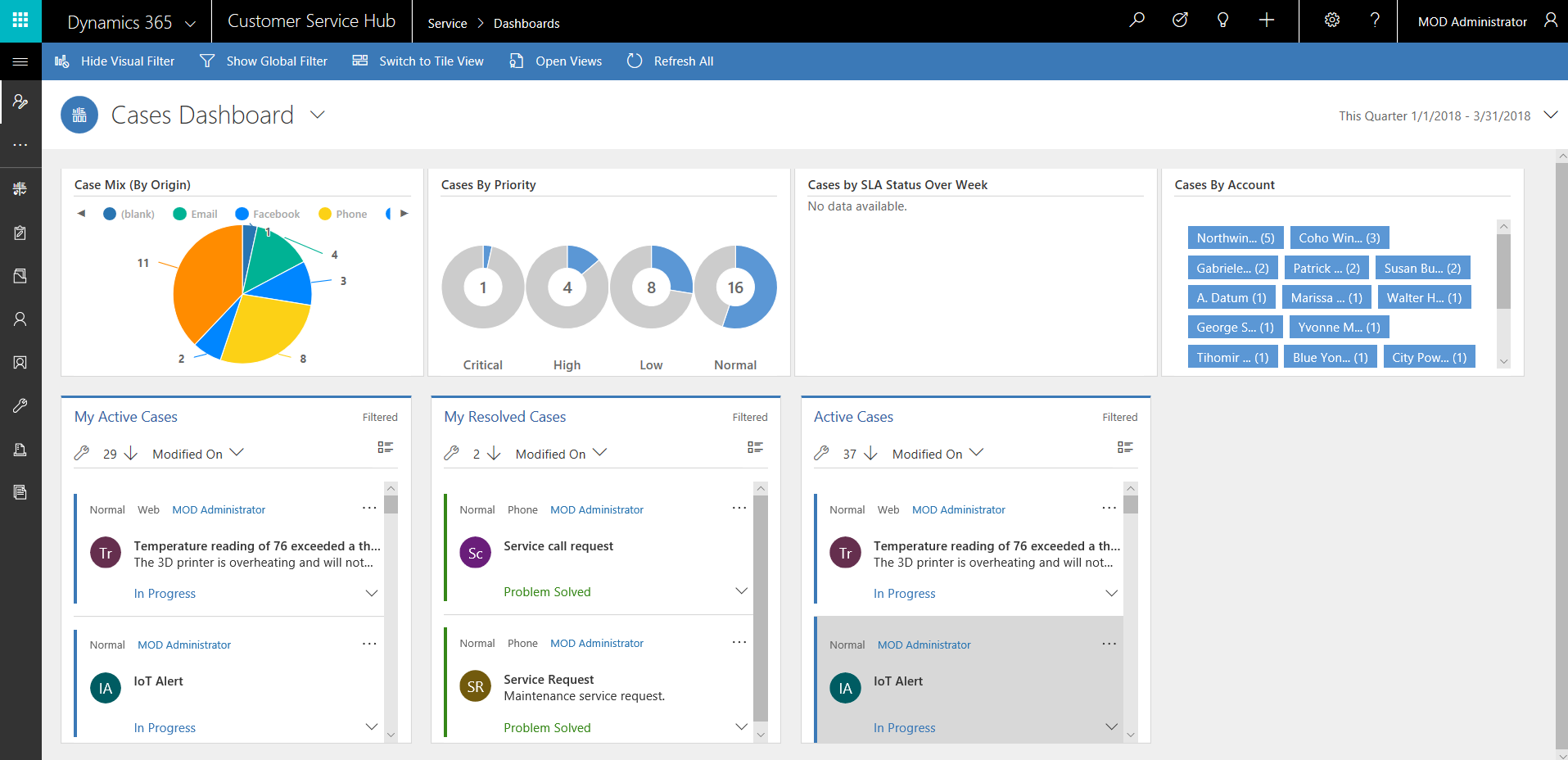
Korronte bakarreko panela
Bakar-korrontera bidali nahi duzun aginte-panela ezkerreko eta visual iragazkiak atalean datuak korronteko eta eskuineko lauzak ditu.
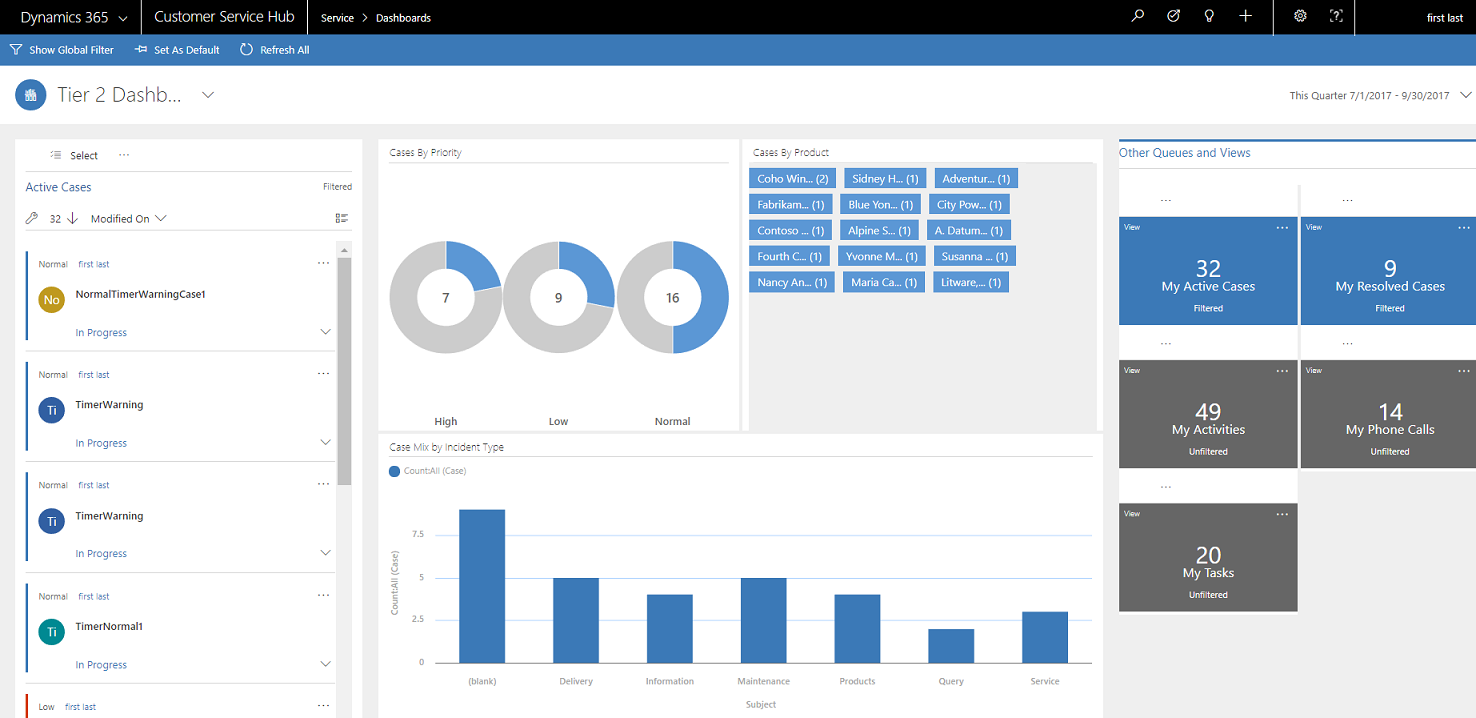
Korronte bakarreko panelaren diseinuak
Korronte bakarreko paneletarako, baterako diseinu beste lau batetik hauta dezakezu.
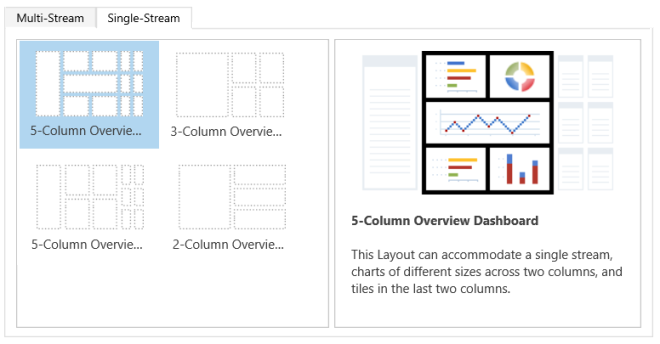
Konfiguratu iragazkien eremuak eta segurtasun-funtzioak interaktibo aginte-panelak
Panelak interaktibo konfiguratu duzunean zure lehen zereginari eremuak eta segurtasun-funtzioak interaktibo esperientzia gaitzeko, panel interaktiboek konfiguratu ahal izateko. Kontuan, dela interaktibo aginte-panelak dira orain gaituta guztiak eta entitate modu lehenetsian.
Entitate pertsonalizatuak gaitzeari buruzko informazio gehiago jakiteko, ikusi Gaitu entitate pertsonalizatuak Bezeroarentzako arreta-zerbitzuaren atalen.
Oharra
Customer Service atalaren pertsonalizazio-zeregin guztiak behar dira erabiliko dute, Microsoft Dataverse-n.
Konfiguratu iragazki-eremuak
Eremu batean agertzen orokorra iragazkia eta datuak korronteko ordenatu gehi daiteke, bi markak ezarri behar duzu:
- Esperientzia interaktiboko iragazki orokorrean agertzen da
- Esperientzia interaktiboaren panelean ordena daiteke
Erreferentzia egiten pantailaren beheko gaituta bi markak ikusteko, Kasu entitatea, IsEscalated eremu:
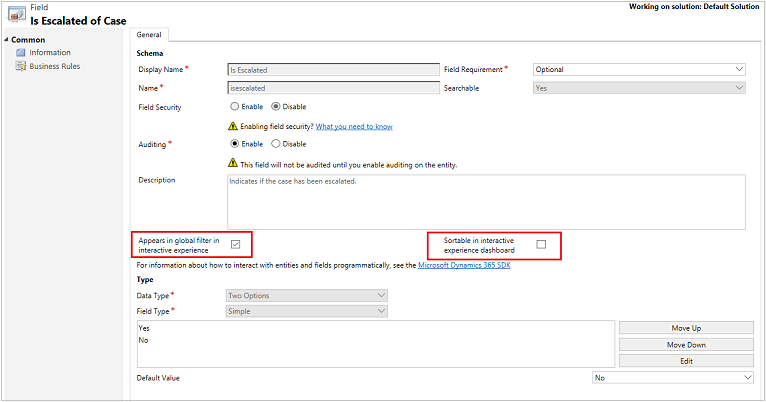
Konfiguratu "Esperientzia interaktiboko iragazki orokorrean agertzen da" marka
Joan Ezarpenak>Pertsonalizazioak atalera.
Hautatu Pertsonalizatu sistema.
Osagaiak atalean, zabaldu Entitateak eta, ondoren, zabaldu nahi duzun entitatea.
Nabigazio-panelean, hautatu Eremuak eta saretan, egin klik bikoitza gaitu nahi duzun eremua.
Aplikazioan, Orokor fitxan, hautatu, interaktibo esperientzia Gaitu kontrol-laukia. Hautatu Gorde eta itxi.
Hautatu Argitaratu pertsonalizazio guztiak aldaketak indarrean sartzeko.
Konfiguratu duzu eremu orokorra iragazkia flyout leiho duenean agertuko orokorra iragazkiikonoa aginte-panela goiburuan sakatuta. Flyout leiho zerbitzu reps eremuak hauta ditzakezu, tresna-barran iragazi orokorra nahi diozun, diagramak, eta ere streams eta iragazkia entitate lauzak.
Iragazkia orokorraren kontrol mugikorraren leihoa erakutsiko da.
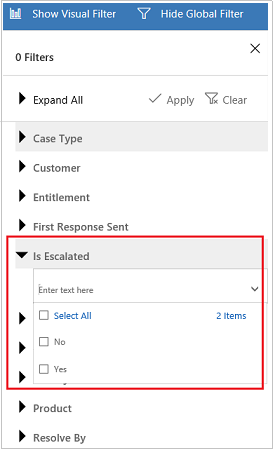
Eskupekoa
Lehentasuna edo egoera eremuetan oinarrituta visual iragazkia (interaktibo diagrama) konfiguratu bat jardunbide edonorentzako ere gaitzeko eremu hauek (lehentasuna, egoera) orokorra iragazkia agertuko den.
Konfiguratu "Esperientzia interaktiboaren panelean ordena daiteke" marka
Joan Ezarpenak>Pertsonalizazioak atalera.
Hautatu Pertsonalizatu sistema.
Osagaiak atalean, zabaldu Entitateak eta, ondoren, zabaldu nahi duzun entitatea.
Nabigazio-panelean, hautatu Eremuak eta saretan, egin klik bikoitza gaitu nahi duzun eremua.
Aplikazioan, Orokor fitxan, hautatu, interaktibo esperientzia Gaitu kontrol-laukia. Hautatu Gorde eta itxi.
Hautatu Argitaratu pertsonalizazio guztiak aldaketak indarrean sartzeko.
Konfiguratu ordena eremuak korronteko goiburuan goitibeherako zerrenda hautatzen agertuko da.
Irudi honetan sailkapenean, erabilgarri dauden eremuen zerrenda flyout elkarrizketa atalean, goitibeherako zerrenda. Ordenatu lehenetsia beti ezartzen da, Aldaketaren eremua.
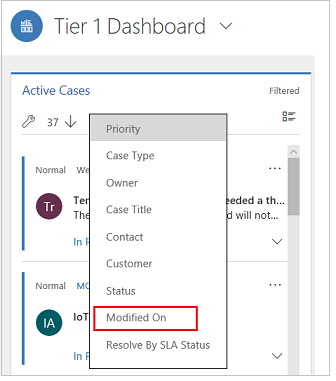
Gaitu segurtasun-funtzioak
Hautatu eta gaitzeko interaktibo aginte-panelak ikusi ahal izango dituen segurtasun-funtzioak.
Segurtasun-funtzioak gaitzeko
Joan Ezarpenak>Pertsonalizazioak atalera.
Hautatu Pertsonalizatu sistema.
Osagaiak atalean, hautatu Aginte-panelak.
Saretan, hautatu interaktibo aginte-panela nahi eta hautatu Gaitu Segurtasun-Funtzioak zeregin-barra, tresna-barran.
Esleitu segurtasun-funtzioak elkarrizketa-koadroan, aukeratu Bistaratu hautatutako segurtasun-funtzioa hauei soilik aukera eta, ondoren, hautatu gaitu nahi dituzun funtzioak soilik. Hautatu Ados.
Hautatu Argitaratu pertsonalizazio guztiak aldaketak indarrean sartzeko.

Konfiguratu aginte-panel interaktiboak
Sekzio honetan nola interaktibo aginte-panelak motatako hainbat konfiguratu deskribatzeko.
Konfiguratu korronte anitzeko aginte-panel interaktiboa 4 zutabeko diseinua erabiliz
Joan Ezarpenak>Pertsonalizazioak atalera.
Hautatu Pertsonalizatu sistema.
Osagaiak atalean, hautatu Aginte-panelak.
Saretan, hautatu Berria, eta hautatu Interaktibo esperientzia aginte-panela goitibeherako zerrendan, erakutsi hemen bezala.
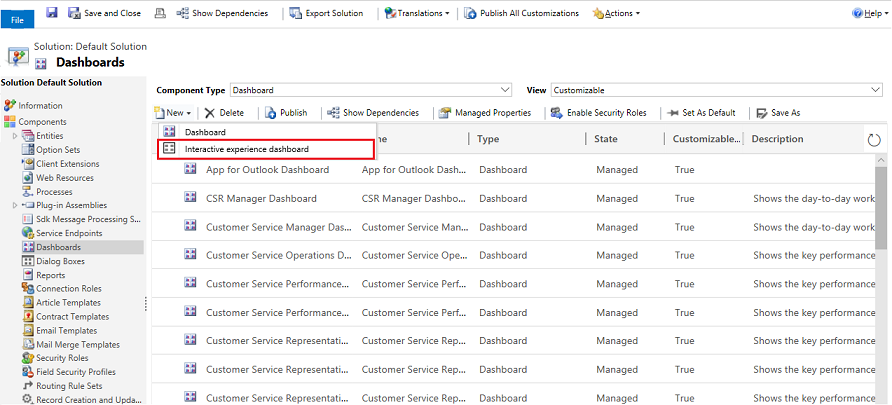
Aukeratu diseinua eta hautatu Sortu.
Aginte-panelaren inprimakia irekitakoan, bete inprimakiaren goialdean agertzen den iragazki-informazioa honela.

Iragazi entitatea: iragazki bisualak eta iragazki orokorra atributu hau entitate oinarritzen dira.
Entitateen Ikuspegia: iragazki bisualak ikuspegi honetan oinarritzen dira.
Iragazkia Arabera: iragazi epeari dagokion eremua.
Epeari: epeari iragazkia balio lehenetsia, Iragazkia Arabera eremua.
Iragazteko informazioa zehaztu ostean, hasi diagramako osagaiak eta datu-korronteak gehitzen iragazki bisualak sekzioan. Osagai bat gehitzeko, eskuz hautatu zentroan diagrama edo korrontera bidali nahi duzun elementua, eta elkarrizketa agertzen denean, sartu beharrezko informazioa ondorengo illustrations agertzen den moduan.
Kasuen guztizko kopurua erakusten du Lehentasunaren arabera sailkatuta eraztun-diagrama batean.
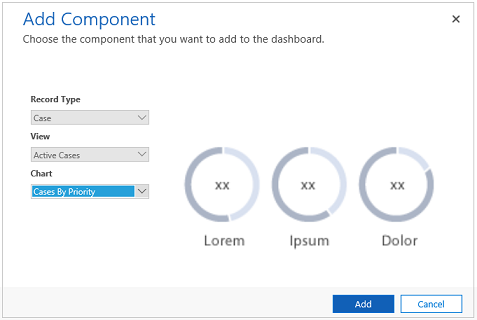
Hala nola, barra-diagramak, diagrama, diagrama zenbait errendatzeko aktiboekin sisteman gordetzen datuak. Donut diagramak eta tag diagramak kargatu irudiak estatiko gisa eta ez erakutsi benetako datuak aurrebista.
Oharra
Iragazki bisualetarako konfiguratutako diagramak Iragazkia entitateko eremuak eta horiekin erlazionatutako entitateak erabil ditzakete. Erlazionatutako entitate-eremuetan oinarritutako diagramak erabiltzen dituzunean, bezeroarentzako arreta-zerbitzuaren ordezkariek diagramak iragaz ditzakete erlazionatutako entitate horiek erabiliz. Erlazionatutako entitatean oinarritutako eremuek formatu izan ohi dute diagrama konfiguratzeko leihoan: "eremuaren izena (entitate-iznea)", hala nola Aldatu duena (Ordezkaria): eremua. Entitate anitzeko diagramak sortzeko, ikuspegiekin lotutako entitateen eremuak gehitu behar dituzu eta eremu horiek erabili behar dituzu diagramak sortzean.
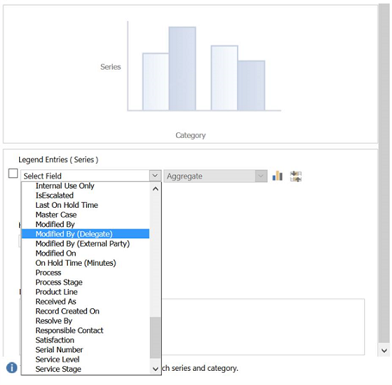
Ondoren, konfigura dezagun Korronteak. Inprimakiko bezalakoa batekoak diagramak osagaiak gehitu, hautatu barruan panela korrontera bidali nahi duzun elementua. Elkarrizketa agertzen denean, hautatu Ikuspegia edo Ilara, korrontean erabiltzea nahi duzun elementuaren arabera. Sartu beharrezko informazioa, ilustrazioetan agertzen den moduan.
Konfiguratu korrontea hemen erakutsi moduan Lan egiteko erabilgarri dauden elementuak aukeran.
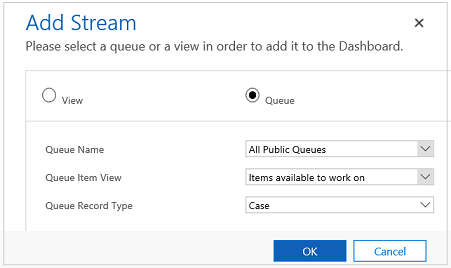
Oharra
Ilara gaituta entitateetarako soilik egongo da erabilgarri Ilara aukera. Entitateen aginte-paneletan, entitateak ilara gaitu gabe badu, ezingo duzu Ilara aukera ikusi elkarrizketa-koadroan. Ilara gaitu gabe duten entitateen korronteko aginte-panelean, Ikusi aukera soilik erabili ahal izango duzu.
Hurrengo ilustrazioa bat konfiguratutako guztiz diagrama-panela, eta korronteko panela adibide da:
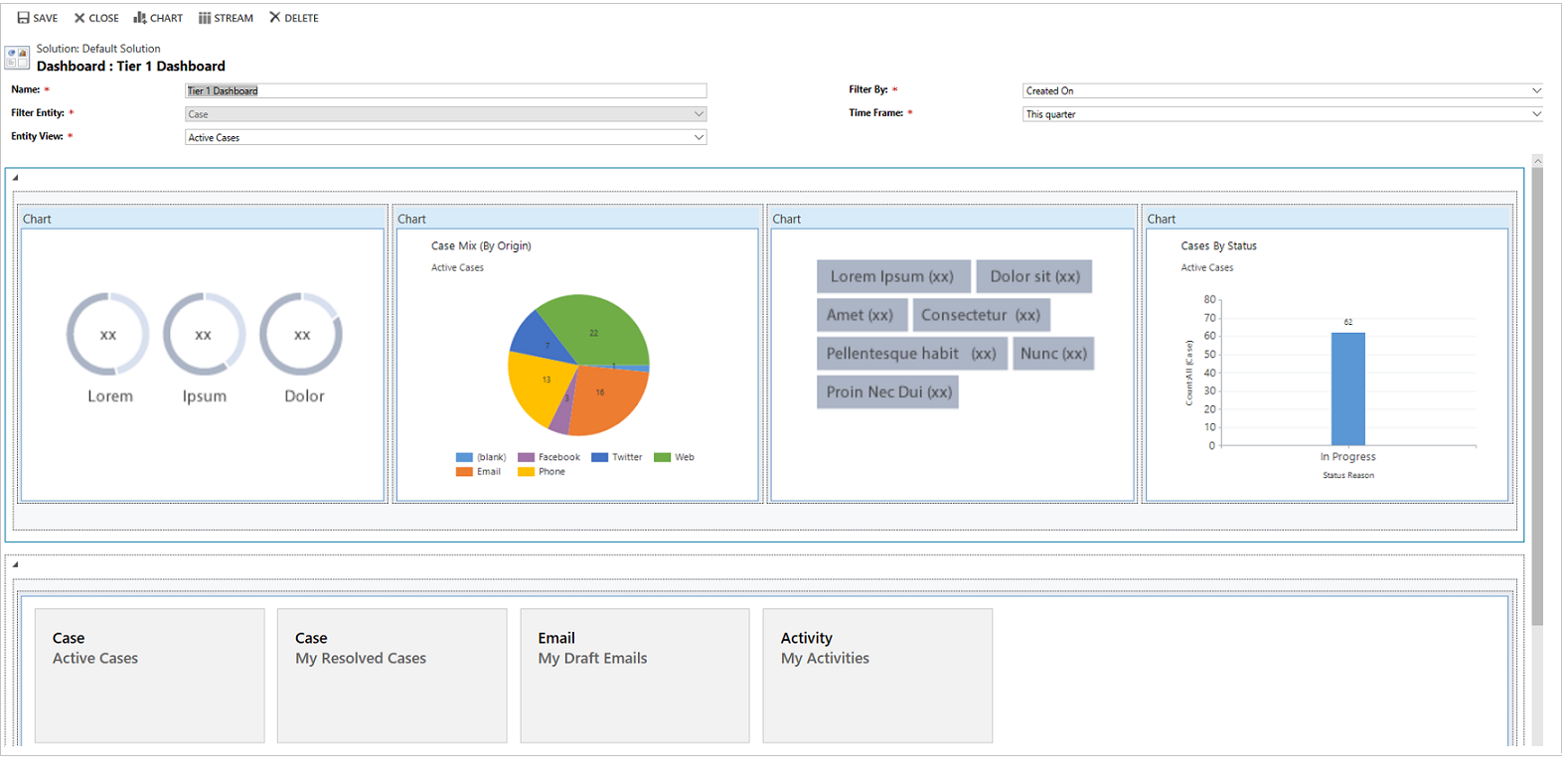
Ostean konfiguratu aginte-panela, gorde eta zure aldaketak aldaketek eragina izan dezaten pertsonalizazioak argitaratzeko.
Editatu edo ezabatu lehendik dagoen aginte-panalaren bakanako korronteak.
Jarraitu urratsak emandako azpiko lehendik dagoen aginte-streams banakako editatzeko:
Joan Ezarpenak>Pertsonalizazioak atalera.
Hautatu Pertsonalizatu sistema.
Osagaiak atalean, hautatu Aginte-panelak.
-EDO-
Entitate baten aginte-panelaren korrontea editatu nahi bazenuen, Osagaiak aukeran, zabaldu Entitateak eta hautatu nahi duzun entitatea. Nabigazio-panelean, hautatu Aginte-panelak entitatearen atalean.
Saretan, sakatu irekitzeko editatu nahi duzun aginte-panel interaktiboaren izena.
Hautatu editatu nahi duzun korrontea eta hautatu Editatu osagaia.
Korrontean ikuspegi edo korronte bat gehitu nahi duzunaren arabera, hautatu korrontearen ikuspegiaren edo ilararen xehetasunak eta hautatu Ezarri.
Hautatu Gorde.
Banako korronte bat ere ezaba dezakezu aginte-paneletik. Hori egiteko, hautatu korrontea eta, komando-barran, hautatu Ezabatu.
Konfiguratu entitatearen aginte-panela
Entitatearen araberako aginte-panela korronte anitzeko panela da. Aginte-panel hau konfiguratu da bezala konfiguratu orri anitzeko korrontera bidali nahi duzun aginte-panelean, baina, erabiltzaile-Interfazearen beste lekuren batean egiteko eta bigarren mailako desberdintasunak beste daude.
Adibidez, entitate bat hautatzeko, ordez entitate zehatzak aginte-paneleko eremu batzuk dira preset aginte-panela sortzen ari zaren entitate.
Joan Ezarpenak>Pertsonalizazioak atalera.
Hautatu Pertsonalizatu sistema.
Osagaiak atalean, zabaldu Entitateak eta, ondoren, hautatu nahi duzun entitatea. Nabigazio-panelean, hautatu Aginte-panelak entitatearen atalean.
Saretan, hautatu Berria, eta hautatu Interaktibo esperientzia aginte-panela goitibeherako zerrendan.
Aukeratu diseinua eta hautatu Sortu.
Aginte-panela inprimakia irekitzen duenean,- Iragazkiaren Entitatearen aginte-panela sortzen ari zaren entitatearen preset. - Entitate Ikuspegia goitibeherako zerrendan entitatean ikuspegirik erabilgarri daude. Hautatu ikuspegia eta bete gainerako orri beharrezko informazioa.
Instalazio-gainerako oso antzeko orri instalazio anitzeko korrontera bidali nahi duzun aginte-panela aurreko atalean azaldutako da.
Konfiguratu korronte bakarreko panela
Konfiguratu bakar-korrontera bidali nahi duzun aginte-panelak antzeko anitzeko korrontera bidali nahi duzun aginte-panela da. Erabiltzaile-interfazearen nabigazio-urrats guztiak korronte anitzeko urrats berak dira. Lauzak dituen diseinua edo lauzek ez duten diseinua aukera dezakezu.
Gero, lauzak sartzen dira, beti bistaratzen dira aginte-panelean. Lauza-konfiguratzeko, gero hautatu lauza-zentroan ikonoa. Duzunean, Gehitu Lauza leihoa irekitzen da, datuak bete, behar diren. Irudi honetan inbutu-diagrama baten adibidea ikus daiteke.
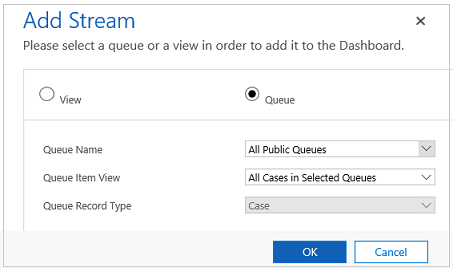
Argitaratu aplikazioaren panela
Dynamics 365 instantzian, joan Pertsonalizatu sistema.
Osagaiak atalean, hautatu Ereduetan oinarritutako aplikazioak.
Hautatu bikoitza aplikazioa editatu nahi duzuna.
Eskuineko panelean Aplikazioen diseinatzailea leihoa, hautatu gehitu nahi duzun aginte-panela.
Gorde eta argitaratu.
Aginte-panela koloreak konfiguratu
Aukera Multzoa eta Bi Aukera motako eremu guztietarako, adibidez Kasu mota, IsEscalated edo Entitate kasuaren Lehentasuna idatzi eremuetan, kolore bat konfigura dezakezu eremu-balio jakin batzuetan diagrametan eta korronteetan agertzeko. Adibidez, lehentasun handia kasuak erakuts daiteke gorriz, medium lehentasuna kasuak blue eta interaktibo diagramak puntu kasuak gutxi lehentasuna. Streams, aplikazioan bertan egongo thin bertikal marra kolore ondoko lan elementuaren azalpena.
Oharra
-Kolore bezeroaren kodeketa ez dago erabilgarri tag diagramak eta donut diagramak. Diagrama hauek agertzen dira aginte-panelean zuri, gray eta black shades.
Joan Ezarpenak>Pertsonalizazioak atalera.
Hautatu Pertsonalizatu sistema.
Osagaiak atalean, zabaldu Entitateak eta, ondoren, zabaldu nahi duzun entitatea.
Nabigazio panelean, hautatu Eremuak. Saretan, egin klik bikoitza kolorea aldatu nahi diozun eremuan.
Aplikazioan, Orokor fitxako, Mota azpi-eremua, hautatu Bai eta hautatu Editatu.
Duzunean, Aldatu Zerrendako Balio elkarrizketa agertuko da, ezarri balio berria Kolore testu-koadroan. Hautatu Ados.
Hautatu Gorde eta itxi.
Hautatu Argitaratu aldaketak zure aldaketek eragina izan dezaten.
Adibide honetan, dugu ari aldatu-kolore, IsEscalated eremua. Erabili, Editatu botoia- Aldatu Zerrendako Balio elkarrizketa-koadroan.
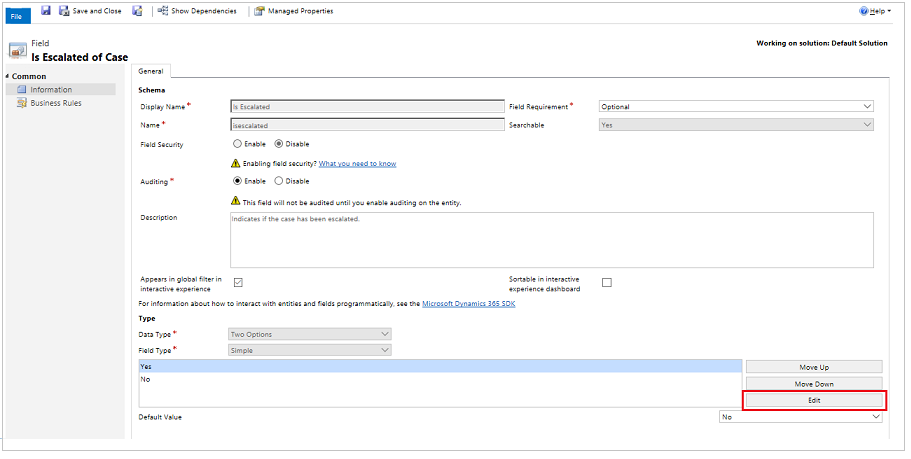
Aldatu zerrenda-balioa elkarrizketa-koadroa irekitzean, aukeratu kolorea
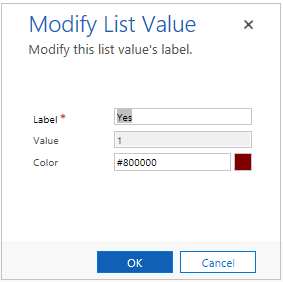
Similarly, batera joanez gero, Lehentasuna kasuaren lehentasuna aukera koloreak aldatzeko, hautatu kolore aplikazioan eremu- Aukerak -azpi-eremua, Orokor fitxako azpiko erakutsi bezala:
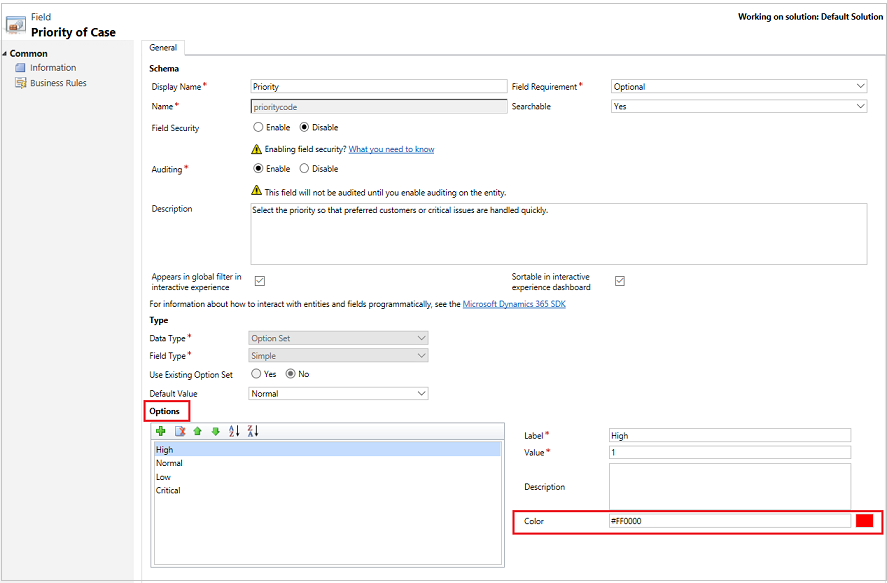
Ikusi ere
Erabili aginte interaktiboak bezeroarentzako arreta-zerbitzu Hub-en zerbitzu kasuak modu eraginkorrean kudeatzeko
Sortu eta editatu aginte-panelak
Sortu edo editatu diagrama bat
Oharrak
Laster erabilgarri: 2024an, GitHub-eko arazoak edukiari buruzko oharrak bidaltzeko mekanismo gisa kenduko dugu apurka-apurka, eta oharrak bidaltzeko sistema berri batekin ordeztuko. Informazio gehiagorako, ikusi: https://aka.ms/ContentUserFeedback.
Bidali eta ikusi honi buruzko oharrak: