Sincronización de atributos para Flujos de trabajo de ciclo de vida
Los flujos de trabajo contienen tareas específicas, que se pueden ejecutar automáticamente para los usuarios en función de las condiciones de ejecución especificadas. La programación automática de flujos de trabajo se admite en función de los atributos de usuario employeeHireDate y employeeLeaveDateTime de Microsoft Entra ID.
Para aprovechar al máximo los Flujos de trabajo de ciclo de vida, se debe automatizar el aprovisionamiento de usuarios y se deben sincronizar los atributos pertinentes de programación.
Programación de atributos pertinentes
En la tabla siguiente se muestran los atributos pertinentes de programación (desencadenador) y los métodos de sincronización que se admiten.
| Atributo | Tipo | Se admite en el aprovisionamiento de entrada de RR. HH. | Compatible con la sincronización en la nube de Microsoft Entra Connect | Compatible con sincronización de Microsoft Entra Connect |
|---|---|---|---|---|
| employeeHireDate | DateTimeOffset | Sí | Sí | Sí |
| employeeLeaveDateTime | DateTimeOffset | Sí | Sí | Sí |
Nota
La configuración manual de employeeLeaveDateTime para los usuarios solo en la nube requiere permisos especiales. Para más información, consulte: Configuración de la propiedad employeeLeaveDateTime para un usuario
En este documento se explica cómo configurar la sincronización desde la sincronización en la nube de Microsoft Entra Connect local o Microsoft Entra Connect para los atributos necesarios.
Nota:
No hay ningún atributo EmployeeHireDate ni EmployeeLeaveDateTime correspondientes en Active Directory. Si va a sincronizar desde AD local, deberá identificar un atributo en AD que se pueda usar. Este atributo debe ser una cadena.
Descripción del formato de EmployeeHireDate y EmployeeLeaveDateTime
EmployeeHireDate y EmployeeLeaveDateTime contienen fechas y horas que tienen que tener formatos específicos. Esto significa que es posible que tenga que usar una expresión para convertir el valor del atributo de origen en un formato que EmployeeHireDate o EmployeeLeaveDateTime acepte. En la tabla siguiente se describe el formato esperado y se proporciona una expresión de ejemplo sobre cómo convertir los valores.
| Escenario | Expresión/formato | Destino | Más información |
|---|---|---|---|
| Aprovisionamiento de usuarios de Workday a Active Directory | FormatDateTime([StatusHireDate], ,"yyyy-MM-ddzzz", "yyyyMMddHHmmss.fZ") | Atributo de cadena de AD local | Asignación de atributos para Workday |
| Aprovisionamiento de usuarios de SuccessFactors a Active Directory | FormatDateTime([endDate], ,"M/d/aaaa hh:mm:ss tt","aaaaMMddHHmmss.fZ") | Atributo de cadena de AD local | Asignación de atributos para SAP SuccessFactors |
| Importación personalizada a Active Directory | Debe tener el formato "aaaaMMddHHmmss.fZ" | Atributo de cadena de AD local | Asignaciones de atributos para cualquier otro sistema de registros |
| API de usuario de Microsoft Graph | Debe tener el formato "AAAA-MM-DDThh:mm:ssZ" | EmployeeHireDate y EmployeeLeaveDateTime | |
| Aprovisionamiento de usuarios de Workday a Microsoft Entra | Puede usar una asignación directa. No se necesita ninguna expresión, pero se puede usar para ajustar la parte de tiempo de EmployeeHireDate y EmployeeLeaveDateTime. | EmployeeHireDate y EmployeeLeaveDateTime | |
| Aprovisionamiento de usuarios de SuccessFactors a Microsoft Entra | Puede usar una asignación directa. No se necesita ninguna expresión, pero se puede usar para ajustar la parte de tiempo de EmployeeHireDate y EmployeeLeaveDateTime. | EmployeeHireDate y EmployeeLeaveDateTime |
Para obtener más información sobre las expresiones, consulte Referencia para escribir expresiones para la asignación de atributos en Microsoft Entra ID.
Los ejemplos de expresiones en la tabla usan endDate para SAP y StatusHireDate para Workday. Sin embargo, puede optar por usar otros atributos.
Por ejemplo, puede usar StatusContinuousFirstDayOfWork, en lugar de StatusHireDate para Workday. En este caso, la expresión sería:
FormatDateTime([StatusContinuousFirstDayOfWork], , "yyyy-MM-ddzzz", "yyyyMMddHHmmss.fZ")
En la tabla siguiente se incluye una lista de los atributos sugeridos y sus recomendaciones de escenario.
| Atributo de RR. HH. | Sistema de RR. HH. | Escenario | Atributo de Microsoft Entra |
|---|---|---|---|
| StatusHireDate | Workday | Usuario que se une | EmployeeHireDate |
| StatusContinuousFirstDayOfWork | Workday | Usuario que se une | EmployeeHireDate |
| StatusDateEnteredWorkforce | Workday | Usuario que se une | EmployeeHireDate |
| StatusOriginalHireDate | Workday | Usuario que se une | EmployeeHireDate |
| StatusEndEmploymentDate | Workday | Usuario que abandona | EmployeeLeaveDateTime |
| StatusResignationDate | Workday | Usuario que abandona | EmployeeLeaveDateTime |
| StatusRetirementDate | Workday | Usuario que abandona | EmployeeLeaveDateTime |
| StatusTerminationDate | Workday | Usuario que abandona | EmployeeLeaveDateTime |
| startDate | SAP SF | Usuario que se une | EmployeeHireDate |
| firstDateWorked | SAP SF | Usuario que se une | EmployeeHireDate |
| lastDateWorked | SAP SF | Usuario que abandona | EmployeeLeaveDateTime |
| endDate | SAP SF | Usuario que abandona | EmployeeLeaveDateTime |
Para ver más atributos, consulte la referencia de atributos de Workday y la referencia de atributos de SAP SuccessFactors.
Importancia de la hora
Para garantizar la precisión de la hora de los flujos de trabajo programados, es fundamental tener en cuenta lo siguiente:
- La parte de hora del atributo debe establecerse en consecuencia, por ejemplo,
employeeHireDatedebe tener una hora al principio del día, como la 1:00 o las 5:00, yemployeeLeaveDateTimedebe tener la hora al final del día, como las 21:00 o 23:00. - Los flujos de trabajo no se ejecutarán antes de la hora especificada en el atributo, pero la programación del inquilino (valor predeterminado de 3 h) puede retrasar la ejecución del flujo de trabajo. Por ejemplo, si establece
employeeHireDateen las 8:00, pero la programación del inquilino no se ejecuta hasta las 9:00, el flujo de trabajo no se procesará hasta entonces. Si una persona recién contratada comienza a trabajar a las 8:00, es recomendable establecer la hora de esta forma (hora de inicio - programación del inquilino) para asegurarse de que se haya ejecutado antes de que llegue el empleado. - Se recomienda que, si usa el pase de acceso temporal (TAP), establezca la duración máxima en 24 horas. Esto ayudará a garantizar que el TAP no haya expirado después de enviarse a un empleado que pueda estar en otra zona horaria. Para obtener más información, consulte Configuración de un pase de acceso temporal en Microsoft Entra ID para registrar métodos de autenticación sin contraseña.
- Al importar los datos, debe comprender si y cómo el origen proporciona la información de la zona horaria para que los usuarios puedan realizar ajustes para garantizar la precisión de la hora.
Creación de una regla de sincronización personalizada en la sincronización en la nube de Microsoft Entra Connect para EmployeeHireDate
Los pasos siguientes le guiarán por la creación de una regla de sincronización mediante la sincronización en la nube.
- En el centro de administración de Microsoft Entra, vaya a >Administración híbrida>Microsoft Entra Connect.
- Seleccione Administrar sincronización en la nube de Microsoft Entra Connect.
- En Configuración, seleccione su configuración.
- Seleccione Click to edit mappings (Haga clic para editar las asignaciones). Este vínculo abre la pantalla Asignaciones de atributos.
- Seleccione Agregar atributo.
- Rellene la información siguiente:
- Tipo de asignación: Directo
- Atributo de origen: msDS-cloudExtensionAttribute1
- Valor predeterminado: Deje en blanco
- Atributo de destino: employeeHireDate
- Aplique esta asignación: Siempre

- Seleccione Aplicar.
- En la pantalla Asignación de atributos, debería ver la nueva asignación de atributos.
- Seleccione Guardar esquema.
Para obtener más información sobre los atributos, consulte Asignación de atributos en la sincronización en la nube de Microsoft Entra Connect.
Cómo crear una regla de sincronización personalizada en Microsoft Entra Connect para EmployeeHireDate
El ejemplo siguiente le guía por la configuración de una regla de sincronización personalizada que sincroniza el atributo de Active Directory con el atributo employeeHireDate en Microsoft Entra ID.
- Abra una ventana de PowerShell como administrador y ejecute
Set-ADSyncScheduler -SyncCycleEnabled $falsepara deshabilitar el programador. - Vaya a Start\Microsoft Entra Connect\ y abra el editor de reglas de sincronización
- Asegúrese de que la dirección de la parte superior esté establecida en Entrante.
- Seleccione Agregar regla.
- En la pantalla Crear regla de sincronización de entrada, escriba la siguiente información y seleccione Siguiente.
- Nombre: In from AD - EmployeeHireDate
- Sistema conectado: contoso.com
- Tipo de objeto de sistema conectado: usuario
- Tipo de objeto de metaverso: persona
- Precedencia: 20

- En la pantalla Filtro de ámbito, seleccione Siguiente.
- En la pantalla Reglas de unión, seleccione Siguiente.
- En la pantalla Transformaciones, en Agregar transformaciones, escriba la siguiente información.
- FlowType: Directo
- Atributo de destino: employeeHireDate
- Origen: msDS-cloudExtensionAttribute1
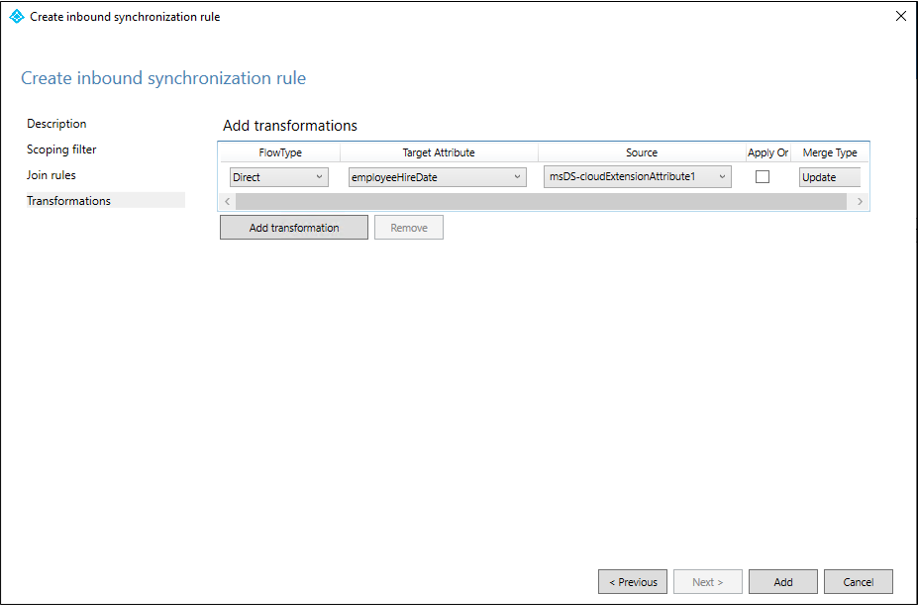
- Seleccione Agregar.
- En el Editor de reglas de sincronización, asegúrese de que la dirección de la parte superior esté establecida en Saliente.
- Seleccione Agregar regla.
- En la pantalla Crear regla de sincronización de salida, escriba la siguiente información y seleccione Siguiente.
- Nombre: Out to Microsoft Entra ID - EmployeeHireDate
- Sistema conectado: <el inquilino>
- Tipo de objeto de sistema conectado: usuario
- Tipo de objeto de metaverso: persona
- Precedencia: 21
- En la pantalla Filtro de ámbito, seleccione Siguiente.
- En la pantalla Reglas de unión, seleccione Siguiente.
- En la pantalla Transformaciones, en Agregar transformaciones, escriba la siguiente información.
- FlowType: Directo
- Atributo de destino: employeeHireDate
- Origen: employeeHireDate

- Seleccione Agregar.
- Cierre el Editor de reglas de sincronización.
- Ejecute
Set-ADSyncScheduler -SyncCycleEnabled $truepara volver a habilitar el programador.
Nota
- msDS-cloudExtensionAttribute1 es un origen de ejemplo.
- A partir de Microsoft Entra Connect 2.0.3.0,
employeeHireDatese agrega a la regla predeterminada "Fuera de Microsoft Entra ID", por lo que no se requieren los pasos 10-16. - A partir de Microsoft Entra Connect 2.1.19.0,
employeeLeaveDateTimese agrega a la regla predeterminada "Fuera de Microsoft Entra ID", por lo que no se requieren los pasos 10-16.
Para obtener más información, consulte Personalización de una regla de sincronización y Cambio en la configuración predeterminada.
Edición de la asignación de atributos en la aplicación de aprovisionamiento
Una vez que haya configurado la aplicación de aprovisionamiento, podrá editar su asignación de atributos. Cuando se crea la aplicación, obtendrá una lista de asignaciones predeterminadas entre HRM y Active Directory. Desde allí puede editar la asignación existente o agregar una nueva asignación.
Para actualizar esta asignación, haz lo siguiente:
Inicie sesión en el centro de administración de Microsoft Entra como administrador global.
Vaya a Aplicaciones de identidad>Aplicaciones>Empresariales.
Abra la aplicación aprovisionada.
Seleccione Aprovisionamiento y, después, Editar asignación de atributos.
Seleccione Mostrar opciones avanzadas, y después seleccione Editar lista de atributos para Active Directory local.

Agregue el atributo de origen o los atributos creados como tipo String y seleccione la casilla de verificación para obligatorio.

Nota:
El número y el nombre de los atributos de origen agregados dependerán de los atributos que se están sincronizando desde Active Directory.
Seleccione Guardar.
Desde allí debe asignar los atributos HRM a los atributos de Active Directory agregados. Para ello, agregue una nueva asignación mediante una expresión.
La expresión debe coincidir con el formato que se encuentra en la sección Descripción del formato de EmployeeHireDate y EmployeeLeaveDateTime.

Seleccione Aceptar.
Comprobación de estos valores de atributo en Microsoft Entra ID
Para revisar los valores establecidos en estas propiedades en objetos de usuario en Microsoft Entra ID, puede usar el SDK de PowerShell de Microsoft Graph. Por ejemplo:
# Import Module
Import-Module Microsoft.Graph.Users
# Define the necessary scopes
$Scopes =@("User.Read.All", "User-LifeCycleInfo.Read.All")
# Connect using the scopes defined and select the Beta API Version
Connect-MgGraph -Scopes $Scopes
# Query a user, using its user ID, and return the desired properties
$user = Get-MgUser -UserID "00aa00aa-bb11-cc22-dd33-44ee44ee44ee" -Property EmployeeLeaveDateTime
$User.EmployeeLeaveDateTime

Pasos siguientes
- ¿Qué son los Flujos de trabajo de ciclo de vida?
- Creación de un flujo de trabajo personalizado mediante el centro de administración de Microsoft Entra
- Configuración de la aplicación de aprovisionamiento de entrada controlada por API (versión preliminar pública)
- Creación de un flujo de trabajo de ciclo de vida