Pertsonalizatu inprimakiak mihisearen aplikazioetan
Mihise aplikazio batean, pertsonalizatu Bistaratzeko inprimakia kontrola eta an Editatu inprimakia kontrolatzea, garrantzitsuenak diren datuak eta ordenik intuitiboenean erakuts dezaten erabiltzaileek datuak erraz ulertzen eta eguneratzen laguntzeko.
Inprimaki bakoitzak karta bat edo gehiago ditu, eta horietako bakoitzak datu-iturburu-eko zutabe jakin bateko datuak erakusten ditu. Gai honetako urratsak jarraituz, inprimaki batean agertzen diren kartak zehaztu ditzakezu eta txartelak gora eta behera inprimaki baten barruan eraman.
Mihise-ppsekin ezagutzen ez baduzu, ikusi Zer dira mihise aplikazioak?.
Aurrebaldintzak
Sortu aplikazioa Microsoft Dataverse, eta gero galeria pertsonalizatu aplikazio horretan
Txartelak erakutsi eta ezkutatu
Hasi saioa Power Apps eta, ondoren, ireki eta pertsonalizatu zenuen aplikazioa.
Ezkerreko nabigazio-barran, idatzi edo itsatsi D bilaketa-barran elementu-zerrenda iragazteko eta, ondoren, hautatu DetailForm1.
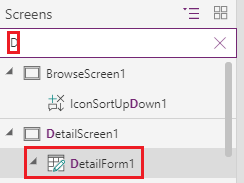
Propietateak fitxan, eskuineko paneletik gertu, hautatu Editatu eremuak, eremuak panela irekitzeko.
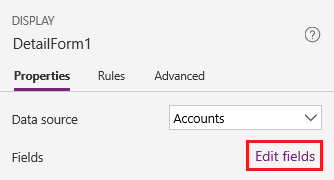
Ezkutatu eremu bat, adibidez deskribapena, gainean kokatuz, agertzen den elipsia (...) hautatu eta, ondoren, hautatuta Kendu.
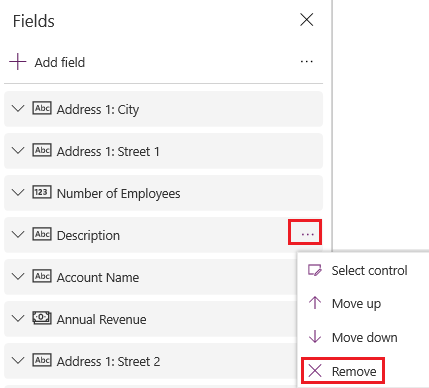
Erakutsi eremu bat hautatuta Gehitu eremua, eremuaren izenaren lehen hizkiak idatzi edo itsatsi bilaketa-koadroan, eremuaren kontrol-laukia hautatu eta, ondoren, hautatuta Gehitu.
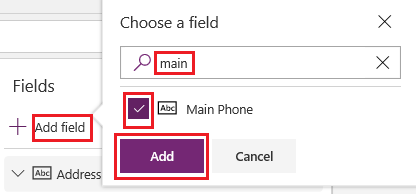
Txartelak berriro ordenatu
Sarbidean eremuak pane, arrastatu Kontuaren izena eremua eremuen zerrendaren goiko aldean.
Txartelak sartu DetailForm1 aldaketa islatu.
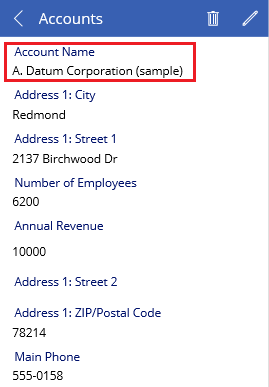
(aukerakoa) Ordenatu beste txartelak sekuentzia honetan:
- Kontuaren izena
- Langile kopurua
- Urteko diru-sarrerak
- Telefono nagusia
-
- helbidea: 1. kalea
-
- helbidea: 2. kalea
-
- helbidea: herria
-
- helbidea: posta-kodea
Ezkerreko nabigazio-barran, idatzi edo itsatsi Ed bilaketa-barran elementu-zerrenda iragazteko eta, ondoren, hautatu EditForm1 hautatu.
Errepikatu aurreko prozedurako pausoak eta hau, eremuak sartu ahal izateko EditForm1 bat datozenekin DetailForm1.
Exekutatu aplikazioa
Ezkerreko nabigazio-barran, idatzi edo itsatsi Br bilaketa-barran elementu-zerrenda iragazteko eta, ondoren, hautatu BrowseScreen1 hautatu.
Ireki aurrebista modua F5 sakatuz (edo Aurrebista ikonoa hautatuz goiko eta eskuineko izkinetik gertu).

Goiko eskuineko izkinan, hautatu plus ikonoa erregistro bat gehitzeko EditScreen1.

Gehitu nahi dituzun datuak eta ondoren hautatu marka-ikonoa goiko eskuineko izkinan, aldaketak gordetzeko eta itzultzeko BrowseScreen1.

Hautatu elementu berriari buruzko xehetasunak erakusteko sortu berri duzun elementuaren gezia DetailScreen1.

Goiko eskuineko izkinan, hautatu editatu ikonoa erregistro bat igotzeko EditScreen1.

Aldatu informazioa eremu batean edo gehiagotan eta, ondoren, hautatu markaketa goiko eskuineko izkinan, aldaketak gordetzeko eta itzultzeko DetailScreen1.

Goiko eskuineko izkinan, hautatu zakarrontziko ikonoa eguneratu berri duzun erregistroa ezabatzeko eta bertara itzultzeko BrowseScreen1.

Itxi aurrebista modua Esc sakatuz (edo ixteko ikonoa hautatuz goiko eta ezkerreko izkinetik gertu).
Hurrengo urratsak
- Gorde eta argitaratu zure aplikazioa.
- Pertsonalizatu txartela zure aplikazioan.
Ikus baita ere
Oharra
Esan diezagukezu dokumentazioa zein hizkuntzatan jaso nahi duzun? Egin inkesta labur bat. (kontuan izan inkesta hau ingelesez dagoela)
Inkestak zazpi minutu inguru iraungo du. Ez da datu pertsonalik biltzen (pribatutasun-adierazpena).
Oharrak
Laster erabilgarri: 2024an, GitHub-eko arazoak edukiari buruzko oharrak bidaltzeko mekanismo gisa kenduko dugu apurka-apurka, eta oharrak bidaltzeko sistema berri batekin ordeztuko. Informazio gehiagorako, ikusi: https://aka.ms/ContentUserFeedback.
Bidali eta ikusi honi buruzko oharrak: