Tutoretza: Galeria pertsonalizatu Power Apps
Tutorial honetan, erregistroen zerrenda pertsonalizatuko duzu, galeria deritzona eta automatikoki sortutako aplikazio batean aldaketak egingo dituzu Microsoft Power Apps. Erabiltzaileek aplikazioko datuak kudeatu ahal izango dituzte aldaketa horiek egiten ez badituzu, baina aplikazioa errazagoa izango da zure erakundearen beharretarako pertsonalizatzen baduzu.
Adibidez, tutorial honen galeria bat dator grafiko honekin lehenespenez. Helbide elektronikoa beste datu mota batzuk baino nabarmenagoa da eta erabiltzaileek helbide horretako testuan oinarritutako galeria ordenatu eta iragazi dezakete:
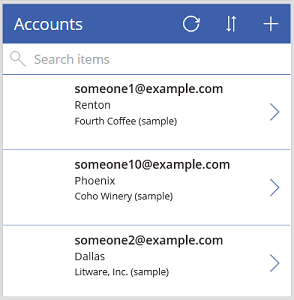
Hala ere, baliteke zure erabiltzaileek posta elektronikoko helbidea baino kontuaren izenean interesa izatea; beraz, zure erakundearen funtsezko datuak oinarritzat hartuta, nabarmentzeko, ordenatzeko eta iragazkiak berriro konfiguratuko dituzu. Gainera, pantaila lehenetsiaren izenburua aldatuko duzu aplikazioko beste pantailetatik bereizteko.
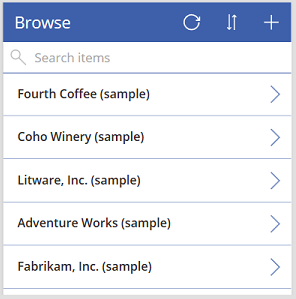
Korritze barra gehituko duzu ukipen pantailarik edo saguaren gurpilik ez duten erabiltzaileek galeria osora arakatu dezaten.
- Aldatu galeriaren diseinua
- Aldatu galerian agertzen den datu mota
- Aldatu erabiltzaileek datuak ordenatzeko eta bilatzeko zutabeak
- Aldatu pantailaren izenburua
- Erakutsi korritze barra
Tutorial hau datu-iturburu zehatz batetik sortutako aplikazio batekin hasten da. Hala ere, kontzeptu berak aplikatzen dira sortzen dituzun aplikazio guztiei Power Apps, Microsoft Lists erabiliz sortutako zerrendatik, SharePoint liburutegitik, Excel taula batetik edo beste datu-iturburu batetik.
Ez baduzu izena eman Power Apps, eman izena doan hasi aurretik.
Aurrebaldintzak
Sortu aplikazio bat Kontuak taulatik Microsoft Dataverse-koa.
Ireki sortutako aplikazioa
Hasi saioa Power Apps eta, ondoren, hautatu Aplikazioak ezkerreko ertzetik gertu.
Bilatu sortu duzun aplikazioa eta hautatu elipsiaren ikonoa (...) horretarako, eta hautatu Editatu.
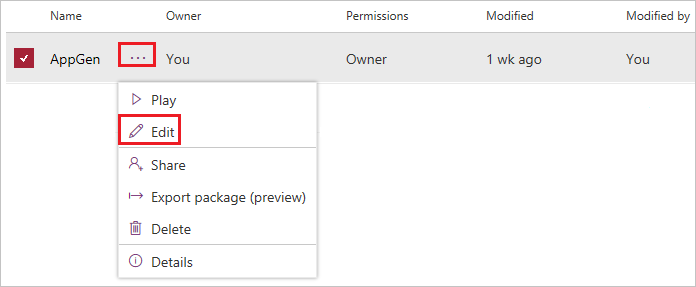
Bada Ongi etorria Power Apps Studio elkarrizketa-koadroa agertuko da, hautatu jauzi.
Aldatu diseinua
Ezkerreko nabigazio-panelean, hautatu BrowseGallery1.
Galeria hautatuta dagoenean, heldulekuak dituen hautatutako laukia inguratzen da.
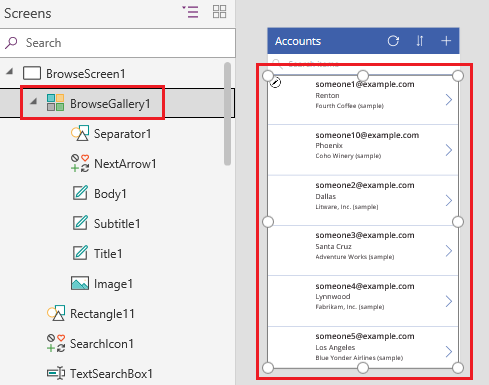
Gainean Propietateak eskuineko paneleko fitxa, ireki azpiko aukeren zerrenda Diseinua eta, ondoren, hautatu izenburua bakarrik erakusten duen aukera.
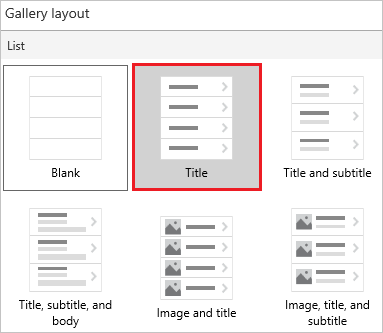
Alboan eremuak hautatu Editatu eta, ondoren, hautatu beherako gezia izenburu-koadrorako.
Kontrol honen izena zenbakizko batean amaituko da, adibidez Title1 baina zenbakia desberdina izan liteke zuk egindako beste ekintza batzuen arabera.
Aukeratu zerrendan, hautatu Kontuaren izena eta gero itxi Datuak panela.
Galeriak erakutsi egiten du kontu bakoitzeko izena.
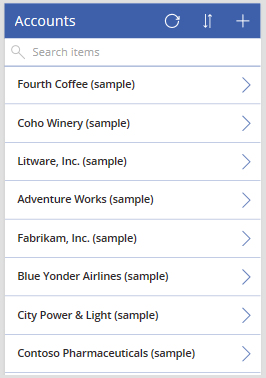
Aldatu ordena eta bilaketa zutabeak
Hautatu galeria aurreko atalean deskribatzen den moduan.
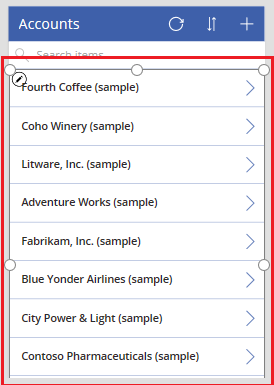
Goiko ezkerreko izkinan, baieztatu jabetza zerrenda erakusten dela elementuak.
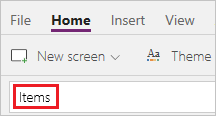
Jabetza honen balioa formula-barran agertzen da. Jabetza hau datu-iturburu galeriarako ez ezik, erabiltzaileek datuak ordenatu eta bilatzeko zutabeak zehazteko ere ezarri duzu.
Kopiatu formula hau eta ondoren itsatsi formula barran.
SortByColumns(Search(Accounts, TextSearchBox1.Text, "name"), "name", If(SortDescending1, Descending, Ascending))Formula hau erabiliz, honako hau ziurtatzen duzu:
- Erabiltzaileak karaktere bat edo gehiago bilaketa-barran idazten badu, galeriak erabiltzaileak idatzitako testua daukaten kontu-izenak bakarrik erakusten ditu.
- Erabiltzaile batek ordenatzeko ikonoa hautatzen badu, galeria alfabetikoki ordenatuko da kontuaren izenaren arabera goranzko edo beheranzko ordenan, erabiltzaileak zenbat aldiz aukeratzen duen ikonoaren arabera.
Eginkizun hauei eta beste batzuei buruzko informazio gehiago lortzeko, ikus formularen erreferentzia.
Probak ordenatzea eta bilatzea
Ireki aurrebista modua F5 sakatuta (edo goiko eskuineko izkinan dagoen erreproduzitzeko botoian hautatuz).

Arakatzeko pantailaren goiko eskuinaldeko ertzetik gertu, hautatu ordenatu ikonoa behin edo gehiagotan ordena alfabetikoa goranzko eta beherantz ordenatzeko.

Bilaketa-koadroan, idatzi k idatzitako gutuna duten kontu izenak bakarrik erakustea.
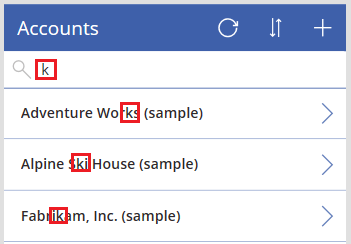
Kendu testu guztia bilaketa barran, eta itxi Aurrebista modua Esc sakatuz (edo goiko eskuineko izkinan dagoen ikonoa hautatuta).
Aldatu pantailaren izenburua
Hautatu pantailaren izenburua klik eginez edo ukituta.
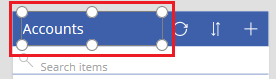
Ziurtatu jabetza-zerrendak erakusten duela Testua eta ondoren, formula-barran, ordezkatu kontuak batera Arakatu (komatxo bikoitzak gordez).

Pantailan zure aldaketa islatzen da.
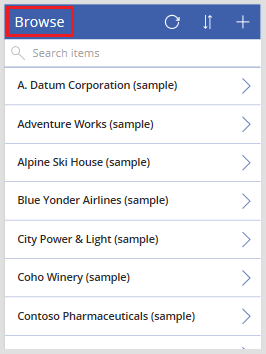
Erakutsi korritze barra
Zure erabiltzaileek ez badituzte ukipen-pantailarik ezta sagurik ere, ezar ezazu galeria korritze-barra bat erakusteko, erabiltzailea gainean saguarekin estaltzen duenean. Horrela, erabiltzaileek kontu guztiak erakutsi ahal izango dituzte nahiz eta pantailak aldi berean ezin erakutsi.
Hautatu galeria lehen prozedura deskribatzen den moduan.
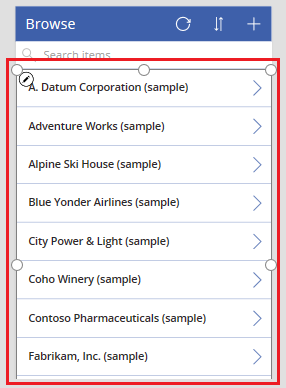
Ezarri galeria Erakutsi korritze barra Jabetza egia.
Hurrengo urratsak
Tutorial honetan, galeria pertsonalizatu eta beste aldaketa batzuk egin dituzu sortutako aplikazio batean erregistroak arakatzeko pantaila lehenetsian. Pantaila lehenetsiak ere pertsonaliza ditzakezu xehetasunak erakusteko eta kontuak sortzeko edo eguneratzeko. Arakatzeko pantailan galeria bat dagoenez, aplikazioaren beste bi pantailek inprimakiak dituzte. Adibidez, inprimakiek zein datu motatan erakusten duten eta zein ordenetan alda dezakezu.
Ikus baita ere
Oharra
Esan diezagukezu dokumentazioa zein hizkuntzatan jaso nahi duzun? Egin inkesta labur bat. (kontuan izan inkesta hau ingelesez dagoela)
Inkestak zazpi minutu inguru iraungo du. Ez da datu pertsonalik biltzen (pribatutasun-adierazpena).
Oharrak
Laster erabilgarri: 2024an, GitHub-eko arazoak edukiari buruzko oharrak bidaltzeko mekanismo gisa kenduko dugu apurka-apurka, eta oharrak bidaltzeko sistema berri batekin ordeztuko. Informazio gehiagorako, ikusi: https://aka.ms/ContentUserFeedback.
Bidali eta ikusi honi buruzko oharrak: