Sortu mihise aplikazio bat hutsetik Excel datuetan oinarrituz
Sortu zure mihise aplikazioa hutsetik Excel datuetan oinarrituz, taula gisa formateatuta eta, ondoren, gehitu beste iturri batzuetako datuak nahi izanez gero. Tutorial hau jarraituz, bi pantaila dituen aplikazioa sortuko duzu. Pantaila batean, erabiltzaileek erregistro multzo bat arakatu dezakete. Beste pantailan, erabiltzaileek erregistro bat sor dezakete, erregistro bateko eremu bat edo gehiago eguneratu edo erregistro osoa ezabatu dezakete. Planteamendu hori Excel aplikazio oinarrizko bat sortzea baino luzeagoa da baina esperientzia gehiago duten aplikazio-egileek beren beharretarako aplikaziorik onena eraikitzeko erabil dezakete.
Aurrebaldintzak
Tutorial honetako pausoak zehatz-mehatz jarraitzeko, lehenengo sortu Excel fitxategi bat honako adibide-datu hauek erabiliz.
Kopiatu datu horiek eta ondoren itsatsi Excel fitxategian.
StartDay StartTime Borondatezkoa Babeskopia Larunbata goizeko 10etatik eguerdira arte Vasquez Kumashiro Larunbata Eguerditik 14ak arte Ice Singhal Larunbata 14etatik 16etara Myk Mueller Iga. goizeko 10etatik eguerdira arte li Adams Iga. Eguerditik 14ak arte Singh Morgan Iga. 14etatik 16etara Batye Nguyen Formateatu datu horiek taula gisa (taularen izena Antolaketa da) Power Apps-ek informazioa analizatu ahal izateko.
Informazio gehiago lortzeko, ikus Formateatu taula Excel-en.
Gorde fitxategia eventsignup.xlsx izenarekin, itxi itzazu eta, ondoren, kargatu hodeiko biltegiratze-kontu batera, adibidez, OneDrive-era.
Garrantzitsua
Zure Excel fitxategia erabil dezakezu eta tutorial hau berrikusi kontzeptu orokorretarako soilik. Hala ere, Excel fitxategiko datuak taula gisa formateatu behar dira. Informazio gehiago lortzeko, ikus Formateatu taula Excel-en.
Ireki aplikazio huts bat
Sortu mihise-aplikazio huts ba Telefonoa diseinuarekin.
Konektatu datuetara
Pantailaren erdialdean, hautatu konektatu datuetara.
Datuak panelean, hautatu hodeiko biltegiratze-kontuaren konexioa, agertzen bada. Bestela, jarraitu urrats hauek konexioa gehitzeko:
- Hautatu Konexio berria, hautatu zure hodeiko biltegitze-kontuaren lauza eta hautatu Sortu.
- Eskatuz gero, eman kontu horren kredentzialak.
Aukeratu Excel fitxategia atalean, idatzi edo itsatsi eventsignup propietatearen lehenengo hizkiak zerrenda iragazteko eta, ondoren, hautatu kargatu duzun fitxategia.
Aukeratu taula atalean, hautatu Antolaketa aukeraren kontrol-laukia eta, ondoren, hautatu konektatu.
Datuak panelaren goiko eskuineko izkinan, itxi ezazu itxi ikonoa (X) hautatuta.
Sortu ikuspegi pantaila
Hasiera fitxan, hautatu Pantaila berria aukeraren ondoko behera gezia, pantaila moten zerrenda irekitzeko eta, ondoren, hautatu Zerrenda.
Pantaila bat gehitzen da kontrol lehenetsiekin, hala nola bilaketa-koadroa eta Galeria kontrola. Galeriak bilaketa-koadroaren azpiko pantaila osoa estaltzen du.
Pantaila berriaren goiko aldean, hautatu Etiketa kontrola eta ondoren, ordezkatu [Izenburua] honekin: Ikusi erregistroak.

Ezkerreko nabigazio-barran, hautatu BrowseGallery1.
Heldulekuak dituen hautatutako laukiak galeria inguratzen du.

Eskuineko paneleko Propietateak fitxan, hautatu ezazu behera gezi Diseinua menurako.

Aukeratu Izenburua, azpititulua eta gorputza.
Formula-barran, ordezkatu CustomGallerySample honekin: Antolaketa eta ordezkatu SampleText-en bi instantziak honekin: Borondatezkoa.
Formula barraren eskuinaldean, hautatu behera gezia eta, ondoren, hautatu Formateatu testua.
Formula adibide honekin bat dator:
SortByColumns( Search( Schedule, TextSearchBox1.Text, "Volunteer" ), "Volunteer", If( SortDescending1, SortOrder.Descending, SortOrder.Ascending ) )Propietateak fitxan, eskuineko panelean, hautatu Editatu, eremuak etiketaren ondoan.
Title2 koadroan, hautatu Borondatezkoa, Subtitle2 koadroan, hautatu StartDay, eta Body1 koadroan, hautatu StartTime.
Datuak panelaren goiko eskuineko izkinan, itxi ezazu itxi ikonoa (X) hautatuta.
Erabiltzaileek galeria izen boluntarioaren arabera ordenatu eta iragazi dezakete formula horretako SortByColumns eta Bilatu funtzioetan oinarrituta.
- Erabiltzaileak gutxienez hizki bat idazten badu bilaketa koadroan, galeriak Borondatezko eremuan erabiltzaileak idatzitako testua daukaten erregistroak soilik erakusten ditu.
- Erabiltzaile batek ordenatzeko botoia hautatzen badu (freskatze botoiaren eta plus botoiaren artean, titulu-barran), galeriak erregistroak goranzko edo beheranzko ordenan erakusten ditu (erabiltzaileak botoia zenbat aldiz aukeratzen duen arabera) Borondatezkoa eremuan oinarrituta.
Eginkizun hauei eta beste batzuei buruzko informazio gehiago lortzeko, ikus formularen erreferentzia.
Sortu aldaketa pantaila
Hasiera fitxan, hautatu Pantaila berria aukeraren ondoko behera gezia eta, ondoren, hautatu inprimakia.
Ezkerreko nabigazio-barran, hautatu EditForm1.
Propietateak fitxan, eskuineko panean, hautatu Datu-iturburua aukeraren ondoko behera gezia eta ondoren hautatu Antolaketa, agertzen den zerrendan.
Zehaztu berri duzun datu-iturburu azpian, hautatu Editatu eremuak.
Eremuak panelean, hautatu Gehitu eremua, hautatu eremu bakoitzeko kontrol-laukia eta, ondoren, hautatu Gehitu.
Hautatu eremu bakoitzaren izenaren ondoko gezia tolesteko eta, ondoren, arrastatu Borondatezkoa eremua, eremuen zerrendaren goiko aldean agertu dadin.
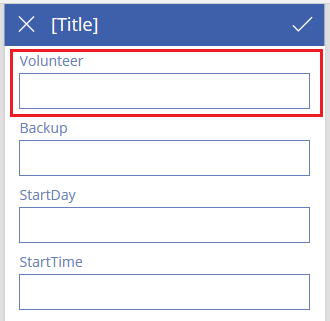
Eremuak panelaren goiko eskuineko izkinan, itxi ezazu itxi ikonoa (X) hautatuta.
Ezar ezazu inprimakiaren Elementua propietatea adierazpen honetara, hori formula-barran idatziz edo itsatsiz:
BrowseGallery1.SelectedPantailaren goiko aldean, hautatu Etiketa kontrola eta ondoren, ordezkatu [Izenburua] honekin: Aldatu erregistroak.

Pantailak ezabatu eta berrizendatu
Ezkerreko nabigazio-barran, hautatu elipsia (...) Screen1-rako eta, ondoren, hautatu Ezabatu.

Hautatu elipsia (...) Screen2-rako, hautatu Berrizendatu eta ondoren idatzi edo itsatsi ViewScreen.
Hautatu elipsia (...) Screen3-rako, hautatu Berrizendatu eta ondoren idatzi edo itsatsi ChangeScreen.
Konfiguratu ikonoak ikuspegi pantailan
ViewScreen-en goiko aldean, hautatu zirkulu-geziaren ikonoa.

Ezarri ikono horren OnSelect propietatea formula honetan:
Refresh(Schedule)Erabiltzaileak ikono hau hautatzen duenean, Excel fitxategiko Antolaketa-ko datuak freskatzen dira.
Eginkizun horiei eta beste batzuei buruzko informazio gehiago lortzeko, ikus formularen erreferentzia.
ViewScreen-en goiko eskuineko izkinan, hautatu plus ikonoa.

Ezarri ikono horren OnSelect propietatea formula honetan:
NewForm(EditForm1);Navigate(ChangeScreen,ScreenTransition.None)Erabiltzaileak ikono hau hautatzen duenean, ChangeScreen agertzen da eremu bakoitza hutsik duela, erabiltzaileak erregistro bat errazago sor dezan.
Hautatu galeriako lehenengo erregistroaren eskuinera seinalatzen ari den gezia.

Ezarri gezi horren OnSelect propietatea formula honetan:
EditForm(EditForm1); Navigate(ChangeScreen, ScreenTransition.None)Erabiltzaileak ikono hau hautatzen duenean, ChangeScreen agertzen da, hautatutako erregistroaren datuak dituzten eremuak dituela, erabiltzaileak erregistroa errazago ezabatu edo ezabatu dezan.
Konfiguratu ikonoak aldaketa pantailan
ChangeScreen aukeran, hautatu "X" ikonoa goiko ezkerreko izkinan.

Ezarri ikono horren OnSelect propietatea formula honetan:
ResetForm(EditForm1);Navigate(ViewScreen, ScreenTransition.None)Erabiltzaileak ikono hau hautatzen duenean, pantailan erabiltzaileak egindako aldaketa guztiak baztertu egiten dira eta bistaratzeko pantaila irekiko da.
Goiko eskuineko izkinan, hautatu hautamarkaren ikonoa.

Ezarri hautamarkaren OnSelect propietatea formula honetan:
SubmitForm(EditForm1); Navigate(ViewScreen, ScreenTransition.None)Erabiltzaileak ikono hau hautatzen duenean, pantailan erabiltzaileak egindako aldaketa guztiak gorde egiten dira eta bistaratzeko pantaila irekiko da.
Txertatu fitxan, hautatu Ikonoak eta, odoren, hautatu Zakarrontzia ikonoa.
Ezarri ikono berriaren Kolorea propietatea Zuria gisa eta mugitu ikono berria hautamarkaren ikonoaren ondoan agertzeko.

Ezarri zakarrontziaren ikonoaren Ikusgai propietatea formula honetan:
EditForm1.Mode = FormMode.EditIkono hau bakarrik agertuko da inprimakia Editatu moduan dagoenean, ez Berria moduan.
Ezarri zakarrontziaren ikonoaren OnSelect propietatea formula honetan:
Remove(Schedule, BrowseGallery1.Selected); Navigate(ViewScreen, ScreenTransition.None)Erabiltzaileak ikono hau hautatzen duenean, hautatutako erregistroa datu-iturburutik ezabatuko da eta bistaratzeko pantaila irekiko da.
Probatu aplikazioa
Hautatu ViewScreen, eta ireki Aurrebista F5 sakatuz (edo Aurrebista ikonoa sakatuz, goiko eskuinaldeko izkinatik gertu dagoena).

Idatzi edo itsatsi hizki bat edo gehiago bilaketa koadroan, boluntarioaren izenean oinarritutako zerrenda iragazteko.
Hautatu ordenatu ikonoa behin edo gehiagotan datuak goranzko edo beheranzko ordenan erakusteko, boluntarioaren izenean oinarrituta.
Gehitu erregistroa.
Eguneratu gehitu duzun erregistroa eta, ondoren, gorde aldaketak.
Eguneratu gehitu duzun erregistroa eta, ondoren, ezeztatu aldaketak.
Ezabatu gehitu duzun erregistroa.
Itxi aurrebista modua Ihes sakatuz (edo ixteko ikonoa hautatuz, goiko eskuineko izkinetik gertu).
Hurrengo urratsak
- Sakatu Ctrl-S aplikazioa hodeian gordetzeko, beste gailu batzuetatik exekutatu ahal izateko.
- Partekatu aplikazioa besteek exekutatu ahal dezaten.
- Lortu informazio gehiago funtzioei buruz, hala nola adabakia, inprimaki estandarrik sortu gabe datuak kudeatzeko erabil dezakezuna.
- Lotu aplikazioa soluzio batera horrela, adibidez, beste ingurune batean inplementatu dezakezu edo AppSource-en argitaratu.
Oharra
Esan diezagukezu dokumentazioa zein hizkuntzatan jaso nahi duzun? Egin inkesta labur bat. (kontuan izan inkesta hau ingelesez dagoela)
Inkestak zazpi minutu inguru iraungo du. Ez da datu pertsonalik biltzen (pribatutasun-adierazpena).