Sortu osagaiak dituen taula pertsonalizatu bat Power Apps
Power Apps-ekin zure aplikazioa zure erakundearen sektorera doi dezakezu, nomenklatura eta negozio-prozesu bakarrei egokitzeko zerbitzua pertsonalizatuz. Power Apps aplikazioa garatzeko ditu gehitzen estandarra "erabiltzeko prest dagoen" koadroa-taulak edo taula pertsonalizatuak sortzea. Taula definitzen erregistro modua jarraitu nahi duzun informazioa, normalean barne hartzen ditu propietateak; esaterako, enpresaren izena, kokapena, produktuak, helbide elektronikoa eta telefonoa.
Artikulu hau duzun taula bat sortzen eta, ondoren, gehitu edo osagaiak gako, hala nola, zutabeak, erlazioak, ikuspegiak eta inprimakiak pertsonalizatu. Hau egiten ikasiko duzu:
- Sortu taula pertsonalizatu bat.
- Gehitu zutabe pertsonalizatuak zure taulan.
- Gehitu taula bat harreman gisa.
- Pertsonalizatu ikuspegia.
- Pertsonalizatu inprimakia.
Artikulu-segimendua egingo enpresaren, Contoso, dogs eta cats grooms duen grooming negozio pet da. Contoso bezero-aplikazio bat behar eta jarraipena duen pet erabil dezakeen langile gailu baliabideren zutabetan zehar.
Aurrebaldintzak
Hasi saioa Power Apps aplikazioan. Ez baduzu Power Apps kontu bat, hautatu Hasi doakoa erabiltzen esteka powerapps.com helbidean.
Sortu taula pertsonalizatu bat
Ezkerreko nabigazio-panelean, hautatu Taulak. Elementua alboko paneleko panelean ez badago, hautatu …Gehiago eta ondoren, hautatu nahi duzun elementua.
Komando-barran, hautatu Taula berria > Ezarri propietate aurreratuak.
Eskuineko panelean, idatzi balio hauek, eta ondoren, hautatu Sortu.
- Bistaratzeko izena: Maskota
- Azalpena: pertsonalizatutako taula zerbitzuak pet jarraitzeko
Gehitu eta zutabe pertsonalizatu
Ireki Maskota aurreko atalean sortu zen taula.
Hautatu Zutabeak eta hautatu, Maskota zutabea.
Eskuineko panelean, egin hurrengo aldaketaren bat, Bistaratzeko izena zutabea:
Aldaketa- Bistaratzeko izena batetik Maskota, Maskotaren Izena.
Zihurtatu Bilatu hautatuta dago.

Hautatu Eginda.
Atalean, Zutabeak tresna-barran taula diseinatzailea arean hautatu Gehitu zutabea. Atalean, Zutabe-propietatearen panelean, sartu edo hautatu eta balio hauek aukerak.
- Bistaratzeko izena. Espezieak
- Datu mota. Aukera
- Aukera. Aukera berria
Hautatu Ikusi gehiago, eta gero hautatu Aukera lokala.
Sortu aukera:
a. Ordeztu Berria aukera batekin Dog.
b. Hautatu Gehitu elementu berria.
c. Ordeztu Berria aukera batekin Katua.
d. Hautatu Eginda.
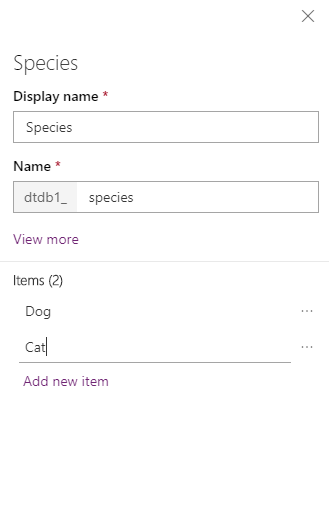
Ziurtatu Bilatu hautatzen da eta, ondoren, hautatu Eginda.
Eremuak tresna-barran taula diseinatzailea fitxa hautatu Gehitu zutabea. Atalean, Zutabe-propietatearen panelean, sartu edo hautatu eta balio hauek aukerak:
- Bistaratzeko izena. Hazi
- Datu mota. Testua
Ziurtatu Bilatu hautatzen da eta, ondoren, hautatu Eginda.
Eremuak tresna-barran taula diseinatzailea fitxa hautatu Gehitu zutabea.
Zutabe-propietateak panelean, sartu edo hautatu eta balio hauek eta hautatu Eginda.
- Bistaratzeko izena. Hitzorduaren data
- Datu mota. Data eta ordua
Gehitu erlazioa
Hautatu Harremana eremua. Taula-diseinatzailearen tresna-barran, hautatu Gehitu erlazioa eta ondoren hautatu askotatik batera.
Fitxan, eskuineko panelean, atalean, Erlazionatutakoa zerrendan hautatu Kontu.
Hautatu Eginda.
Sakatu Gorde taula.
Ez den bat zenbaitetarako erlazio gehitzean bat Kontu datu motako zutabea Bilaketa da automatikoki gehitzen zutabe-zerrenda atalean, Zutabeak arean.
Pertsonalizatu ikuspegia
Hautatu, Ikuspegiak area eta, ondoren, ireki, Aktibo Pets ikuspegia. Ez baduzu ikusten Animalia aktiboak ikuspegia, aldatu iragazkia komando-barran Lehenetsiak baliotik Denak baliora.
Ikuspegi diseinatzailearen gainean Taulako zutabeak ezkerreko panela, hautatu zutabe hauek ikuspegian gehitzeko.
- Kontua
- Hitzorduaren data
- Hazi
- Espezieak
Ikuspegi diseinatzailearen mihisean, hautatu Sortua hurrengoan zutabea, eta hautatu Kendu.
Zutabeak antolatzeko, ikuspegi diseinatzailearen mihisean, hautatu mugitu nahi duzun zutabea eta erabili ondoren Mugitu ezkerrera edo Mugitu eskuinera. Zure ikuspegiak itxura hau izan beharko luke.
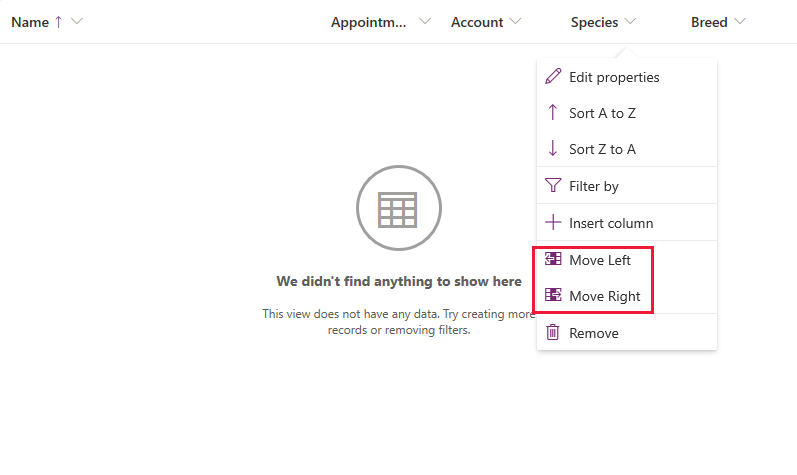
Ikuspegi-diseinatzailearen tresna-barran, hautatu Gorde, eta gero hautatu Argitaratu.
Eredua driven apps soilik: Pertsonalizatu inprimaki nagusia
Taula maskota mihise aplikazioa erabili nahi badituzu, saltatu pauso hau.
Hautatu Atzera ixteko ikuspegi-diseinatzailea eta itzuli Power Apps.
Ezkerreko nabigazio-panelean, hautatu Taulak. Elementua alboko paneleko panelean ez badago, hautatu …Gehiago eta ondoren, hautatu nahi duzun elementua.
Hautatu Mascota.
Maskota taulan, hautatu Inprimakiak area eta gero hautatu Informazioa alboan Nagusia inprimaki mota, irekitzeko inprimaki-diseinatzailea.

inprimaki-editore-en, hautatu Taulako zutabeak ezkerreko panelean. Gero, arrastatu eta bota Espezieak, Arraza, Hitzorduaren data, eta Kontua zutabeak kokatuta daudenak panelean Orokorra sekzioan inprimaki-diseinatzailearen mihisean inprimakiak itxura hau duen arte.
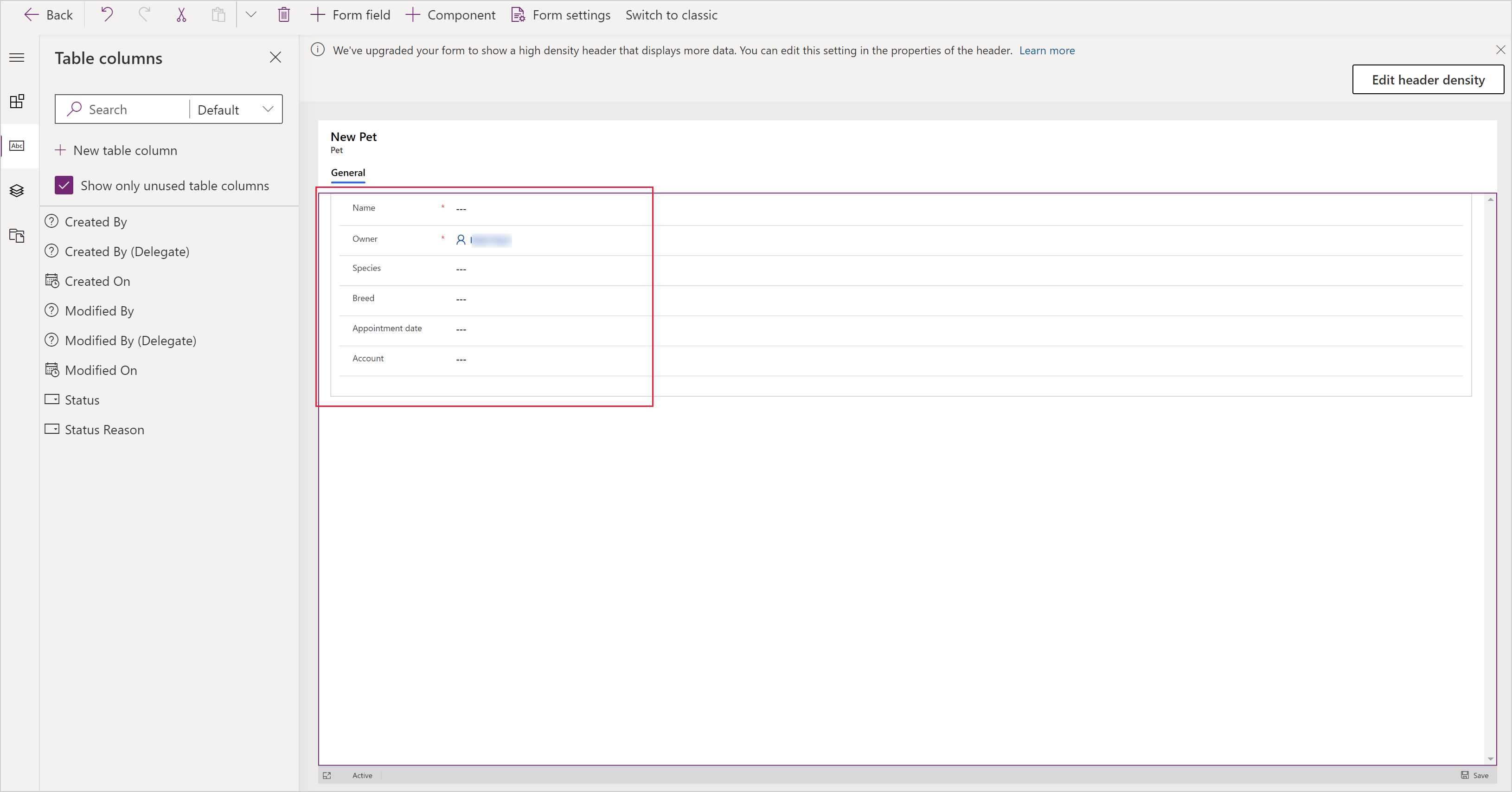
Sakatu Gorde.
Hautatu Argitaratu.
Aukeratu Itzuli itzultzeko Power Apps.
Gehitu taula pertsonalizatu bat aplikazioa
Orain zure taula prest dagoenean, osoak informazioa canvas edo eredua driven aplikazio bat erabil daiteke.
Hurrengo urratsak
Gaian honetan, hau duzu ezagutzak nola aplikazioa erabilgarria sortzeko erabiltzen duzun taula bat sortzeko.
- Nola sortu eredua driven aplikazioa jakiteko, ikusi zure lehen eredua driven aplikazioa Zaharragoa.
- Nola sortu canvas aplikazioa jakiteko, ikusi scratch aplikazio bat Sortu.
Oharra
Esan diezagukezu dokumentazioa zein hizkuntzatan jaso nahi duzun? Egin inkesta labur bat. (kontuan izan inkesta hau ingelesez dagoela)
Inkestak zazpi minutu inguru iraungo du. Ez da datu pertsonalik biltzen (pribatutasun-adierazpena).