Sortu soluzio bat
Pertsonalizatu dituzun osagaiekin soilik kokatzeko eta lan egiteko, irtenbide bat sortu eta egin zure pertsonalizazio guztia han. Ondoren, gogoratu konponbide pertsonalizatuaren testuinguruan lan egitea osagaiak gehitu, editatu eta sortzean. Horrek zure konponbidea esportatzea erraza da, beste ingurune batera kopiatzeko edo inportatzeko.
Oharra
Soluzioak erabiliz aplikazioen bizi-zikloaren kudeaketa (ALM) osasuntsua ezartzeari buruzko informazio gehiago lortzeko, ikusi Power Platform ALM gida.
Soluzioa sortzeko:
Hasi saioa Power Apps n eta hautatu Solutions ezkerreko nabigaziotik. Elementua alboko paneleko panelean ez badago, hautatu …Gehiago eta, ondoren, hautatu nahi duzun elementua.
Hautatu Soluzio berria eta, ondoren, osatu irtenbiderako beharrezko zutabeak.
Eremua Deskribapena Bistaratzeko izena Soluzio-zerrendan erakusten den izena. Geroago alda dezakezu. Izena Soluzioaren izen esklusiboa. Bistaratu izena zutabean idatzitako balioa erabiliz sortzen da hori. Hori edita dezakezu hori soluzioa gorde aurretik, baina soluzioa gordez gero ezin duzu aldatu. Argitaletxea Argitaratzaile lehenetsia hauta dezakezu edo argitaratzaile berri bat sor dezakezu. Zure erakundeak argitaletxe bat sortzea gomendatzen dizugu, irtenbidea erabiliko duzun ingurune guztietan etengabe erabiltzeko. Ikus soluzio-argitaratzaile artikulu honetan geroago. Bertsioa Idatzi zenbaki bat zure soluzioaren bertsiorako. Hau garrantzitsua da soluzioa esportatzen baduzu. Bertsio-zenbakia fitxategiaren izenan sartzen da soluzioa esportatzen duzunean. Hautatu Gorde.
Soluzioa gorde ondoren, beharrezkoak ez diren zutabeetan informazioa gehitu nahi izan dezakezu. Urrats horiek aukerakoak dira. Erabili Deskribapena zutabea soluzioa deskribatzeko eta aukeratu HTML web-baliabide bat irtenbidearen Konfigurazio orria gisa. Konfigurazio orria soluzioak banatzen dituzten software saltzaile independenteek (ISV) erabiltzen dute normalean. Hau ezartzen denean, Konfigurazio nodo berri bat agertzen da Informazioa nodoaren azpian web-baliabide hau bistaratzeko. Garatzaileek orri hau erabiltzen dute argibideak edo kontrolak sartzeko, konfigurazio-datuak ezar ditzakezu edo haien soluzioa abiarazteko.
Gehitu soluzio-osagaiak
Zure irtenbidea sortu ondoren, ez du soluzio-osagairik izango. Osagai berriak sor ditzakezu soluzioan gehitu edo lehendik dauden osagaiak gehitu irtenbide berrira.
Sortu osagaiak soluzioan
Berria komandoa erabil dezakezu osagai mota desberdinak sortzeko. Berria hautatzen baduzu, aukeratutako osagai motaren arabera sorkuntza-esperientzia ezberdin batera eramango zaitu. Osagaia sortzen amaitu ondoren, irtenbideari gehitzen zaio.

Gehitu lehendik dagoen osagai bat soluzioan
Kudeatu gabeko soluzioekin eta lehenetsia ez den irtenbideekin, Gehitu lehendik dagoen komandoa erabil dezakezu soluzioan ez dauden osagaiak sartzeko.
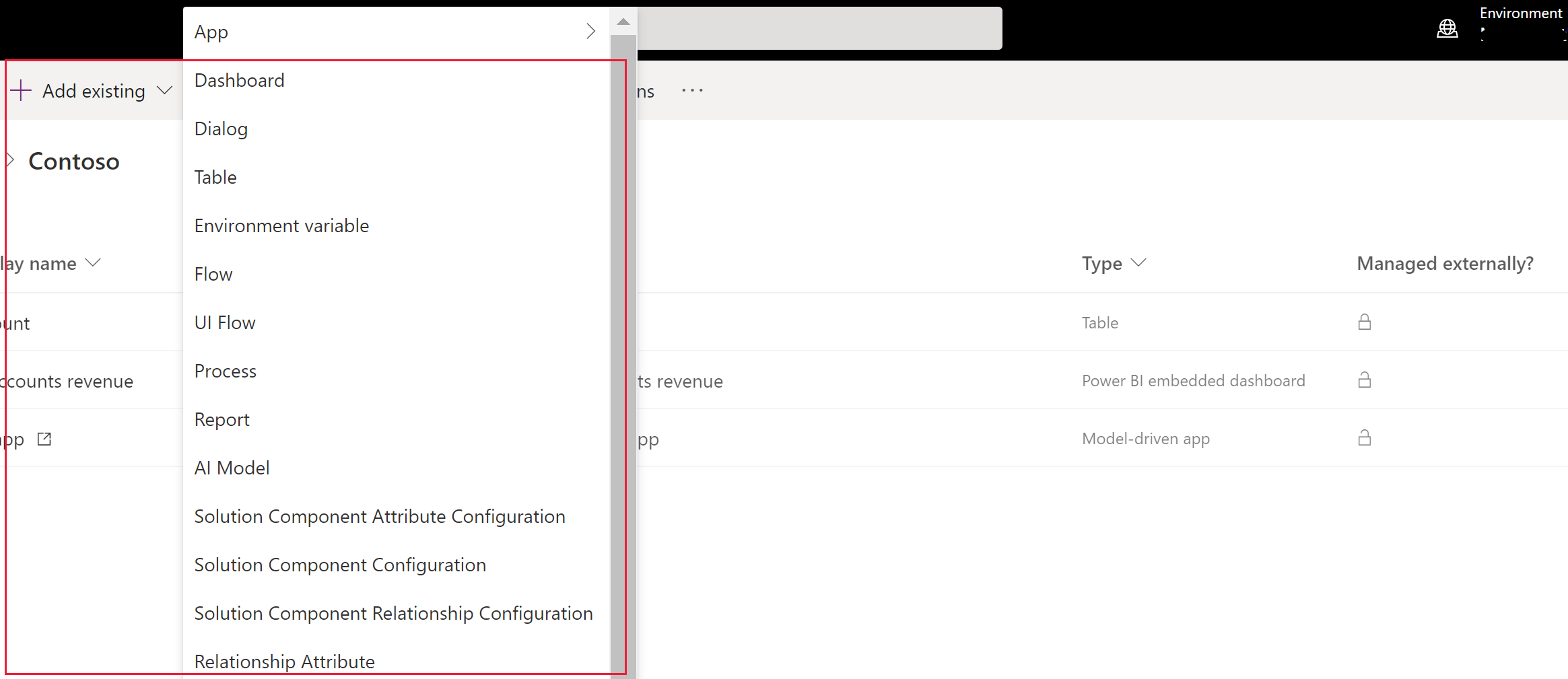
Oharra
Dauden osagaien zerrenda desberdina izango da zure ingurunean inportatutako bertsioaren eta irtenbideen arabera.
Lehendik dagoen taula bat gehitzen duzunean, praktika onena zure soluzioan eguneratu ziren taula-aktiboak soilik gehitzea da. Soluzio-segmentazioarekin, hautautako taula aktiboak dituzten soluzioen eguneratzeak esporta ditzakezu, adibidez taula-zutabeak, inprimakiak eta ikuspegiak, taula osoak elementu guztiekin esportatu beharrean. Horrek beste irtenbide eraginkorrak izatea oztopatzen duten alferrikako geruzak eta beste irtenbideekiko alferrikako menpekotasunak saihesten ditu. Sistemak automatikoki hautatzen du Objektu guztiak barne taula kudeatu gabe badago, eta Taularen metadatuak barne kudeatu gabeko geruza bat badago. mahai gainean. Sistemak automatikoki kudeatu gabeko edo kudeatu gabeko pertsonalizazioak dituzten taula-aktiboak aurrez hautatzen ditu. Hautatu objektuak esteka hauta dezakezu aukeraketa hori berrikusteko * hautatu aurretik. Gehitu prozesua amaitzeko. Informazio gehiago: Sortu soluzio segmentatu bat taula-aktiboekin
Egin nahi dituzun pertsonalizazio askok taulak dituzte. taula iragazkia erabil dezakezu uneko soluzioko taula guztien zerrenda nola edo hala pertsonaliza daitekeen zerrenda erakusteko. Taula bat ireki ostean taularen soluzio-osagaiak ikusteko, hurrengo pantaila-argazkian agertzen den kontu-taulak erakusten duen moduan.

Argitaratu aldaketak
Ingurune batean kudeatu gabeko aldaketak egiten dituzunean, osagai batzuk, hala nola, inprimakiak, taulak, modeloek gidatutako aplikazioak, guneen mapak eta ikuspegiak argitaratu gabeko egoeran gordetzen dira. Argitaratze-ekintzak aldaketa aktibo batean aldatzen ditu eta erabiltzaile eskuragarri eta esportazioetarako erabilgarri jartzen ditu.
Pertsonalizazioak argitaratu
Hautatu Irtenbideak ezkerreko nabigaziotik. Elementua alboko paneleko panelean ez badago, hautatu …Gehiago eta, ondoren, hautatu nahi duzun elementua.
Hautatu argitaratu nahi duzun soluzioa irekitzeko.
Komandoen zerrendan, hautatu Argitaratu pertsonalizazio guztiak.

Garrantzitsua da
Pertsonalizazioak prestatzen denbora behar izatea. Duzun orriaren arakatzaile bihurtu ez erantzutea mezu bat ikusten baduzu orri responsive bilakatuko itxaron eta ez itxi.
Soluzio-argitaratzailea
Sortzen duzun aplikazio bakoitza edo egiten duzun pertsonalizazio bakoitza soluzio baten zati da. Soluzio guztiek argitaratzaile bat dute. Irtenbidea sortzen duzunean zehaztu duzu argitaletxea.
soluzio-argitaratzaile-ek aplikazioa nork garatu duen zehazten du. Hori dela eta, soluzio-argitaratzaile sortu behar zenuke eta esanguratsua dena. Irtenbide baterako soluzio-argitaratzaile ikus dezakezu Ezarpenak Irtenbideak eremuan Power Appseremuan hautatuta. a52>. soluzio-argitaratzaile-i buruzko informazio gehiago lortzeko, ikus soluzio-argitaratzaile Power Platform ALM gidan.
Oharra
Common Data Services Irtenbide lehenetsia Microsoft Dataverse Argitaratzaile lehenetsiarekin lotuta dago. Pertsonalizazio-aurrizki lehenetsia ausaz esleituko zaio argitaletxe honi, adibidez cr8a3 izan daiteke. Honek esan nahi du duzun metadatuen sortu zure erakundearen elementu berri guztiak izango elementuak modu esklusiboan identifikatzeko erabiltzen dituen izenekin prepended hau.
Sortu soluzio-argitaratzailea
- Power Appsatalean, hautatu Irtenbideak. Elementua alboko paneleko panelean ez badago, hautatu …Gehiago eta, ondoren, hautatu nahi duzun elementua.
- Komando-barran, hautatu Irtenbide berria, eskuineko panelean hautatu Argitaratzailea gotibeherako zerrenda eta, ondoren hautatu + Argitaratzailea.

- Argitaratzaile berria inprimakian, idatzi beharrezko eta aukerako informazioa:
- Bistaratzeko izena. Idatzi bistaratzeko izena argitaletxearentzat.
- Izena. Idatzi izen bakarra argitaletxearentzat.
- Aurrizkia. Idatzi nahi duzun argitaletxe aurrizkia.
- Aukera Balio-aurrizkia. Zutabe honek zenbaki bat sortzen du argitaratzailearen aurrizkian oinarrituta. Zenbaki hau erabiltzen da aukeretan aukerak gehitzean eta aukera gehitzean zer soluzio mota erabili egin den adierazten duen adierazle bat da.
- Harremanetarako datuak. Aukeran, harremanetarako eta helbideetarako informazioa gehi dezakezu.
- Hautatu Gorde eta itxi.
Oharra
Ez erabili _upgrade irtenbidearen izenaren zati gisa. _berritzea irtenbidearen berritze prozesua barne erreserbatutako hitza da.
Aldatu soluzio argitaratzaile bat
soluzio-argitaratzaile alda daiteke kudeatu gabeko irtenbide bat urrats hauei jarraituz:
- Power Appsatalean, hautatu Irtenbideak, hautatu … nahi duzun irtenbidearen ondoan eta ondoren, hautatu Ezarpenak. Elementua alboko paneleko panelean ez badago, hautatu …Gehiago eta, ondoren, hautatu nahi duzun elementua.
- Irtenbidearen ezarpenak panelean, hautatu Editatu argitaratzailea.
- Editatu Bistaratzeko izena eta Aurrizkia zutabeak nahi dituzun balioetarako. Aukeraren balio-aurrizkia zutabeak zenbaki bat sortzen du argitaratzailearen aurrizkian oinarrituta. Zenbaki hau erabiltzen da aukeretan aukerak gehitzean eta aukera gehitzean zer soluzio mota erabili egin den adierazten duen adierazle bat da.
- Aurrizkiaz gain, soluzio-argitaratzaile bistaratzeko izena, harremanetarako informazioa eta helbidea ere alda ditzakezu Harremanetarako xehetasunak atalean.
- Hautatu Gorde eta itxi.
Sortu segmentatutako soluzioa
Erabili soluzioaren segmentazioa, soluzioaren eguneratzeak banatzen dituzunean eguneratzen diren taulako osagaiak bakarrik sartzeko. Informazio gehiago: Erabili irtenbide segmentatuak Power Platform ALM gidan
Sortu irtenbide segmentatu bat taulako aktiboekin
Segmentatutako soluzioa sortzeko, hasi sortzen kudeatu gabeko soluzioa eta gehitu bakarrik eguneratu dituzun osagaiak. Morroi itxurako konfigurazioak urratsez urrats azalduko dizu taula-aktiboak gehitzeko prozesuan.
Adibidez, imajina ezazu Taula pertsonalizatua izeneko beste ingurune batean existitzen ez den taula pertsonalizatu berri bat sortu duzula eta < izeneko zutabe berri bat ere gehitu duzula. /a45>topten kontuen taularako. Segmentatutako soluzioa sortzeko, jarraitu hurrengo urratsei.
Joan Power Apps era eta, ondoren, hautatu Irtenbideak. Elementua alboko paneleko panelean ez badago, hautatu …Gehiago eta, ondoren, hautatu nahi duzun elementua.
Hautatu Soluzio berria eta sortu irtenbide bat. Sartu informazioa eskatutako zutabeetan. Hautatu Sortu.
Ireki sortu berri duzun soluzioa. Komando-barran, hautatu Gehitu lehendik dagoena, eta, ondoren, hautatu Entitatea.
Gehitu lehendik dauden entitateak panelean, hautatu soluzioari gehitu nahi dituzun taula bat edo gehiago. Adibidez, hautatu Kontua eta Taula pertsonalizatua. Hautatu Hurrengoa.
Hautatu entitateak panelean, elementuen artean aukeratu dezakezu:
Sartu osagai guztiak. Aukera honek taularekin lotutako osagai eta metadatu guztiak biltzen ditu. Beste taula edo taula batzuen osagaiak sar ditzake, hala nola negozio prozesuen fluxuak, txostenak, konexioak eta ilarak.
Sartu entitatearen metadatuak. Aukera honek taularekin lotutako metadatuak soilik barne hartzen ditu. Metadatuek taulen atributuak biltzen dituzte, hala nola auditoria, bikoiztuen detekzio edo aldaketen jarraipena.
Hautatu osagaiak. Aukera honek taularekin lotutako osagai bakoitza banan-banan hautatzeko aukera ematen du, hala nola zutabeak, harremanak, negozio arauak, ikuspegiak, inprimakiak eta diagramak.
Ez du barne hartzen osagairik.
Adibide honetarako, Taula pertsonalizatua inoiz helburu-ingurunera inportatu ez delako, Taula pertsonalizatua hautatu Sartu osagai guztiak. Kontua atalean, aukeratu Hautatu osagaiak.

topten zutabe pertsonalizatua bakarrik kontu-taulan berria denez, hautatu Goieneko hamar eta, ondoren, hautatu Gehitu.
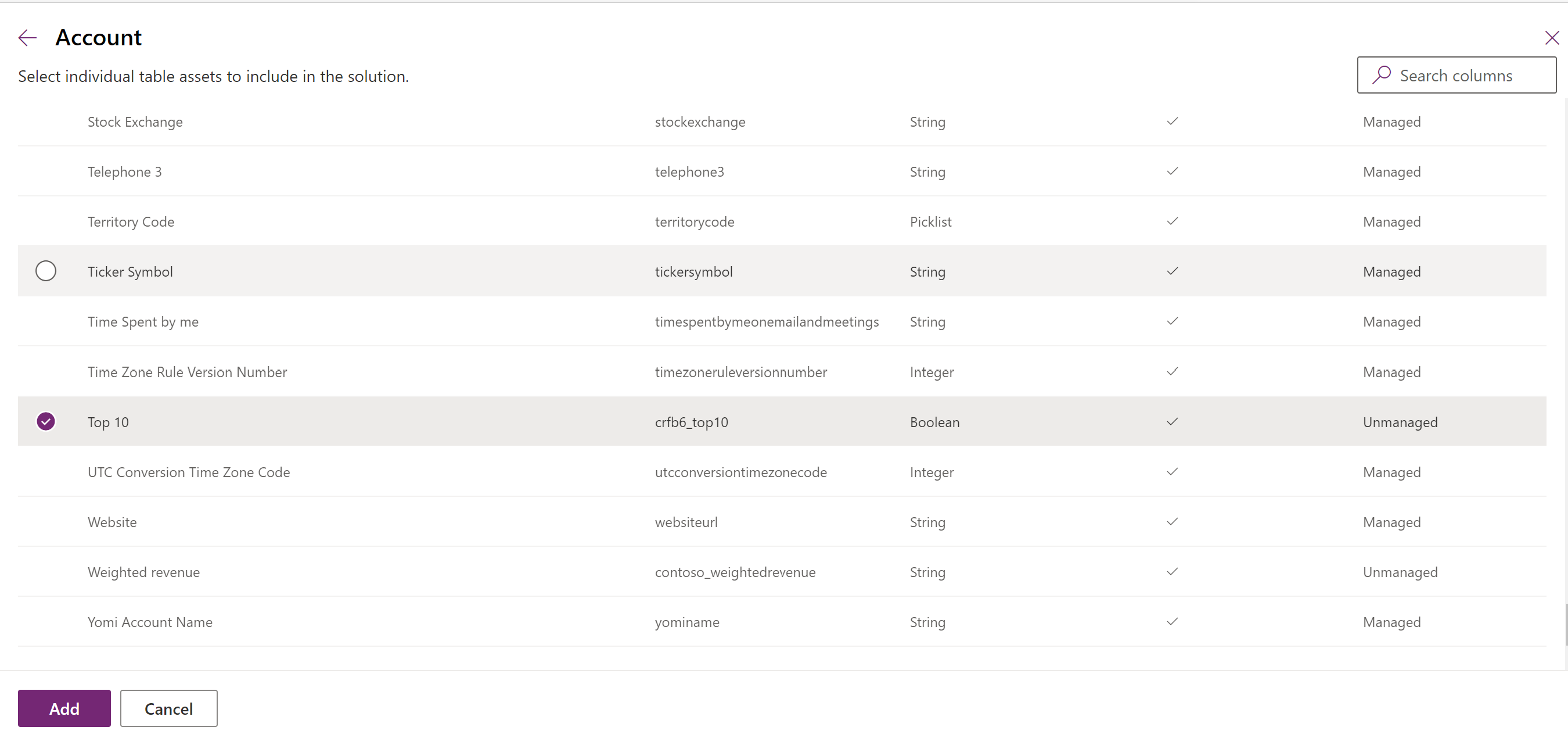
Hautatu Gehitu osagaiak soluzioari gehitzeko.
Sortu segmentatutako soluzioa irtenbide esploratzailea erabiliz
Ondorengo ilustrazioek Account, Case eta Contact tauletatik taula-aktiboak aukeratuta irtenbide segmentatu bat sortzeko adibide bat eskaintzen dute.
Oharra
Kasu taula Dynamics 365 aplikazio batzuekin batera sartzen da, hala nola Dynamics 365 Customer Service.
Hasi sortu duzun kudeatu gabeko irtenbidea irekitzen. Aukeratu taula osagaia.

Ondoren, hautatu soluzioaren osagaiak.

Jarraitu morroiari. Urrats 1 atalean, ordena alfabetikoan hasita, hautatu lehen taulako aktiboak, Account taulan, hemen erakusten den moduan.

Ireki Eremuak fitxa eta hautatu Kontuaren zenbakia zutabea.
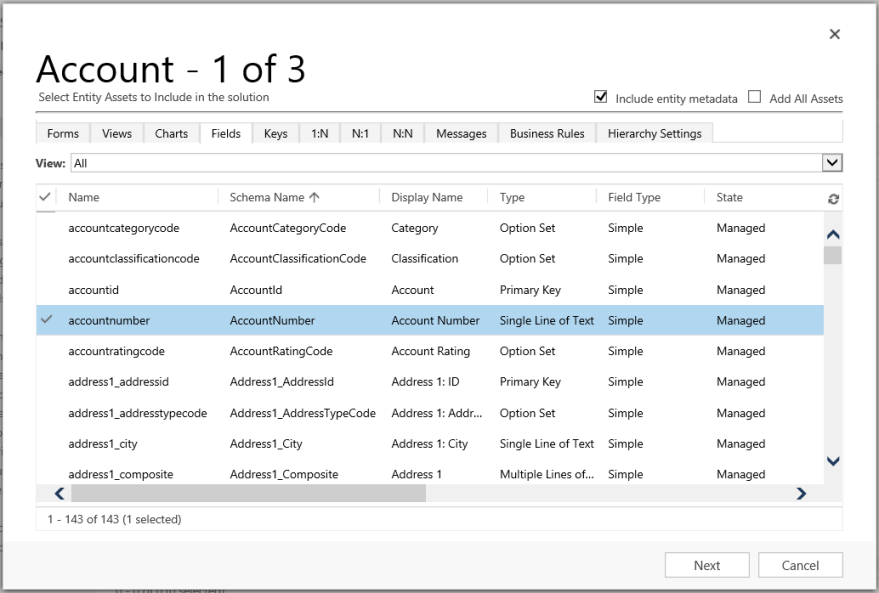
Urrats 2-n, Kasua taulan, gehitu aktibo guztiak.

Urrats 3-n, gehitu Urteurrena zutabea Harremanetarako taulan.

Ondorioz, sortutako soluzio segmentatuak hiru taula ditu, Account, Case eta Contact. Taula bakoitzak aukeratutako aktiboak soilik ditu.

Soluzioak ezabatu
Bi irtenbide mota daudenez, kudeatutakoak eta kudeatu gabekoak, irtenbide mota bakoitza ezabatzeko portaera ezberdina da.
Ezabatu nahi duzun irtenbideak beste osagai batzuen mendekotasuna duten osagaiak izan ditzake. Mendekotasun hauek kendu behar dira osagaia ezabatu ahal izateko. Informazio gehiago: Ikusi osagai baten mendekotasunak Power Apps
Soluzio kudeatuak ezabatu
Kudeatutako soluzio bat ezabatzeak konponbidearen osagai guztiak desinstalatzen ditu. Gainera, lotutako datu guztiak ere ezabatzen dira.
Kontuz
Soluzioaren osagai guztiak eta lotutako datu guztiak ezabatzen direnez, kontuz ibili kudeatutako soluzio bat ezabatzen duzunean.
Ezabatu kudeatu gabeko irtenbide bat
Kudeatu gabeko irtenbide bat ezabatzeak soluzio-edukiontzia ezabatzen du, baina ez du kudeatu gabeko osagairik ezabatzen. Lotutako edozein datu ere geratzen da. Kudeatu gabeko osagai bakoitza banan-banan ezabatu behar da kudeatu gabeko soluzioaren osagai guztiak kentzeko.
Ezabatu kudeatutako edo kudeatu gabeko irtenbide bat
Kontuz
Irtenbide bat ezabatu aurretik, ziurtatu ondorioak ulertzen dituzula. Behin irtenbide bat ezabatu ondoren, ezin da leheneratu. Informazio gehiago: Ezabatu kudeatutako soluzio eta Ezabatu kudeatu gabeko irtenbide bat
- Saioa hasi Power Apps.
- Hautatu Irtenbideak ezkerreko nabigazio-panelean, eta, ondoren, hautatu (ez ireki) ezabatu nahi duzun irtenbidea Irtenbideak atalean. zerrenda.
- Hautatu Ezabatu komando-barran.
Murriztapenak
- Soluzioaren tamaina 95 MB-ra mugatuta dago.
- Soluzio kopurua mugatua da Microsoft Dataverse edukiera.
- Soluzio bateko objektu-kopurua mugatuta dago Dataverse ahalmenera.
Ikusi ere
Erabili irtenbideak
Garatzaileentzat: sortu, esportatu edo inportatu kudeatu gabeko irtenbide bat