Erabili Windows-erako Power Apps
Gai honek Windows-erako Power Apps-en aplikazioak nola hasi eta exekutatu azaltzen du.
Hasi saioa
Hasi saioa azkarrago Windows-erako Power Apps-en zure laneko helbide elektronikoa erabiliz. Saioa hasteko informazioarekin laguntza behar baduzu, jarri harremanetan Power Apps-en administratzailearekin.
Ongietorri-pantailan, hautatu Hasi saioa.

Oharra
Erabiltzaile gonbidatu gisa saioa hasteko eta beste eskualde bat hautatzeko aukera ere baduzu.

Sartu helbide elektronikoa eta hautatu Hurrengoa. Ondoren, idatzi pasahitza eta hautatu Hasi saioa.
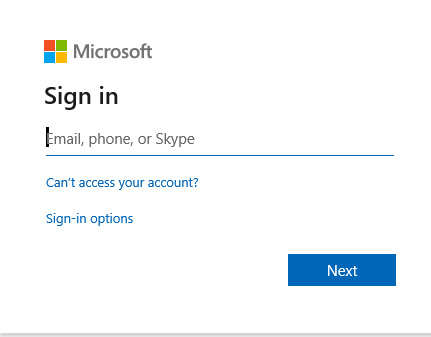
Atzitu duzun aplikazioen zerrendatik, hautatu erabili nahi duzun aplikazioa.

Ikusi ekoizpenik gabeko aplikazioak
Berez, aplikazioen zerrendan agertzen dira ekoizpen ereduetan oinarritutako aplikazioak.
Ekoizpenik gabeko aplikazioetako ereduetan oinarritutako aplikazioak ikusteko, hautatu Gehiago botoia (...) > Ezarpenak eta, ondoren, aktibatu Erakutsi ekoizpenik gabeko aplikazioak.

Mugitu aplikazioen artean
Aplikazio bat erabiltzen ari zarenean, atzera egiteko botoia hauta dezakezu Aplikazioak pantailara itzultzeko. Aplikazioak pantailan, erabili nahi duzun beste aplikazio bat hauta dezakezu.
Ereduetan oinarritutako aplikazioen kasuan, erabiltzen ari zaren uneko aplikazioaren izena ere hauta dezakezu Aplikazioak pantailara itzultzeko.
Aldatu beste mihise-aplikazio batera
Hautatu atzera egiteko botoia.

Aplikazioak pantailan, hautatu aplikazio bat. Zure erakundeko aplikazioak soilik ikusiko dituzu.

Aldatu ereduetan oinarritutako beste aplikazio batera
Hautatu atzera egiteko botoia edo hautatu uneko aplikazioaren izena.

Aplikazioak pantailan, hautatu aplikazio bat. Zure erakundeko aplikazioak soilik ikusiko dituzu.

Exekutatu aplikazioa bat
Mihise-aplikazioak edozein gauza izan daitezkeenez, ez dago aplikazio bat sortu ondoren nola erabili azaltzen duen laguntza-dokumentazio askorik. Laguntzarik behar baduzu mihise-aplikazioak erabiltzeko, jarri harremanetan aplikazio-egilearekin edo Power Apps administratzailearekin.
Jarraian Windows-erako Power Apps ereduetan oinarritutako aplikazioak exekutatzeko dokumentazioa aurkituko duzu.
Nabigazioa ereduetan oinarritutako aplikazioetan
Oso erraza da erabiltzea eta gogoko edo gehien erabiltzen dituzun errenkadetara itzultzea. Ilustrazio honek ereduetan oinarritutako aplikazio baten nabigazio-elementu nagusiak erakusten ditu.

Legenda:
Egin klik aplikazioa aldatzeko: Hautatu uneko aplikazioaren izena beste aplikazio batera aldatzeko.
Tolestu/Zabaldu gunearen mapa: hautatu hori, nabigatzailea gainditzeko orriaren zati nagusiaren gela gehiago uzteko. Nabigatzailea dagoeneko tolestu bada, hautatu botoi hau berriro zabaltzeko.
Azkenak: zabaldu sarrera hori duela gutxi erabilitako errenkadak zerrenda ikusteko. Hautatu ireki nahi duzun errenkada. Hautatu push-aingura ikonoa hemen zerrendatutako errenkadaren alboan ainguratutako errenkadetara gehitzeko.
Ainguratuta: zabaldu sarrera hau ikusteko eta irekitzeko ainguratutako errenkada gogokoenak. Erabili Azkenak zerrenda hemen errenkadak gehitzeko. Hautatu hemen zerrendatutako errenkada baten ondoan "kendu aingura" ikonoa zerrendatik.
Orriaren nabigazioa: eremu horrek uneko lan eremuko erabilgarri dauden taula eta panel-orri guztiak zerrendatzen ditu. Hautatu hemen dagoen edozein sarrera izeneko aginte panela edo zerrenda-ikuspegia taula horretarako.
Sortu errenkada berria: hautatu Berria beste errenkada bat sortzeko.
Ezarpena: sartu pertsonalizazio ezarpenen moduko ezarpenetan eta aplikazioari buruzko informazioan.
Erabiltzailearen informazioa: ikusi saioa hasita duen uneko erabiltzailea, amaitu saioa aplikazioan edo birkonfiguratu aplikazioa .
Itzuli: erabili atzera egiteko botoia komando-barrako inprimaki, ikuspegi eta panel-orrietan aurreko orrira itzultzeko.
Sortu eta editatu errenkadak
Berria botoiak edo Sorrera azkarra sisteman ia edozein motatako informazioa sartzea azkar eta erraz egiten du. Komandoa nabigazio-barran dago, beraz, eskuragarri dago sisteman informazio berria sartu behar duzun bakoitzean. Errenkada bat ere gorde dezakezu eta beste bat sor dezakezu zuzenean Sortu azkarra inprimakitik.
Kontuan izan Sorrera azkarra aukera zure administratzaileak gaitutako errenkadetarako soilik dagoela erabilgarri.
Nabigazio-barran, hautatu plus ikurra
 eta, ondoren, hautatu nahi duzun elementua.
eta, ondoren, hautatu nahi duzun elementua.
Bete zutabeak eta, ondoren, hautatu Gorde eta Itxi. Edo, beste errenkada bat gorde eta sortzeko, hautatu Behera gezia eta, ondoren, hautatu Gorde eta Sortu berria

Sortu errenkada berria aukera berria erabiliz
Ezkerreko nabigazio-panelean, hautatu Produktuak aukeraren moduko taula bat eta, ondoren, hautatu Berria.

Bete zutabeak eta, ondoren, komando-barran, hautatu Gorde edo Gorde & Itxi.
Editatu errenkada
Ezkerreko nabigazio-panelean, hautatu Produktuak aukeraren moduko bezalako taula bat.
Hautatu errenkada bat irekitzeko.

Egin aldaketak eta, editatzen amaitutakoan, hautatu Gorde edo Gorde eta itxi.
Erabili bilaketa
Horrekin Dataverse bilatu, bilaketa-koadroa beti dago erabilgarri zure aplikazioko orri guztien goiko aldean. Bilaketa berri bat has dezakezu, bilatzen ari zaren informazioa azkar aurkitzeko. Informazio gehiago lortzeko, ikusi Bilatu taulak eta errenkadak Dataverse bilaketa erabiliz.

Notifications
Windows-erako Power Apps-en jakinarazpenak sarean ereduetan oinarritutako aplikazio bat exekutatzen duzunean bezala funtzionatzen du. Informazio gehiagorako, ikus Aplikazioko jakinarazpenak eredu bidezko aplikazioetan.
Mugikorra konexiorik gabe konfiguratzea
Zure aplikazioa lineaz kanpoko moduan konfiguratzeko, ikusi:
- Mihise-aplikazioen moduan: Garatu lineaz kanpoko mihise-aplikazioa
- Ereduetan oinarritutako aplikazioen kasuan: Konfiguratu mugikorra konexiorik gabe
Saioaren IDa
Saioaren IDa lortzeko, hautatu Gehiago botoia (...) > Ezarpenak eta kopiatu saioaren IDa.

Egunkari-fitxategiak
Ireki honako direktorio hau zure gailuan Windows-erako Power Apps-en Windows saioarekin lotutako erregistro-fitxategiak aurkitzeko:
%LocalAppData%\Packages\MicrosoftCorporationII.PowerAppsforWindows10_8wekyb3d8bbwe\LocalState
Power Apps-en laguntza-taldeak egunkari-fitxategiak erabil ditzake arazoak ikertzeko.
Esteka sakonak
Esteka sakonei buruzko informazio gehiago lortzeko, ikusi Erabili esteka sakonak Power Apps Mobile-kin.
Mugak eta arazo ezagunak
- Honako hau ez da onartzen:
- Kontrol aurreratuak, esaterako, sentsoreak.
- Aplikazio bat Windows mahaigainean ainguratzea
- Errealitate mistoko kontrolak
- NFC funtzioa
- Ezin dituzu ikusi gogokoenak, berrienak edo aipagarriak diren aplikazioak, ezta aplikazioen xehetasunak ere.
- Erabiltzailearen argazki bat ez da aplikazioen zerrendan bistaratzen.
- Optimizatu irudiak kargatzeko aukera ez dago eskuragarri Windows-en.
- Barra-kodeen eskanerrak ez ditu onartzen BarcodeType, PreferFrontCamera eta FlashlightEnabled propietateak. Informazio gehiago lortzeko, ikusi Barra-kodeen eskanerraren kontrola Power Apps-en: Power Apps. Barra-kodeen eskanerrak sinbologiak onartzen ditu.