Sortu lehen aplikazioa Microsoft Teams
Sortu, editatu eta ezabatu ditzakezu mihise aplikazioak Taldeka. Erabiliz aplikazio bat sortzen ari bazara Power Apps Teams talde batean lehen aldiz, berria Dataverse for Teams ingurunea zuretzat sortuko da. Informazio gehiago: Buruz Dataverse for Teams ingurunea
Urtean aplikazio bat sortzea Microsoft Teams 3 urratseko prozesu azkarra eta erraza da.
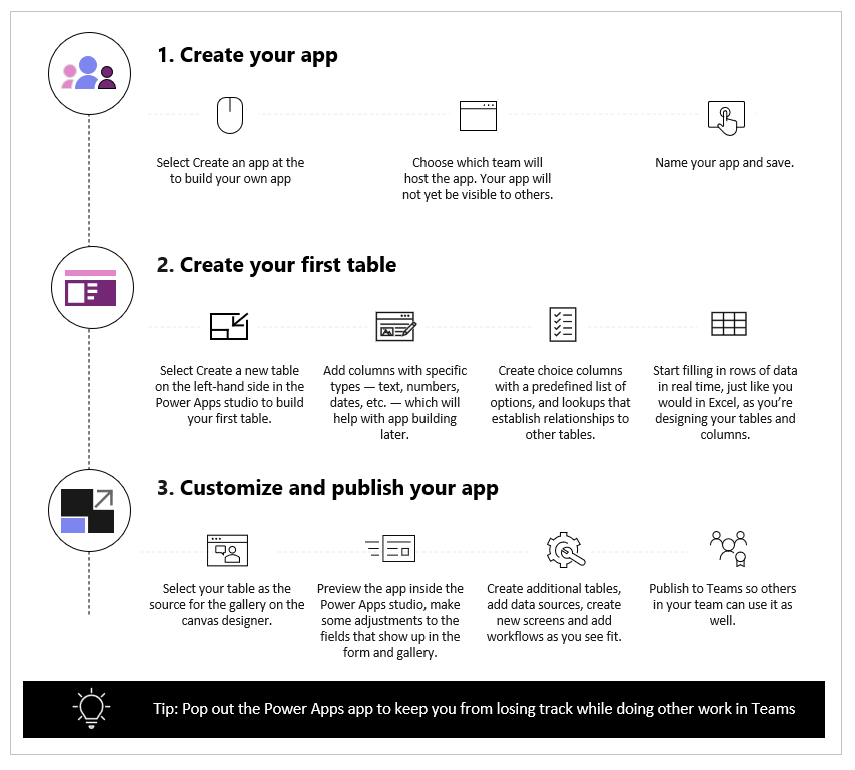
Ikusi bideo hau zure lehen aplikazioa nola sortu jakiteko.
Ziurtatu erreferentzia egiten duzula azken urratsak taula sortzerakoan.
Orain egin dezagun urrats bakoitza zehatz-mehatz.
Sortu zeure aplikazioa
Power Apps aplikazioaren txantiloia instalatu ondoren:
Hasi Taldeak eta hasi saioa.
Ezkerreko panelean, hautatu Power Apps eta, ondoren, hautatu Hasi orain.
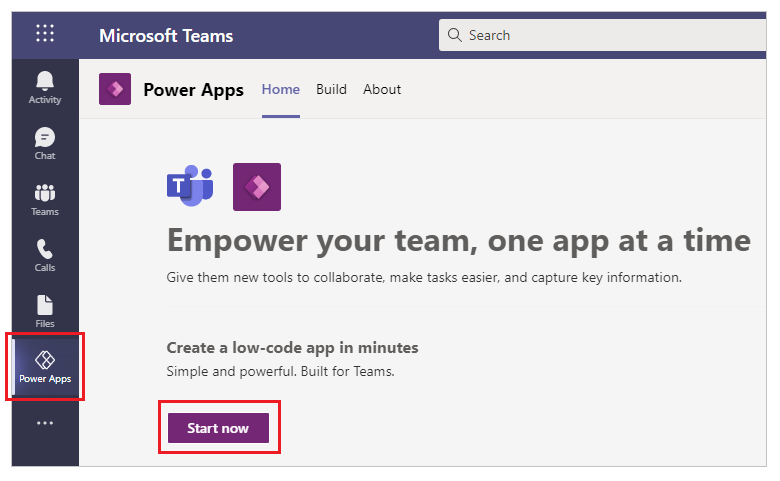
Argibidea
Ez baduzu ikusten Power Apps aplikazioa ezkerreko panelean, hautatu
 (Gehitutako aplikazio gehiago), eta hautatu Power Apps.
(Gehitutako aplikazio gehiago), eta hautatu Power Apps.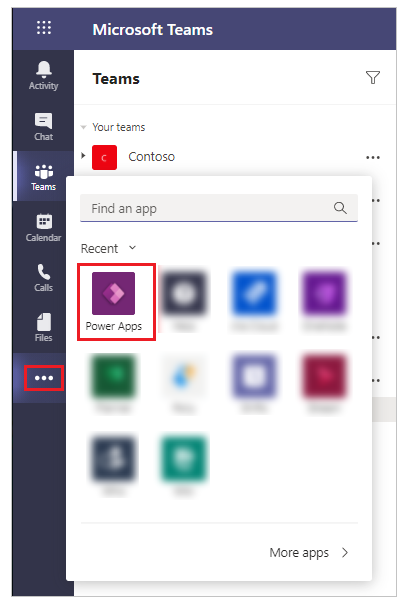
Aplikazioa sortu nahi duzun taldea hautatzeko eskatuko zaizu. Hemen biziko da aplikazioa. Taldeko kideek ezin dute aplikazioa ikusi aplikazioa argitaratu arte. Aplikazioa Taldeko kide ez diren zure enpresako lankideekin partekatzeko aukera ere izango duzu. Informazio gehiago: Ezarri baimena eta partekatu aplikazioak lankideekin
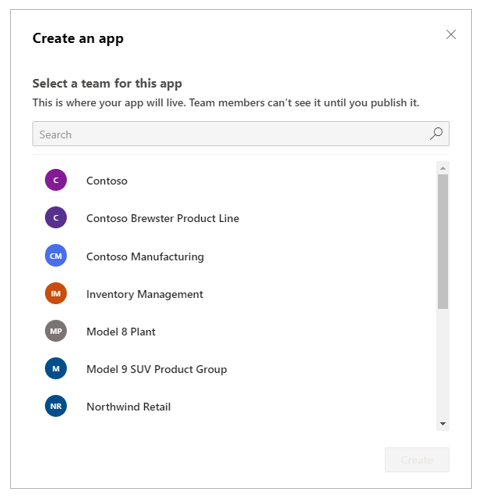
Aukeratutako taldean sortzen ari den lehenengo aplikazioa bada, berria Dataverse for Teams ingurunea hautatutako taldearentzat sortuko da. Taldea hautatzen duzunean honi buruzko mezu bat ikusiko duzu. Informazio gehiago: Buruz Dataverse for Teams ingurunea
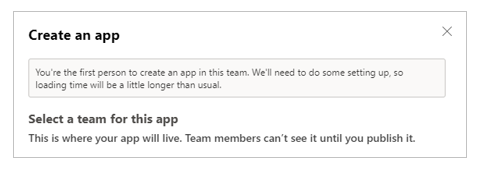
Hautatu Sortu. Baieztapen bat ikusiko duzu Dataverse for Teams ingurunea sortzen ari da, eta horrek denbora pixka bat iraun dezake. Ingurunea erabilgarri dagoenean jakinaraziko zaizu posta elektronikoa eta Teams jakinarazpenarekin zure lehen aplikazioa sortzeko.
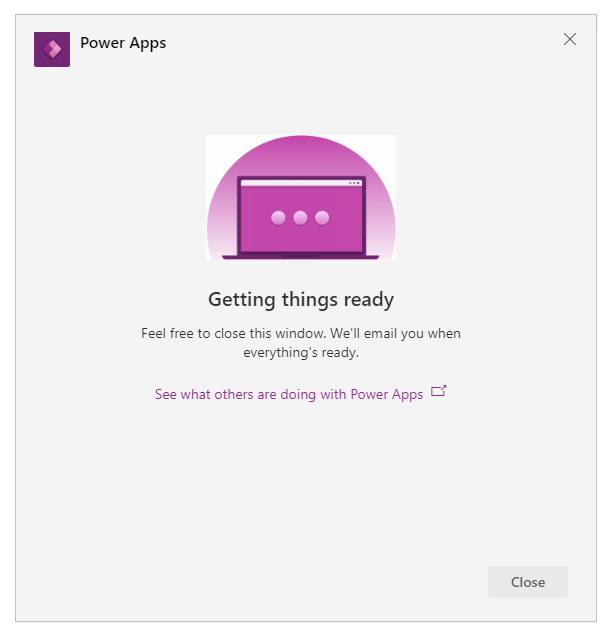
Oharra
Ingurumena sortzeak huts egingo du hautatu duzun Teams taldeak badu Ezkutuko kidea gaituta. Hori gertatzen bada, saiatu aplikazioa beste talde batean sortzen. Informazio gehiago: Ezkutuko kide taldeak
Idatzi aplikazio baten izena eta hautatu Gorde.
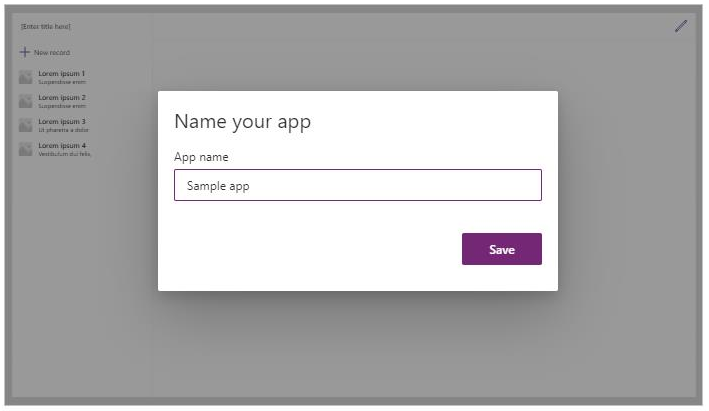
Argibidea
Aplikazioarekin txantiloia sartzen da lehenespenez, zure mahaia sortzen eta aplikazioa erabiltzen has zaitezen. Informazio gehiago: Ulertu Power Apps Studio
Sortu lehen taula
Teams-en eraikitako aplikazioen datuak bizi dira Dataverse for Teams inguruneak mahai gisa. Beste datuen esperientziak bezala, zutabe gehigarriak erants ditzakezu erregistro bakoitzaren atributu desberdinen jarraipena egiteko, taula datu-errenkada anitzekin bete aurretik.
Argibidea
Ezagutzeko Dataverse for Teams taulak zehatz-mehatz, joan hona Ikuspegi orokorra Dataverse for Teams.
Hasi sortzen zure lehen taula:
Hautatu Zabalera datuak.
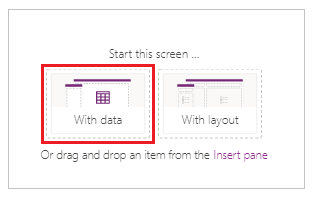
Sakatu Sortu taula berria.
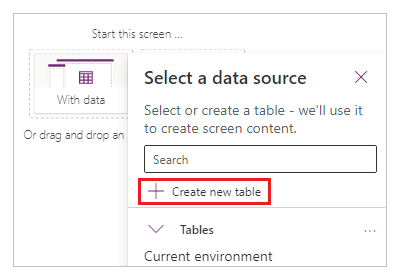
Sortu taula bat Elkarrizketa koadroa, idatzi datu multzo hau deskribatzen duen taula berriaren izen esanguratsua eta hautatu Sortu.
Taula sortu ondoren, mota desberdinetako zutabeak gehi ditzakezu, errenkadak gehitu eta datuekin lan egin dezakezu Visual Editor-en.
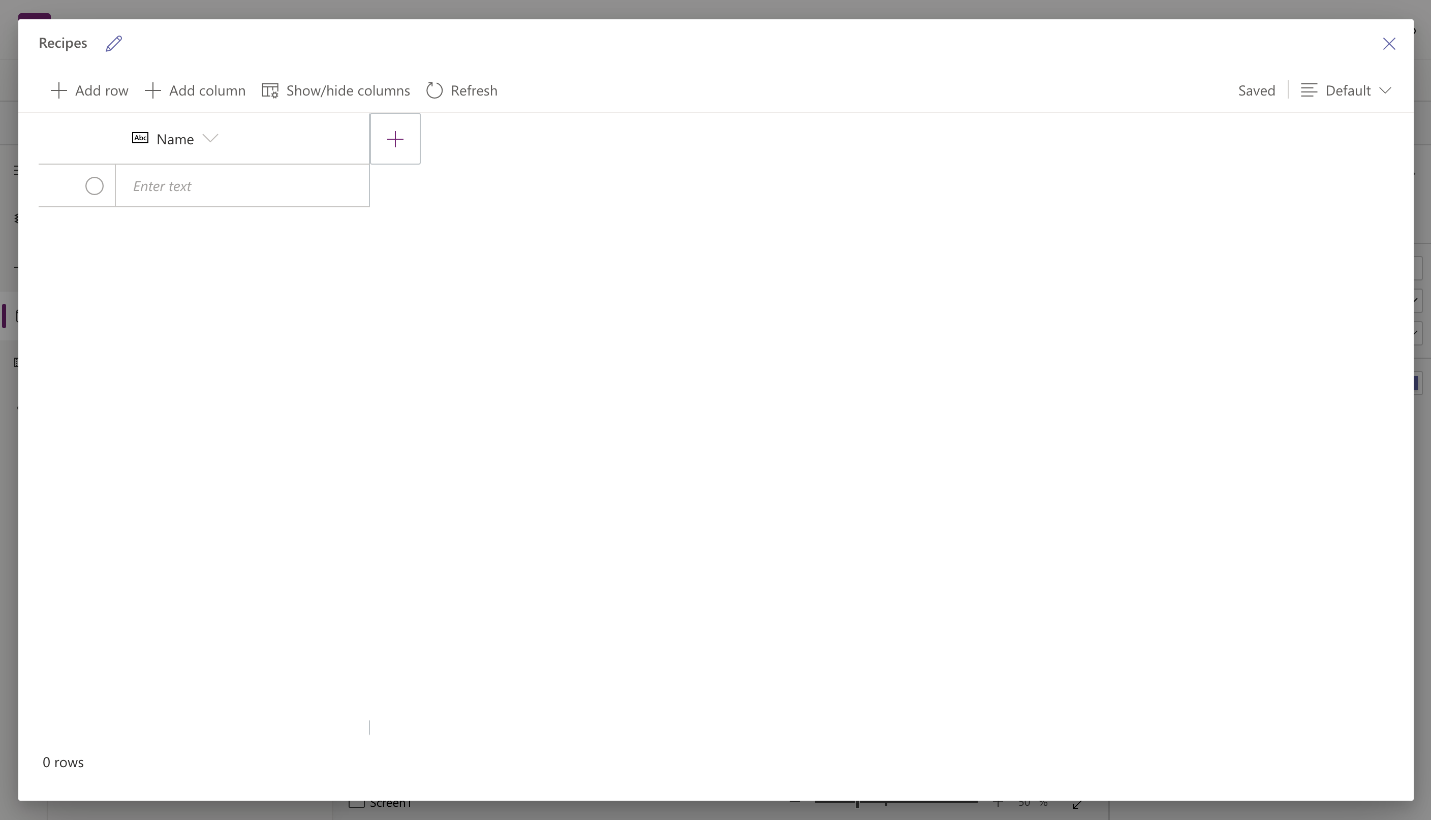
Gehitu zutabeak taulara
Datu berrien jarraipena egiteko zutabe berri bat gehitzeko:
Hautatu Gehitu zutabea.
Idatzi zure zutabe berria ondoen deskribatzen duen izena.
Hautatu zure zutabearen mota.
Argibidea
Ikusizko editoreak onartzen dituen zutabe moten inguruko informazio gehiago eskuratzeko, joan hona Onartutako zutabe motak. Ikusizko editoreak onartzen ez dituen zutabeak gehitzeko, sortu taula bat irtenbide esploratzailea erabiliz. Informazio gehiago: Sortu taulak
Behar izanez gero, aldatu Aukera aurreratuak hautatutako zutabe motarako.
Hautatu Sortu.
Errepikatu aurreko urratsak gainerako datu zutabeak gehitzeko.
Gehitu lerroak taulara
Errenkadak gehitzeko, hautatu errenkada hutsa eta hasi datu osagarriak idazten edo hautatu Gehitu errenkada.
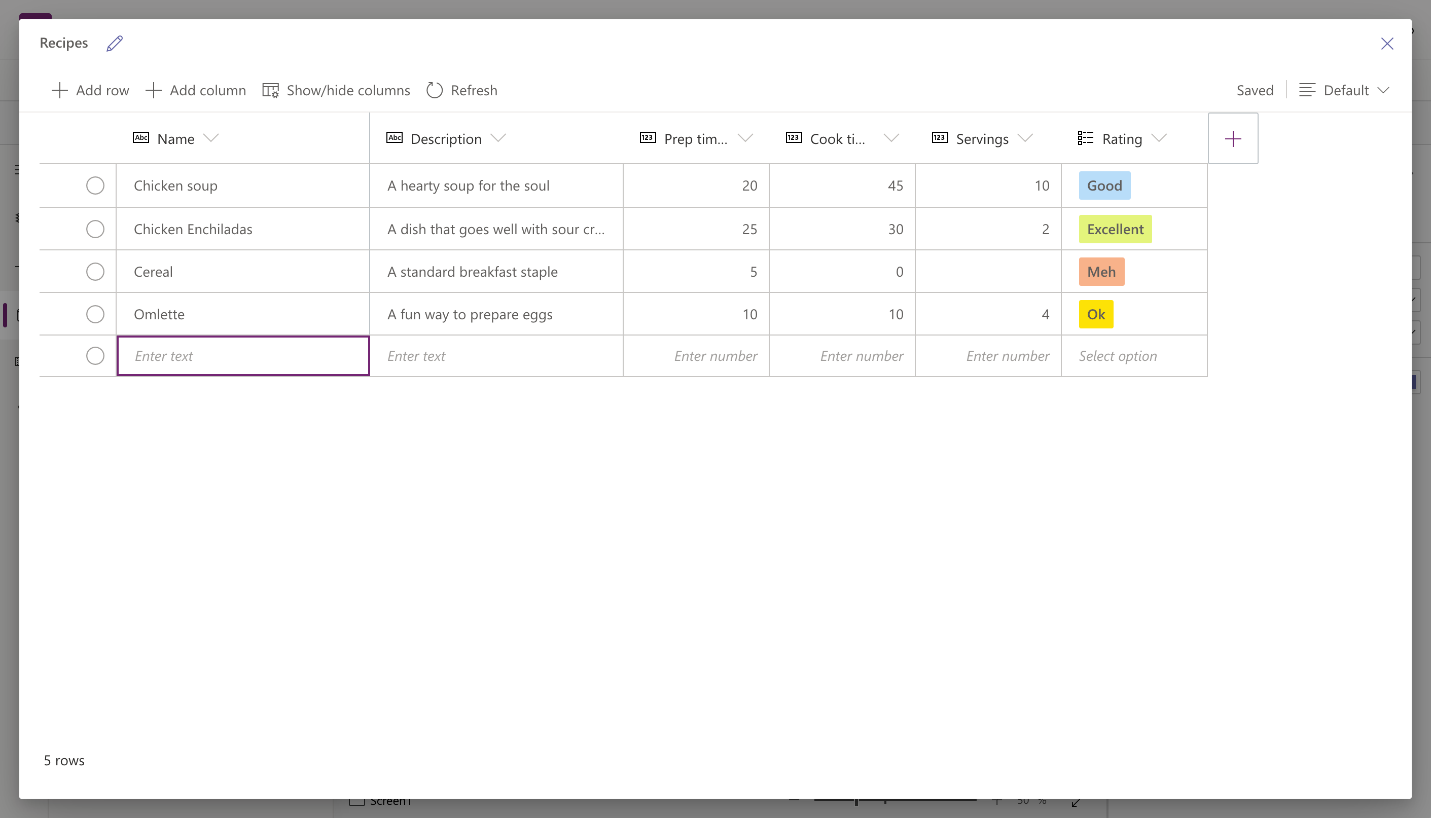
Itsatsi kopiatutako datuak taulan
Gehi ditzakezu 50 ilara datuen taula batean. Kopiatutako datuetatik errenkada berriak sortzeko, gehitu lehenik errenkada hutsak taulan. Errenkada huts berriak gehitzeak arbeleko datuak itsasteak ez ditu nahi dituzun datuak gainidazten ziurtatzen ditu.
Kontuz
Itsatsi eragiketak automatikoki gordetzen dira eta ez dago desegiteko aukerarik. Kontuz ibili datuak lehendik dauden errenkadetan itsastean, ekintza honek taulan dituzun datuak gainidatziko baititu.
Arbeleko datuak taulan itsasteko:
Aukeratu erregistro berriak goian edo behean gehitu nahi dituzun erregistroa.
Aukeratu Txertatu ilara goian, edo Txertatu errenkada behean ilarak lehendik dauden edo ondorengo ilarak txertatzeko.
Adibidez, hautatutako errenkadaren gainean errenkada txertatzea: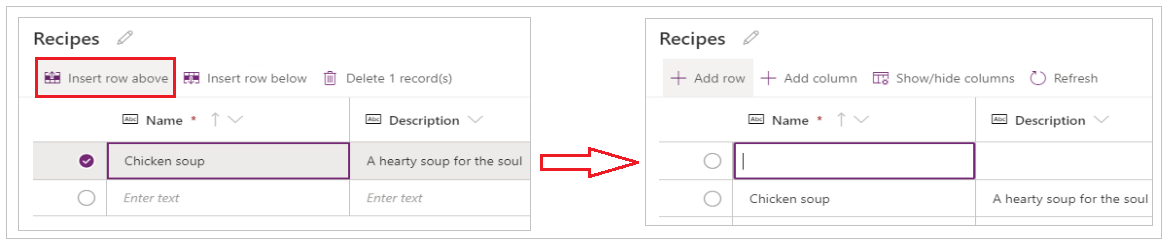
Goian errenkadak gehitzeko, hautatu Gehitu errenkada.
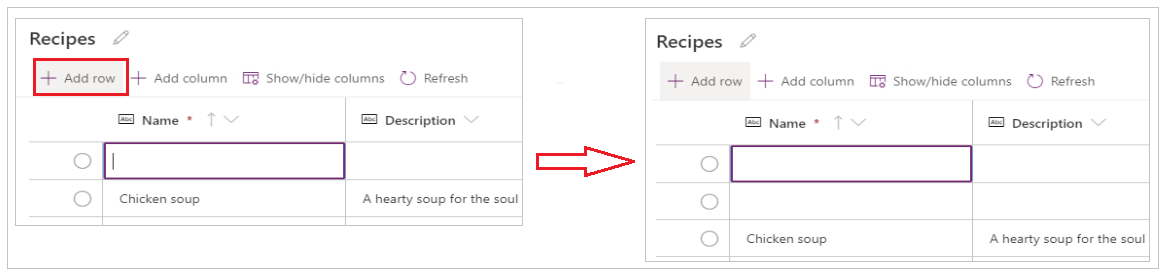
Errepikatu goiko urratsa errenkada huts gehiago gehitzeko, behar izanez gero.
Argibidea
Zenbat errenkada behar dituzun ziur ez bazaude, sortu errenkada huts gehiago datuak itsatsi aurretik. Errenkada huts gehiago gerora ezaba daitezke.
Hautatu ezkerreko goiko gelaxka sortu berri diren errenkadetatik.
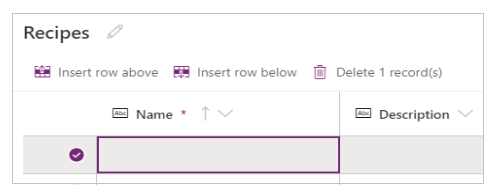
Itsatsi kopiatutako datuak.
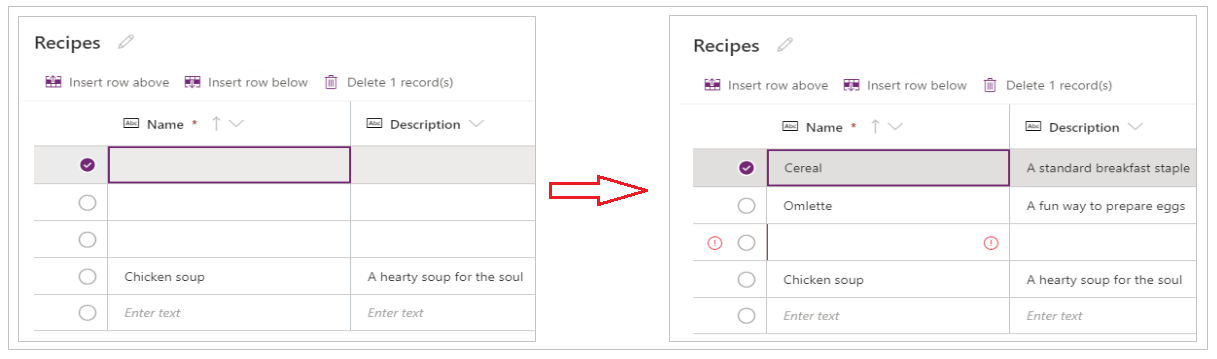
Oharra
Gelaxka editatze modu dagoenean datuak itsasten badituzu (zuk klik bikoitza egin goiko ezkerreko gelaxka), datuak gelaxka barruan itsasten dira. Arazo hau gertatzen bada, ezabatu gaizki itsatsitako datuak, hautatu beste edozein gelaxka, hautatu goiko ezkerreko gelaxka eta saiatu berriro itsasten.
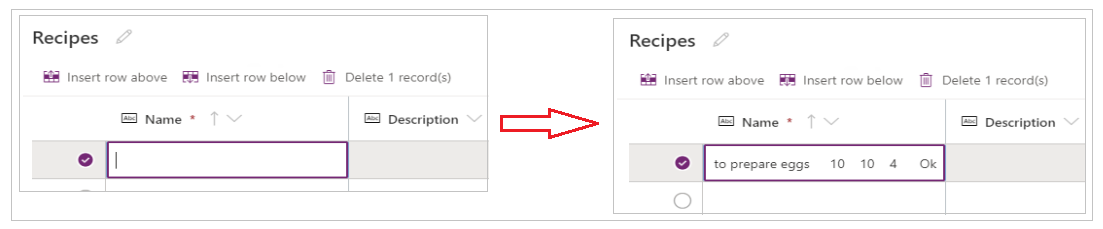
Kendu beste errenkada huts batzuk.
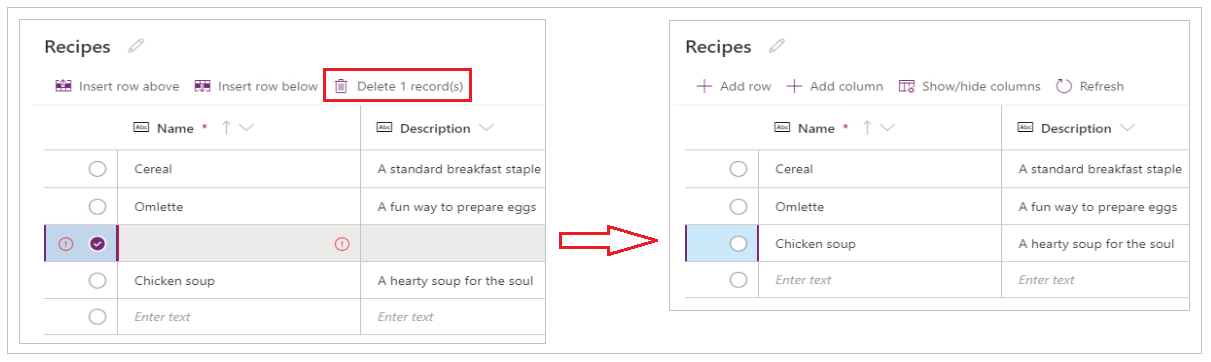
Argibidea
Elkarrekin dauden hainbat errenkada ezabatzeko, hautatu goiko errenkada eta sakatu Aldaketa teklatuko tekla. Tekla sakatuta mantenduz, hautatu ezabatu nahi dituzun errenkaden zatian azken errenkada. Eta gero, hautatu Ezabatu X erregistroak.
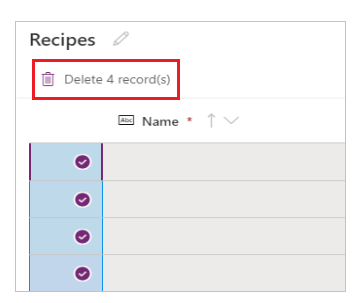
Taularen aldaketak automatikoki gordetzen dira. Hala ere, egiaztatu akatsik dagoen eta konpondu ikusizko editorea itxi aurretik.
Pertsonalizatu eta argitaratu aplikazioa
Taula itxi ondoren, lehenespenez aplikazioaren pantailan gehitutako aplikazio txantiloia automatikoki freskatuko da taula berria erabiltzeko.
Oharra
Datu iturri gehigarriak gehitzen badituzu, esate baterako, taula berri bat edo aplikazioa berriro ireki baduzu, ikusi Eskuz konektatu datuak aplikaziora aplikazioa datu berriekin eskuz freskatzeko.
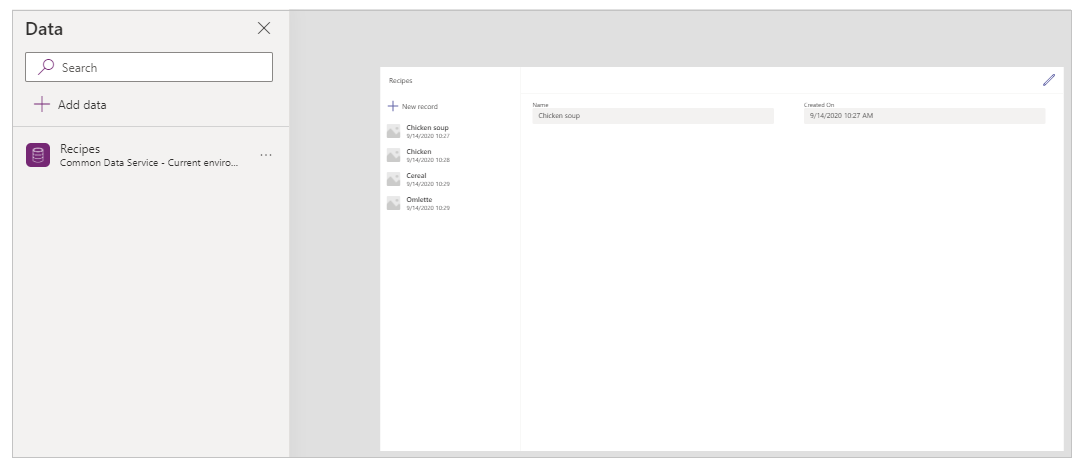
Taulan gehitu duzun eremu kopuruaren arabera, baliteke aplikazioaren txantiloiak inprimakiaren eta galeriaren eguneratzeak behar izatea.
Eskuz konektatu datuak aplikaziora
Galerian eta pantailako inprimakien osagaiek automatikoki freskatzen dituzte lehen datu-iturburu datuekin soilik. Datu iturri gehigarriak gehitzen badituzu, esate baterako, taula berri bat edo aplikazioa berriro ireki baduzu, eskuz konektatu beharko dituzu datuak txantiloiaren galerian eta inprimakian.
Argibidea
Saltatu urrats hauek aplikazioaren pantaila sortu duzun taulara konektatuta badago.
Eskuz konektatzeko datu berriak:
Aukeratu galeria, eta hautatu datu-iturburu zuzena.
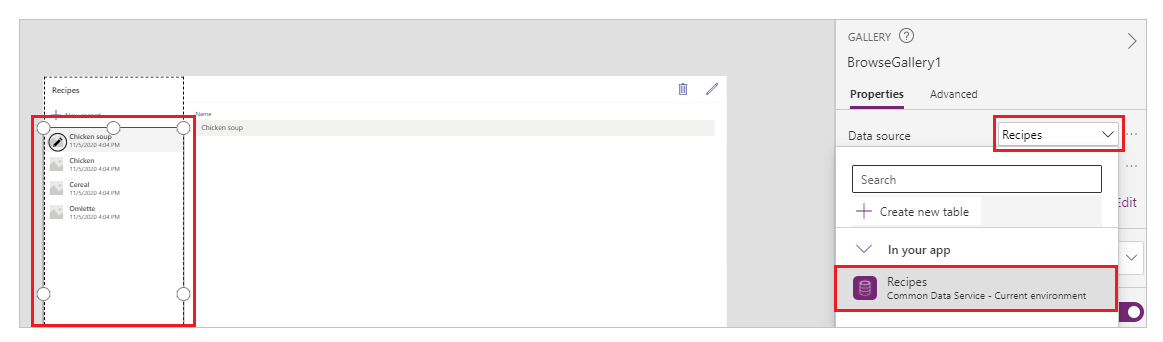
Aukeratu inprimakia, eta hautatu datu-iturburu zuzena.
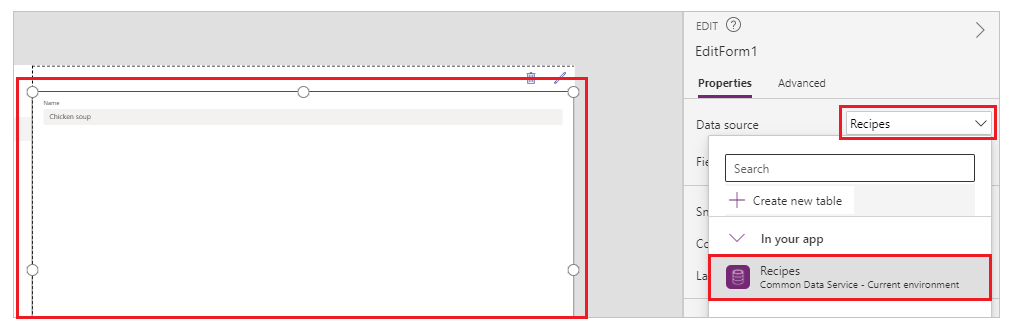
Formula akatsen bat ikusten baduzu, hautatu Editatu formula barran, eta eguneratu formula datu-iturburu izenarekin.
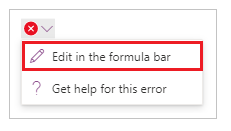
Adibidez, erabiltzetik aldatzeko Argibideak editatzeko inprimakiaren datu-iturburu izen gisa Errezetak, ordezkatu datu-iturburu-en izena.
Aldatu honetatik:
Remove(Instructions, selectedRecord); If(IsEmpty(Errors(Instructions, selectedRecord)),UpdateContext( {itemSelected:false, editMode:false, newMode:false, deleteMode:false}); Set(CurrentItem,First(Instructions)););Aldatu hurrengora:
Remove(Recipes, selectedRecord); If(IsEmpty(Errors(Recipes, selectedRecord)),UpdateContext( {itemSelected:false, editMode:false, newMode:false, deleteMode:false}); Set(CurrentItem,First(Recipes)););Errepikatu lehengo urratsa formula akats osagarriak konpontzeko.
Eguneratu hautatutako galeriaren erregistroaren atzeko planoaren kolorea
Galerian lehenago sortutako diskoak erakusten dira. Hala eta guztiz ere, atzeko kolorea aldatu egin behar da erregistroa aukeratzeko galerian hautatutakoan.
Eguneratzeko hautatutako elementuaren atzeko planoko kolorea:
Hautatu galeria.
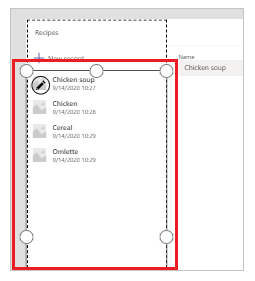
Aukeratu Txantiloi Bete jabetza goiko ezkerreko goitibeherako propietatetik.
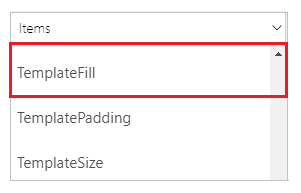
Eguneratu Txantiloi Bete propietate balioa formula barran formula honetara:
If(ThisItem.IsSelected, RGBA(0,0,0,.05), RGBA(0,0,0,0))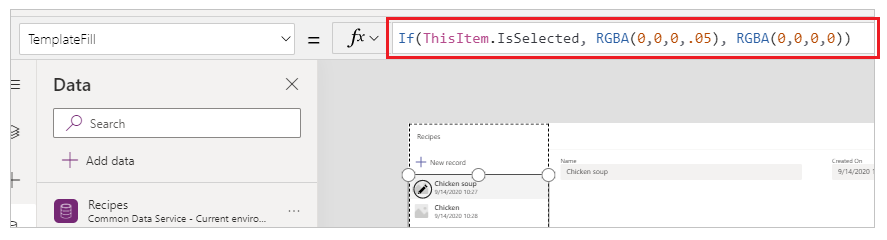
Eguneratu inprimakiko eremuak
Txantiloiak inprimakiaren barruan bi eremu erakusten ditu lehenespenez. Gehitzeko eremu gehiago inprimakietara:
Hautatu inprimakia.
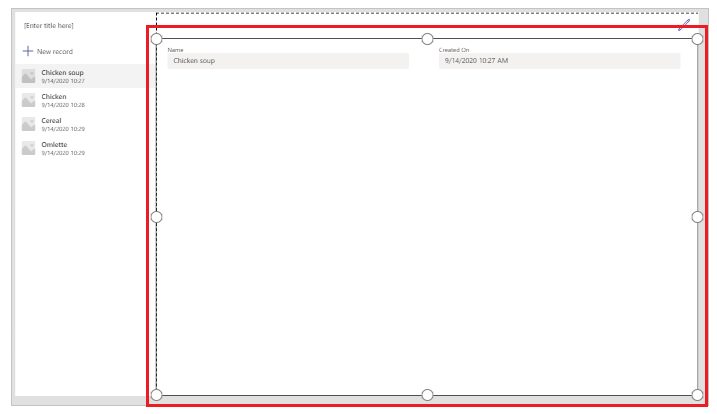
Hautatu Editatu eremuak eskuineko propietate-paneletik.
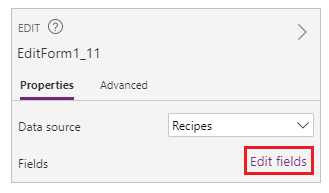
Hautatu Gehitu eremuak.
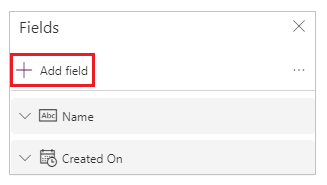
Hautatu inprimakian gehitu nahi dituzun eremuak.
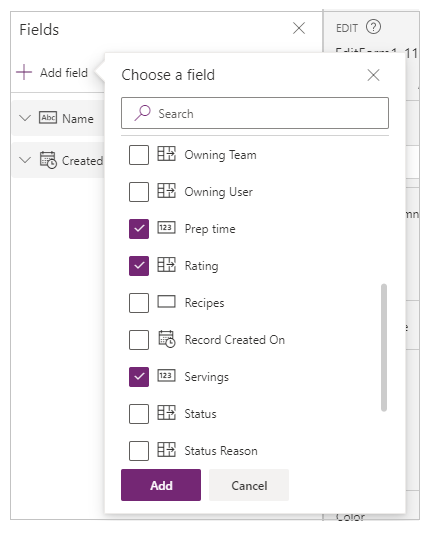
Hautatu Gehitu.
(Aukerakoa) Aukeratu gora edo behera mugitzeko eremuak edo kendu nahi ez dituzun eremuak hautatuta Kendu.
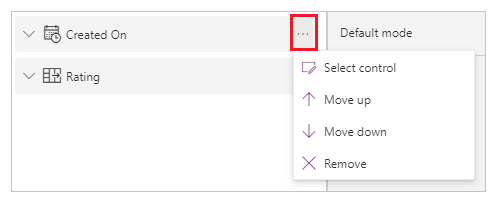
Itxi eremuen panela.
Eremuak gehitu, kendu eta berrantolatzeak inprimakia automatikoki eguneratzen du.
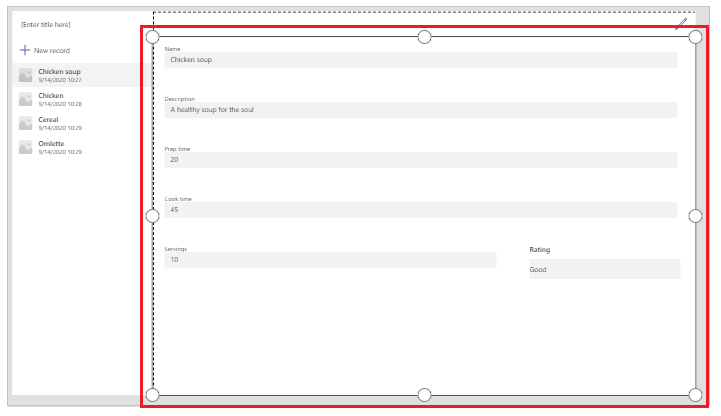
Eguneratu galerian eremuak
Aplikazioko txantiloi lehenetsiko galeriak eguneratu beharko ditu sortutako taulako eremuak islatzeko.
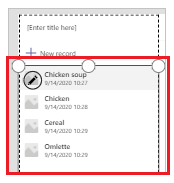
Eguneratzeko eremuak galerian:
Hautatu Editatu eremuak eskuineko propietate-paneletik.
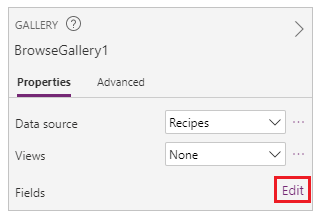
Aukeratu galeria osagaiaren goitibeherako menua (adibidez, irudia, izenburua edo azpitituluak) eta aldatu hautapena nahi duzun eremura.
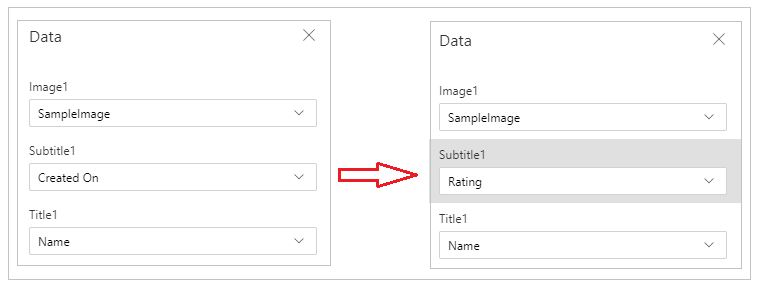
Itxi datu-panela.
Galeria hautatutako aldaketekin eguneratzen da.

Eguneratu aplikazioaren titulua
Eguneratzeko aplikazioaren titulua:
Aukeratu etiketa pantailaren goiko ezkerreko izkinan.
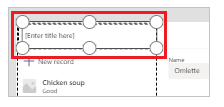
Aldatu Testua jabetzaren balioa eskuineko propietateen paneletik.
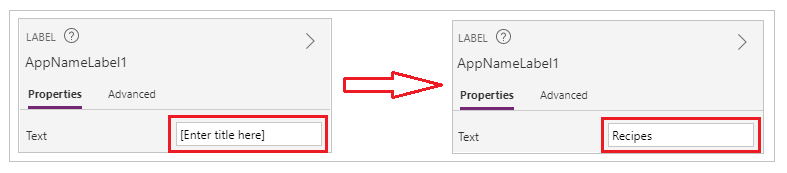
Egiaztatu aplikazioan egindako aldaketa guztiak.
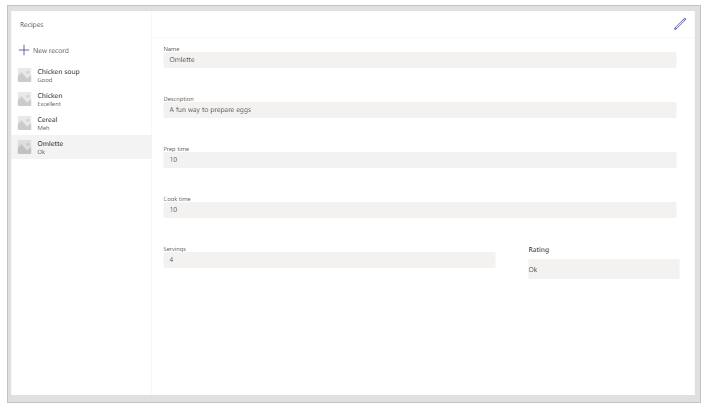
Argibidea
Erantzun hobea lortzeko datu-txartelak lehenespenez dute Zabalera egokitzea propietatea ezarri da Aktibatuta. Datu-txartelak eskuz aldatu nahi badituzu, hautatu datu-txartelak eta ezarri Zabalera egokitzea jabetza Desaktibatuta lehenengoa.
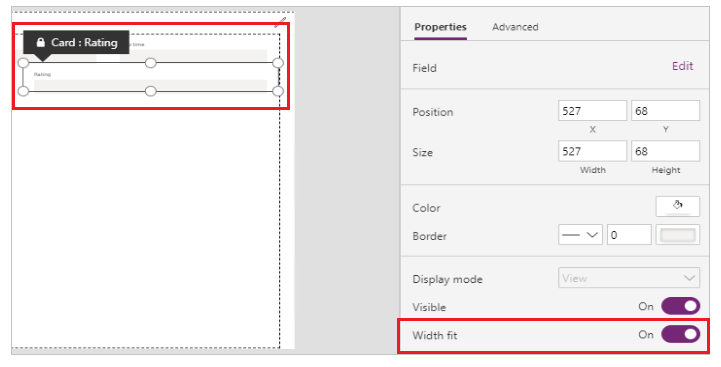
Gorde eta aurreikusi aplikazioa
Zure lehenengo aplikazioa datuekin sortu duzula, aldaketak gorde eta aplikazioa aurreikus dezakezu.
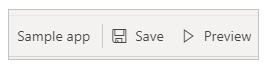
Sakatu Gorde.
Hautatu Aurrebista.
- Erregistro berria gehitzeko, hautatu Disko berria eta bete inprimakia.
- Erregistro bat editatzeko, hautatu erregistroa ezkerreko panelean eta editatu balioak.
- Aurrebista ixteko, hautatu Itxi edo Esc gakoa.
Argitaratu eta gehitu aplikazioa Teams kanalean
Aukeratu Argitaratu taldeetan aplikazioa argitaratzeko zure taldeko beste batzuek aplikazioa erabil dezaten eta aplikazioa Teams kanalean gehitzeko. Informazio gehiago: Argitaratu eta gehitu aplikazio bat Teams-era
Orain zure lehen aplikazioa taula huts batetik sortu duzula, goazen Power Apps interfazea, Studio, kontrolak eta aplikazio osagarriak zehatz-mehatz nola sortu.
Microsoft 365 taldearen kontuan hartzekoak
Hautatzean Sortu sortzeko aplikazioa hautatutako taldean, Power Apps automatikoki gaitzen da hautatutako taldearen Microsoft 365 taldea segurtasunerako. Hala ere, taldea ezin bada segurtasunerako gaitu, errore hau ikusiko duzu:
The request failed with error: 'Insufficient privileges to complete the operation.' The tracking Id is '[xxxxxxx-xxxx-xxxx-xxxx-xxxxxxxxxxxx]'.
Arazo hori konpontzeko, eskuz eguneratu Microsoft 365 Taldearen ezarpena SecurityEnabled hurrengotik Faltsua hurrengora Egia PowerShell erabiliz. Urrats xehatuetarako, ikusi Partekatu aplikazio bat hurrengoarekin Microsoft 365 Taldeak. Informazio gehiago: Microsoft 365 Taldeak eta Microsoft Teams
Izen bera duten taldeentzako segurtasuna gaitzea
Taldearen izenak ez dira beti bakarrak izaten. Taldeetako talde batek baino gehiagok bistaratzeko izen bera partekatzea posible da. Adibidez, maizter batean "Ikuskaritza" izena duen talde bat baino gehiago egon daitezke. Hala ere, Microsoft 365 Taldea lotutakoa talde bakoitzarekin ObjectId desberdina du Azure Active Directory (Azure AD), baita taldearen izenak berdinak direnean ere. ObjectId Azure AD-en Microsoft 365 Talderako berdina da GroupId Teams-en lotutako taldearentzat.
Aurkitzeko GroupId (ObjectID Azure AD) talde bateko:
Joan Taldeak taldera.
Aukeratu taldeko edozein kanal.
Aukeratu Aukera gehiago (...) goiko eskuineko izkinan, eta hautatu Lortu kanalerako esteka.
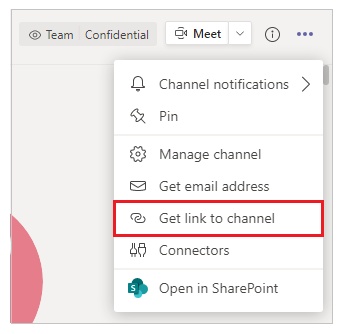
Kopiatu GroupID estekatik.
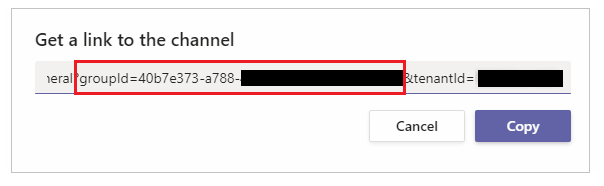
Kanalaren esteka ere kopiatu dezakezu hautatuta Kopiatu, eta, ondoren, testu editore batean itsatsi GroupID balioa.
https://teams.microsoft.com/l/channel/19%3a06f038959c9f4387a35f5d776484cff2%40thread.tacv2/General?groupId=40b7e373-a788-4e29-a590-5a86db7550e3&tenantId=00000000-0000-0000-0000-0000000000000000Orain taldearen GroupID (ObjectID Azure AD-en) zuzena izanik, erabili argibideak Partekatu aplikazio bat Microsoft 365 Taldeekin gaitzeko segurtasuna taldearen Microsoft 365 Talderako.
Hurrengo urratsak
Ikuspegi orokorra Power Apps aplikazioa
Ulertu Power Apps Studio
Erabili Fluent UI kontrolak
Sortu aplikazio gehigarriak
Oharra
Esan diezagukezu dokumentazioa zein hizkuntzatan jaso nahi duzun? Egin inkesta labur bat. (kontuan izan inkesta hau ingelesez dagoela)
Inkestak zazpi minutu inguru iraungo du. Ez da datu pertsonalik biltzen (pribatutasun-adierazpena).