Ulertu Power Apps Studio Dataverse-n Teams ingurunean
Edozein metodo erabiliz mihise-aplikazio bat sortzen duzunean, deitutako mihise-aplikazioen eraikitzailera eramango zaitu Power Apps Studio. Erabil dezakezu Power Apps Studio zure mihise aplikazioa diseinatu, eraiki eta kudeatzeko.
Power Apps Studio-en ikuspegi orokorra

Eraiki hub - Aukeratu orrialde desberdinak Power Apps aplikazioa.
Power Apps Studio aukerak - ezarpenei dagozkien aukerak Power Apps Studio saioa.
Aplikazio ekintzak - aplikazioa berrizendatzeko, gordetzeko, aurreikusteko edo argitaratzeko aukerak.
Propietateen zerrenda - hautatutako objektuaren propietateen zerrenda.
Formula barra - konposatu edo editatu hautatutako propietatearen formula funtzio bat edo gehiagorekin.
Power Apps aplikazioa - Power Apps aplikazioa hemen Microsoft Teams.
Aplikazioak sortzeko menua - Aukeraketa panela datu iturrien artean eta aukerak txertatzeko.
Aplikazioak sortzeko aukerak - Xehetasunen panela aplikazioa egiterako hautatutako menu-elementuari dagozkion aukerekin.
Mihisea / pantaila - aplikazioaren egitura osatzeko mihise nagusia.
Propietateen panela - UI formatuan hautatutako objektuaren propietateen zerrenda.
Pantaila hautatzailea - aldatu aplikazio bateko pantaila desberdinen artean.
Aldatu mihisearen pantailaren tamaina - aldatu mihisearen tamaina egile esperientzia batean zehar Power Apps Studio.
Aukera bakoitza uler dezagun Power Apps Studio zehatz-mehatz.
1 - Eraiki hub
Irekitze Power Apps Studio build hub-etik, Teams interfazea eta aukerak heredatzen dituen aplikazioen egile esperientzia irekitzen du. Etxea, Eraiki, eta Buruz fitxak atalean deskribatzen dira Webgunearen ikuspegi orokorra Power Apps aplikazioa.
2 – Power Apps Studio aukerak
Power Apps Studio aukerak eskuragarri daude goiko ezkerreko izkinan dagoen menuan. Aukerak garrantzitsuak dira uneko saioarekin eta aplikazioekin lotutako ezarpenekin.

Itzuli
Eraikitze gunera itzultzen zaitu, korrontea itxiz Power Apps Studio saioa.
Desegin eta berregin

- Desegin – desegin azken ekintza.
- Berregin – errepikatu azken ekintza.
Kopiatu, kopiatu eta itsatsi
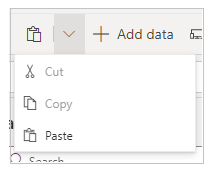
- Ebaki - Ebaki hautapena eta gorde arbelean.
- Kopiatu - Kopiatu hautapena eta gorde arbelean.
- Itsatsi - Itsatsi azken ebakia edo kopiatu hautapena arbeletik.
Gehitu datuak

- Sortu taula berria hautatuta Sortu taula berria.
- Aukeratu uneko inguruneko lehendik dauden taulak.
- Bilatu eta hautatu konektore bat, adibidez SharePoint edo SQL zerbitzaria.
Pantaila berria
Gehitu pantailak eskuragarri dauden diseinuetan oinarrituta.
Diseinuak
Aukeratu pantaila berria aplikazioan gehitzeko pantailaren diseinuan oinarrituta.

Aukeratu eskuragarri dauden eszenatokietan oinarritutako pantaila mota, esaterako Zuri, Korritzeko, Zerrenda, Arrakasta, Tutoriala, Posta elektronikoa, Jendea, Bilera, edo Egutegia.
Aplikazio-egiaztatzailea
Exekutatzen du Aplikazio egiaztatzailea eskuragarri dauden arauekin eta emaitzak erakusten ditu.

Ezarpenak
Konfiguratu aplikazioaren ezarpen orokorrak.

Orokorrak
Aplikazioaren izena erakusten du eta aplikazioaren ikonoa aldatzeko aukera ematen du. Ikonoa eguneratzeko, hautatu ikono edo atzeko kolore berria. Deskribapena gehitzeko edo eguneratzeko, idatzi testua testu-koadroan. Aplikazioaren ikono pertsonalizatua ere karga dezakezu Arakatu aukera.
Bistaratu
Erakusten du pantailaren tamaina eta noranzkoa. Aldatzeko, hautatu irrati-botoiak Orientazio eta Neurria.
Ezarpen aurreratuek aplikazioaren pantailaren konfigurazioa gehiago pertsonalizatzeko aukera ematen dute.
- Eskalatu: Aplikazioa eskalatzen duen lekura egokitzeko.
- Blokeatu itxura erlazioa: Altuera eta zabalera erlazioa blokeatzen du.
- Blokeoaren orientazioa: Aplikazioaren orientazioa mantentzen du gailua biratzean.
Ezarpena aldatzeko, aldatu etengailua.
Informazio gehiago: Aldatu pantailaren tamaina eta noranzkoa
Datozen eginbideak
Aurrebistaren, funtzio esperimentalen edo erretiratuen azpian eginbideak biltzen dituzten aplikazioaren ezarpen aurreratuak konfiguratzeko aukera ematen dizu.
Informazio gehiago: Ulertu funtzio esperimentalak, aurrebistakoak eta zaharkitutakoak Power Apps-en
Laguntza
Unekoa erakusten du Power Apps Studio saioaren xehetasunak, bertsioa eta beste informazio erabilgarria Microsoft-en laguntzarekin lan egitean.
Power Automate
Sortu fluxu berria honekin Power Automate edo hautatu edozein fluxu erabilgarri.

Informazio gehiago: Sortu fluxuak Power Apps aplikazioa Taldetan
Bildumak
Bilduma antzeko elementuen multzoa da, hala nola produktuen zerrenda bateko produktuak. Atal honetan uneko aplikazioak erabilitako bildumak zerrendatzen dira. Informazio gehiago: Mihise aplikazioetako bildumak aplikazioak erabilitakoa.

Aldagaiak
Datu multzo bateko emaitzen balioak bezalako datuak aldi baterako biltegian gorde ditzakezu aldagaiak erabiliz. Atal honetan uneko aplikazioak erabilitako aldagaiak zerrendatzen dira. Informazio gehiago: Mihise aplikazioetako aldagaiak aplikazioak erabilitakoa.

3 – Aplikazioaren ekintzak
Erabili aukerak goiko eskuineko izkinan Power Apps Studio aplikazio espezifikoen ekintzekin lan egiteko.

Aplikazioaren izenaren editorea
Hautatu aplikazioaren izena hori editatzeko.

Gorde IcM
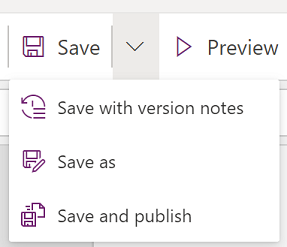
Gordetzekoa aukerari esker honako hauek egiten dituzu migrazioek dirauten bitartean:
- Gorde: aplikazioan duela gutxi egindako eta gorde gabeko aldaketak gordetzen ditu Power Apps Studio-n. Aldaketak gordetzen dituzunean, bertsio berri bat sortzen da.
- Gorde horrela: bikoiztu aplikazioa beste izen batekin gordez.
- Gorde eta argitaratu: aplikazioa gordetzeko eta aldi berean argitaratzeko aukera ematen du.
Aurreargitalpena
Aplikazioaren aurrebista bertsioa erakutsiko du hemen Microsoft Teams elkarrekintzan aritzeko.
Argitaratu Teams-en
Aplikazioaren uneko bertsioa kanal batean argitaratzen du Microsoft Teams. Aplikazio bat argitaratzeari buruzko informazio gehiago lortzeko, joan hona Argitaratu aplikazio bat.
4 – Propietateen zerrenda
Mihisean hautatutako objektuaren eskuragarri dauden propietateen zerrenda erakusten du. Propietateen zerrenda zure hautapenaren arabera aldatzen da. Propietate guztien zerrenda osoa ikusteko, joan hona Propietate guztiak.

5 – Formula-barra
Erabili formula barra hautatutako objektuari eta propietateen zerrendan hautatutako propietateari dagozkion funtzioak gehitzeko, editatzeko edo kentzeko. Adibidez, hautatu pantaila atzeko planoa eguneratzeko erabiliz RGBA funtzioa.

Formula barra IntelliSense gaituta dago, eta testua sartzen duzunean aholkuak ematen ditu funtzioaren sintaxian laguntzeko. Formula batek errore bat itzultzen badu, sintaxiaren erroreari eta arintzeko pausoei buruzko aholkuak bistaratuko dira. Funtzio batekin edo gehiagorekin bat datorren testua sartzen hasten zarenean, formula barran funtzioen lineako laguntza erakusten da eta kurtsorearen kokapenari dagokion laguntza testua nabarmentzen da.

Era berean, laguntza aurkituko duzu funtzio konplexuekin, habiaratutako funtzioekin edo formula sintaxia zuzentzerakoan lan egitean.
Funtzioen erreferentzia azkar eta erraz bat lortzeko, formula goitibeherako menua ere hauta dezakezu.
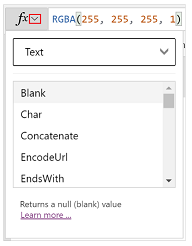
Aukeratu gertaera mota bat elkarrizketa-koadroaren goialdeko goitibeherako menuan, esaterako Ekintza ordez Testua.

Aukeratu funtzio bat gehitu nahi duzun ekintza.

Aukeratutako gertaera motarako eskuragarri dauden funtzioak dinamikoki eguneratzen dira hautatutako objektuaren arabera. Adibidez, mihisean botoi bat hautatu baduzu, erabilgarri dagoena Ekintza funtzioek funtzioa ere barne hartzen dute ClearCollect().
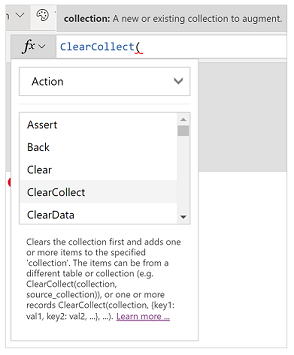
Aukeratutakoaren deskribapena irakur dezakezu Ekintza funtzioa. Funtzioaren izenean klik bikoitza egitean formula barran gehitzen da.
Mihise aplikazioen funtzio guztien zerrenda osatzeko, joan hona Formula erreferentzia.
6 – Power Apps aplikazioa
Power Apps aplikazioetan Taldeak atalean zehazki deskribatzen da Webgunearen ikuspegi orokorra Power Apps aplikazioa.
7 - Aplikazioak sortzeko menua
Aplikazioarekin lan egiten duzun bitartean, aldatu egile-aukera batetik bestera.

Argibidea
Zabaldu botoia ere hauta dezakezu zerrenda ikonoak soilik ordez izenak gehitzeko zabaltzeko.
- Zuhaitz-ikuspegia: uneko aplikazioko pantaila eta kontrol guztien zuhaitz-ikuspegia erakusten du.
- Txertatu: pantailan kontrol desberdinak gehitzeko aukera ematen du.
- Datuak: gehitu edo kendu aplikazioa konektatzen den taulen moduko datuak.
- Komunikabideak: sartu edo kendu multimedia-fitxategiak aplikaziotik.
8 - Aplikazioak sortzeko aukerak
Mihise aplikazioekin lan egiteko aukerak ezkerreko paneleko hautapenaren arabera aldatzen dira.
Zuhaitz-ikuspegia
Aukeratu zuhaitz ikuspegia aplikazioan eskuragarri dauden pantailak erakusteko,

Argibidea
Aukeratu Aplikazioa zuhaitz ikuspegian aplikazioen kontrol zehatzekin lan egiteko edo aplikazioaren portaera aldatzeko, hala nola, formula bat gehitzea OnStart aplikazioaren gertaera.
Aldatu Osagaiak fitxa osagaien liburutegiaren funtzioekin lan egiteko. Osagai berriak gehi ditzakezu edo lehendik argitaratutako osagai liburutegietan argitaratutakoak berrerabili. Informazio gehiago: Osagaien liburutegia
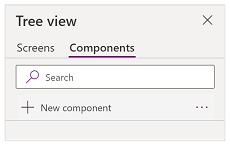
Txertatu
Txertatu mihise aplikazioan hautatutako pantailan gehi ditzakezun objektu edo kontrol ezagun guztiak erakusten ditu. Beste aukera batzuk ere zabaldu ditzakezu edo osagaien aukera erabil dezakezu osagaien liburutegiko kontrolak txertatzeko.

Kontrolak mihisean txertatzeko, kontrola mihisera arrasta dezakezu, kontrola hautatu edo hautatu (...) eta, ondoren, hautatu Gehitu mihisera.
Argibidea
Dataverse for Teams oinarritutako osagai berriak eskaintzen ditu UI esparru egokia. Informazio gehiago: UI kontrol errazak.
Herri kontrolak
| Izena | Azalpena |
|---|---|
| Etiketa | Testua, zenbakiak, datak edo moneta bezalako datuak erakusten dituen laukia. |
| Editatze-inprimakia | Bistaratu, editatu edo sortu erregistro bat datu-iturburu batean. |
| Testua | Testua erakusten duen laukia. |
| Testu-koadroa | Erabiltzaileak testua, zenbakiak eta bestelako datuak sar ditzakeen koadroa. |
| Galeria bertikala | Beste kontrol batzuk biltzen dituen eta datu multzo bat erakusten duen kontrola. |
| "Gehitu" ikonoa | Itxura eta portaera propietateak konfigura ditzakezun grafikoak. |
| Laukizuzena | Mihise itxura konfiguratzeko forma laukizuzena. |
| Data-hautatzailea | Erabiltzaileak data zehazteko hauta dezakeen kontrola. |
| Botoia | Erabiltzaileak aplikazioarekin harremanetan jartzeko hauta dezakeen kontrola. |
Txertatu ditzakezun kontrolen inguruko informazio gehiago lortzeko, eta horien propietateak eta definizioak, joan hona Kontrolak eta propietateak Power Apps.
Kontrol klasikoak
Dataverse for Teams erabilerak UI kontrol errazak lehenetsiz. Behar izanez gero, kontrol klasikoak gaitu ditzakezu funtzioen ezarpen esperimentala erabiliz. Horretarako, joan hona: Ezarpenak > Datozen eginbideak > Esperimentala > aldatu Kontrol klasikoak Aktibatu aukerara.
Kontrol klasikoak gaitu ondoren, ikusi eta gehitu ditzakezu Klasikoa kategoria.

Adibidez, baliteke kontrol klasikoak gaitu behar izatea erabiltzean menpeko goitibeherako zerrendak erabiltzerakoan Dataverse for Teams.
Datuak
Gehitu, freskatu edo kendu datu iturburuak mihisearen aplikaziotik. Gehitu egin dezakezu bat edo gehiago konexioak datu-iturburuak erabiliz.
Taulen barruan gordetako datuez gain, SaaS, zerbitzu eta sistema ezagunetan datuekin elkarreragiteko konektore ugari daude eskuragarri.

Aukeratu Sortu taula berria fitxategian taula berri bat sortzeko Dataverse for Teams ingurunea.
Bezalako beste konektore batzuk aukeratzeko SharePoint, OneDrive, edo SQL Server zerbitzuan, datu-iturburu bilaketa-koadroan testua sar dezakezu edo konektoreen zerrendatik hautatu.

Informazio gehiago: Zerrenda guztiena Power Apps konektoreak
Elementu bisualen editorea
Hautatzen duzunean Sortu taula berria eta idatzi taula berriaren izena, Visual Editor irekitzen duzu eta bertan taula diseinatu, datu mota desberdinetako zutabeak gehitu, datuak errenkadetan sartu eta aldaketak gorde ditzakezu.

Editore bisualarekin hasteko, hautatu Sortu taula bat eta idatzi taularen izena. Zabaldu ere egin dezakezu Ezarpen aurreratuak taularen izen plurala eguneratzeko. Adibidez, taula izen bat izan daiteke Forma, eta taularen izen plurala izan daiteke Formak.

Ikusi bideo hau erakutsi nola bizkor sortu taula eta zutabeak.
Oharra
Visual Editor-en erabil dezakezu Power Apps Studio aplikazio bat egiterakoan taula bat azkar sortzeko. Hala ere, Eraiki fitxa erabiliz sortutako taulak editatu edo ezabatzeko Power Apps Studio. Joan Sortu taulak hemen Microsoft Teams taulak sortzeari buruzko informazio gehiago lortzeko Eraiki fitxa.
Ulertu ikuspegi bisualaren editorea
Visual Editor-ek taulako errenkadekin, zutabeekin eta datuekin lan egiteko aukera ematen du.

Taularen izena
Aukeratu Editatu ![]() taularen izena editatzeko.
taularen izena editatzeko.

Gehitu errenkada bat
Aukeratu Gehitu errenkada taulan errenkada berri bat gehitzeko.

Zutabeak gehitu
Aukeratu Gehitu zutabeak Visual Editor-ek onartzen dituen zutabe mota erabilgarrien zutabe berriak gehitzeko.
Onartutako zutabe motak
Ikusizko editoreak datu mota zehatzak onartzen ditu zutabe gisa. Barruko Visual Editor erabiliz zutabe berri bat sortzerakoan aukera hauek daude eskuragarri Power Apps Studio:
- Testu-mezua
- Posta elektronikoa
- URLa
- Telefonoa
- Zenbaki automatikoa
- Zenbakia
- Data (Erabiltzailearen eskualdeko (ordu zona) ezarpenik gabeko datak bakarrik onartzen dira.)
- Hamartarrak
- Bilaketa
- Aukera
- Bai / ez
Garrantzitsua
Zutabe motak gehitzeko zeinak ez diren onartzen ikuspegi bisualarekin, adibidez, fitxategia edo irudia Sortu taula erabiliz soluzioaren esploratzailea horren ordez.
Aukera aurreratuak
Zutabeen aukera aurreratuak zutabe motaren arabera aldatzen dira. Adibidez, Testua zutabe motak aukera aurreratua du Gehienezko luzera. Aitzitik, Zenbaki automatikoa zutabe motak aukerak ditu, besteak beste, zenbaketa automatikoa, aurrizkiak eta gehienezko digitu kopurua. Informazio gehiago lortzeko: eremu motak
Erakutsi/Ezkutatu zutabeak
Erabili Erakutsi / ezkutatu zutabeak eskuragarri dauden zutabeak erakusteko edo ezkutatzeko aukera, taulako metadatuen zati gisa automatikoki sortutako zutabeak barne.
Adibidez, gehitu dezakezu Jabea lehenetsitako lehendik dagoen taulan sortutako zutabea.

Freskatu
Uneko taula datuekin freskatzen du.
Gorde
Aldaketak taula batean gordetzeko, hautatu Gorde. Taula aldatu eta aldaketak gorde gabe ixten saiatzen zarenean, aldaketak baztertzeko eskatuko zaizu.

Taulan egindako aldaketak gordetzen direla ziurtatzeko, taulako hurrengo errenkada hauta dezakezu edo gelaxka bat editatu ondoren beste edozein gelaxka hautatu dezakezu, automatikoki gordetzeko funtzionalitatea aktibatzeko.

Gordetako taula itxi ondoren, hemen eskuragarri dauden datu iturrien zerrendan gehitutako taula ikusiko duzu Datuak ezkerreko panelean.
Elementu bisualen editorearen ikuspegia
Aukeratu aukeren artean Trinkoa, Lehenetsia, edo Eroso diseinuak ikuspegia zutabeekin eta lerroen arteko tartearekin aldatzeko Visual Editor diseinua aldatzeko.
Errenkada kopurua:
Taulako errenkada kopurua erakusten du.
Zutabearen aukerak
Hautatu zutabearen izenburuaren ondoan dagoen goitibeherako menua zutabeekin lotutako aukerak ikusteko.

| Aukera | Azalpena |
|---|---|
| Editatu zutabea | Editatu zutabearen izena edo aukera aurreratuak. Sortu ondoren, ezin duzu zutabearen izena aldatu. |
| Ezkutatu | Ezkutatu edo erakutsi zutabea. |
| Txertatu zutabea | Sartu zutabe berria hautatutako zutabearen kokapenean. |
| Atik Zra | Ordenatu erregistroak goranzko ordenean. |
| Ztik Ara | Ordenatu erregistroak beheranzko ordenean. |
| Iragazte-irizpidea: | Iragazi zutabeen datuak definitzen dituzun iragazki irizpideetan oinarrituta. |
| Eraman ezkerrera | Mugitu zutabea ezkerrera uneko posiziotik. |
| Eraman eskuinera | Mugitu zutabea eskuinera uneko posiziotik. |
| Ainguratu ezkerrera | Ainguratu zutabea taularen ezkerraldean. |
| Ainguratu eskuinera | Ainguratu zutabea taularen eskuinaldean. |
| Ezabatu zutabea | Ezabatu zutabea. |
Editatu lehendik dauden taula
Errenkadak eta zutabeak gehitu eta datuak gehitu ondoren, taula itxi eta datu-iturburu gisa erabil dezakezu zure aplikazioan. Taulako edukia editatzeko, aplikazioaren kontrolak erabil ditzakezu edo Visual Editor-era itzuli.
Taula editatzeko, hautatu datu-iturburu taula, eta hautatu Editatu datuak taula editore bisualean irekitzeko.

Visual Editor itxi ondoren, datu-iturburu automatikoki freskatuko da eguneratutako datuak islatzeko Power Apps Studio. Aukeratu ere egin dezakezu Freskatu eskuz freskatzeko Power Apps Studio datuak mihisean gehitu dituzun kontroletan islatzeko.
Multimedia-elementua
Aukeratu Komunikabideak irudiak, bideoak edo audio fitxategiak zure aplikazioan gehitzeko. Multimedia zuzenean zure aplikazioan gehituz gero fitxategiak aplikaziora igotzen dira eta aplikazioaren biltegia erabiltzen dute. Multimedia gisa aplikaziora kargatutako fitxategi bakoitzak 64 MB edo txikiagoa izan behar du eta aplikazio batera kargatutako multimedia fitxategi guztien tamaina ezin da 200 MB baino handiagoa izan.
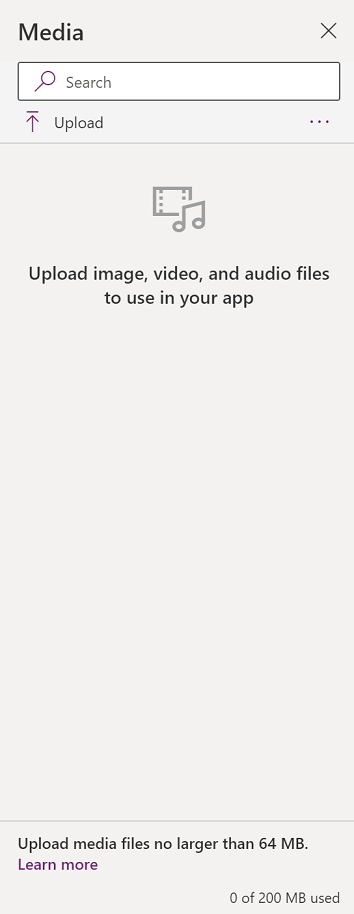
Multimedia gehiago erreferentzia egin nahi badituzu, kontuan hartu erabiltzea audio eta bideo kontrolak URLekin, euskarriak erabiliz Azure Media Zerbitzuetakoak edo Microsoft Stream. Informazio gehiago: Multimedia fitxategiak erabiliz Power Apps
9 - Mihisea / pantaila
Mihiseak unean hautatutako pantaila ezkerreko paneletik erakusten du.
10 – Propietateen panela
Propietateen panelean unean hautatutako objektuarentzako eskuragarri dauden propietateak eta aukerak erakusten dira mihisean. Ezaugarriak fitxan aukera generikoak agertzen dira, hala nola izena, kolorea, tamaina edo posizioa. Aurreratua fitxan pertsonalizazio aurreratuko aukera gehiago agertzen dira. Propietate aurreratuak batzuetan blokeatuta egon daitezke editatzeko, adibidez, datu txartelekin lan egitean. Aukeratu dezakezu Desblokeatu propietateak aldatzeko horrelako egoeretan.

11 – Pantailaren hautatzailea
Erabili pantaila hautatzailea pantailen artean aldatzeko mihise aplikazioak pantaila bat baino gehiago dituenean. Ezkerreko paneleko pantaila ere hauta dezakezu zuhaitz ikuspegia hautatuta. Uneko hautapena edukiontzi baten barruan edo galeria bateko gelaxka indibidual baten barruan badago, hautatzaileak maila bakoitzeko elementu nagusien ogi birrindua erakusten du.
12 – Aldatu mihise pantailaren tamaina
Mihise aplikazioa egiterakoan handitu edo txikiagotu dezakezu. Aukeratu Ctrl+0 Egokitu leihora uneko egilearen leihoaren tamainaren arabera pantailaren tamaina egokitzeko. Mihise aplikazio bat egiterakoan erabiltzen duzun zoom portzentajeak edo pantailaren tamainak ez du inolako eraginik aplikazioa konfiguratutako formatu erlazioan zure aplikazioa aurreikusten duzunean edo argitaratutako aplikazio bat erreproduzitzen duzunean.
Ikusi ere
Erabili Fluent UI kontrolak
Ikuspegi orokorra Power Apps aplikazioa
Oharra
Esan diezagukezu dokumentazioa zein hizkuntzatan jaso nahi duzun? Egin inkesta labur bat. (kontuan izan inkesta hau ingelesez dagoela)
Inkestak zazpi minutu inguru iraungo du. Ez da datu pertsonalik biltzen (pribatutasun-adierazpena).