Abra un informe en el servicio Power BI.
SE APLICA A: Servicio Power BI para usuarios profesionales
Servicio Power BI para diseñadores y desarrolladores
Power BI Desktop
Requiere una licencia Pro o Premium
Un informe de Power BI se compone de una o más páginas de objetos visuales organizados. Todos los usuarios de Power BI pueden crear y editar sus propios informes. Sin embargo, la apertura de informes creados por otros usuarios requiere una licencia de pago (Power BI Pro o Premium por usuario) o un acceso especial a una capacidad Premium.
En este artículo se explica cómo abrir informes que se comparten con usted. Los escenarios más comunes son: El primer escenario es cuando un diseñador de Power BI crea un informe y lo comparte directamente. El segundo escenario es cuando un diseñador comparte un informe como parte de una aplicación.
Para obtener más información sobre el uso compartido de informes, consulte Licencias y suscripciones para usuarios empresariales.
Abrir un informe que se comparte con usted
Los diseñadores de Power BI comparten informes con usted enviando un vínculo de correo electrónico o agregando el informe al contenido de Power BI. Estos informes se encuentran en Compartido en la pestaña Examinar.
Abra el servicio Power BI (app.powerbi.com) e inicie sesión si se le pide.
En el panel de navegación, seleccione Examinar y, en la página Examinar, seleccione Compartido.

El icono de informe
 se muestra junto al nombre del informe. Seleccione un informe para abrirlo.
se muestra junto al nombre del informe. Seleccione un informe para abrirlo.
Exploración del informe
Observe las pestañas de la parte izquierda. Cada pestaña representa una página de informe o un panel. Al seleccionar la pestaña categoría YTD, se abre la página Análisis de tendencias de categorías YTD.

Expanda el panel Filtros en el lado derecho. Aquí se muestran los filtros que se han aplicado a esta página de informe o a todo el informe. Si tiene permisos, cambie estos filtros para ver el impacto en el informe y los objetos visuales.

Mantenga el puntero sobre un objeto visual para mostrar las acciones que puede realizar. Para este gráfico de rectángulos, vemos anclar, copiar, filtrar, mostrar el objeto visual a tamaño completo y puntos suspensivos (...).
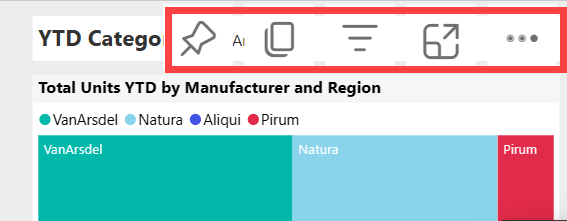
Seleccione los puntos suspensivos (...) para ver más opciones.

Explore la barra de acciones en la parte superior del informe. En el menú Archivo, puede realizar copias e imprimir. Si tiene permisos, exporte el informe a PowerPoint o Comparta el informe con compañeros. Seleccione Obtener información y Power BI buscará y le mostrará información interesante de los datos del informe. Todas las características disponibles en la barra de acciones se explican en artículos independientes de Power BI.
Cambie el tamaño y la presentación del informe. Para ajustar el tamaño de presentación del informe, use el control deslizante de la parte inferior derecha. Para seleccionar las opciones de visualización en un menú, abra el menú Visualización y elija una opción para mostrar. Sus opciones son Pantalla completa, Tamaño real, Ajustar a la página y Ajustar a la anchura. Observe la diferencia que hace cada opción de visualización.

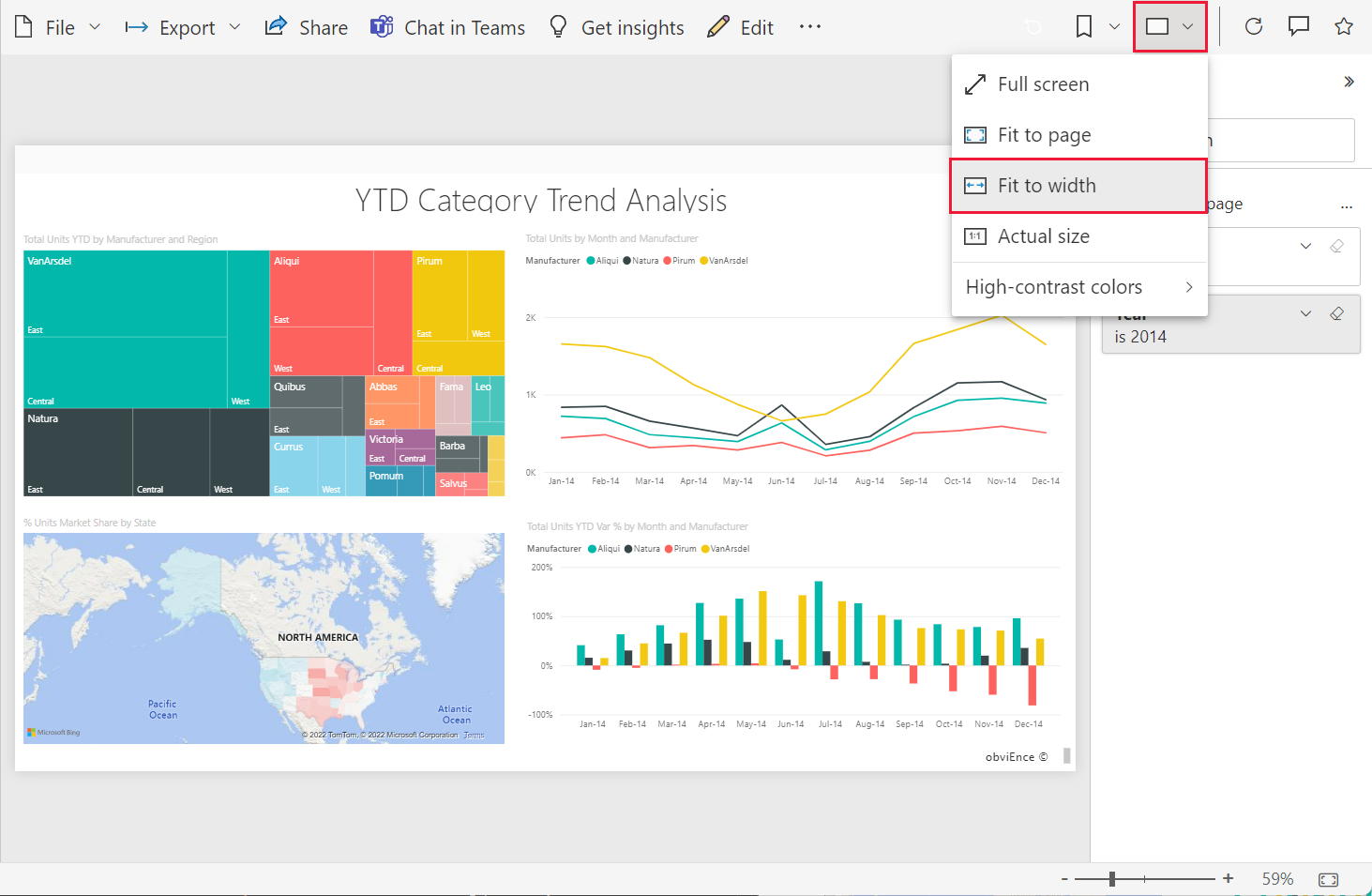
Hay muchas maneras de interactuar con un informe para detectar información y tomar decisiones empresariales. Otros artículos sobre los informes de Power BI están disponibles en la tabla de contenido de Power BI Learn.
Abrir un informe que forme parte de una aplicación
Las aplicaciones que recibe de compañeros se encuentran en la página Inicio y en el contenedor Aplicaciones del panel de navegación. Una aplicación es una colección de paneles e informes que un diseñador de Power BI ha compilado para usted.
Debe tener una licencia de Power BI Pro para abrir una aplicación a menos que el área de trabajo de la aplicación se almacene en una capacidad Premium. Un usuario con cualquier licencia de Power BI puede tener acceso a los informes almacenados en la capacidad Premium.
Siga el contenido de ejemplo de Microsoft.
En el explorador, vaya a appsource.microsoft.com.
Marque "Marketing y ventas" y seleccione Microsoft sample - Sales & Marketing.
Seleccione Obtenerla ahora>Continuar>Instalar para instalar la aplicación en el contenedor de aplicaciones.
Seleccione Página principal en el panel de navegación para volver a la Página principal.
Desplácese hacia abajo y seleccione Mis aplicaciones.

Seleccione la nueva aplicación Ventas y marketing para abrirla. Dependiendo de las opciones establecidas por el diseñador de la aplicación, esta abre un panel o un informe. Esta aplicación se abre en un panel.
Abrir un informe desde un panel
La mayoría de los iconos de panel están anclados desde los informes. Al seleccionar un icono se abre el informe que se usó para crear el icono.
Para abrir un informe subyacente, seleccione un icono en un panel. En el panel Ventas y marketing, seleccione el icono del gráfico de columna % de desviación del total de unidades hasta la fecha.
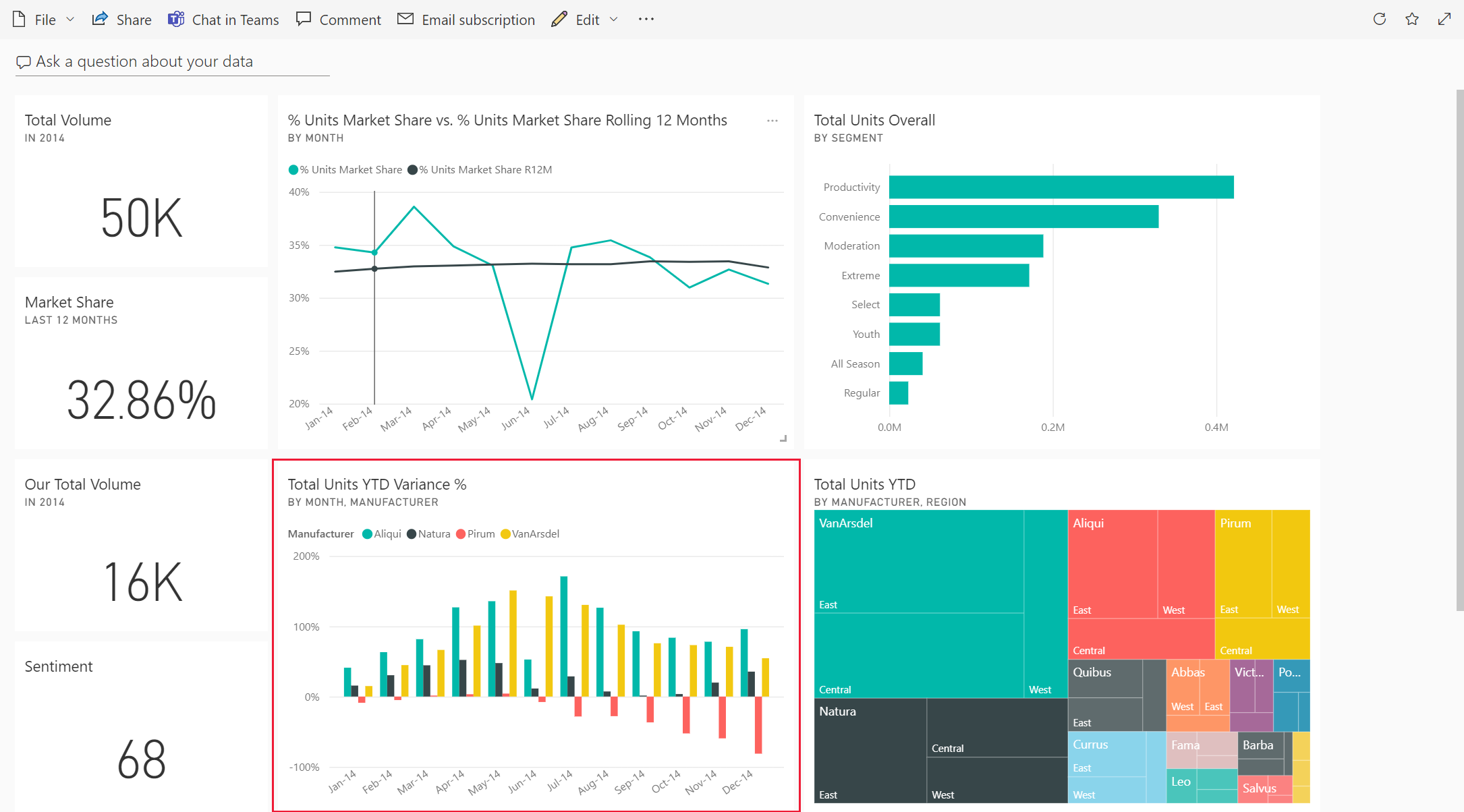
El informe asociado se abre en la página Análisis de tendencias de categorías YTD. Es la página de origen del icono del gráfico de columnas.

Nota
No todos los iconos conducen a un informe. Si selecciona un icono que ha sido creado con Preguntas y respuestas, se abre la pantalla de Preguntas y respuestas. Si selecciona un icono que se creó mediante el widget Agregar icono del panel, un vídeo, un sitio web u otro contenido podría abrirse.
Más maneras de abrir un informe
Conforme se vaya familiarizando con la navegación por el servicio Power BI, descubrirá qué flujos de trabajo funcionan mejor en su caso. Algunas otras maneras de acceder a los informes:
- Uso del panel de contenido relacionado.
- En un correo electrónico, cuando alguien comparte con usted o establece una alerta o crea o recibe una suscripción.
- Desde el Centro de notificaciones
- Desde un área de trabajo