Miten Defender for Cloud Apps auttaa suojaamaan Amazon Web Services (AWS) -ympäristöäsi
Amazon Web Services on IaaS-palveluntarjoaja, jonka avulla organisaatiosi voi isännöidä ja hallita kaikkia kuormituksiaan pilvipalvelussa. Pilvipalveluinfrastruktuurin hyödyntämisen etujen lisäksi organisaatiosi tärkeimmät resurssit saattavat altistua uhkille. Paljastetut resurssit sisältävät tallennusesiintymiä, joissa on mahdollisesti luottamuksellisia tietoja, käsittelyresursseja, jotka käyttävät kriittisimpiä sovelluksia, portteja ja virtuaalisia yksityisiä verkkoja, jotka mahdollistavat pääsyn organisaatioosi.
Yhdistämällä AWS:n Defender for Cloud Apps voit suojata omaisuuttasi ja havaita mahdollisia uhkia valvomalla järjestelmänvalvojan ja kirjautumisen toimintoja, ilmoittamalla mahdollisista raakavoimahyökkäyksistä, etuoikeutetun käyttäjätilin pahantahtoisesta käytöstä, epätavallisista näennäiskoneiden poistoista ja julkisesti paljastetuista tallennussäilöistä.
Tärkeimmät uhat
- Pilviresurssien väärinkäyttö
- Vaarantuneet tilit ja insider-uhat
- Tietojen vuoto
- Resurssien virheellinen määritys ja riittämätön käyttöoikeuksien hallinta
Miten Defender for Cloud Apps auttaa suojaamaan ympäristöäsi
- Tunnista pilvipalveluuhkia, vaarantuneita tilejä ja haitallisia sisäpiiriläisiä
- Rajoita jaettujen tietojen altistumista ja ota käyttöön yhteistyökäytäntöjä
- Käytä toimintojen kirjausketjua rikosteknisessä tutkimuksessa
AWS:n hallinta valmiilla käytännöillä ja käytäntömalleilla
Seuraavien valmiiden käytäntömallien avulla voit tunnistaa mahdollisia uhkia ja ilmoittaa niistä sinulle:
| Kirjoita | Nimi |
|---|---|
| Toimintakäytäntömalli | Hallinta konsolin kirjautumisvirheet CloudTrail-määritysmuutokset EC2-esiintymän määritysmuutokset IAM-käytännön muutokset Kirjautuminen riskialttiista IP-osoitteesta Verkkokäyttöoikeusluettelon (ACL) muutokset Verkkoyhdyskäytävän muutokset S3-säilötoiminta Käyttöoikeusryhmän määritysmuutokset Näennäisen yksityisverkon muutokset |
| Sisäinen poikkeamien tunnistuskäytäntö |
Anonyymien IP-osoitteiden toiminta Aktiviteetti harvinaisesta maasta Epäilyttävän IP-osoitteen toiminta Mahdoton matka Lopetetun käyttäjän suorittama toiminto (edellyttää Microsoft Entra ID IdP:nä) Useita epäonnistuneita kirjautumisyrityksiä Epätavalliset hallinnolliset toimet Epätavalliset useiden tallennustilan poistotoiminnot (esikatselu) Useat poiston näennäiskonetoiminnot Epätavalliset useiden näennäiskomisten luontitoiminnot (esikatselu) Pilviresurssin epätavallinen alue (esikatselu) |
| Tiedostokäytäntömalli | S3-säilö on julkisesti käytettävissä |
Lisätietoja käytäntöjen luomisesta on artikkelissa Käytännön luominen.
Automatisoi hallinnon ohjausobjekteja
Mahdollisten uhkien seurannan lisäksi voit soveltaa ja automatisoida seuraavia AWS:n hallintotoimia havaittujen uhkien korjaamiseksi:
| Kirjoita | Toiminta |
|---|---|
| Käyttäjien hallinta | - Ilmoita käyttäjälle ilmoituksesta (Microsoft Entra ID kautta) – edellyttää käyttäjää kirjautumaan uudelleen sisään (Microsoft Entra ID kautta) - keskeytä käyttäjä (Microsoft Entra ID kautta) |
| Tietojen hallinta | – tehdä S3-säilöstä yksityisen – poistaa S3-säilön yhteistyökumppanin |
Lisätietoja uhkien korjaamisesta sovelluksista on kohdassa Yhdistettyjen sovellusten hallinnoiminen.
AWS:n suojaaminen reaaliaikaisesti
Tutustu parhaisiin käytäntöihin, jotka koskevat luottamuksellisten tietojen lataamisen estämistä ja suojaamista hallitsemattomiin tai riskialttiisiin laitteisiin.
Amazon Web Servicesin yhdistäminen Microsoft Defender for Cloud Apps
Tässä osiossa on ohjeet olemassa olevan Amazon Web Services (AWS) -tilin yhdistämiseen Microsoft Defender for Cloud Apps liittimen ohjelmointirajapintoja käyttämällä. Lisätietoja siitä, miten Defender for Cloud Apps suojaa AWS:ää, on artikkelissa AWS:n suojaaminen.
Voit yhdistää AWS:n tietoturvavalvonnan Defender for Cloud Apps yhteyksiin saadaksesi näkyvyyttä ja hallitaksesi AWS-sovelluksen käyttöä.
Vaihe 1: Amazon Web Services -valvonnan määrittäminen
Valitse Amazon Web Services -konsolinSuojaus-kohdasta Käyttäjätiedot & Yhteensopivuus.
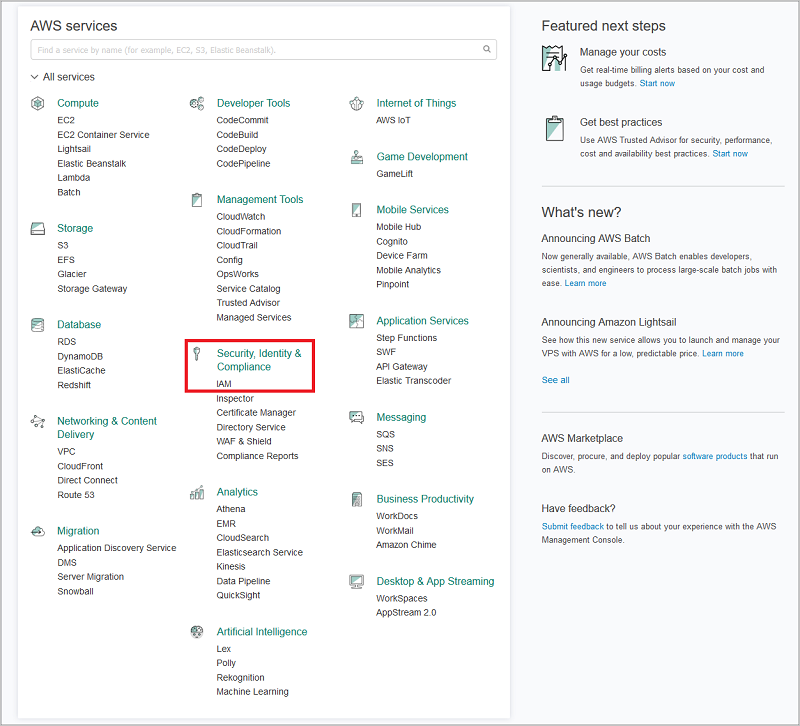
Valitse Käyttäjät ja valitse sitten Lisää käyttäjä.
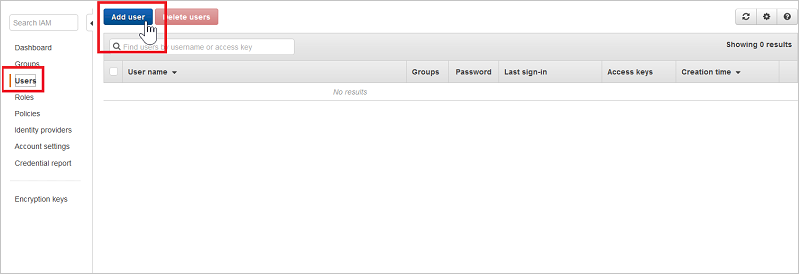
Anna Tiedot-vaiheessa uusi käyttäjänimi Defender for Cloud Apps varten. Varmista, että valitset Käyttöoikeustyyppi-kohdasta Ohjelmallinen käyttö ja valitse sitten Seuraavat käyttöoikeudet.
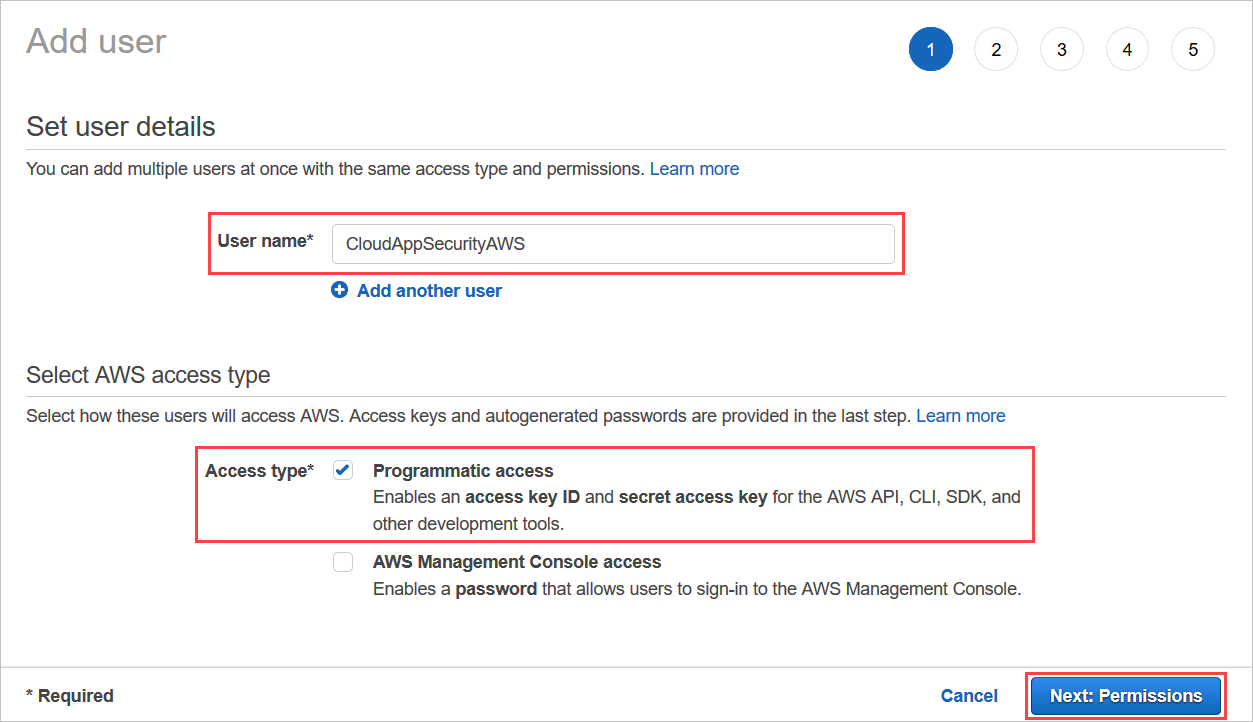
Valitse Liitä aiemmin luodut käytännöt suoraan ja valitse sitten Luo käytäntö.
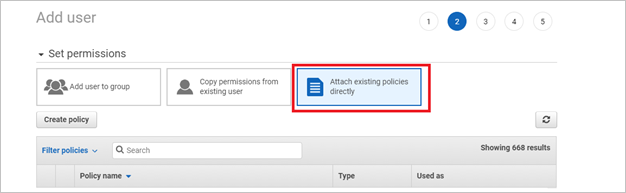
Valitse JSON-välilehti :
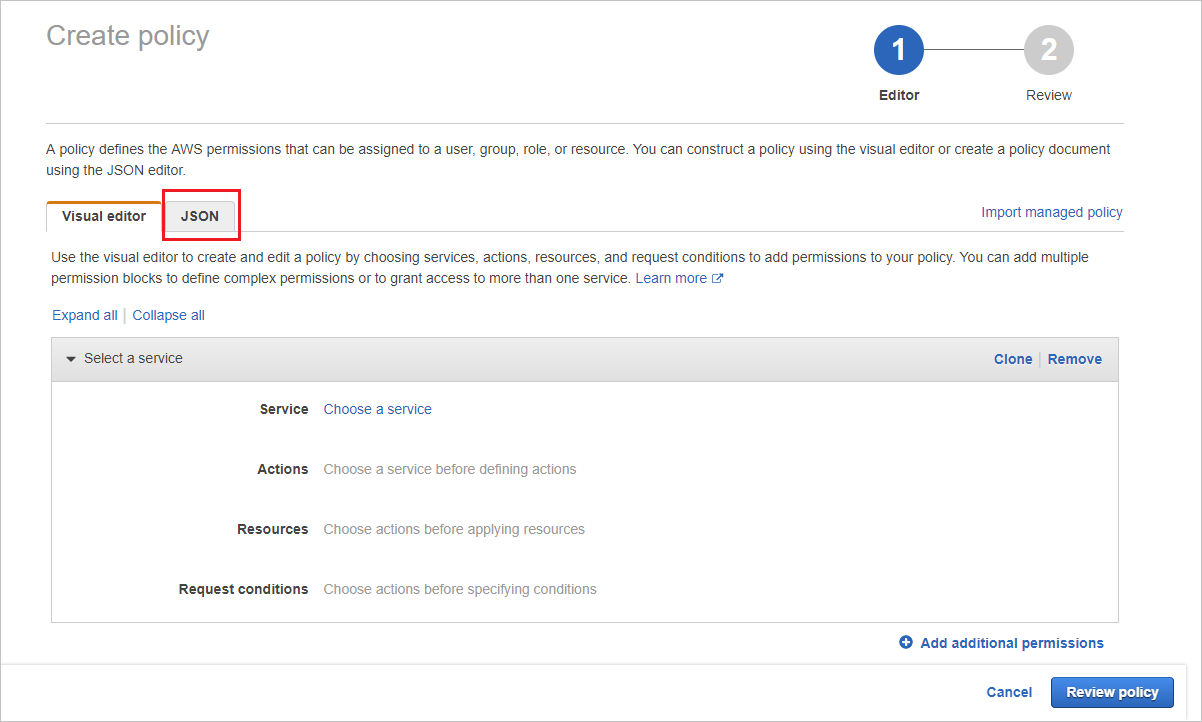
Liitä seuraava komentosarja annettuun alueeseen:
{ "Version" : "2012-10-17", "Statement" : [{ "Action" : [ "cloudtrail:DescribeTrails", "cloudtrail:LookupEvents", "cloudtrail:GetTrailStatus", "cloudwatch:Describe*", "cloudwatch:Get*", "cloudwatch:List*", "iam:List*", "iam:Get*", "s3:ListAllMyBuckets", "s3:PutBucketAcl", "s3:GetBucketAcl", "s3:GetBucketLocation" ], "Effect" : "Allow", "Resource" : "*" } ] }Valitse Seuraava: Tunnisteet
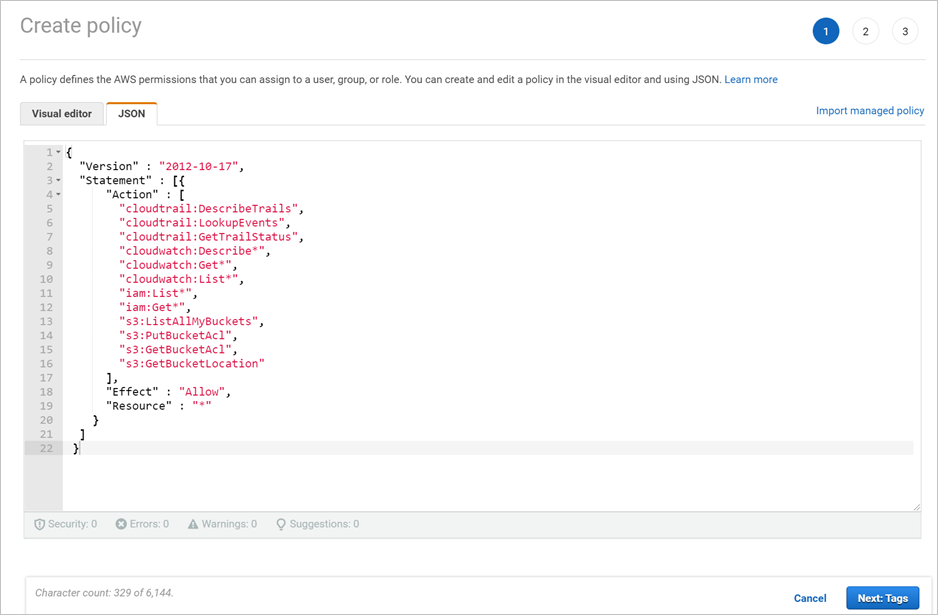
Valitse Seuraava: Tarkista.
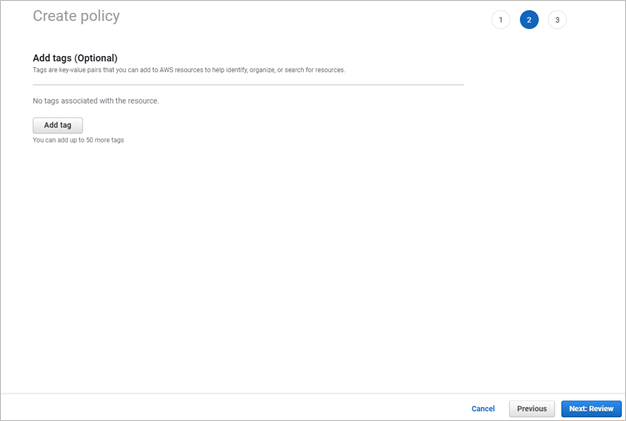
Anna nimi ja valitse Luo käytäntö.
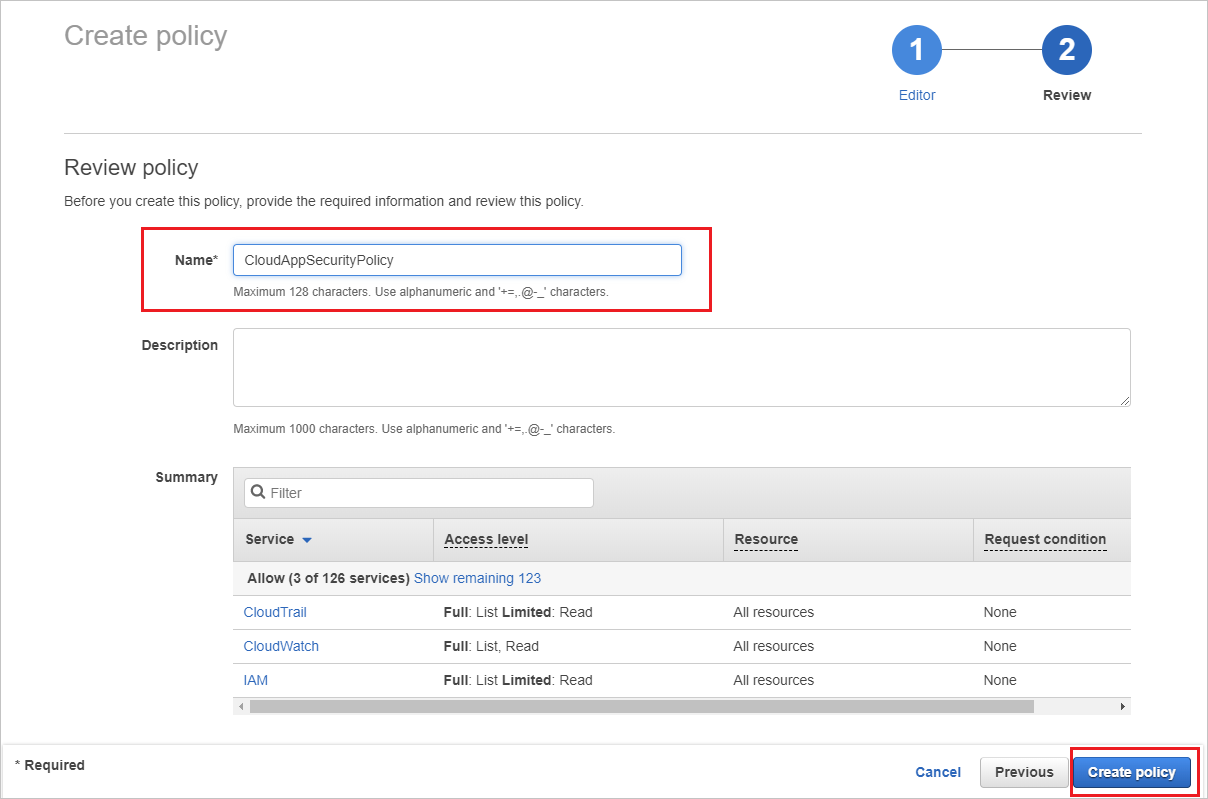
Päivitä luettelo tarvittaessa Lisää käyttäjä -näytössä, valitse luomasi käyttäjä ja valitse Seuraava: Tunnisteet.
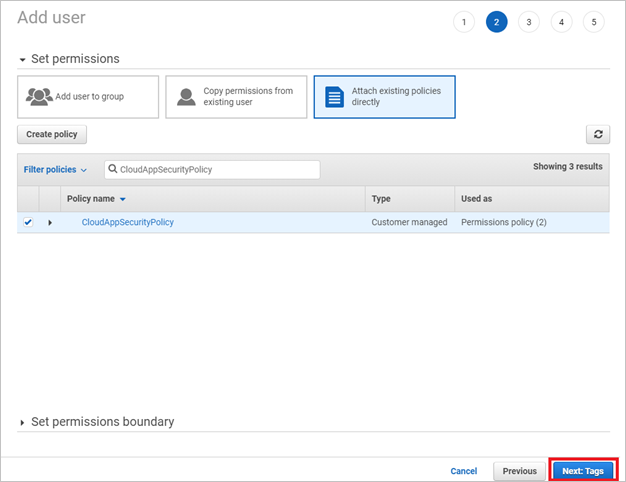
Valitse Seuraava: Tarkista.
Jos kaikki tiedot ovat oikein, valitse Luo käyttäjä.
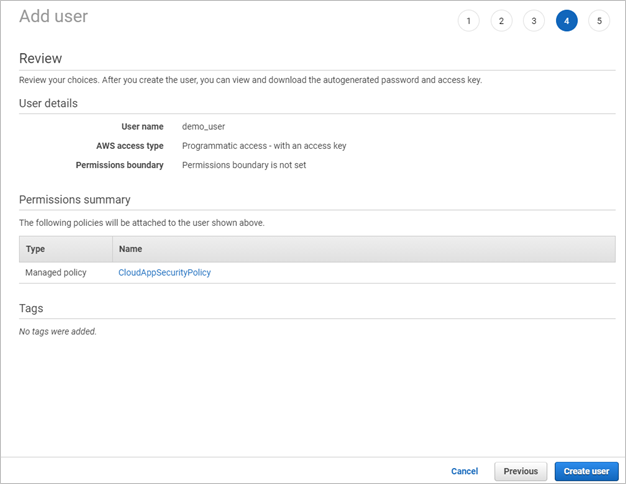
Kun saat onnistumisilmoituksen, tallenna kopio uuden käyttäjän tunnistetiedoista valitsemalla Lataa .csv . Tarvitset näitä myöhemmin.
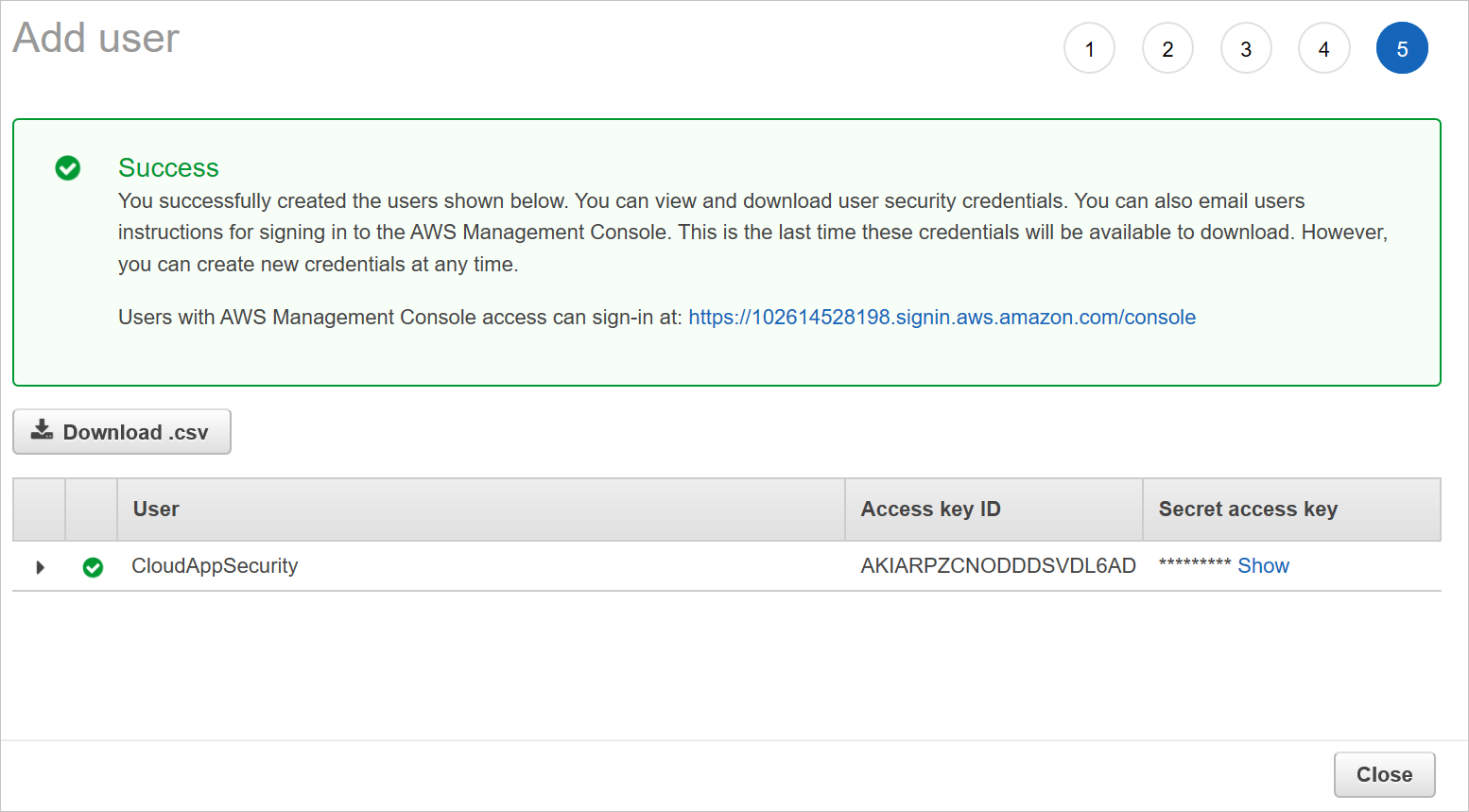
Huomautus
Kun olet muodostanut yhteyden AWS:ään, saat tapahtumia seitsemältä päivältä ennen yhteyttä. Jos olet juuri ottanut CloudTrailin käyttöön, saat tapahtumia siitä ajankohdasta, kun otat CloudTrailin käyttöön.
Vaihe 2: Amazon Web Services -valvonnan yhdistäminen Defender for Cloud Apps
Valitse Microsoft Defender portaalissa Asetukset. Valitse sitten Pilvisovellukset. Valitse Yhdistetyt sovellukset -kohdassa Sovellusliittimet.
Anna AWS-liittimen tunnistetiedot Sovellusliittimet-sivulla jollakin seuraavista tavoista:
Uusi liitin
Valitse +Yhdistä sovellus ja sen jälkeen Amazon Web Services.
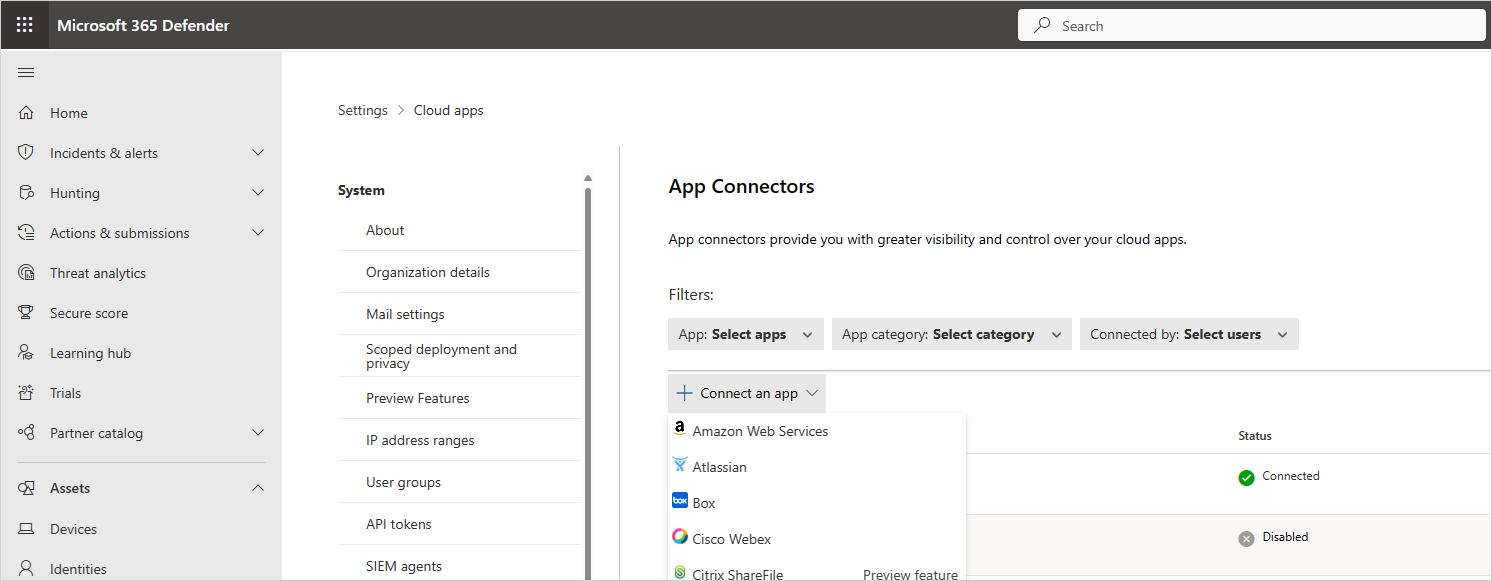
Anna liittimelle nimi seuraavassa ikkunassa ja valitse sitten Seuraava.
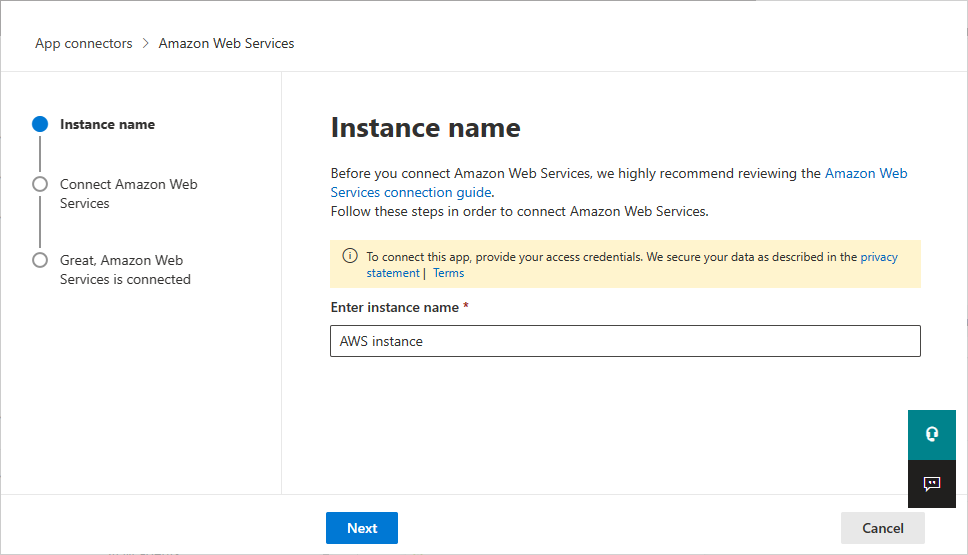
Valitse Yhdistä Amazon-verkkopalvelut -sivulla Suojausvalvonta ja valitse sitten Seuraava.
Liitä Suojauksen valvonta -sivullakäyttöoikeusavain ja salausavain .csv-tiedostosta asianmukaisiin kenttiin ja valitse Seuraava.
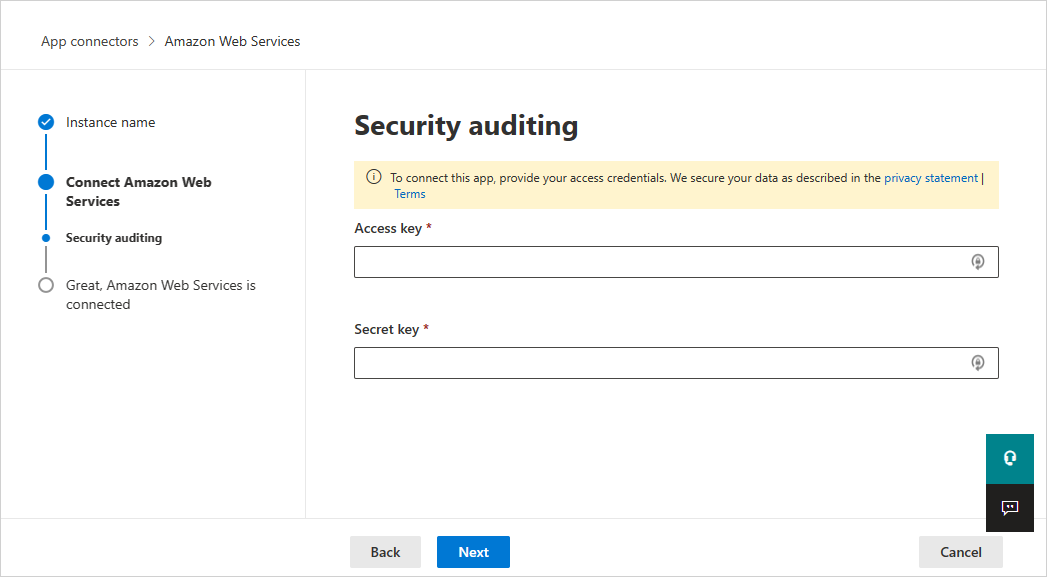
Aiemmin luodulle liittimelle
Valitse liittimien luettelosta riviltä, jolla AWS-liitin näkyy, Muokkaa asetuksia.
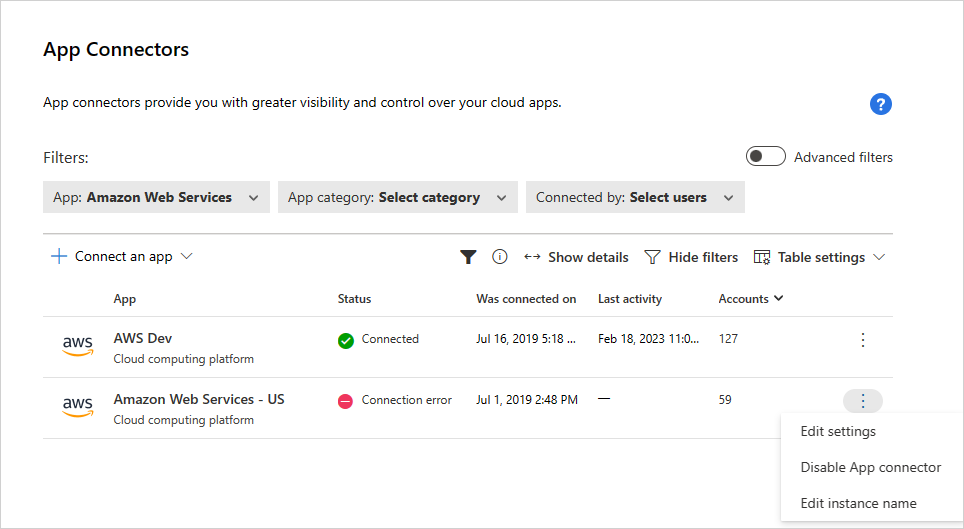
Valitse Esiintymän nimi - ja Yhdistä Amazon Web Services - sivuille Seuraava. Liitä Suojauksen valvonta -sivullakäyttöoikeusavain ja salausavain .csv-tiedostosta asianmukaisiin kenttiin ja valitse Seuraava.
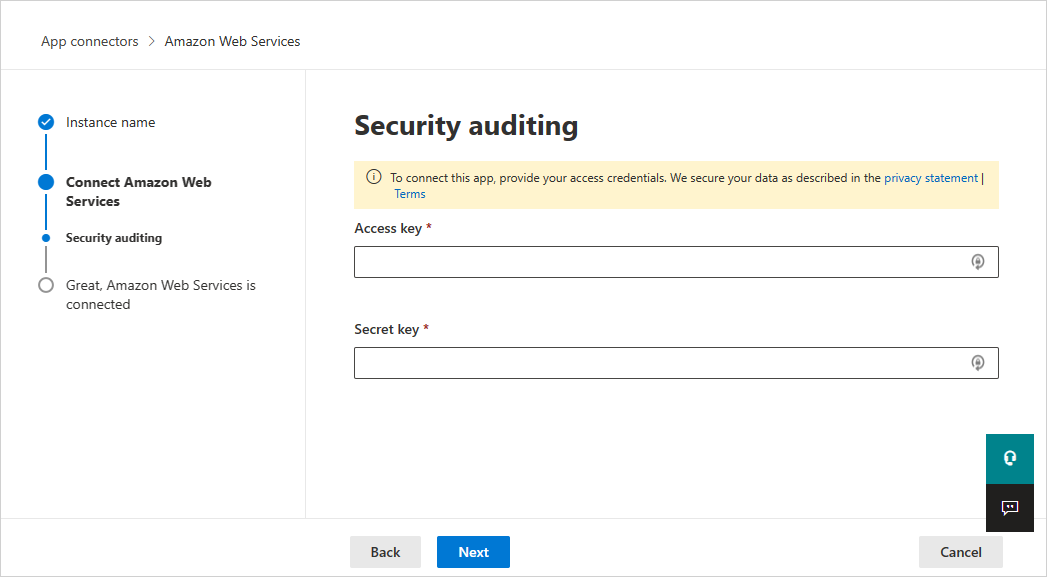
Valitse Microsoft Defender portaalissa Asetukset. Valitse sitten Pilvisovellukset. Valitse Yhdistetyt sovellukset -kohdassa Sovellusliittimet. Varmista, että yhdistetyn App Connectorin tila on yhdistetty.
Seuraavat vaiheet
Jos kohtaat ongelmia, olemme täällä auttamassa. Jos haluat apua tai tukea tuoteongelmaasi varten, avaa tukipyyntö.