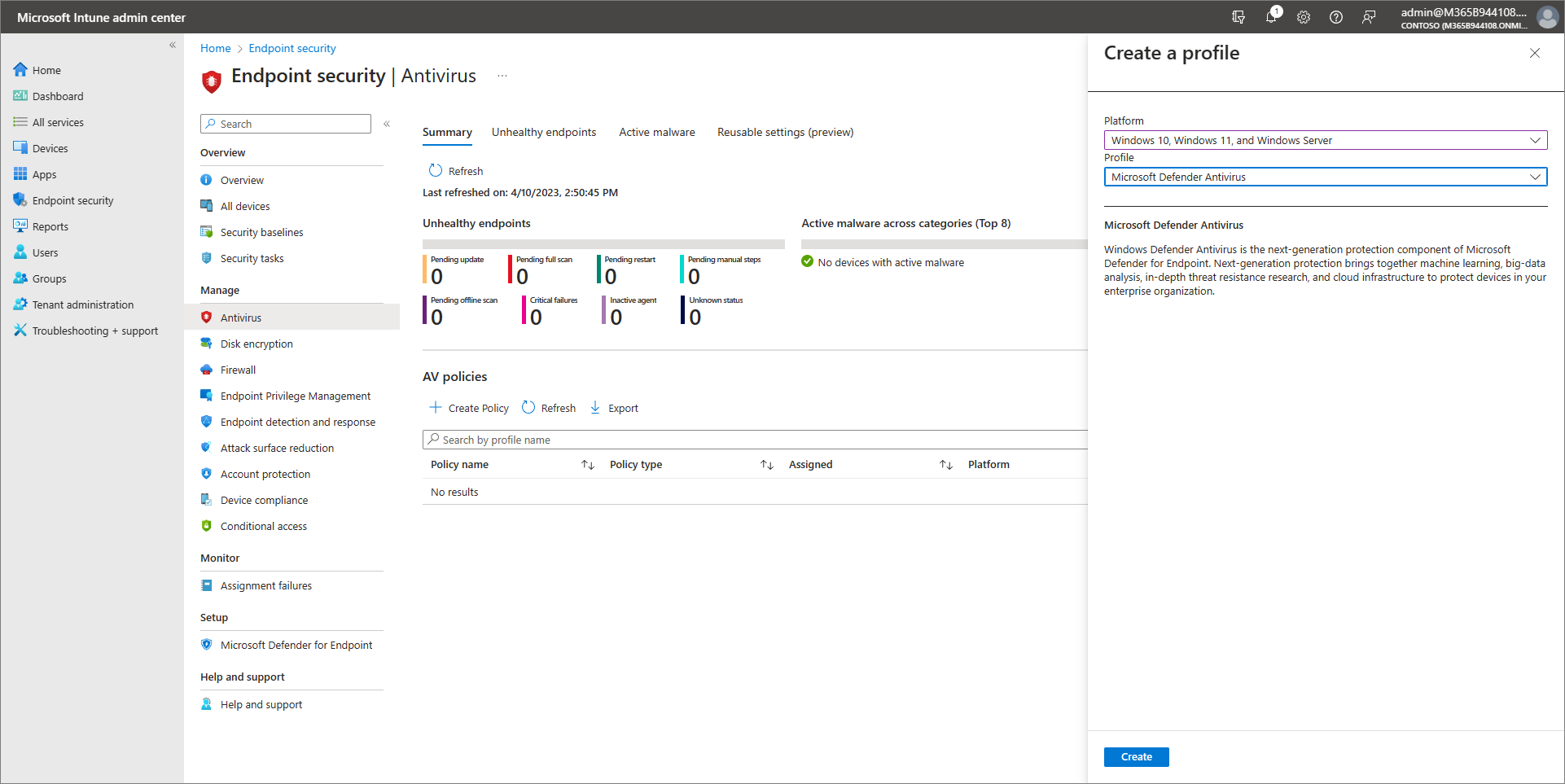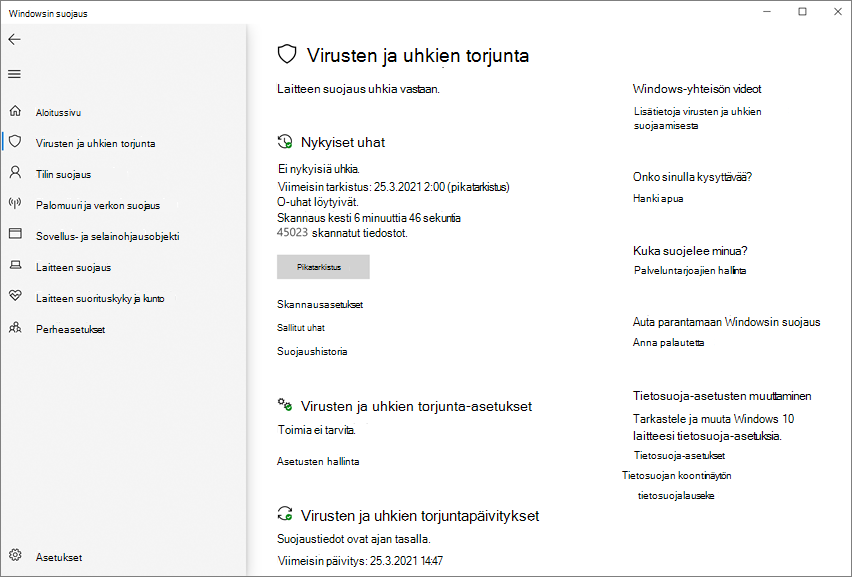Ota lohko käyttöön ensi silmäyksellä
Koskee seuraavia:
- Microsoft Defender for Endpoint Plan 1
- Microsoft Defender for Endpoint Plan 2
- Microsoft Defenderin virustentorjunta
Käyttöympäristöt
- Windows
Tässä artikkelissa kuvataan virustentorjunta- ja haittaohjelmien torjuntaominaisuutta, jonka nimi on "estä ensi silmäyksellä", ja kuvataan, miten estäminen otetaan käyttöön ensi silmäyksellä organisaatiossasi.
Vihje
Tämä artikkeli on tarkoitettu yritysten järjestelmänvalvojille ja IT-ammattilaisille, jotka hallitsevat organisaatioiden suojausasetuksia. Jos et ole yrityksen järjestelmänvalvoja tai IT-ammattilainen, mutta sinulla on kysyttävää lohkosta ensi silmäyksellä, katso kohta Ei yrityksen järjestelmänvalvoja tai IT-pro?
Mikä on "kortteli ensi silmäyksellä"?
Estä ensi silmäyksellä on seuraavan sukupolven suojauksen uhkien suojausominaisuus, joka havaitsee uusia haittaohjelmia ja estää sen muutamassa sekunnissa. Estä ensi silmäyksellä on käytössä, kun tietyt suojausasetukset ovat käytössä:
- Pilvisuojaus on käytössä.
- Mallien lähettäminen on määritetty siten, että näytteet lähetetään automaattisesti. ja
- Microsoft Defenderin virustentorjunta on ajan tasalla laitteissa.
Useimmissa yritysorganisaatioissa estotoiminnon ensi silmäyksellä käyttöön ottamiseen tarvittavat asetukset määritetään Microsoft Defenderin virustentorjunta-käyttöönotoilla. Katso Pilvisuojauksen ottaminen käyttöön Microsoft Defenderin virustentorjuntaohjelmassa.
Miten se toimii?
Kun Microsoft Defenderin virustentorjuntaohjelma havaitsee epäilyttävän mutta tunnistamattoman tiedoston, se lähettää kyselyjä pilvisuojauksen taustapalveluun. Pilvitausta käyttää heuristiikkoja, koneoppimista ja tiedoston automatisoitua analyysia sen määrittämiseksi, ovatko tiedostot haitallisia vai eivät.
Microsoft Defenderin virustentorjuntaohjelma käyttää useita tunnistamis- ja ehkäisytekniikoita tarjotakseen tarkan, älykkään ja reaaliaikaisen suojauksen.
Vihje
Lisätietoja on artikkelissa (Blogi) Tutustu kehittyneisiin tekniikoihin, jotka ovat Microsoft Defender for Endpointin seuraavan sukupolven suojauksen ytimessä.
Muutamia asioita, jotka on hyvä tietää korttelista ensi silmäyksellä
Estä ensi silmäyksellä voi estää tiedostoja, jotka eivät ole siirrettäviä (kuten JS, VBS tai makrot) ja suoritettavat tiedostot, jotka käyttävät uusinta Defenderin haittaohjelmien torjuntaympäristöä Windowsissa tai Windows Serverissä.
Estä ensi silmäyksellä käyttää vain pilvisuojausta suoritettaville tiedostoille ja muille kuin kannettaville suoritettaville tiedostoille, jotka on ladattu Internetistä tai jotka ovat peräisin Internet-vyöhykkeeltä. Tiedoston hajautusarvo
.exetarkistetaan pilvipalvelun taustan kautta sen määrittämiseksi, onko tiedosto aiemmin tunnistamaton tiedosto.Jos pilvipalvelun tausta ei pysty tekemään päätöstä, Microsoft Defenderin virustentorjunta lukitsee tiedoston ja lataa kopion pilveen. Pilvipalvelu suorittaa enemmän analyyseja saavuttaakseen määrityksen, ennen kuin se joko sallii tiedoston suorittamisen tai estää sen kaikissa tulevissa kohtaamisissa sen mukaan, määrittääkö se tiedoston olevan haitallinen vai ei.
Monissa tapauksissa tämä prosessi voi lyhentää uuden haittaohjelman vasteaikaa tunneista sekuntiin.
Voit määrittää, kuinka kauan tiedoston suorittaminen estetään , kun pilvipohjainen suojauspalvelu analysoi tiedostoa. Voit myös mukauttaa käyttäjien työpöydissä näytettävää sanomaa , kun tiedosto on estetty. Voit muuttaa yrityksen nimeä, yhteystietoja ja viestin URL-osoitetta.
Ota esto käyttöön ensi silmäyksellä Microsoft Intunen avulla
Siirry Microsoft Intune -hallintakeskuksessa (https://intune.microsoft.com) kohtaan Päätepisteen suojauksen>virustentorjunta.
Valitse aiemmin luotu käytäntö tai luo uusi käytäntö käyttämällä Microsoft Defenderin virustentorjuntaprofiilin tyyppiä. Tässä esimerkissä valitsimme käyttöympäristöksi Windows 10:n, Windows 11:n tai Windows Serverin .
Määritä Salli pilvisuojaus -kohdan arvoksi Sallittu. Ottaa käyttöön Cloud Protectionin.
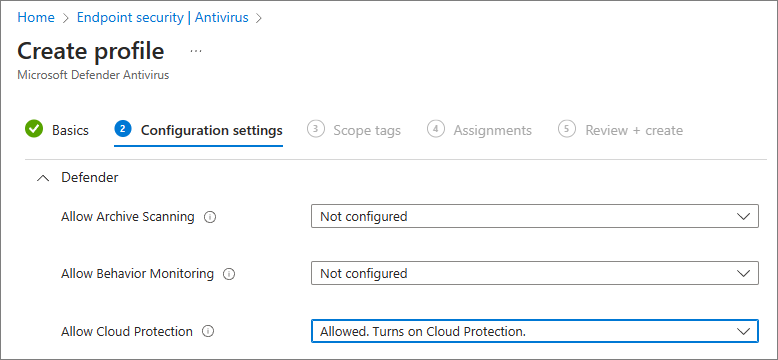
Vieritä alaspäin kohtaan Lähetä mallien suostumus ja valitse jokin seuraavista asetuksista:
- Lähetä kaikki mallit automaattisesti
- Lähetä turvalliset mallit automaattisesti
Käytä Microsoft Defenderin virustentorjuntaprofiilia ryhmässä, kuten Kaikki käyttäjät, Kaikki laitteet tai Kaikki käyttäjät ja laitteet.
Ota esto käyttöön ensi silmäyksellä ryhmäkäytännön avulla
Huomautus
Suosittelemme, että otat lohkon käyttöön ensi silmäyksellä Intunen tai Microsoft Configuration Managerin avulla.
Avaa ryhmäkäytäntöjen hallintatietokoneessa ryhmäkäytännön hallintakonsoli, napsauta hiiren kakkospainikkeella ryhmäkäytäntöobjektia, jonka haluat määrittää, ja valitse Muokkaa.
Siirry ryhmäkäytännön hallintaeditorissa kohtaan Tietokoneasetukset>Hallintamallit>Windowsin osat>Microsoft Defenderin virustentorjunta>MAPS.
Kaksoisnapsauta MAPS-osassa Määritä Estä ensi silmäyksellä -ominaisuutta, määritä sen arvoksi Käytössä ja valitse sitten OK.
Tärkeää
Aina kehote (0) -asetuksen asetus pienentää laitteen suojaustilaa. Asetus Älä lähetä koskaan (2) tarkoittaa, että ensi silmäyksellä lohko ei toimi.
Kaksoisnapsauta MAPS-osiossa Lähetä tiedostonäytteet, kun lisäanalyyseja tarvitaan, ja määritä sen arvoksi Käytössä. Valitse Lähetä tiedostonäytteet, kun lisäanalyyseja tarvitaan -kohdassa Lähetä kaikki mallit ja valitse sitten OK.
Ota ryhmäkäytäntöobjekti uudelleen käyttöön verkossasi tavalliseen tapaasi.
Vahvista, että esto ensimmäisellä silmäyksellä on käytössä yksittäisissä asiakaslaitteissa
Windowsin tietoturvasovelluksella voit vahvistaa, että esto on otettu käyttöön yksittäisissä asiakaslaitteissa ensi silmäyksellä. Estä ensi silmäyksellä otetaan automaattisesti käyttöön, kunhan pilvipalveluun toimitettu suojaus ja Automaattinen mallin lähettäminen ovat molemmat käytössä.
Avaa Windowsin suojaus-sovellus.
Valitse Virus & uhkien suojaus ja valitse sitten Virus & uhkien suojausasetuksistaHallitse asetuksia.
Vahvista, että pilvipalveluun toimitettu suojaus ja automaattisen näytteen lähettäminen ovat molemmat käytössä.
Huomautus
- Jos edellytykset määritetään ja otetaan käyttöön ryhmäkäytännön avulla, tässä osiossa kuvatut asetukset näkyvät harmaina, eivätkä ne ole käytettävissä yksittäisissä päätepisteissä.
- Ryhmäkäytäntöobjektin kautta tehdyt muutokset on ensin otettava käyttöön yksittäisissä päätepisteissä, ennen kuin asetus päivitetään Windowsin asetuksissa.
Sammuta kortteli ensi silmäyksellä
Varoitus
Esto pois käytöstä ensi silmäyksellä pienentää laitteesi ja verkkosi suojaustilaa. Emme suosittele suojauksen poistamista käytöstä pysyvästi ensi silmäyksellä.
Poista esto käytöstä ensi silmäyksellä Microsoft Intunen avulla
Siirry Microsoft Intune -hallintakeskukseen (https://intune.microsoft.com) ja kirjaudu sisään.
Siirry päätepisteen suojauksen>virustentorjuntaan ja valitse sitten Microsoft Defenderin virustentorjuntakäytäntö.
Valitse Hallinta-kohdastaOminaisuudet.
Valitse Määritysasetukset-kohdan vieristä Muokkaa.
Määritä Salli pilvisuojaus -kohdan arvoksi Ei sallittu. Poistaa pilvisuojauksen käytöstä.
Tarkista ja tallenna asetukset.
Poista esto käytöstä ensi silmäyksellä ryhmäkäytännön avulla
Avaa ryhmäkäytäntöjen hallintatietokoneessa ryhmäkäytännön hallintakonsoli, napsauta hiiren kakkospainikkeella ryhmäkäytäntöobjektia, jonka haluat määrittää, ja valitse sitten Muokkaa.
Siirry ryhmäkäytännön hallintaeditorissakohtaan Tietokoneasetukset ja valitse Hallintamallit.
Laajenna puu Windowsin osien>kautta Microsoft Defenderin virustentorjunta>MAPS.
Kaksoisnapsauta Määritä Estä ensi silmäyksellä -ominaisuutta ja määritä asetukseksi Ei käytössä.
Huomautus
Lohkon poistaminen käytöstä ensi silmäyksellä ei poista käytöstä tai muuta edellytetyt ryhmäkäytännöt.
Etkö ole yrityksen järjestelmänvalvoja tai IT-ammattilainen?
Jos et ole yrityksen järjestelmänvalvoja tai IT-ammattilainen, mutta sinulla on kysyttävää lohkosta ensi silmäyksellä, tämä osio on tarkoitettu sinulle. Estä ensi silmäyksellä on uhkasuojausominaisuus, joka havaitsee ja estää haittaohjelmia sekunneissa. Vaikka tiettyjä asetuksia ei ole nimeltään "Estä ensi silmäyksellä", ominaisuus on käytössä, kun tietyt asetukset on määritetty laitteessasi.
Kuinka hallita estoa ensimmäisellä silmäyksellä tai pois käytöstä omalla laitteellasi
Jos sinulla on henkilökohtainen laite, jota organisaatio ei hallitse, saatat ihmetellä, miten voit ottaa esto käyttöön tai poistaa sen käytöstä ensi silmäyksellä. Windowsin tietoturvasovelluksen avulla voit hallita estoa ensi silmäyksellä.
Avaa Windows 10- tai Windows 11 -tietokoneessa Windows Security -sovellus.
Valitse Virusten ja uhkien torjunta.
Valitse Virus & uhkien suojausasetuksistaHallitse asetuksia.
Tee jokin seuraavista toimista:
Jos haluat ottaa lohkon käyttöön ensi silmäyksellä, varmista, että sekä pilvipalveluun toimitettu suojaus että automaattinen näytteen lähettäminen ovat molemmat käytössä.
Jos haluat poistaa estotoiminnon käytöstä ensi silmäyksellä, poista pilvipalveluun toimitettu suojaus tai Automaattinen mallien lähettäminen käytöstä.
Varoitus
Esto pois päältä ensi silmäyksellä alentaa laitteen suojaustasoa. Emme suosittele lohkon poistamista pysyvästi käytöstä ensi silmäyksellä.
Tutustu myös seuraaviin ohjeartikkeleihin:
- Microsoft Defenderin virustentorjunta Windows 10:ssä
- Pilvipalveluun toimitetun suojauksen käyttöönotto
- Pysy suojattuna Windowsin suojauksen avulla
- Muiden kuin Windows-laitteiden käyttöönotto
Vihje
Haluatko tietää lisää? Ole yhteydessä Microsoft Security -yhteisöön teknologiayhteisössämme: Microsoft Defender for Endpoint Tech -yhteisössä.