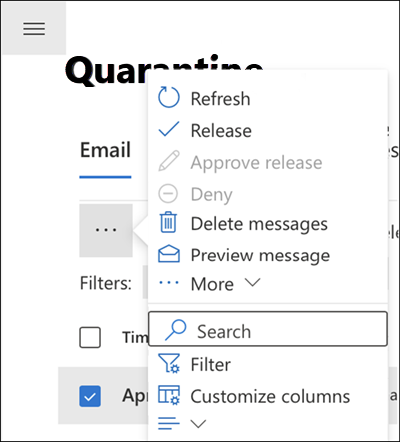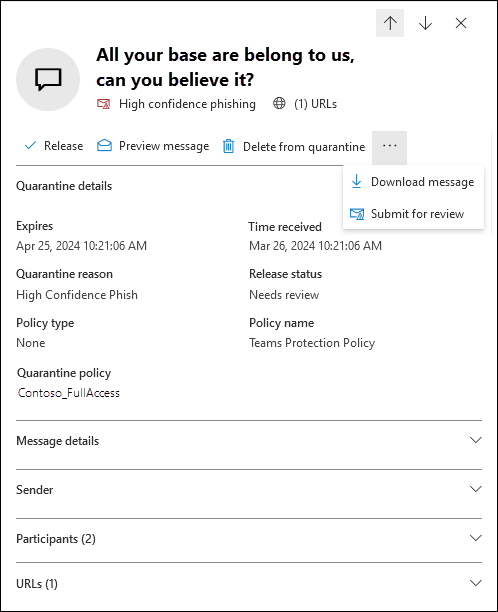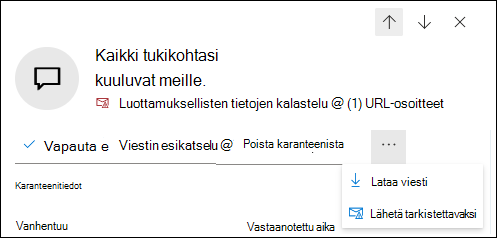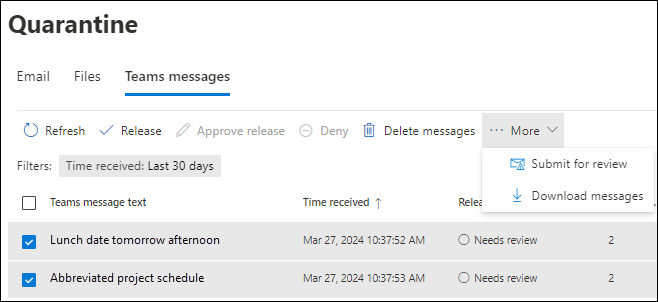Huomautus
Tämän sivun käyttö edellyttää valtuutusta. Voit yrittää kirjautua sisään tai vaihtaa hakemistoa.
Tämän sivun käyttö edellyttää valtuutusta. Voit yrittää vaihtaa hakemistoa.
Vihje
Tiesitkö, että voit kokeilla Microsoft Defender for Office 365 palvelupaketin 2 ominaisuuksia maksutta? Käytä 90 päivän Defender for Office 365 kokeiluversiota Microsoft Defender-portaalin kokeilukeskuksessa. Lisätietoja siitä, ketkä voivat rekisteröityä ja kokeilla käyttöehtoja, on artikkelissa Kokeile Microsoft Defender for Office 365.
Microsoft 365 -organisaatioissa, joiden postilaatikot ovat Exchange Online tai Microsoft Teamsissa, tai erillisissä Exchange Online Protection (EOP) organisaatioissa, joissa ei ole Exchange Online postilaatikoita tai Teamsia, karanteeniin mahtuu mahdollisesti vaarallisia tai ei-toivottuja viestejä, jotka EOP ja Defender for Office 365.
Järjestelmänvalvojat voivat tarkastella, vapauttaa ja poistaa kaikenlaisia karanteeniin asetettuja viestejä ja tiedostoja kaikille käyttäjille.
Järjestelmänvalvojat organisaatioissa, joissa on Microsoft Defender for Office 365, voivat myös hallita tiedostoja, jotka on asetettu karanteeniin SharePointin, OneDriven, Microsoft Teamsin ja Microsoft Teamsin turvallisten liitteiden sekä Microsoft Teams -viestien avulla, jotka on asetettu karanteeniin nollatuntisen automaattisen puhdistuksen (ZAP) avulla.
Käyttäjät voivat hallita useimpia karanteeniin asetettuja sähköpostiviestejä tuettujen sähköpostin suojausominaisuuksienkaranteenikäytännön perusteella. Lisätietoja karanteenikäytännöistä on kohdassa Karanteenikäytännön anatomia.
Järjestelmänvalvojat ja myös käyttäjät (riippuen käyttäjän raportoimista organisaation asetuksista ) voivat ilmoittaa false-positiiviset Microsoftille karanteenista.
Voit tarkastella ja hallita karanteeniin asetettuja viestejä Microsoft Defender portaalissa tai PowerShellissä (Exchange Online PowerShell Microsoft 365 -organisaatioille, joiden postilaatikot ovat Exchange Online; erillinen EOP PowerShell organisaatioille, joilla ei ole Exchange Online postilaatikoita).
Katso tästä lyhyestä videosta, miten voit hallita karanteeniin asetettuja viestejä järjestelmänvalvojana.
Vihje
Tämän artikkelin kumppanina tutustu Microsoft Defender for Office 365 määritysoppaaseen, jossa voit tarkastella parhaita käytäntöjä ja suojautua sähköposti-, linkki- ja yhteistyöuhkia vastaan. Ominaisuuksiin kuuluvat esimerkiksi Turvalliset linkit ja Turvalliset liitteet. Ympäristöösi perustuvan mukautetun käyttökokemuksen saat Microsoft 365 -hallintakeskus Microsoft Defender for Office 365 automaattisen määritysoppaan kautta.
Mitä on hyvä tietää ennen aloittamista?
Jos haluat avata Microsoft Defender portaalin, siirry osoitteeseen https://security.microsoft.com. Jos haluat siirtyä suoraan karanteenisivulle , käytä -parametria https://security.microsoft.com/quarantine.
Jos haluat muodostaa yhteyden Exchange Online PowerShelliin, katso kohta Yhteyden muodostaminen Exchange Online PowerShelliin. Jos haluat muodostaa yhteyden erilliseen EOP PowerShelliin, katso kohta Yhteyden muodostaminen Exchange Online Protection PowerShelliin.
Sinulla on oltava käyttöoikeudet, ennen kuin voit suorittaa tämän artikkelin menettelyt. Voit valita seuraavat vaihtoehdot:
-
Microsoft Defender XDR RBAC (Unified Role Based Access Control) (If Email & collaboration>Defender for Office 365 permissions is
 Active. Vaikuttaa vain Defender-portaaliin, ei PowerShelliin):
Active. Vaikuttaa vain Defender-portaaliin, ei PowerShelliin):- Toimi kaikille käyttäjille karanteeniin asetettujen viestien kohdalla: Suojaustoiminnot / Suojaustiedot / Sähköposti & yhteiskäyttökaranteeniin (hallinta).
- Karanteeniin asetettujen viestien vain luku -käyttöoikeus kaikille käyttäjille: Suojaustoiminnot / Suojaustiedot / Suojaustietojen perusteet (luku).
-
Sähköpostin & yhteiskäyttöoikeudet Microsoft Defender portaalissa:
-
Toimi karanteeniin asetettujen viestien osalta kaikille käyttäjille: Karanteenin järjestelmänvalvojan, suojauksen järjestelmänvalvojan tai Organisaation hallinta - rooliryhmien jäsenyys.
- Lähetä karanteenista viestejä Microsoftille: Käyttöoikeusjärjestelmänvalvojan rooliryhmien jäsenyys.
- Estä lähettäjä -toiminnolla voit lisätä lähettäjiä omaan estettyjen lähettäjien luetteloon: Järjestelmänvalvojat näkevät Estä lähettäjä -kohdan vain, jos he suodattavat karanteenin tulokset Vain minä -arvon> mukaan oletusarvon Kaikkien käyttäjien sijaan. Määrittämällä oikeuden, joka antaa järjestelmänvalvojalle karanteenin käyttöoikeuden (esimerkiksi suojauksen lukija tai yleinen lukija), voit käyttää karanteenissa olevaa estopalstaa, jos käyttäjä suodattaa karanteenin tuloksetvain minä-vastaanottajan> mukaan.
- Karanteeniin asetettujen viestien vain luku -käyttöoikeus kaikille käyttäjille: Käyttöoikeuslukija - tai Yleinen lukija - rooliryhmien jäsenyys.
-
Toimi karanteeniin asetettujen viestien osalta kaikille käyttäjille: Karanteenin järjestelmänvalvojan, suojauksen järjestelmänvalvojan tai Organisaation hallinta - rooliryhmien jäsenyys.
-
Microsoft Entra käyttöoikeudet: Näiden roolien jäsenyys antaa käyttäjille microsoft 365:n muiden ominaisuuksien vaaditut käyttöoikeudet ja käyttöoikeudet:
Toimi karanteeniin asetettujen viestien osalta kaikille käyttäjille: Suojausjärjestelmänvalvoja - tai Yleinen järjestelmänvalvoja -* roolien jäsenyys.
Tärkeää
* Microsoft suosittelee, että käytät rooleja, joilla on vähiten käyttöoikeuksia. Alemman käyttöoikeuden auttaminen parantaa organisaatiosi suojausta. Yleinen järjestelmänvalvoja on hyvin etuoikeutettu rooli, joka tulisi rajata hätätilanteisiin, joissa et voi käyttää olemassa olevaa roolia.
- Lähetä karanteenista viestejä Microsoftille: Jäsenyys suojauksen järjestelmänvalvojan roolissa.
- Estä lähettäjä -toiminnolla voit lisätä lähettäjiä omaan estettyjen lähettäjien luetteloon: Järjestelmänvalvojat näkevät Estä lähettäjä -kohdan vain, jos he suodattavat karanteenin tulokset Vain minä -arvon> mukaan oletusarvon Kaikkien käyttäjien sijaan. Määrittämällä oikeuden, joka antaa järjestelmänvalvojalle karanteenin käyttöoikeuden (esimerkiksi suojauksen lukija tai yleinen lukija), voit käyttää karanteenissa olevaa estopalstaa, jos käyttäjä suodattaa karanteenin tuloksetvain minä-vastaanottajan> mukaan.
Karanteeniin asetettujen viestien vain luku -käyttöoikeus kaikille käyttäjille: Yleisen lukijan tai suojauksen lukija -roolien jäsenyys.
Huomautus
Tällä hetkellä Azure Privileged Identity Management kautta määritettyjä rooleja ei tueta karanteenissa. Lisätietoja PIM:stä on kohdassa Privileged Identity Management (PIM) ja miksi sitä kannattaa käyttää Microsoft Defender for Office 365 kanssa.
Karanteeniin asetettujen viestien hallinta Exchange Online käyttöoikeuksilla päättyi helmikuussa 2023 MC447339 kohti.
Muiden organisaatioiden vierasjärjestelmänvalvojat eivät voi hallita karanteeniin asetettuja viestejä. Järjestelmänvalvojan on oltava samassa organisaatiossa kuin vastaanottajien.
-
Microsoft Defender XDR RBAC (Unified Role Based Access Control) (If Email & collaboration>Defender for Office 365 permissions is
Karanteeniin asetettuja viestejä ja tiedostoja säilytetään oletusajan sen mukaan, miksi ne asetettiin karanteeniin. Kun säilytysaika päättyy, viestit poistetaan automaattisesti, eikä niitä voi palauttaa. Lisätietoja on kohdassa Karanteenin säilyttäminen.
Lisätietoja käyttäjien sallimien ja estämien kohteiden järjestyksestä sekä organisaation sallimista ja estäjistä on kohdassa Käyttäjä- ja vuokraaja-asetusten ristiriita.
Kaikki järjestelmänvalvojien tai käyttäjien karanteeniin asetettujen viestien toiminnot valvotaan. Lisätietoja valvotun karanteenin tapahtumista on Office 365 hallinnan ohjelmointirajapinnan kohdassa Karanteenirakenne.
Karanteeniin asetettujen sähköpostiviestien hallinta Microsoft Defender portaalin avulla
Näytä karanteeniin asetettu sähköposti
Siirry Microsoft Defender portaalissa osoitteeseen https://security.microsoft.comSähköposti & yhteistyö>Tarkista>karanteenin>sähköposti -välilehti. Jos haluat siirtyä suoraan Karanteeni-sivun Sähköposti-välilehteen, käytä kohdetta https://security.microsoft.com/quarantine?viewid=Email.
Oletusarvoisesti vain ensimmäiset 100 merkintää näytetään, kunnes vierität luettelon loppuun, mikä lataa lisää tuloksia.
Vihje
Jos haluat vastauksia usein kysyttyihin kysymyksiin karanteeniin asetetuista viesteistä, valitse ![]() sivun yläreunasta Ratkaisu yleisiin ongelmiin. Voit myös katsoa seuraavia artikkeleita:
sivun yläreunasta Ratkaisu yleisiin ongelmiin. Voit myös katsoa seuraavia artikkeleita:
Sähköposti-välilehdessä voit pienentää luettelon pystysuuntaista väliä valitsemalla ![]() Muuta luettelon välistys tiivistetyksi tai normaaliksi ja valitsemalla
Muuta luettelon välistys tiivistetyksi tai normaaliksi ja valitsemalla ![]() sitten Järjestä luettelo.
sitten Järjestä luettelo.
Voit lajitella merkinnät napsauttamalla käytettävissä olevaa sarakeotsikkoa. Valitse ![]() Mukauta sarakkeita , jos haluat muuttaa näytettyjä sarakkeita. Oletusarvot on merkitty tähdellä (*):
Mukauta sarakkeita , jos haluat muuttaa näytettyjä sarakkeita. Oletusarvot on merkitty tähdellä (*):
Vastaanottoaika*
Aihe*
Lähettäjä*
Karanteenin syy* (katso mahdolliset arvot
 Suodattimen kuvaus.)
Suodattimen kuvaus.)Julkaisutila* (katso mahdolliset arvot
 Suodattimen kuvaus.)
Suodattimen kuvaus.)Käytäntötyyppi* (katso mahdolliset arvot
 Suodattimen kuvaus.)
Suodattimen kuvaus.)Päättyy*
Vastaanottaja: Vastaanottajan sähköpostiosoite ratkaistaan aina ensisijaiseksi sähköpostiosoitteeksi, vaikka viesti olisi lähetetty välityspalvelimen osoitteeseen.
Lähettäjän osoitteen ohituksen syy*: Jokin seuraavista arvoista:
- Ei mitään
- Vastaanottajan asetukset estävät viestin lähettäjän käytön
- Järjestelmänvalvojan asetukset ovat estäneet viestin lähettäjän käytön
Vihje
Jos lähettäjä on estetty eikä estettyjä lähettäjiä ole valittuna (oletus), kyseisten lähettäjien viestit näytetään Karanteeni-sivulla ja ne sisällytetään karanteeni-ilmoituksiin, kun lähettäjän osoitteen ohituksen syyn arvo on Ei mitään. Tämä ongelma ilmenee, koska viestit on estetty muista syistä kuin lähettäjän osoitteen ohittamisen vuoksi.
Vapauttaja*
Viestin tunnus
Käytännön nimi
Viestin koko
Postin suunta
Vastaanottajan tunniste
Jos haluat suodattaa merkinnät, valitse ![]() Suodata. Seuraavat suodattimet ovat käytettävissä avautuvassa Suodattimet-pikaikkunassa :
Suodata. Seuraavat suodattimet ovat käytettävissä avautuvassa Suodattimet-pikaikkunassa :
Viestitunnus: Viestin GUID-tunnus.
Käytit esimerkiksi viestin jäljitystä viestin etsimiseen ja päätät, että viesti oli karanteenissa toimitettujen viestien sijaan. Muista sisällyttää koko viestin tunnusarvo, joka voi sisältää kulmasulkeet (<>). Esimerkki:
<79239079-d95a-483a-aacf-e954f592a0f6@XYZPR00BM0200.contoso.com>.Lähettäjän osoite
Vastaanottajan osoite
Aihe
Saatu aika: Valitse jokin seuraavista arvoista:
- Viimeiset 24 tuntia
- Viimeiset 7 päivää (oletus)
- Viimeiset 14 päivää
- Viimeiset 30 päivää
- Mukautettu: Kirjoita alkamisaika ja päättymisaika (päivämäärä).
Vanhentuu: Suodata viestit karanteenista vanhentumisen jälkeen. Valitse jokin seuraavista arvoista:
- Tänään
- Seuraavat 2 päivää
- Seuraavat 7 päivää
- Mukautettu: Kirjoita alkamisaika ja päättymisaika (päivämäärä).
Vastaanottajatunniste: Tällä hetkellä ainoa valittavissa oleva käyttäjätunniste on Prioriteetti-tili.
Karanteenin syy: Valitse vähintään yksi seuraavista arvoista:
- Siirtosääntö (postinkulun sääntö)
- Massa
- Roskaposti
- Tietojen menetyksen estäminen
- Malware: Haittaohjelmien torjuntakäytännöt EOP- tai Safe Attachments -käytännöissä Defender for Office 365. Käytäntötyypin arvo ilmaisee, mitä ominaisuutta käytettiin.
- Hallinta toiminto – Tiedostotyypin esto: Haittaohjelmaksi torjutut viestit, jotka yleiset liitteet suodattavat haittaohjelmien torjuntakäytännöissä. Lisätietoja on artikkelissa Haittaohjelmien torjuntakäytännöt.
- Tietojenkalastelu: Roskapostisuodattimen tuomio oli tietojenkalastelun tai tietojenkalastelun torjunta, joka asetti viestin karanteeniin (huijausasetukset tai tekeytymissuoja).
- Erittäin luotettava tietojenkalastelu
Vastaanottaja: Valitse jokin seuraavista arvoista:
- Kaikki käyttäjät (tämä on oletusarvo, vaikka se ei näkyisikään valittuna)
- Vain minä: Näytä vain viestit, joiden vastaanottaja on kirjautuneena. Tämä arvo vaaditaan, jotta järjestelmänvalvojat näkevät Salli lähettäjä - ja Estä lähettäjä -toiminnot.
Estetty lähettäjä: Jokin seuraavista arvoista:
- Älä näytä estettyjä lähettäjiä (oletus)
- Näytä kaikki lähettäjät
Vihje
Jos lähettäjä on estetty eikä estettyjä lähettäjiä ole valittuna, kyseisten lähettäjien viestit näytetään Karanteeni-sivulla ja ne sisällytetään karanteeniilmoituksiin, kun lähettäjän osoitteen ohituksen syyn arvo on Ei mitään. Tämä ongelma ilmenee, koska viestit on estetty muista syistä kuin lähettäjän osoitteen ohittamisen vuoksi.
Julkaisutila: Valitse vähintään yksi seuraavista arvoista
- Tarvitsee tarkistusta
- Estetty
- Vapautusta pyydetään
- Julkaissut
Käytäntötyyppi: Suodata viestit sen mukaan, minkä tyyppinen suojauskäytäntö asetti viestin karanteeniin. Valitse vähintään yksi seuraavista arvoista:
- Haittaohjelmien torjuntakäytäntö
- Turvalliset liitteet -käytäntö
- Tietojenkalastelun torjuntakäytäntö
- Roskapostin torjuntakäytäntö
- Siirtosääntö (postinkulun sääntö)
- Tietojen menetyksen estäminen -sääntö
Käytäntötyyppi- ja Karanteenin syy -arvot liittyvät toisiinsa. Esimerkiksi Joukko liitetään aina roskapostin vastaiseen käytäntöön, ei koskaan haittaohjelmien torjuntakäytäntöön.
Kun olet valmis Suodattimet-pikaikkunassa , valitse Käytä. Jos haluat tyhjentää suodattimet, valitse ![]() Tyhjennä suodattimet.
Tyhjennä suodattimet.
Vihje
Suodattimet tallennetaan välimuistiin. Viimeisen istunnon suodattimet valitaan oletusarvoisesti, kun avaat karanteenisivun seuraavan kerran. Tämä toiminta auttaa triage-toiminnoissa.
![]() Etsi tietyt viestit hakuruudun ja sitä vastaavan arvon avulla. Yleismerkkejä ei tueta. Voit hakea seuraavilla arvoilla:
Etsi tietyt viestit hakuruudun ja sitä vastaavan arvon avulla. Yleismerkkejä ei tueta. Voit hakea seuraavilla arvoilla:
- Lähettäjän sähköpostiosoite
- Aihe. Käytä viestin koko aihetta. Haussa ei huomioita kirjainkokoa.
Kun olet määrittänyt hakuehdot, suodata tulokset painamalla Enter.
Huomautus
Hakuruutu etsii karanteeniin asetettuja kohteita nykyisessä näkymässä (joka on rajoitettu 100 kohteeseen), ei kaikkia karanteeniin asetettuja kohteita. Jos haluat hakea kaikkia karanteeniin asetettuja kohteita, käytä ![]() Filter-toimintoa ja tuloksena saatavaa Suodattimet-pikaikkunaa .
Filter-toimintoa ja tuloksena saatavaa Suodattimet-pikaikkunaa .
Kun löydät tietyn karanteeniin asetetun viestin, voit tarkastella sen tietoja ja ryhtyä toimiin (esimerkiksi tarkastella, vapauttaa, ladata tai poistaa viestin).
Näytä karanteeniin asetettujen sähköpostien tiedot
Siirry Microsoft Defender portaalissa osoitteeseen https://security.microsoft.comSähköposti & yhteistyö>Tarkista>karanteenin>sähköposti -välilehti. Jos haluat siirtyä suoraan Karanteeni-sivun Sähköposti-välilehteen, käytä kohdetta https://security.microsoft.com/quarantine?viewid=Email.
Valitse Sähköposti-välilehdessä karanteeniin asetettu viesti napsauttamalla mitä tahansa muuta rivin kohtaa kuin valintaruutua.
Näyttöön avautuvassa tiedot-pikaikkunassa on käytettävissä seuraavat tiedot:
Vihje
Toiminnot, jotka ovat käytettävissä pikaikkunan yläosassa, on kuvattu kohdassa Toimi karanteeniin asetettuun sähköpostiin.
Jos haluat nähdä lisätietoja muista karanteeniin asetetuista viesteistä poistumatta tietojen pikaikkunasta, käytä  Edellinen kohde - ja Seuraava-kohdetta pikaikkunan yläosassa.
Edellinen kohde - ja Seuraava-kohdetta pikaikkunan yläosassa.
-
Karanteenin tiedot -osa:
Vastaanotettu: Päivämäärä/kellonaika, jolloin viesti vastaanotettiin.
Vanhentuu: Päivämäärä/kellonaika, jolloin viesti poistetaan automaattisesti ja pysyvästi karanteenista.
Aihe
Karanteenin syy: Näyttää, onko viesti tunnistettu roskapostiksi, joukkoksi, tietojenkalasteluksi, vastaamaan postinkulun sääntöä (siirtosääntö) tai onko sen todettu sisältävän haittaohjelmia.
Käytäntötyyppi
Käytännön nimi
Vastaanottajien määrä
Vastaanottajat: Jos viesti sisältää useita vastaanottajia, voit tarkastella koko vastaanottajaluetteloa esikatseluviestin tai Näytä viestin otsikko -parametrin avulla.
Vastaanottajan sähköpostiosoitteet ratkaistaan aina ensisijaiseksi sähköpostiosoitteeksi, vaikka viesti olisi lähetetty välityspalvelimen osoitteeseen.
Ei vielä julkaistu, julkaistu ja/tai julkaissut: Viestin tilasta riippuen vähintään yksi seuraavista arvoista saattaa olla käytettävissä:
- Ei vielä julkaistu: Niiden vastaanottajien sähköpostiosoitteet, joihin viestiä ei ole julkaistu.
- Julkaistu: Niiden vastaanottajien sähköpostiosoitteet, joihin viesti on julkaistu.
-
Julkaissut: Järjestelmänvalvoja, joka julkaisi viestin muodossa:
<email address of admin who released the message> released for <recipient>. Esimerkiksiadmin@contoso.onmicrosoft.com released to laura@contoso.onmicrosoft.com. Jos käyttäjä julkaisee viestin, siinä näkyy loppukäyttäjän SMTP-osoite. Jos vapautuksen suorittaa järjestelmä, siinä lukee "Järjestelmä vapautettu". Jos vapautus ei ole järjestelmänvalvojan, loppukäyttäjän tai järjestelmän mukana, sen oletusarvona on "Hallinta".
Muut tiedot-pikaikkuna sisältää Toimitustiedot-, Sähköpostitiedot-, URL-osoitteet ja Liitteet-osiot, jotka ovat osa Sähköpostin yhteenveto -paneelia. Lisätietoja on sähköpostin yhteenvetopaneelissa.
Lisätietoja viestin käsittelystä on seuraavassa osassa.
Vihje
Jos haluat nähdä lisätietoja muista karanteeniin asetetuista viesteistä poistumatta tietojen pikaikkunasta, käytä  Edellinen kohde - ja Seuraava-kohdetta pikaikkunan yläosassa.
Edellinen kohde - ja Seuraava-kohdetta pikaikkunan yläosassa.
Karanteeniin asetetun sähköpostin toimintojen suorittaminen
Siirry Microsoft Defender portaalissa osoitteeseen https://security.microsoft.comSähköposti & yhteistyö>Tarkista>karanteenin>sähköposti -välilehti. Jos haluat siirtyä suoraan Karanteeni-sivun Sähköposti-välilehteen, käytä kohdetta https://security.microsoft.com/quarantine?viewid=Email.
Valitse Sähköposti-välilehdessä karanteeniin asetettu sähköpostiviesti käyttämällä jompaakumpaa seuraavista tavoista:
Valitse viesti luettelosta valitsemalla ensimmäisen sarakkeen vieressä oleva valintaruutu. Käytettävissä olevat toiminnot eivät enää näy harmaina.
Valitse viesti luettelosta napsauttamalla mitä tahansa muuta riviä kuin valintaruutua. Käytettävissä olevat toiminnot ovat avautuvassa tiedot-pikaikkunassa.
Kun valitset viestin jommallakummalla tavalla, monet toiminnot ovat käytettävissä
 Lisää - tai Lisää-asetuksissa.
Lisää - tai Lisää-asetuksissa.
Kun olet valinnut karanteeniin asetetun viestin, käytettävissä olevat toiminnot kuvataan seuraavissa alikohdissa.
Vihje
Mobiililaitteissa toimintokokemus on hieman erilainen:
Kun valitset viestin valitsemalla -valintaruudun, kaikki toiminnot ovat
 Kohdassa Lisää:
Kohdassa Lisää:Kun valitset viestin napsauttamalla mitä tahansa muuta riviä kuin valintaruutua, kuvausteksti ei ole käytettävissä joissakin tiedot-pikaikkunan toimintokuvakkeissa. Toiminnot ja niiden järjestys ovat kuitenkin samat kuin tietokoneessa:
Karanteeniin asetetun sähköpostin vapauttaminen
Tämä toiminto ei ole käytettävissä jo julkaistuille sähköpostiviesteille ( julkaisutilan arvo on julkaistu).
Jos et vapauta tai poista viestiä, se poistetaan automaattisesti karanteenista Vanhentumiset-sarakkeessa näytetyn päivämäärän jälkeen.
- Et voi lähettää viestiä samalle vastaanottajalle useammin kuin kerran.
- Kun valitset yksittäiset alkuperäiset vastaanottajat, joille julkaistu viesti lähetetään, voit valita vain vastaanottajat, jotka eivät ole vielä vastaanottaneet julkaistua viestiä.
- Suojauksen järjestelmänvalvojat -rooliryhmän jäsenet voivat tarkastella ja käyttää Lähetä viesti Microsoftille -toimintoa tunnistuksen parantamiseksi ja Salli sähköposti, jolla on samanlaiset määritteet -asetukset.
- Käyttäjät voivat ilmoittaa karanteenista False-positiiviset Microsoftille riippuen siitä, mikä on Raportointi karanteenista -asetuksen arvo käyttäjän raportoiduissa asetuksissa.
Vihje
Kolmannen osapuolen virustorjuntaratkaisut, tietoturvapalvelut ja lähtevät liittimet voivat aiheuttaa seuraavat ongelmat karanteenista vapautuville viesteille :
- Viesti on karanteenissa vapauttamisen jälkeen.
- Sisältö poistetaan julkaistusta viestistä, ennen kuin se saavuttaa vastaanottajan Saapuneet-kansion.
- Julkaistua viestiä ei koskaan saavu vastaanottajan Saapuneet-kansioon.
- Karanteeniilmoitusten toiminnot voidaan valita satunnaisesti.
Varmista, että et käytä kolmannen osapuolen suodatusta, ennen kuin avaat tukipalvelupyynnön näistä ongelmista.
Saapuneet-kansion säännöt (jotka ovat outlookin käyttäjien tai järjestelmänvalvojien luomia käyttämällä Exchange Online PowerShellin *-Saapuneet-kansion cmdlet-komentoja) voivat siirtää tai poistaa viestejä Saapuneet-kansiosta.
Järjestelmänvalvojat voivat viestin jäljityksen avulla määrittää, toimitettiinko julkaistu viesti vastaanottajan Saapuneet-kansioon.
Kun valitset Siirrä tai poista>Saapuneet-kansio karanteeniin asetetuissa viesteissä kohdassa
 Toimi muista Defender for Office 365 ominaisuuksista (esimerkiksi Explorer (Threat Explorer) tai Sähköposti-entiteettisivu), voit myös vapauttaa viestejä karanteenista. Lisätietoja on artikkelissa Uhkien metsästys: Ohjattu toiminto.
Toimi muista Defender for Office 365 ominaisuuksista (esimerkiksi Explorer (Threat Explorer) tai Sähköposti-entiteettisivu), voit myös vapauttaa viestejä karanteenista. Lisätietoja on artikkelissa Uhkien metsästys: Ohjattu toiminto.
Kun olet valinnut viestin, vapauta se jommallakummalla seuraavista tavoista:
-
Sähköposti-välilehdessä: Valitse
 Julkaise.
Julkaise. -
Valitse valitun viestin tiedot-pikaikkunassa: Valitse
 Julkaise sähköpostiviesti.
Julkaise sähköpostiviesti.
Määritä avautuvassa Julkaise sähköpostiviesti vastaanottajalle -postilaatikoille -pikaikkunassa seuraavat asetukset:
Valitse jokin seuraavista arvoista:
- Julkaise kaikille vastaanottajille
- Julkaise vähintään yhdelle sähköpostiviestin alkuperäisistä vastaanottajista: Kirjoita vastaanottajat näkyviin ruutuun Vastaanottajat .
Lähetä kopio tästä viestistä toiselle vastaanottajalle: Jos valitset tämän vaihtoehdon, valitse vähintään yksi vastaanottaja napsauttamalla näyttöön avautuvaa Vastaanottajat-ruutua . Valitse
 tämä, jos haluat poistaa merkinnän.
tämä, jos haluat poistaa merkinnän.Lähetä viesti Microsoftille tunnistuksen parantamiseksi: Jos valitset tämän vaihtoehdon, virheellisesti karanteeniin asetettu viesti ilmoitetaan Microsoftille positiivisena epätosi-arvona. Palvelunlaajuisia roskapostisuodatinsääntöjä voidaan analyysin tuloksista riippuen säätää siten, että viesti voidaan lähettää läpi.
Kun valitset tämän vaihtoehdon, näet seuraavat vaihtoehdot:
-
Salli tämä sanoma: Jos valitset tämän vaihtoehdon, salli merkinnät lisätään lähettäjän vuokraajan sallittujen ja estettyjen luetteloon sekä viestiin liittyviin URL-osoitteisiin tai liitteisiin. Näkyviin tulevat myös seuraavat vaihtoehdot:
- Poista merkintä jälkeen: Oletusarvo on 45 päivää viimeksi käytetyn päivämäärän jälkeen, mutta voit myös valita 1 päivän, 7 päivän, 30 päivän tai tietyn päivämäärän , joka on alle 30 päivää.
- Salli merkintähuomautus: Kirjoita valinnainen huomautus, joka sisältää lisätietoja.
-
Salli tämä sanoma: Jos valitset tämän vaihtoehdon, salli merkinnät lisätään lähettäjän vuokraajan sallittujen ja estettyjen luetteloon sekä viestiin liittyviin URL-osoitteisiin tai liitteisiin. Näkyviin tulevat myös seuraavat vaihtoehdot:
Kun olet saanut valmiiksi Julkaise sähköpostiviesti vastaanottajalle -saapuneet-kansioiden pikaikkunassa , valitse Julkaisuviesti.
Sähköposti-välilehdessä viestin Julkaisutila-arvojulkaistaan.
Hyväksy tai kiellä käyttäjien julkaisupyynnöt karanteeniin asetettua sähköpostia varten
Käyttäjät voivat pyytää sähköpostiviestien vapauttamista, jos karanteenikäytännössä on käytetty Salli vastaanottajien pyytää viestin vapauttamista karanteenista (PermissionToRequestRelease käyttöoikeus) sen sijaan, että salli vastaanottajien vapauttaa viesti karanteenista (PermissionToRelease käyttöoikeus) viestin ollessa karanteenissa. Lisätietoja on artikkelissa Karanteenikäytäntöjen luominen Microsoft Defender portaalissa.
Kun vastaanottaja on pyytänyt sähköpostiviestin julkaisemista, julkaisutilan arvo muuttuu pyydetyksi julkaisuksi ja järjestelmänvalvoja voi hyväksyä tai hylätä pyynnön.
Vihje
Yksi ilmoitus viestin vapauttamiseksi voidaan luoda useille kyseisen viestin julkaisupyynnöille. Hälytysviestin Tiedot-osionkaranteenilinkin avulla voit tehdä toimia organisaation käyttäjien julkaisupyynnölle viimeisten 7 päivän ajalta.
Jos et vapauta tai poista viestiä, se poistetaan automaattisesti karanteenista Vanhentumiset-sarakkeessa näytetyn päivämäärän jälkeen.
Kun olet valinnut viestin, hyväksy tai kiellä julkaisupyyntö jommallakummalla seuraavista tavoista:
-
Sähköposti-välilehdessä: Valitse
 Vapauta tai
Vapauta tai  Kiellä.
Kiellä. -
Valitun viestin tiedot-pikaikkunassa: Valitse
 Julkaisusähköposti tai
Julkaisusähköposti tai  Lisää>
Lisää> estäminen -julkaisu.
estäminen -julkaisu.
Jos valitset Julkaise tai Julkaise sähköpostiviesti, näkyviin tulee Julkaise sähköpostiviesti vastaanottajan Saapuneet-kansioihin -pikaikkuna. Vaihtoehdot ovat samat kuin kohdassa Karanteeniin asetettujen sähköpostien vapauttaminen.
Kun olet julkaissut viestin, viestin Julkaisutila-arvo muuttuu Julkaistu-tilaan Sähköposti-välilehdessä.
Jos valitset Kiellä tai Kiellä julkaisu, näyttöön avautuu Estä julkaisu -pikaikkuna, jossa voit tarkastella viestin tietoja. Kun valitset Kiellä julkaisu, näyttöön avautuu Julkaisun estäminen -pikaikkuna, jossa voit valita linkin saadaksesi lisätietoja viestien julkaisemisesta. Valitse Valmis , kun julkaisu estetty -pikaikkunassa on valmis.
Sähköposti-välilehdessä viestin Julkaisutila-arvoksi muuttuu Estetty.
Vihje
Voit kieltää julkaisun vain kaikilta vastaanottajilta. Et voi estää tiettyjen vastaanottajien julkaisua.
Sähköpostin poistaminen karanteenista
Kun poistat sähköpostiviestin karanteenista, viesti poistetaan eikä sitä lähetetä alkuperäisille vastaanottajille.
Jos et vapauta tai poista viestiä, se poistetaan automaattisesti karanteenista Vanhentumiset-sarakkeessa näytetyn päivämäärän jälkeen.
Kun olet valinnut viestin, poista se jommallakummalla seuraavista tavoista:
-
Sähköposti-välilehdessä: Valitse
 Poista karanteenista.
Poista karanteenista. -
Valitun viestin tiedot-pikaikkunassa: Valitse
 Lisää vaihtoehtoja>
Lisää vaihtoehtoja> Poista karanteenista.
Poista karanteenista.
Poista (n) -sanomat avautuvasta karanteenipainikeikkunasta jollakin seuraavista tavoista viestin poistamiseen:
- Valitse Poista viesti pysyvästi karanteenista ja valitse sitten Poista: Viesti poistetaan pysyvästi, eikä sitä voi palauttaa.
- Valitse vain Poista : Viesti poistetaan, mutta se on mahdollisesti palautettavissa.
Kun valitset Poista(n) -vaihtoehdon karanteenin pikaikkunassa, palaat Sähköposti-välilehteen, jossa viesti ei ole enää luettelossa.
Esikatselusähköposti karanteenista
Kun olet valinnut viestin, esikatsele sitä jommallakummalla seuraavista tavoista:
-
Sähköposti-välilehdessä: Valitse
 Esikatselu-viesti.
Esikatselu-viesti. -
Valitun viestin tiedot-pikaikkunassa: Valitse
 Lisää vaihtoehtoja>
Lisää vaihtoehtoja> Esikatseluviesti.
Esikatseluviesti.
Valitse näyttöön avautuvassa pikaikkunassa jokin seuraavista välilehdistä:
- Lähde: Näyttää viestin leipätekstin HTML-version, jossa kaikki linkit on poistettu käytöstä.
- Vain teksti: Näyttää viestin tekstin vain teksti -muodossa.
Näytä sähköpostiviestien otsikot
Kun olet valinnut viestin, voit tarkastella viestin otsikoita jommallakummmalla seuraavista tavoista:
-
Sähköposti-välilehdessä: Valitse
 Lisää>
Lisää> Näytä viestien otsikot.
Näytä viestien otsikot. -
Valitun viestin tiedot-pikaikkunassa: Valitse
 Lisää vaihtoehtoja>
Lisää vaihtoehtoja> Näytä viestien otsikot.
Näytä viestien otsikot.
Näyttöön avautuvassa Viestin otsikko - pikaikkunassa näkyy viestin otsikko (kaikki otsikkokentät).
Kopioi viestin otsikko leikepöydälle Kopioi viesti -otsikon avulla![]() .
.
Analysoi otsikkokenttiä ja arvoja tarkemmin valitsemalla Microsoft Message Header Analyzer -linkki. Liitä viestin otsikko Lisää viestiotsikkoon, jonka haluat analysoida (CTRL +V tai napsauta hiiren kakkospainikkeella ja valitse Liitä) ja valitse sitten Analysoi otsikot.
Lähetä sähköposti Microsoftille tarkistettavaksi karanteenista
Kun olet valinnut viestin, lähetä viesti Microsoftille analyysia varten jommallakummalla seuraavista tavoista:
-
Sähköposti-välilehdessä: Valitse
 Lisää>
Lisää> Lähetä tarkistettavaksi.
Lähetä tarkistettavaksi. -
Valitun viestin tiedot-pikaikkunassa: Valitse
 Lisää vaihtoehtoja>
Lisää vaihtoehtoja> Lähetä tarkistettavaksi.
Lähetä tarkistettavaksi.
Määritä avautuvassa Lähetä Microsoftille analyysia varten -pikaikkunassa seuraavat asetukset:
Lisää verkkoviestin tunnus tai lataa sähköpostitiedosto: Valitse jokin seuraavista vaihtoehdoista:
- Lisää sähköpostiviestin verkkoviestitunnus: Tämä arvo on oletusarvoisesti valittuna, ja vastaava arvo on ruudussa.
-
Lataa sähköpostitiedosto (.msg tai eml): Kun olet valinnut tämän vaihtoehdon
 , valitse Selaa tiedostoja -painike, joka näyttää löytävän, ja valitse sitten lähetettävä .msg tai .eml viestitiedosto.
, valitse Selaa tiedostoja -painike, joka näyttää löytävän, ja valitse sitten lähetettävä .msg tai .eml viestitiedosto.
Valitse ongelman vastaanottaja: Valitse yksi (ensisijainen) tai useampi viestin alkuperäinen vastaanottaja analysoidaksesi heidän käytäntöjään.
Valitse Microsoftille lähettämisen syy: Valitse jokin seuraavista vaihtoehdoista:
Olen vahvistanut, että se on puhdas (oletus): Valitse tämä vaihtoehto, jos olet varma, että viesti on puhdas, ja valitse sitten Seuraava. Sen jälkeen käytettävissä ovat seuraavat asetukset:
- Salli tämä sähköpostiviesti: Jos valitset tämän vaihtoehdon, salli merkinnät lisätään lähettäjän vuokraajan sallittujen ja estettyjen luetteloon sekä viestiin liittyviin URL-osoitteisiin tai liitteisiin. Näkyviin tulevat myös seuraavat vaihtoehdot:
- Poista merkintä jälkeen: Oletusarvo on 45 päivää viimeksi käytetyn päivämäärän jälkeen, mutta voit myös valita 1 päivän, 7 päivän, 30 päivän tai tietyn päivämäärän , joka on alle 30 päivää.
- Salli merkintähuomautus: Kirjoita valinnainen huomautus, joka sisältää lisätietoja.
Se näyttää siistiltä: Valitse tämä vaihtoehto, jos et ole varma ja haluat Microsoftin tuomion.
Kun olet valmis Lähetä Microsoftille analyysia varten -pikaikkunassa, valitse Lähetä.
Vihje
Käyttäjät voivat ilmoittaa karanteenista False-positiiviset Microsoftille riippuen siitä, mikä on Raportointi karanteenista -asetuksen arvo käyttäjän raportoiduissa asetuksissa.
Salli sähköpostin lähettäjät karanteenista
Vihje
Salli lähettäjä -toiminto on järjestelmänvalvojien käytettävissä vain, jos he suodattavat karanteenituloksetVain minä->arvon mukaan oletusarvon Kaikkien käyttäjien sijaan.
Jos lähettäjä on jo vastaanottajan safelist-kokoelmassa, Salli lähettäjä ei ole käytettävissä.
Salli lähettäjä -toiminto lisää valitun sähköpostiviestin lähettäjän Turvalliset lähettäjät -luetteloon postilaatikossa, johon kuka tahansa on kirjautunut. Yleensä tämä toiminto on tarkoitettu loppukäyttäjille, jos karanteenikäytännöt ovat heidän käytettävissään. Lisätietoja lähettäjien sallimisesta on artikkelissa Sähköpostiviestien vastaanottajien lisääminen Turvalliset lähettäjät -luetteloon.
Kun olet valinnut viestin, lisää viestin lähettäjä oman postilaatikkosi Turvalliset lähettäjät -luetteloon jommallakummalla seuraavista tavoista:
-
Sähköposti-välilehdessä: Valitse
 Lisää>
Lisää> Salli lähettäjä.
Salli lähettäjä. -
Valitun viestin tiedot-pikaikkunassa: Valitse
 Lisää vaihtoehtoja>
Lisää vaihtoehtoja> Salli lähettäjä.
Salli lähettäjä.
Näyttöön avautuu pikaikkuna, joka ilmaisee, milloin lähettäjä lisättiin turvalliset lähettäjät -luetteloon. Valitse Valmis.
Sähköpostin lähettäjien esto karanteenista
Vihje
Estä lähettäjä -toiminto on järjestelmänvalvojien käytettävissä vain, jos he suodattavat karanteenituloksetVain minä->arvon mukaan oletusarvon Kaikkien käyttäjien sijaan.
Jos lähettäjä on jo vastaanottajan safelist-kokoelmassa, Estä lähettäjä ei ole käytettävissä. Lähettäjän poistaminen käyttäjän estoluettelosta on sen sijaan käytettävissä.
Estä lähettäjä -toiminto lisää valitun sähköpostiviestin lähettäjän estettyjen lähettäjien luetteloon postilaatikossa, johon kuka tahansa on kirjautunut. Yleensä tämä toiminto on tarkoitettu loppukäyttäjille, jos karanteenikäytännöt ovat heidän käytettävissään. Lisätietoja lähettäjien estämisestä on artikkelissa Sähköpostin lähettäjän estäminen
Kun olet valinnut viestin, lisää viestin lähettäjä oman postilaatikkosi Estettyjen lähettäjien luetteloon käyttämällä jompaakumpaa seuraavista tavoista:
-
Sähköposti-välilehdessä: Valitse
 Lisää>
Lisää> lohkon lähettäjä.
lohkon lähettäjä. -
Valitun viestin tiedot-pikaikkunassa: Valitse
 Lisää vaihtoehtoja>
Lisää vaihtoehtoja> Estä lähettäjä.
Estä lähettäjä.
Tarkastele näyttöön avautuvassa Estä lähettäjä -pikaikkunassa lähettäjän tietoja ja valitse sitten Estä.
Vihje
Organisaatio voi edelleen vastaanottaa sähköpostiviestejä estetyltä lähettäjältä. Lähettäjän viestit toimitetaan käyttäjän Roskaposti-kansioihin tai karanteeniin sen mukaan, mikä käytäntö on etusijalla kohdassa Käyttäjä sallii ja estää. Voit poistaa viestejä lähettäjältä saapuessasi käyttämällä postinkulun sääntöjä (joita kutsutaan myös siirtosäännöiksi) viestin estämiseksi.
Poista lähettäjät käyttäjän estettyjen lähettäjien luetteloista karanteenista
Poista lähettäjä käyttäjän estoluettelosta on käytettävissä vain, jos karanteeniin asetetun viestin lähettäjä on jo vastaanottajan Estettyjen lähettäjien luettelossa.
Järjestelmänvalvojat voivat poistaa lähettäjät omien postilaatikoidensa Lähettäjät-luettelosta (jos karanteenin suodattaa vain minä>) tai muiden käyttäjien postilaatikoista (jos karanteenin suodattavatVastaanottajat>Kaikki käyttäjät).
Kun olet valinnut viestin, poista lähettäjä käyttäjän lähettäjien estämisen luettelosta jommallakummalla seuraavista tavoista:
-
Sähköposti-välilehdessä: Valitse
 Lisää>
Lisää> poista lähettäjä käyttäjän estoluettelosta.
poista lähettäjä käyttäjän estoluettelosta. -
Valitun viestin tiedot-pikaikkunassa: Valitse
 Lisää vaihtoehtoja>
Lisää vaihtoehtoja> Poista lähettäjä käyttäjän estoluettelosta.
Poista lähettäjä käyttäjän estoluettelosta.
Näyttöön avautuu pikaikkuna, joka ilmaisee, milloin lähettäjä poistettiin onnistuneesti vastaanottajan estettyjen lähettäjien luettelosta. Valitse Valmis.
Sähköpostin jakaminen karanteenista
Voit lähettää karanteeniin asetetun sähköpostiviestin kopion, mukaan lukien mahdollisesti haitallista sisältöä, määritetyille vastaanottajille.
Kun olet valinnut viestin, lähetä kopio siitä muille jommallakummalla seuraavista tavoista:
-
Sähköposti-välilehdessä: Valitse
 Lisää>
Lisää> Jaa sähköpostiviestejä.
Jaa sähköpostiviestejä. -
Valitun viestin tiedot-pikaikkunassa: Valitse
 Lisää vaihtoehtoja>
Lisää vaihtoehtoja> Jaa sähköpostiviesti.
Jaa sähköpostiviesti.
Valitse näyttöön avautuvasta Jaa sähköposti muiden käyttäjien kanssa -pikaikkunasta vähintään yksi vastaanottaja, jotta saat kopion viestistä. Kun olet valmis, valitse Jaa.
Sähköpostin lataaminen karanteenista
Kun olet valinnut sähköpostiviestin, lataa se jommallakummalla seuraavista tavoista:
-
Sähköposti-välilehdessä: Valitse
 Lisää>
Lisää> Lataa viestejä.
Lataa viestejä. -
Valitun viestin tiedot-pikaikkunassa: Valitse
 Lisää vaihtoehtoja>
Lisää vaihtoehtoja> Lataa viesti.
Lataa viesti.
Kirjoita avautuvaan Lataa tiedosto -pikaikkunaan seuraavat tiedot:
- Tiedoston lataamisen syy: Kirjoita kuvaava teksti.
- Luo salasana ja Vahvista salasana: Anna salasana, jota tarvitaan ladatun viestitiedoston avaamiseen.
Kun olet valmis Lataa tiedosto -pikaikkunassa, valitse Lataa.
Kun lataus on valmis, Tallenna nimellä -valintaikkuna avautuu, jotta voit tarkastella tai muuttaa ladattua tiedostonimeä ja sijaintia. oletusarvoisesti .eml viestitiedosto tallennetaan Lataukset-kansioon pakattuun tiedostoon, jonka nimi on Karanteeniin Messages.zip. Jos .zip on jo olemassa, tiedostonimeen liitetään numero (esimerkiksi Karanteenissa olevat viestit(1).zip).
Hyväksy tai muuta ladatun tiedoston tietoja ja valitse sitten Tallenna.
Valitse Lataustiedosto-pikaikkunassaValmis.
Karanteeniin asetettujen sähköpostiviestien toiminnot Defender for Office 365
Organisaatioissa, joissa on Microsoft Defender for Office 365 (lisäosan käyttöoikeudet tai sisältyvät tilauksiin, kuten Microsoft 365 E5 tai Microsoft 365 Business Premium), seuraavat toiminnot ovat myös käytettävissä valitun viestin lisätietoikkunassa:
 Avaa sähköpostientiteetti: Lisätietoja on Sähköpostientiteetti-sivun kohdassa Mitä on.
Avaa sähköpostientiteetti: Lisätietoja on Sähköpostientiteetti-sivun kohdassa Mitä on. Tee toimintoja: Tämä toiminto käynnistää saman ohjatun toiminnon, joka on käytettävissä Sähköposti-entiteettisivulla. Lisätietoja on sähköpostientiteettisivun kohdassa Toiminnot.
Tee toimintoja: Tämä toiminto käynnistää saman ohjatun toiminnon, joka on käytettävissä Sähköposti-entiteettisivulla. Lisätietoja on sähköpostientiteettisivun kohdassa Toiminnot.
Useiden karanteeniin asetettujen sähköpostiviestien toimintojen suorittaminen
Kun valitset enintään 100 karanteeniin asetettua viestiä Sähköposti-välilehdessä valitsemalla ensimmäisen sarakkeen vieressä olevat valintaruudut, seuraavat joukkotoiminnot ovat käytettävissä Sähköposti-välilehdessä (valitsemasi viestien Julkaisu-tila-arvojen mukaan):
Vapauta karanteeniin asetettuja sähköpostiviestejä:
- Ei käytettävissä viesteille, joiden Julkaisutila-arvo on julkaistu.
- Hyväksy käyttäjän julkaisupyynnöt, jos viestien julkaisutilan arvoa pyydetään.
Joukkotoiminnoille voidaan valita vain lähetä kopio tästä viestistä muille vastaanottajille ja lähetä viesti Microsoftille tunnistuksen parantamiseksi (false-positiivinen).
Hyväksy tai kiellä käyttäjien julkaisupyynnöt karanteeniin asetettua sähköpostia varten
Lähetä sähköpostiviestejä Microsoftille tarkistettavaksi
Joukkotoiminnoille voidaan valita vain Salli sähköpostiviestit, joilla on samanlaiset määritteet , ja niihin liittyvät Poista salli merkintä jälkeen - ja Salli merkintä -muistiinpanovaihtoehdot .
Etsi, kuka poisti karanteeniin asetetun viestin
Oletusarvoisesti monet suojauskäytännön tuomiot sallivat käyttäjien poistaa karanteeniin asetettuja viestejään (viestejä, joiden vastaanottaja he ovat). Lisätietoja on kohdassa Karanteeniin asetettujen viestien ja tiedostojen hallinta käyttäjänä -taulukko.
Järjestelmänvalvojat voivat etsiä karanteenista poistettujen viestien tapahtumia valvontalokista seuraavien ohjeiden avulla:
Siirry Defender-portaalissa kohtaan https://security.microsoft.comValvonta. Tai jos haluat siirtyä suoraan Valvonta-sivulle, käytä osoitetta https://security.microsoft.com/auditlogsearch.
Vihje
Voit myös siirtyä Microsoft Purview -portaalin Valvonta-sivulle osoitteessa https://purview.microsoft.com/auditlogsearch
Tarkista Valvonta-sivulla , että Uusi haku -välilehti on valittuna, ja määritä sitten seuraavat asetukset:
- Päivämäärä- ja aika-alue (UTC)
-
Aktiviteetit – kutsumanimet: Napsauta ruutua, kirjoita avautuvaan
 hakuruutuun "karanteeni" ja valitse sitten tuloksista Poistettu karanteenisanoma .
hakuruutuun "karanteeni" ja valitse sitten tuloksista Poistettu karanteenisanoma . - Käyttäjät: Jos tiedät, kuka poisti viestin karanteenista, voit suodattaa tuloksia edelleen käyttäjän mukaan.
Kun olet kirjoittanut hakuehdot, luo haku valitsemalla Haku .
Täydelliset ohjeet valvontalokihauille ovat kohdassa Valvo uutta hakua.
Microsoft Defender portaalin avulla voit hallita karanteeniin asetettuja tiedostoja Defender for Office 365
Huomautus
Tämän osion karanteeniin asetettujen tiedostojen menettelyt ovat vain Microsoft Defender for Office 365 -palvelupaketti 1- tai palvelupaketin 2 tilaajien käytettävissä.
SharePointissa tai OneDrivessa karanteeniin asetetut tiedostot poistetaan karanteenista 30 päivän kuluttua, mutta estetyt tiedostot pysyvät SharePointissa tai OneDrivessa estetyssä tilassa.
Organisaatioissa, joissa on Defender for Office 365, järjestelmänvalvojat voivat hallita tiedostoja, jotka on asetettu karanteeniin SharePointin, OneDriven ja Microsoft Teamsin turvalliset liitteet -kohdassa. Jos haluat ottaa näiden tiedostojen suojauksen käyttöön, katso Ota turvalliset liitteet käyttöön SharePointissa, OneDrivessa ja Microsoft Teamsissa.
Tarkastele karanteeniin asetettuja tiedostoja
Siirry Microsoft Defender portaalissa osoitteeseen https://security.microsoft.comSähköposti & yhteistyö>Tarkista>karanteenitiedostot> -välilehti. Jos haluat siirtyä suoraan Karanteeni-sivun Tiedostot-välilehteen, käytä kohdetta https://security.microsoft.com/quarantine?viewid=Files.
Tiedostot-välilehdessä voit pienentää luettelon pystysuuntaista väliä valitsemalla ![]() Muuta luettelon välistys tiivistetyksi tai normaaliksi ja valitsemalla
Muuta luettelon välistys tiivistetyksi tai normaaliksi ja valitsemalla ![]() sitten Järjestä luettelo.
sitten Järjestä luettelo.
Voit lajitella merkinnät napsauttamalla käytettävissä olevaa sarakeotsikkoa. Valitse ![]() Mukauta sarakkeita , jos haluat muuttaa näytettyjä sarakkeita. Oletusarvot on merkitty tähdellä (*):
Mukauta sarakkeita , jos haluat muuttaa näytettyjä sarakkeita. Oletusarvot on merkitty tähdellä (*):
- Käyttäjä*
- Sijainti*: Arvo on SharePoint tai OneDrive.
- Liitetiedostonimi*
- Tiedoston URL-osoite*
- Tiedostokoko
- Julkaisutila*
- Päättyy*
- Havaitsija
- Muokattu ajan mukaan
Jos haluat suodattaa merkinnät, valitse ![]() Suodata. Seuraavat suodattimet ovat käytettävissä avautuvassa Suodattimet-pikaikkunassa :
Suodata. Seuraavat suodattimet ovat käytettävissä avautuvassa Suodattimet-pikaikkunassa :
-
Vastaanottoaika:
- Viimeiset 24 tuntia
- Viimeiset 7 päivää
- Viimeiset 14 päivää
- Viimeiset 30 päivää (oletus)
- Mukautettu: Kirjoita alkamisaika ja päättymisaika (päivämäärä).
-
Vanhentuu:
- Mukautettu (oletus): Kirjoita alkamisaika ja päättymisaika (päivämäärä).
- Tänään
- Seuraavat 2 päivää
- Seuraavat 7 päivää
- Karanteenin syy: Ainoa käytettävissä oleva arvo on Malware.
- Käytäntötyyppi: Ainoa käytettävissä oleva arvo on Tuntematon.
Kun olet valmis Suodattimet-pikaikkunassa , valitse Käytä. Jos haluat tyhjentää suodattimet, valitse ![]() Tyhjennä suodattimet.
Tyhjennä suodattimet.
![]() Käytä hakuruutua ja vastaavaa arvoa tiettyjen tiedostojen etsimiseen tiedostonimen mukaan. Yleismerkkejä ei tueta.
Käytä hakuruutua ja vastaavaa arvoa tiettyjen tiedostojen etsimiseen tiedostonimen mukaan. Yleismerkkejä ei tueta.
Kun olet määrittänyt hakuehdot, suodata tulokset painamalla Enter.
Kun löydät tietyn karanteeniin asetetun tiedoston, valitse tiedosto, jotta voit tarkastella sen tietoja ja suorittaa siihen liittyviä toimia (esimerkiksi tarkastella, vapauttaa, ladata tai poistaa tiedoston).
Näytä karanteeniin asetettujen tiedostojen tiedot
Siirry Microsoft Defender portaalissa osoitteeseen https://security.microsoft.comSähköposti & yhteistyö>Tarkista>karanteenitiedostot> -välilehti. Jos haluat siirtyä suoraan Karanteeni-sivun Tiedostot-välilehteen, käytä kohdetta https://security.microsoft.com/quarantine?viewid=Files.
Valitse Tiedostot-välilehdessä karanteeniin asetettu tiedosto napsauttamalla mitä tahansa muuta rivin kohtaa kuin valintaruutua.
Näyttöön avautuvassa tiedot-pikaikkunassa on käytettävissä seuraavat tiedot:
-
Tiedoston tiedot -osa:
- Tiedostonimi
- Tiedoston URL-osoite: URL-osoite, joka määrittää tiedoston sijainnin (esimerkiksi SharePointissa).
- Haitallista sisältöä havaittu Päivämäärä/kellonaika, jolloin tiedosto asetettiin karanteeniin.
- Vanhentuu: Päivämäärä, jolloin tiedosto poistetaan karanteenista.
- Havaitsija
- Julkaissut?
- Haittaohjelman nimi
- Tiedostotunnus: Asiakirjan yksilöllinen tunnus.
- Tiedostokoko
- Organisaatio Organisaatiosi yksilöllinen tunnus.
- Muokattu
- Viimeksi muokannut: Käyttäjä, joka viimeksi muokkasi tiedostoa.
- Secure Hash Algorithm 256-bit (SHA-256) -arvo: Tämän hajautusarvon avulla voit tunnistaa tiedoston muissa mainesäilöissä tai muissa ympäristösi sijainneissa.
Jos haluat suorittaa toiminnon tiedostolle, katso seuraava osio.
Vihje
Jos haluat nähdä tietoja muista karanteeniin asetetuista tiedostoista poistumatta tietojen pikaikkunasta, käytä  Previous item - ja Next-kohteita pikaikkunan yläosassa.
Previous item - ja Next-kohteita pikaikkunan yläosassa.
Karanteeniin asetettujen tiedostojen toimintojen suorittaminen
Siirry Microsoft Defender portaalissa osoitteeseen https://security.microsoft.comSähköposti & yhteistyö>Tarkista>karanteenitiedostot> -välilehti. Jos haluat siirtyä suoraan Karanteeni-sivun Tiedostot-välilehteen, käytä kohdetta https://security.microsoft.com/quarantine?viewid=Files.
Valitse Tiedostot-välilehdessä karanteeniin asetettu tiedosto napsauttamalla mitä tahansa muuta rivin kohtaa kuin valintaruutua.
Kun olet valinnut karanteeniin asetetun tiedoston, avattavan tiedoston tiedot -pikaikkunan käytettävissä olevat toiminnot kuvataan seuraavissa alikohdissa.
Karanteeniin asetettujen tiedostojen vapauttaminen karanteenista
Tämä toiminto ei ole käytettävissä tiedostoille, jotka on jo julkaistu ( julkaistu tila-arvo on julkaistu).
Jos et vapauta tai poista tiedostoa karanteenista, tiedosto poistetaan karanteenista, kun karanteenin oletuspidätysaika päättyy (kuten Vanhentuvat-sarakkeessa näkyy), mutta estetty tiedosto pysyy SharePointissa tai OneDrivessa estetyssä tilassa.
Kun olet valinnut tiedoston, valitse ![]() avautuvasta tiedoston tiedot -pikaikkunasta Vapauta tiedosto.
avautuvasta tiedoston tiedot -pikaikkunasta Vapauta tiedosto.
Avaa avautuvassa Julkaisutiedostot ja ilmoita niistä Microsoftille -pikaikkunassa, tarkastele tiedoston tietoja Julkaise seuraavat tiedostot - osassa ja valitse sitten Vapauta.
Vihje
Tällä hetkellä et voi ilmoittaa karanteeniin asettamistasi tiedostoista Microsoftille niiden julkaisun yhteydessä.
Valitse Avautuvasta Tiedostot on julkaistu -pikaikkunasta Valmis.
Valitse tiedostotietojen pikaikkunassa Sulje.
Tiedostot-välilehdessä tiedoston Julkaisutila-arvovapautetaan.
Karanteeniin asetettujen tiedostojen lataaminen karanteenista
Kun olet valinnut tiedoston, valitse ![]() avautuvasta tiedot-pikaikkunasta Lataa tiedosto.
avautuvasta tiedot-pikaikkunasta Lataa tiedosto.
Kirjoita avautuvaan Lataa tiedosto -pikaikkunaan seuraavat tiedot:
- Tiedoston lataamisen syy: Kirjoita kuvaava teksti.
- Luo salasana ja Vahvista salasana: Anna salasana, jota tarvitaan ladatun tiedoston avaamiseen.
Kun olet valmis Lataa tiedosto -pikaikkunassa, valitse Lataa.
Kun lataus on valmis, Tallenna nimellä -valintaikkuna avautuu, jotta voit tarkastella tai muuttaa ladattua tiedostonimeä ja sijaintia. Tiedosto tallennetaan oletusarvoisesti Lataukset-kansioon pakattuun tiedostoon nimeltä Karanteeniin Messages.zip. Jos .zip on jo olemassa, tiedostonimeen liitetään numero (esimerkiksi Karanteenissa olevat viestit(1).zip).
Hyväksy tai muuta ladatun tiedoston tietoja ja valitse sitten Tallenna.
Valitse Lataustiedosto-pikaikkunassaValmis.
Karanteeniin asetettujen tiedostojen poistaminen karanteenista
Jos et vapauta tai poista tiedostoa karanteenista, tiedosto poistetaan karanteenista, kun karanteenin oletuspidätysaika päättyy (kuten Vanhentuvat-sarakkeessa näkyy), mutta estetty tiedosto pysyy SharePointissa tai OneDrivessa estetyssä tilassa.
Kun olet valinnut tiedoston, valitse ![]() Lisää>
Lisää>![]() poista karanteenista avautuvasta tiedot-pikaikkunasta.
poista karanteenista avautuvasta tiedot-pikaikkunasta.
Valitse avautuvasta varoitusikkunasta Jatka.
Tiedostot-välilehdessä tiedosto ei ole enää luettelossa.
Useiden karanteeniin asetettujen tiedostojen toimintojen suorittaminen
Kun valitset useita karanteeniin asetettuja tiedostoja Tiedostot-välilehdeltä valitsemalla ensimmäisen sarakkeen vieressä olevat valintaruudut (enintään 100 tiedostoa), näkyviin tulee avattava Joukkotoiminnot-luettelo , jossa voit suorittaa seuraavat toiminnot:
- Karanteeniin asetettujen tiedostojen vapauttaminen karanteenista
- Karanteeniin asetettujen tiedostojen poistaminen karanteenista
- Karanteeniin asetettujen tiedostojen lataaminen karanteenista
Microsoft Defender portaalin avulla voit hallita Microsoft Teamsin karanteeniin asetettuja viestejä
Huomautus
Nollatuntinen automaattinen puhdistus (ZAP) Microsoft Teamsissa on tällä hetkellä esikatselutilassa, se ei ole käytettävissä kaikissa organisaatioissa ja voi muuttua.
Tällä hetkellä Teamsin karanteenikäytännöksi on määritetty AdminOnlyAccess, mikä tarkoittaa, että käyttäjät eivät voi käyttää karanteeniin asetettuja Teams-viestejä. Karanteenikäytännön määrityksiä päivitetään aktiivisesti.
Karanteeni on käytettävissä Microsoft Teamsissa vain organisaatioissa, joilla on Microsoft Defender for Office 365 palvelupaketti 2 (lisäosien käyttöoikeudet tai sisältyvät tilauksiin, kuten Microsoft 365 E5).
Kun Microsoft Teamsissa havaitaan mahdollisesti haitallinen keskusteluviesti, nolla tunnin automaattinen puhdistus (ZAP) poistaa viestin ja asettaa sen karanteeniin. Järjestelmänvalvojat voivat tarkastella ja hallita näitä karanteeniin asetettuja Teams-viestejä. Viesti on karanteenissa 30 päivää. Sen jälkeen Teams-viesti poistetaan pysyvästi.
Tämä ominaisuus on oletusarvoisesti käytössä.
Karanteeniin asetettujen Teams-viestien tarkasteleminen
Siirry Microsoft Defender-portaalissa osoitteeseen https://security.microsoft.comSähköposti & yhteistyö>Tarkista>karanteenitiimien> viestit -välilehti. Voit myös siirtyä suoraan Karanteeni-sivunTeams-viestien välilehteen käyttämällä kohdetta https://security.microsoft.com/quarantine?viewid=Teams.
Teamsin Viestit-välilehdessä voit pienentää luettelon pystysuuntaista väliä valitsemalla ![]() Muuta luettelon välistys tiivistetyksi tai normaaliksi ja valitsemalla
Muuta luettelon välistys tiivistetyksi tai normaaliksi ja valitsemalla ![]() sitten Järjestä luettelo.
sitten Järjestä luettelo.
Voit lajitella merkinnät napsauttamalla käytettävissä olevaa sarakeotsikkoa. Valitse ![]() Mukauta sarakkeita , jos haluat muuttaa näytettyjä sarakkeita. Oletusarvot on merkitty tähdellä (*):
Mukauta sarakkeita , jos haluat muuttaa näytettyjä sarakkeita. Oletusarvot on merkitty tähdellä (*):
- Teams-viestin teksti: Sisältää Teams-viestin aiheen.*
- Vastaanottoaika: Aika, jolloin vastaanottaja vastaanotti viestin.*
- Julkaisutila: Näyttää, onko viesti jo tarkistettu ja julkaistu vai pitääkö se tarkistaa. *
- Osallistujat: Viestin saaneiden käyttäjien kokonaismäärä.*
- Lähettäjä: Henkilön, joka lähetti karanteeniin asetetun viestin.*
- Karanteenin syy: Käytettävissä olevat vaihtoehdot ovat "Erittäin luotettava tietojenkalastelu" ja "Haittaohjelma".*
- Käytäntötyyppi: Organisaation käytäntö, joka on vastuussa karanteeniin asetetusta viestistä.*
- Vanhentuu: Ilmaisee ajan, jonka jälkeen viesti poistetaan karanteenista. Oletusarvon mukaan tämä arvo on 30 päivää.*
- Vastaanottajan osoite: Vastaanottajien sähköpostiosoite.*
- Viestin tunnus: Sisältää keskusteluviestin tunnuksen.
Jos haluat suodattaa merkinnät, valitse ![]() Suodata. Seuraavat suodattimet ovat käytettävissä avautuvassa Suodattimet-pikaikkunassa :
Suodata. Seuraavat suodattimet ovat käytettävissä avautuvassa Suodattimet-pikaikkunassa :
- Viestin tunnus
- Lähettäjän osoite
- Vastaanottajan osoite
- Aihe
-
Vastaanottoaika:
- Viimeiset 24 tuntia
- Viimeiset 7 päivää
- Viimeiset 14 päivää
- Viimeiset 30 päivää (oletus)
- Mukautettu: Kirjoita alkamisaika ja päättymisaika (päivämäärä).
-
Vanhentuu:
- Mukautettu (oletus): Kirjoita alkamisaika ja päättymisaika (päivämäärä).
- Tänään
- Seuraavat 2 päivää
- Seuraavat 7 päivää
- Karanteenin syy: Käytettävissä olevat arvot ovat Malware ja High confidence phishing.
- Vastaanottaja: Valitse Kaikki käyttäjät tai Vain minä.
- Tarkistuksen tila: Valitse Tarvitsee tarkistusta ja julkaistu.
Kun olet valmis Suodattimet-pikaikkunassa , valitse Käytä. Jos haluat tyhjentää suodattimet, valitse ![]() Tyhjennä suodattimet.
Tyhjennä suodattimet.
![]() Käytä hakuruutua ja vastaavaa arvoa tiettyjen Teams-viestien etsimiseen. Yleismerkkejä ei tueta.
Käytä hakuruutua ja vastaavaa arvoa tiettyjen Teams-viestien etsimiseen. Yleismerkkejä ei tueta.
Kun olet löytänyt tietyn karanteeniin asetetun Teams-viestin, valitse viesti, jotta voit tarkastella sen tietoja ja ryhtyä toimiin (esimerkiksi tarkastella, vapauttaa, ladata tai poistaa viestin).
Näytä karanteeniin asetettujen Teams-viestien tiedot
Valitse Karanteeni-sivunTeams-sanomavälilehdeltä karanteeniin asetettu viesti napsauttamalla mitä tahansa rivin jotakin muuta kohtaa kuin ensimmäisen sarakkeen vieressä olevaa valintaruutua.
Seuraavat viestitiedot ovat käytettävissä tiedot-pikaikkunan yläosassa:
- Pikaikkunan otsikko on Teams-viestin aihe tai ensimmäiset 100 merkkiä.
- Karanteenin syy -arvo.
- Viestissä olevien linkkien määrä.
- Käytettävissä olevat toiminnot on kuvattu Karanteeniin asetettujen Teams-viestien toiminto -osassa.
Vihje
Jos haluat nähdä tietoja muista karanteeniin asetetuista Teams-viesteistä poistumatta tietojen pikaikkunasta, käytä  Previous item - ja Next-kohteita pikaikkunan yläosassa.
Previous item - ja Next-kohteita pikaikkunan yläosassa.
Tiedot-pikaikkunan seuraava osio liittyy karanteeniin asetettuihin Teams-viesteihin:
-
Karanteenin tiedot -osa:
- Päättyy
- Vastaanottoaika
- Karanteenin syy
- Julkaisutila
- Käytäntötyyppi: Arvo on Ei mitään.
- Käytännön nimi: Arvo on Teamsin suojauskäytäntö.
- Karanteenikäytäntö
Muut tiedot-pikaikkuna sisältää Viestitiedot-, Lähettäjä-, Osallistujat-, Kanavan tiedot- ja URL-osoitteet-osiot , jotka ovat osa Teamsin viestientiteettipaneelia. Lisätietoja on artikkelissa Teams mMessage -entiteettipaneeli Microsoft Defender for Office 365 palvelupaketti 2:ssa.
Kun olet valmis tiedot-pikaikkunassa, valitse Sulje.
Toiminto karanteeniin asetettujen Teams-viestien kanssa
Siirry Microsoft Defender-portaalissa osoitteeseen https://security.microsoft.comSähköposti & yhteistyö>Tarkista>karanteenitiimien> viestit -välilehti. Voit myös siirtyä suoraan Karanteeni-sivunTeams-viestien välilehteen käyttämällä kohdetta https://security.microsoft.com/quarantine?viewid=Teams.
Valitse Teamsin Viestit-välilehdessä karanteeniin asetettu viesti käyttämällä jompaakumpaa seuraavista tavoista:
Valitse viesti luettelosta valitsemalla ensimmäisen sarakkeen vieressä oleva valintaruutu. Käytettävissä olevat toiminnot eivät enää näy harmaina.
Valitse viesti luettelosta napsauttamalla mitä tahansa muuta riviä kuin valintaruutua. Käytettävissä olevat toiminnot ovat avautuvassa tiedot-pikaikkunassa.
Jotkin toiminnot ovat käytettävissä ![]() Lisää-kohdassa käyttämällä jompaakumpaa tapaa viestin valitsemiseen.
Lisää-kohdassa käyttämällä jompaakumpaa tapaa viestin valitsemiseen.
Kun olet valinnut karanteeniin asetetun viestin, käytettävissä olevat toiminnot kuvataan seuraavissa alikohdissa.
Karanteeniin asetettujen Teams-viestien vapauttaminen
Tämä toiminto ei ole käytettävissä Teams-viesteille, jotka on jo julkaistu ( julkaisutilan arvo on julkaistu).
Jos et vapauta tai poista viestiä, se poistetaan automaattisesti karanteenista Vanhentumiset-sarakkeessa näytetyn päivämäärän jälkeen.
Kun olet valinnut viestin, käytä jompaakumpaa seuraavista tavoista sen vapauttamiseksi kaikille keskustelun osallistujille:
-
Valitse Teamsin Viestit-välilehdessä
 Vapauta.
Vapauta. -
Valitse valitun viestin tiedot-pikaikkunassa: Valitse
 Vapauta.
Vapauta.
Valitse avautuvassa Teams-sovelluksen julkaisuikkunassaLähetä viesti Microsoftille tunnistuksen parantamiseksi (epätosi positiivinen) ja valitse sitten Julkaise.
Teams-viestien poistaminen karanteenista
Jos et vapauta tai poista Teams-viestiä, se poistetaan automaattisesti karanteenista Vanhentumiset-sarakkeessa näytetyn päivämäärän jälkeen.
Kun olet valinnut Teams-viestin, poista se jommallakummalla seuraavista tavoista:
-
Valitse Teamsin Viestit-välilehdessä
 Poista viestit.
Poista viestit. -
Valitun viestin tiedot-pikaikkunassa: Valitse
 Lisää vaihtoehtoja>
Lisää vaihtoehtoja> Poista karanteenista.
Poista karanteenista.
Lue tiedot avautuvasta varoitusikkunasta ja valitse sitten Jatka.
Teamsin Viestit-välilehdellä viesti ei ole enää luettelossa.
Teams-viestien esikatselu karanteenista
Kun olet valinnut Teams-viestin, esikatsele sitä jommallakummalla seuraavista tavoista:
-
Valitse Teamsin Viestit-välilehdessäEsikatselu-viesti
 .
. -
Valitse valitun viestin tiedot-pikaikkunassa: Valitse

 Esikatselu-viesti.
Esikatselu-viesti.
Valitse näyttöön avautuvassa pikaikkunassa jokin seuraavista välilehdistä:
- Lähde: Näyttää viestin leipätekstin HTML-version, jossa kaikki linkit on poistettu käytöstä.
- Vain teksti: Näyttää viestin tekstin vain teksti -muodossa.
Lähetä Teams-viestejä Microsoftille tarkistettavaksi karanteenista
Kun olet valinnut viestin, lähetä viesti Microsoftille analyysia varten jommallakummalla seuraavista tavoista:
-
Valitse Teamsin Viestit-välilehdessä
 Lisää>
Lisää> lähetä tarkistettavaksi.
lähetä tarkistettavaksi. -
Valitun viestin tiedot-pikaikkunassa: Valitse
 Lisää vaihtoehtoja>
Lisää vaihtoehtoja> Lähetä tarkistettavaksi.
Lähetä tarkistettavaksi.
Kun valitset Lähetä viesti, viesti lähetetään Microsoftille analyysia varten. Saat Lähetetyt-valintaikkunan , jossa valitset OK.
Teams-viestien lataaminen karanteenista
Kun olet valinnut Teams-viestin, lataa se jommallakummalla seuraavista tavoista:
-
Valitse Teamsin Viestit-välilehdessä
 Lisää>
Lisää> Lataa viestejä.
Lataa viestejä. -
Valitun viestin tiedot-pikaikkunassa: Valitse
 Lisää vaihtoehtoja>
Lisää vaihtoehtoja> Lataa viesti.
Lataa viesti.
Kirjoita avautuvaan Lataa viestit - pikaikkunaan seuraavat tiedot:
- Tiedoston lataamisen syy: Kirjoita kuvaava teksti.
- Luo salasana ja Vahvista salasana: Anna salasana, jota tarvitaan ladatun viestitiedoston avaamiseen.
Kun olet valmis Lataa tiedosto -pikaikkunassa, valitse Lataa.
oletusarvoisesti .html viestitiedosto tallennetaan Lataukset-kansioon pakattuun tiedostoon nimeltä Karanteeniin Messages.zip. Jos .zip on jo olemassa, tiedostonimeen liitetään numero (esimerkiksi Karanteenissa olevat viestit(1).zip).
Valitse Lataa viestit - pikaikkunassa Valmis.
Toiminto useille karanteeniin asetetuille Teams-viesteille
Kun valitset useita karanteeniin asetettuja viestejä Teamsin Viestit-välilehdessä valitsemalla ensimmäisen sarakkeen vieressä olevat valintaruudut, seuraavat joukkotoiminnot ovat käytettävissä Teamsin Viestit-välilehdessä:
- Karanteeniin asetettujen Teams-viestien vapauttaminen
- Teams-viestien poistaminen karanteenista
- Lähetä Teams-viestejä Microsoftille tarkistettavaksi karanteenista
- Teams-viestien lataaminen karanteenista
Hyväksy tai kiellä käyttäjien julkaisupyynnöt karanteeniin asetettujen Teams-viestien osalta
Kun käyttäjä pyytää karanteeniin asetetun Teams-viestin vapauttamista, julkaisutilan arvo muuttuu pyydetyksi julkaisuksi, ja järjestelmänvalvoja voi hyväksyä tai hylätä pyynnön.
Lisätietoja on artikkelissa Käyttäjien julkaisupyyntöjen hyväksyminen tai kieltäminen.
Karanteeniin asetettujen viestien hallinta Exchange Online PowerShellin tai erillisen EOP PowerShellin avulla
Cmdlet-komennot, joilla voit tarkastella ja hallita karanteenissa olevia viestejä ja tiedostoja, on kuvattu tässä osiossa.
- Delete-QuarantineMessage
- Export-QuarantineMessage
- Get-QuarantineMessage
- Preview-QuarantineMessage: Tämä cmdlet-komento on tarkoitettu vain viesteille, ei karanteeniin määritetyille tiedostoille.
- Release-QuarantineMessage