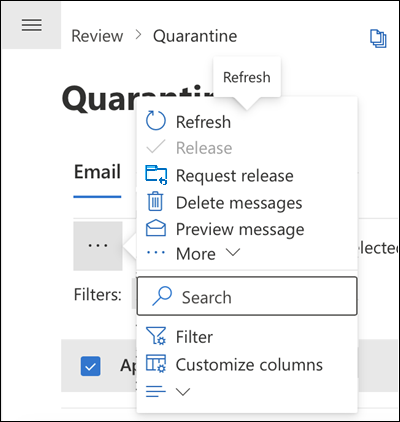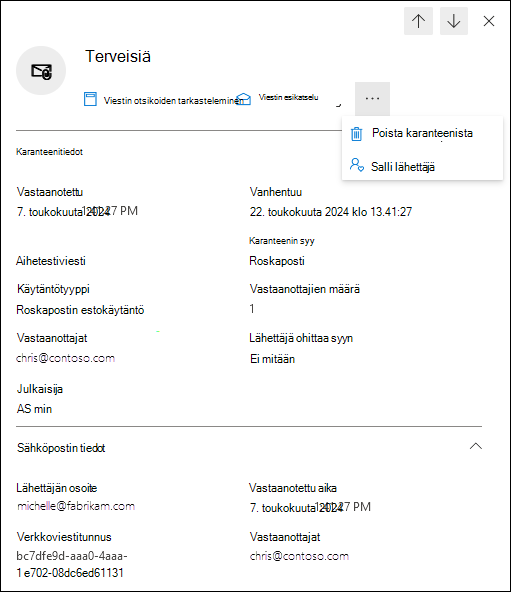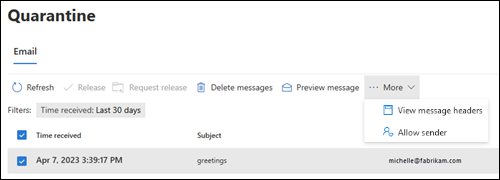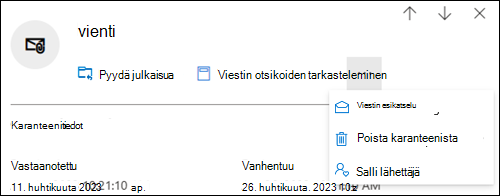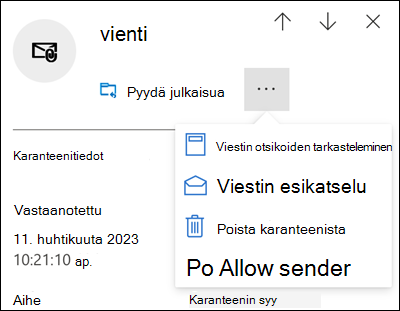Karanteeniin asetettujen viestien ja tiedostojen hallinta käyttäjänä
Vihje
Tiesitkö, että voit kokeilla Microsoft Defender XDR for Office 365:n palvelupaketti 2:n ominaisuuksia maksutta? Käytä 90 päivän Defender for Office 365 -kokeiluversiota Microsoft Defender -portaalin kokeilukeskuksessa. Lue lisätietoja siitä, kuka voi rekisteröityä, ja kokeiluversion ehdot täältä.
Microsoft 365 -organisaatioissa, joissa on Exchange Onlinen postilaatikoita tai erillisiä Exchange Online Protection (EOP) -organisaatioita ilman Exchange Online -postilaatikoita, karanteeniin mahtuu mahdollisesti vaarallisia tai ei-toivottuja viestejä. Lisätietoja on kohdassa Karanteeni EOP:ssä.
Tavallisena käyttäjänä (ei järjestelmänvalvojana) oletustoiminnot , jotka ovat käytettävissäsi karanteenissa olevan viestin vastaanottajana, kuvataan seuraavassa taulukossa:
| Karanteenin syy | Näytä | Julkaisu | Poistaa |
|---|---|---|---|
| Roskapostin torjuntakäytännöt | |||
| Massa | ✔ | ✔ | ✔ |
| Roskaposti | ✔ | ✔ | ✔ |
| Erittäin luotettava roskaposti | ✔ | ✔ | ✔ |
| Tietojenkalastelu | ✔ | ✔ | ✔ |
| Erittäin luotettava tietojenkalastelu | |||
| Tietojen kalastelun torjuntakäytännöt | |||
| Spoof Intelligence Protection EOP:ssa | ✔ | ✔ | ✔ |
| Tekeytyneenä käyttäjän suojauksessa Defender for Office 365:ssä | ✔ | ✔ | ✔ |
| Tekeytyneen toimialueen suojaus Defender for Office 365:ssä | ✔ | ✔ | ✔ |
| Postilaatikon älykkyyden tekeytymisen suojaus Defender for Office 365:ssä | ✔ | ✔ | ✔ |
| Haittaohjelmien torjuntakäytännöt | |||
| Sähköpostiviestit, joissa on liitteitä, jotka on asetettu karanteeniin haittaohjelmistona. | |||
| Safe Attachmentit Defender for Office 365:ssä | |||
| Turvalliset liitekäytännöt, jotka asettavat sähköpostiviestit karanteeniin haittaohjelmien liitteiden kanssa. | |||
| Turvalliset liitteet SharePointille, OneDrivelle ja Microsoft Teamsille, jotka asettaa haittatiedostot karanteeniin haittaohjelmistona. | |||
| Postinkulun säännöt (siirtosäännöt) | |||
| Postinkulun säännöt, jotka asettavat sähköpostiviestit karanteeniin (suoraan, eivät merkitsemällä niitä roskapostiksi). |
Tuetuissa suojausominaisuuksissakaranteenikäytännöt määrittävät, mitä käyttäjät voivat tehdä karanteeniin asetetuille viesteille sen perusteella, miksi viesti asetettiin karanteeniin. Karanteenin oletuskäytännöt valvovat sanomien historiallisia ominaisuuksia edellisessä taulukossa kuvatulla tavalla. Järjestelmänvalvojat voivat luoda ja käyttää mukautettuja karanteenikäytäntöjä, jotka määrittävät käyttäjille vähemmän rajoittavia tai rajoittavampia ominaisuuksia. Lisätietoja on kohdassa Karanteenikäytännön anatomia.
Voit tarkastella ja hallita karanteeniin asetettuja viestejä Microsoft Defender -portaalissa tai (jos järjestelmänvalvoja on määrittänyt tämän) karanteenin ilmoitukset karanteenikäytännöistä.
Mitä on hyvä tietää ennen aloittamista?
Jos haluat avata Microsoft Defender -portaalin, siirry osoitteeseen https://security.microsoft.com. Jos haluat siirtyä suoraan karanteenisivulle , käytä -parametria https://security.microsoft.com/quarantine.
Järjestelmänvalvojat voivat määrittää, kuinka kauan viestejä pidetään karanteenissa, ennen kuin ne poistetaan pysyvästi roskapostin vastaisissa käytännöissä. Karanteenista vanhentuneita viestejä ei voi palauttaa. Lisätietoja on artikkelissa Roskapostin torjuntakäytäntöjen määrittäminen EOP:ssa.
Oletusarvoisesti viestit, jotka on asetettu karanteeniin erittäin luotettavaa tietojenkalastelua, haittaohjelmia tai postinkulkusääntöjä varten, ovat vain järjestelmänvalvojien käytettävissä, eivätkä käyttäjät näe niitä. Lisätietoja on artikkelissa Karanteeniin asetettujen viestien ja tiedostojen hallinta järjestelmänvalvojana EOP:ssa.
Lisätietoja käyttäjien sallimien ja estämien kohteiden järjestyksestä sekä organisaation sallimista ja estäjistä on kohdassa Käyttäjä- ja vuokraaja-asetusten ristiriita.
Kaikki järjestelmänvalvojien tai käyttäjien karanteeniin asetettujen viestien toiminnot valvotaan. Lisätietoja valvotuista karanteenitapahtumista on Artikkelissa Karanteenirakenne Office 365:n hallinnan ohjelmointirajapinnassa.
Karanteeniin asetettujen viestien hallinta EOP:ssa
Karanteeniin asetettujen viestien tarkasteleminen
Huomautus
Karanteenissa olevien viestien tarkastelua hallitaan karanteenikäytännöllä, joka koskee viestin karanteenin syytä (tämä voi olla oletuskaranteenikäytäntö kohdassa EOP:n ja Microsoft Defender for Office 365:n suojauksen suositellut asetukset).
Siirry Microsoft Defender -portaalissa osoitteeseen https://security.microsoft.comSähköposti & yhteistyö>Tarkista>karanteenin>sähköposti -välilehti. Jos haluat siirtyä suoraan Karanteeni-sivun Sähköposti-välilehteen, käytä kohdetta https://security.microsoft.com/quarantine?viewid=Email.
Sähköposti-välilehdessä voit pienentää luettelon pystysuuntaista väliä valitsemalla ![]() Muuta luettelon välistys tiivistetyksi tai normaaliksi ja valitsemalla
Muuta luettelon välistys tiivistetyksi tai normaaliksi ja valitsemalla ![]() sitten Järjestä luettelo.
sitten Järjestä luettelo.
Voit lajitella merkinnät napsauttamalla käytettävissä olevaa sarakeotsikkoa. Valitse ![]() Mukauta sarakkeita , jos haluat muuttaa näytettyjä sarakkeita. Oletusarvot on merkitty tähdellä (*):
Mukauta sarakkeita , jos haluat muuttaa näytettyjä sarakkeita. Oletusarvot on merkitty tähdellä (*):
- Vastaanottoaika*
- Aihe*
- Lähettäjä*
- Karanteenin syy* (katso mahdolliset arvot
 Suodattimen kuvaus.)
Suodattimen kuvaus.) - Julkaisutila* (katso mahdolliset arvot
 Suodattimen kuvaus.)
Suodattimen kuvaus.) - Käytäntötyyppi* (katso mahdolliset arvot
 Suodattimen kuvaus.)
Suodattimen kuvaus.) - Päättyy*
- Vastaanottaja*
- Lähettäjän osoitteen ohituksen syy*: Jokin seuraavista arvoista:
- Ei mitään
- Vastaanottajan asetukset estävät viestin lähettäjän käytön
- Järjestelmänvalvojan asetukset ovat estäneet viestin lähettäjän käytön
- Vapauttaja*
- Viestin tunnus
- Käytännön nimi
- Viestin koko
- Postin suunta
Jos haluat suodattaa merkinnät, valitse ![]() Suodata. Seuraavat suodattimet ovat käytettävissä avautuvassa Suodattimet-pikaikkunassa :
Suodata. Seuraavat suodattimet ovat käytettävissä avautuvassa Suodattimet-pikaikkunassa :
Viestitunnus: Viestin GUID-tunnus.
Lähettäjän osoite
Vastaanottajan osoite
Aihe
Saatu aika: Valitse jokin seuraavista arvoista:
- Viimeiset 24 tuntia
- Viimeiset 7 päivää (oletus)
- Viimeiset 14 päivää
- Viimeiset 30 päivää (oletus)
- Mukautettu: Kirjoita alkamisaika ja päättymisaika (päivämäärä).
Vanhentuu: Suodata viestit karanteenista vanhentumisen jälkeen. Valitse jokin seuraavista arvoista:
- Tänään
- Seuraavat 2 päivää
- Seuraavat 7 päivää
- Mukautettu: Kirjoita alkamisaika ja päättymisaika (päivämäärä).
Karanteenin syy: Valitse vähintään yksi seuraavista arvoista:
- Siirtosääntö (postinkulun sääntö)
- Massa
- Roskaposti
- Malware: Haittaohjelmien torjuntakäytännöt EOP:ssa tai Turvalliset liitteet -käytännöt Defender for Office 365:ssä. Käytäntötyypin arvo ilmaisee, mitä ominaisuutta käytettiin.
- Tietojenkalastelu: Roskapostisuodattimen tuomio oli tietojenkalastelun tai tietojenkalastelun torjunta, joka asetti viestin karanteeniin (huijausasetukset tai tekeytymissuoja).
- Erittäin luotettava tietojenkalastelu
Estetty lähettäjä: Jokin seuraavista arvoista:
- Älä näytä estettyjä lähettäjiä (oletus)
- Näytä kaikki lähettäjät
Julkaisutila: Mikä tahansa seuraavista arvoista:
- Tarvitsee tarkistusta
- Hyväksytty
- Estetty
- Vapautusta pyydetään
- Julkaissut
Käytäntötyyppi: Suodata viestit sen mukaan, minkä tyyppinen suojauskäytäntö asetti viestin karanteeniin. Valitse vähintään yksi seuraavista arvoista:
- Haittaohjelmien torjuntakäytäntö
- Turvalliset liitteet -käytäntö
- Tietojenkalastelun torjuntakäytäntö
- Roskapostin torjuntakäytäntö
- Siirtosääntö (postinkulun sääntö)
Käytäntötyyppi- ja Karanteenin syy -arvot liittyvät toisiinsa. Esimerkiksi Joukko liitetään aina roskapostin vastaiseen käytäntöön, ei koskaan haittaohjelmien torjuntakäytäntöön.
Kun olet valmis Suodattimet-pikaikkunassa , valitse Käytä. Jos haluat tyhjentää suodattimet, valitse ![]() Tyhjennä suodattimet.
Tyhjennä suodattimet.
Vihje
Suodattimet tallennetaan välimuistiin. Viimeisen istunnon suodattimet valitaan oletusarvoisesti, kun avaat karanteenisivun seuraavan kerran. Tämä toiminta auttaa triage-toiminnoissa.
![]() Etsi tietyt viestit hakuruudun ja sitä vastaavan arvon avulla. Yleismerkkejä ei tueta. Voit hakea seuraavilla arvoilla:
Etsi tietyt viestit hakuruudun ja sitä vastaavan arvon avulla. Yleismerkkejä ei tueta. Voit hakea seuraavilla arvoilla:
- Lähettäjän sähköpostiosoite
- Aihe. Käytä viestin koko aihetta. Haussa ei huomioita kirjainkokoa.
Kun olet määrittänyt hakuehdot, suodata tulokset painamalla Enter-näppäintä.
Huomautus
Hakuruutu etsii karanteeniin asetettuja kohteita nykyisestä näkymästä, ei kaikkia karanteeniin asetettuja kohteita. Jos haluat hakea kaikkia karanteeniin asetettuja kohteita, käytä ![]() Filter-toimintoa ja tuloksena saatavaa Suodattimet-pikaikkunaa .
Filter-toimintoa ja tuloksena saatavaa Suodattimet-pikaikkunaa .
Kun löydät tietyn karanteeniin asetetun viestin, voit tarkastella sen tietoja ja ryhtyä toimiin (esimerkiksi tarkastella, vapauttaa, ladata tai poistaa viestin).
Näytä karanteeniin asetettujen viestien tiedot
Siirry Microsoft Defender -portaalissa osoitteeseen https://security.microsoft.comSähköposti & yhteistyö>Tarkista>karanteenin>sähköposti -välilehti. Jos haluat siirtyä suoraan Karanteeni-sivun Sähköposti-välilehteen, käytä kohdetta https://security.microsoft.com/quarantine?viewid=Email.
Valitse Sähköposti-välilehdessä karanteeniin asetettu viesti napsauttamalla mitä tahansa muuta rivin kohtaa kuin valintaruutua.
Näyttöön avautuvassa tiedot-pikaikkunassa on käytettävissä seuraavat tiedot:
- Karanteenin tiedot -osa:
- Vastaanotettu: Päivämäärä/kellonaika, jolloin viesti vastaanotettiin.
- Vanhentuu: Päivämäärä/kellonaika, jolloin viesti poistetaan automaattisesti ja pysyvästi karanteenista.
- Aihe
- Karanteenin syy: Näyttää, onko viesti tunnistettu roskapostiksi, joukkoksi, tietojenkalasteluksi, vastaamaan postinkulun sääntöä (siirtosääntö) tai onko sen todettu sisältävän haittaohjelmia.
- Käytäntötyyppi
- Vastaanottajien määrä
- Vastaanottajat: Jos viesti sisältää useita vastaanottajia, sinun on ehkä valittava
 >Esikatseluviesti tai
>Esikatseluviesti tai  >Näytä viestin otsikko , jotta näet koko vastaanottajaluettelon.
>Näytä viestin otsikko , jotta näet koko vastaanottajaluettelon. - Lähettäjän ohituksen syy
- Vapauttaja:
- Jos käyttäjä on julkaissut viestin itse, näkyviin tulee käyttäjän sähköpostiosoite.
- Jos järjestelmänvalvoja on julkaissut viestin, näytetään arvo Järjestelmänvalvoja .
- Sähköpostin tiedot -osa:
- Lähettäjän osoite
- Vastaanottoaika
- Verkkoviestin tunnus
- Vastaanottajat
Lisätietoja viestin käsittelystä on seuraavassa osassa.
Vihje
Jos haluat nähdä lisätietoja muista karanteeniin asetetuista viesteistä poistumatta tietojen pikaikkunasta, käytä  Edellinen kohde - ja Seuraava-kohdetta pikaikkunan yläosassa.
Edellinen kohde - ja Seuraava-kohdetta pikaikkunan yläosassa.
Karanteeniin asetetun sähköpostin toimintojen suorittaminen
Siirry Microsoft Defender -portaalissa osoitteeseen https://security.microsoft.comSähköposti & yhteistyö>Tarkista>karanteenin>sähköposti -välilehti. Jos haluat siirtyä suoraan Karanteeni-sivun Sähköposti-välilehteen, käytä kohdetta https://security.microsoft.com/quarantine?viewid=Email.
Valitse Sähköposti-välilehdessä karanteeniin asetettu sähköpostiviesti käyttämällä jompaakumpaa seuraavista tavoista:
Valitse viesti luettelosta valitsemalla ensimmäisen sarakkeen vieressä oleva valintaruutu. Käytettävissä olevat toiminnot eivät enää näy harmaina.
Valitse viesti luettelosta napsauttamalla mitä tahansa muuta riviä kuin valintaruutua. Käytettävissä olevat toiminnot ovat avautuvassa tiedot-pikaikkunassa.
Jotkin toiminnot ovat käytettävissä
 Lisää - tai Lisää vaihtoehtoja -kohdassa käyttämällä jompaakumpaa tapaa viestin valitsemiseen.
Lisää - tai Lisää vaihtoehtoja -kohdassa käyttämällä jompaakumpaa tapaa viestin valitsemiseen.
Kun olet valinnut karanteeniin asetetun viestin, käytettävissä olevat toiminnot kuvataan seuraavissa alikohdissa.
Vihje
Mobiililaitteissa toimintokokemus on hieman erilainen:
Karanteeniin asetetun sähköpostin vapauttaminen
Huomautus
Karanteeniin asetettujen viestien julkaisukykyä hallitaan sen suojausominaisuuden karanteenikäytännöllä, joka asetti viestin karanteeniin (tämä voi olla oletuskaranteenikäytäntö kohdassa EOP:n ja Microsoft Defender for Office 365:n suojauksen suositellut asetukset).
Karanteenikäytännön avulla voit lähettää viestin tai pyytää viestin vapauttamista, mutta molemmat vaihtoehdot eivät ole käytettävissä samalle viestille. Karanteenikäytäntö voi myös estää sinua vapauttamasta tai pyytämästä karanteeniin asetettujen viestien vapauttamista.
Tämä toiminto ei ole käytettävissä jo julkaistuille sähköpostiviesteille ( julkaisutilan arvo on julkaistu).
Jos et vapauta tai poista viestiä, se poistetaan automaattisesti karanteenista Vanhentumiset-sarakkeessa näytetyn päivämäärän jälkeen.
Kun olet valinnut viestin, vapauta se jommallakummalla seuraavista tavoista (toimita se postilaatikkoosi):
- Sähköposti-välilehdessä: Valitse
 Julkaise.
Julkaise. - Valitse valitun viestin tiedot-pikaikkunassa: Valitse
 Julkaise sähköpostiviesti.
Julkaise sähköpostiviesti.
Valitse avautuvasta Saapuneet-kansion julkaisuviestistäRaportin viesti, jossa ei ole tarvittavia uhkia , ja valitse sitten Julkaisuviesti.
Kun olet saanut Valmiiksi Julkaisuviesti Saapuneet-kansioon -pikaikkunan, valitse Julkaisuviesti.
Valitse Avautuvasta Saapuneet-kansioon julkaistut viestit - pikaikkunasta Valmis.
Sähköposti-välilehdessä viestin Julkaisutila-arvojulkaistaan.
Viesti toimitetaan Saapuneet-kansioon (tai johonkin muuhun kansioon postilaatikon Saapuneet-kansion sääntöjen mukaan).
Pyydä karanteeniin asetetun sähköpostin vapauttamista
Huomautus
Mahdollisuus pyytää karanteeniin asetettujen viestien vapauttamista määräytyy sen suojausominaisuuden karanteenikäytännön mukaan, joka asetti viestin karanteeniin.
Karanteenikäytännön avulla voit lähettää viestin tai pyytää viestin vapauttamista, mutta molemmat vaihtoehdot eivät ole käytettävissä samalle viestille. Karanteenikäytäntö voi myös estää sinua vapauttamasta tai pyytämästä karanteeniin asetettujen viestien vapauttamista.
Tämä toiminto ei ole käytettävissä sähköpostiviesteissä, joissa jo pyysit julkaisua (julkaisutilan arvoa pyydetään).
Jos et vapauta tai poista viestiä, se poistetaan automaattisesti karanteenista Vanhentumiset-sarakkeessa näytetyn päivämäärän jälkeen.
Kun olet valinnut viestin, pyydä sen vapauttamista jommallakummalla seuraavista tavoista:
- Sähköposti-välilehdessä: Valitse
 Pyynnön julkaisu.
Pyynnön julkaisu. - Valitun viestin tiedot-pikaikkunassa: Valitse
 Lisää vaihtoehtoja>
Lisää vaihtoehtoja> Pyydä julkaisua.
Pyydä julkaisua.
Tarkastele tietoja avautuvassa Pyydä julkaisua - pikaikkunassa ja valitse Pyynnön julkaisu. Valitse avautuvasta Julkaisupyyntö-pikaikkunastaValmis.
Karanteenisivulla pyydetyn viestin julkaisutilan arvo on Release. Järjestelmänvalvoja tarkistaa pyyntösi ja hyväksyy sen tai hylkää sen.
Sähköpostin poistaminen karanteenista
Kun poistat sähköpostiviestin karanteenista, viesti poistetaan eikä sitä lähetetä alkuperäisille vastaanottajille.
Jos et vapauta tai poista viestiä, se poistetaan automaattisesti karanteenista Vanhentumiset-sarakkeessa näytetyn päivämäärän jälkeen.
Kun olet valinnut viestin, poista se jommallakummalla seuraavista tavoista:
- Sähköposti-välilehdessä: Valitse
 Poista viestit.
Poista viestit. - Valitun viestin tiedot-pikaikkunassa: Valitse
 Lisää vaihtoehtoja>
Lisää vaihtoehtoja> Poista karanteenista.
Poista karanteenista.
Poista (n) -sanomat avautuvasta karanteenipainikeikkunasta jollakin seuraavista tavoista viestin poistamiseen:
- Valitse Poista viesti pysyvästi karanteenista ja valitse sitten Poista: Viesti poistetaan pysyvästi, eikä sitä voi palauttaa.
- Valitse vain Poista : Viesti poistetaan, mutta se on mahdollisesti palautettavissa.
Kun valitset Poista(n) -vaihtoehdon karanteenin pikaikkunassa, palaat Sähköposti-välilehteen, jossa viesti ei ole enää luettelossa.
Vihje
Järjestelmänvalvojat voivat selvittää, kuka poisti karanteeniin asetetun viestin, etsimällä järjestelmänvalvojan valvontalokista. Katso ohjeet kohdasta Karanteeniin asetetun viestin poistajan etsiminen.
Esikatselusähköposti karanteenista
Kun olet valinnut viestin, esikatsele sitä jommallakummalla seuraavista tavoista:
- Sähköposti-välilehdessä: Valitse
 Esikatselu-viesti.
Esikatselu-viesti. - Valitun viestin tiedot-pikaikkunassa: Valitse
 Lisää vaihtoehtoja>
Lisää vaihtoehtoja> Esikatseluviesti.
Esikatseluviesti.
Valitse näyttöön avautuvassa pikaikkunassa jokin seuraavista välilehdistä:
- Lähde: Näyttää viestin leipätekstin HTML-version, jossa kaikki linkit on poistettu käytöstä.
- Vain teksti: Näyttää viestin tekstin vain teksti -muodossa.
Näytä sähköpostiviestien otsikot
Kun olet valinnut viestin, voit tarkastella viestin otsikoita jommallakummmalla seuraavista tavoista:
- Sähköposti-välilehdessä: Valitse
 Lisää>
Lisää> Näytä viestien otsikot.
Näytä viestien otsikot. - Valitun viestin tiedot-pikaikkunassa: Valitse
 Lisää vaihtoehtoja>
Lisää vaihtoehtoja> Näytä viestien otsikot.
Näytä viestien otsikot.
Näyttöön avautuvassa Viestin otsikko - pikaikkunassa näkyy viestin otsikko (kaikki otsikkokentät).
Kopioi viestin otsikko leikepöydälle Kopioi viesti -otsikon avulla![]() .
.
Analysoi otsikkokenttiä ja arvoja tarkemmin valitsemalla Microsoft Message Header Analyzer -linkki. Liitä viestin otsikko Lisää viestiotsikkoon, jonka haluat analysoida (CTRL +V tai napsauta hiiren kakkospainikkeella ja valitse Liitä) ja valitse sitten Analysoi otsikot.
Salli sähköpostin lähettäjät karanteenista
Vihje
Jos lähettäjä on jo roskapostisuodatinluetteloissa, Salli lähettäjä ei ole käytettävissä.
Salli lähettäjä -toiminto lisää viestin lähettäjän postilaatikkosi Turvalliset lähettäjät -luetteloon. Lisätietoja lähettäjien sallimisesta on artikkelissa Sähköpostiviestien vastaanottajien lisääminen Turvalliset lähettäjät -luetteloon.
Kun olet valinnut viestin, lisää viestin lähettäjä postilaatikon Turvalliset lähettäjät -luetteloon jommallakummalla seuraavista tavoista:
- Sähköposti-välilehdessä: Valitse
 Lisää>
Lisää> Salli lähettäjä.
Salli lähettäjä. - Valitun viestin tiedot-pikaikkunassa: Valitse
 Lisää vaihtoehtoja>
Lisää vaihtoehtoja> Salli lähettäjä.
Salli lähettäjä.
Näyttöön avautuu pikaikkuna, joka ilmaisee, milloin lähettäjä lisättiin turvalliset lähettäjät -luetteloon. Valitse Valmis.
Sähköpostin lähettäjien esto karanteenista
Vihje
Estä lähettäjä on käytettävissä vain, jos järjestelmänvalvoja on luonut mukautetun karanteenikäytännön, jossa On käytössä Estä lähettäjä -käyttöoikeus, ja määrittänyt kyseisen karanteenikäytännön suojausominaisuuskäytännölle, joka asetti viestin karanteeniin.
Jos lähettäjä on jo Turvallisten lähettäjien luettelossa, estä lähettäjä ei ole käytettävissä. Lähettäjän poistaminen käyttäjän estoluettelosta on sen sijaan käytettävissä.
Estä lähettäjä -toiminto lisää viestin lähettäjän postilaatikon Estettyjen lähettäjien luetteloon. Lisätietoja lähettäjien estämisestä on artikkelissa Sähköpostin lähettäjän estäminen.
Kun olet valinnut viestin, lisää viestin lähettäjä postilaatikon Estettyjen lähettäjien luetteloon käyttämällä jompaakumpaa seuraavista tavoista:
- Sähköposti-välilehdessä: Valitse
 Lisää>
Lisää> lohkon lähettäjä.
lohkon lähettäjä. - Valitun viestin tiedot-pikaikkunassa: Valitse
 Lisää vaihtoehtoja>
Lisää vaihtoehtoja> Estä lähettäjä.
Estä lähettäjä.
Tarkastele näyttöön avautuvassa Estä lähettäjä -pikaikkunassa lähettäjän tietoja ja valitse sitten Estä.
Vihje
Organisaatio voi edelleen vastaanottaa sähköpostiviestejä estetyltä lähettäjältä. Lähettäjän viestit toimitetaan roskapostikansioosi tai karanteeniin. Jos haluat poistaa viestejä lähettäjältä saapuessaan, järjestelmänvalvoja voi estää viestinpostinkulun sääntöjen (joita kutsutaan myös siirtosäännöiksi) avulla.
Poista lähettäjät estettyjen lähettäjien luettelosta karanteenista
Poista lähettäjä käyttäjän estoluettelosta on käytettävissä vain, jos karanteeniin asetetun viestin lähettäjä on jo Estetty lähettäjät -luettelossa.
Kun olet valinnut viestin, poista lähettäjä Estettyjen lähettäjien luettelosta jommallakummalla seuraavista tavoista:
- Sähköposti-välilehdessä: Valitse
 Lisää>
Lisää> poista lähettäjä käyttäjän estoluettelosta.
poista lähettäjä käyttäjän estoluettelosta. - Valitun viestin tiedot-pikaikkunassa: Valitse
 Lisää vaihtoehtoja>
Lisää vaihtoehtoja> Poista lähettäjä käyttäjän estoluettelosta.
Poista lähettäjä käyttäjän estoluettelosta.
Näyttöön avautuu pikaikkuna, joka ilmaisee, milloin lähettäjä poistettiin estettyjen lähettäjien luettelosta. Valitse Valmis.
Useiden karanteeniin asetettujen sähköpostiviestien toimintojen suorittaminen
Kun valitset useita karanteeniin asetettuja viestejä Sähköposti-välilehdessä valitsemalla ensimmäisen sarakkeen vieressä olevat valintaruudut, seuraavat joukkotoiminnot ovat käytettävissä Sähköposti-välilehdessä (valitsemasi viestien Julkaisu-tila-arvojen mukaan):
- Karanteeniin asetetun sähköpostin vapauttaminen
- Pyydä karanteeniin asetetun sähköpostin vapauttamista
- Sähköpostin poistaminen karanteenista
Karanteeniin asetettujen viestien hallinta Microsoft Teamsissa
Kun Microsoft Teamsissa havaitaan mahdollisesti haitallinen keskusteluviesti, nolla tunnin automaattinen puhdistus (ZAP) poistaa viestin ja asettaa sen karanteeniin. Käyttäjät voivat nyt tarkastella ja hallita karanteeniin asetettuja Teams-viestejä Microsoft Defender -portaalissa. Karanteeni-ilmoituksia ei tueta karanteeniin asetetuissa Teams-viesteissä.
Karanteeniin asetettujen viestien tarkasteleminen Microsoft Teamsissa
Siirry Microsoft Defender -portaalissa osoitteeseen https://security.microsoft.comSähköposti & yhteistyö>Tarkista>karanteenitiimien> viestit -välilehti. Voit myös siirtyä suoraan Karanteeni-sivunTeams-viestien välilehteen käyttämällä kohdetta https://security.microsoft.com/quarantine?viewid=Teams.
Voit lajitella merkinnät napsauttamalla käytettävissä olevaa sarakeotsikkoa. Valitse ![]() Mukauta sarakkeita , jos haluat muuttaa näytettyjä sarakkeita. Oletussarakkeet ovat:
Mukauta sarakkeita , jos haluat muuttaa näytettyjä sarakkeita. Oletussarakkeet ovat:
- Teams-viestin teksti: Sisältää teams-viestin aiheen.
- Karanteeniin asetettu päivämäärä: Näytettiin, milloin viesti oli karanteenissa.
- Tila: Näyttää, onko viesti jo tarkistettu ja julkaistu tai onko se tarkistettava.
- Lähettäjä: Henkilön, joka lähetti karanteeniin asetetun viestin.
- Karanteenin syy: Käytettävissä olevat vaihtoehdot ovat Erittäin luotettava tietojen kalastelu ja haittaohjelma.
- Vanhentuu: Ilmaisee ajan, jonka jälkeen viesti poistetaan karanteenista. Oletusarvon mukaan tämä arvo on 30 päivää.
Jos haluat suodattaa merkinnät, valitse ![]() Suodata. Seuraavat suodattimet ovat käytettävissä avautuvassa Suodattimet-pikaikkunassa :
Suodata. Seuraavat suodattimet ovat käytettävissä avautuvassa Suodattimet-pikaikkunassa :
- Lähettäjän osoite
- Vastaanottoaika:
- Viimeiset 24 tuntia
- Viimeiset 7 päivää
- Viimeiset 14 päivää
- Viimeiset 30 päivää (oletus)
- Mukautettu: Kirjoita alkamisaika ja päättymisaika (päivämäärä).
- Vanhentuu:
- Mukautettu (oletus): Kirjoita alkamisaika ja päättymisaika (päivämäärä).
- Tänään
- Seuraavat 2 päivää
- Seuraavat 7 päivää
- Karanteenin syy: Käytettävissä olevat arvot ovat Malware ja High confidence phishing.
- Tila: Valitse Tarvitsee tarkistusta ja julkaistu.
Kun olet valmis Suodattimet-pikaikkunassa , valitse Käytä. Jos haluat tyhjentää suodattimet, valitse ![]() Tyhjennä suodattimet.
Tyhjennä suodattimet.
![]() Käytä hakuruutua ja vastaavaa arvoa tiettyjen Teams-viestien etsimiseen. Yleismerkkejä ei tueta.
Käytä hakuruutua ja vastaavaa arvoa tiettyjen Teams-viestien etsimiseen. Yleismerkkejä ei tueta.
Kun olet löytänyt tietyn karanteeniin asetetun Teams-viestin, valitse viesti, jotta voit tarkastella sen tietoja ja ryhtyä toimiin (esimerkiksi tarkastella, vapauttaa, ladata tai poistaa viestin).
Näytä karanteeniin asetettujen viestien tiedot Microsoft Teamsissa
Valitse Teamsin Viestit-välilehdessä karanteeniin asetettu viesti napsauttamalla mitä tahansa muuta rivin kohtaa kuin valintaruutua.
Näyttöön avautuvassa tiedot-pikaikkunassa on käytettävissä seuraavat tiedot:
- Karanteenitiedot-osio : Sisältää karanteenin syyn, vanhentumispäivämäärän, karanteenikäytännön tyypin ja muita tietoja.
- Päättyy
- Vastaanottoaika
- Karanteenin syy
- Julkaisutila
- Käytäntötyyppi
- Viestin tiedot -osa: Sisältää lähetetyn viestin päivämäärän ja kellonajan, lähettäjän osoitteen, Teams-viestitunnuksen ja vastaanottajaluettelon.
- Lähettäjän osoite
- Vastaanottoaika
- Vastaanottajat
- Teams-viestin tunnus
Lisätietoja viestin käsittelystä on seuraavassa osassa.
Karanteeniin asetettujen viestien toimintojen suorittaminen Microsoft Teamsissa
Valitse Teamsin Viestit-välilehdessä karanteeniin asetettu viesti valitsemalla ensimmäisen sarakkeen vieressä oleva valintaruutu. Käytettävissä ovat seuraavat vaihtoehdot:
- Pyydä vapautusta: Voit pyytää viestin vapauttamista karanteenista. Organisaatiosi järjestelmänvalvojan on hyväksyttävä julkaisu.
- Poista: Voit pyytää viestin poistamista karanteeniin asetettujen viestien luettelosta.
- Esikatseluviesti: Voit tarkastella valitsemasi viestin tietoja.
Jos et vapauta tai poista viestiä, se poistetaan automaattisesti karanteenista Vanhentumiset-sarakkeessa näytetyn päivämäärän jälkeen.
Palaute
Tulossa pian: Vuoden 2024 aikana poistamme asteittain GitHub Issuesin käytöstä sisällön palautemekanismina ja korvaamme sen uudella palautejärjestelmällä. Lisätietoja on täällä: https://aka.ms/ContentUserFeedback.
Lähetä ja näytä palaute kohteelle