Markkinointisähköpostiviestin luominen ja julkaiseminen
Vihje
Jos haluat kokeilla Dynamics 365 Customer Insightsia maksutta, voit rekisteröityä 30 päivän kokeiluversioon.
Sähköposti on useimmille nykyaikaisille organisaatioille erittäin tärkeä markkinointikanava. Se on keskeinen ominaisuus myös Dynamics 365 Customer Insights - Journeys ‑järjestelmässä, jonka sisältämillä työkaluilla voi luoda graafisesti monipuolisia markkinointisähköpostiviestejä dynaamisine, mukautettuine sisältöineen. Customer Insights - Journeys voi lähettää suuria määriä mukautettuja markkinointisähköpostiviestejä, seurata vastaanottajien viesteille tekemiä toimintoja, edistää asiakassiirtymien automatisointia tietojen perusteella ja esitellä tuloksia niin yksittäisten yhteyshenkilöiden kuin koottujen tilastollisten analyysien perusteella.
Tippi
Prosessin yleiskatsaus – voit määrittää ja toteuttaa yksinkertaisen sähköpostikampanjan seuraavasti:
- Luo sähköpostirakenne, joka välittää haluamasi viestin ja sisältää pakolliset elementit, kuten linkin tilausten hallintakeskukseen, katuosoitteesi, viestin aiheen ja lähettäjän osoitteen.
- Julkaise rakenne valitsemalla Julkaise. Tämä kopioi rakenteen Dynamics 365 Customer Insights - Journeys ‑järjestelmän sähköpostimarkkinointipalveluun, joka tuo viestin asiakassiirtymän käytettäväksi (mutta ei vielä toimita viestejä perille). Julkaisemisprosessi aktivoi myös mahdollisen dynaamisen koodin ja korvaa linkit seurattavilla versioilla, jotka ohjataan Dynamics 365 Customer Insights - Journeys ‑järjestelmän kautta.
- Luo asiakassiirtymä, joka määrittää ainakin yhden julkaistun kohdesegmentin ja sille toimitettavan julkaistun sähköpostiviestin.
- Aktivoi asiakassiirtymä valitsemalla Julkaise. Tämän jälkeen siirtymä huolehtii sähköpostin toimituksesta ja muista automaattisista ominaisuuksista. Se mukauttaa ja lähettää yksilölliset viestit, kerää tiedot käyttäjien tekemistä toimista ja voi niiden perusteella käynnistää muita prosesseja.
Tässä harjoituksessa kuvataan kahta ensimmäistä vaihetta. Viimeiset kaksi vaihetta suoritetaan seuraavassa harjoituksessa.
Luo ja julkaise markkinointisähköpostiviesti seuraavasti:
Siirry kohtaan Customer Insights - Journeys>Kanavat>Sähköpostit. Näet aiemmin luotujen markkinointisähköpostiviestien luettelon. Valitse komentopalkissa Uusi.
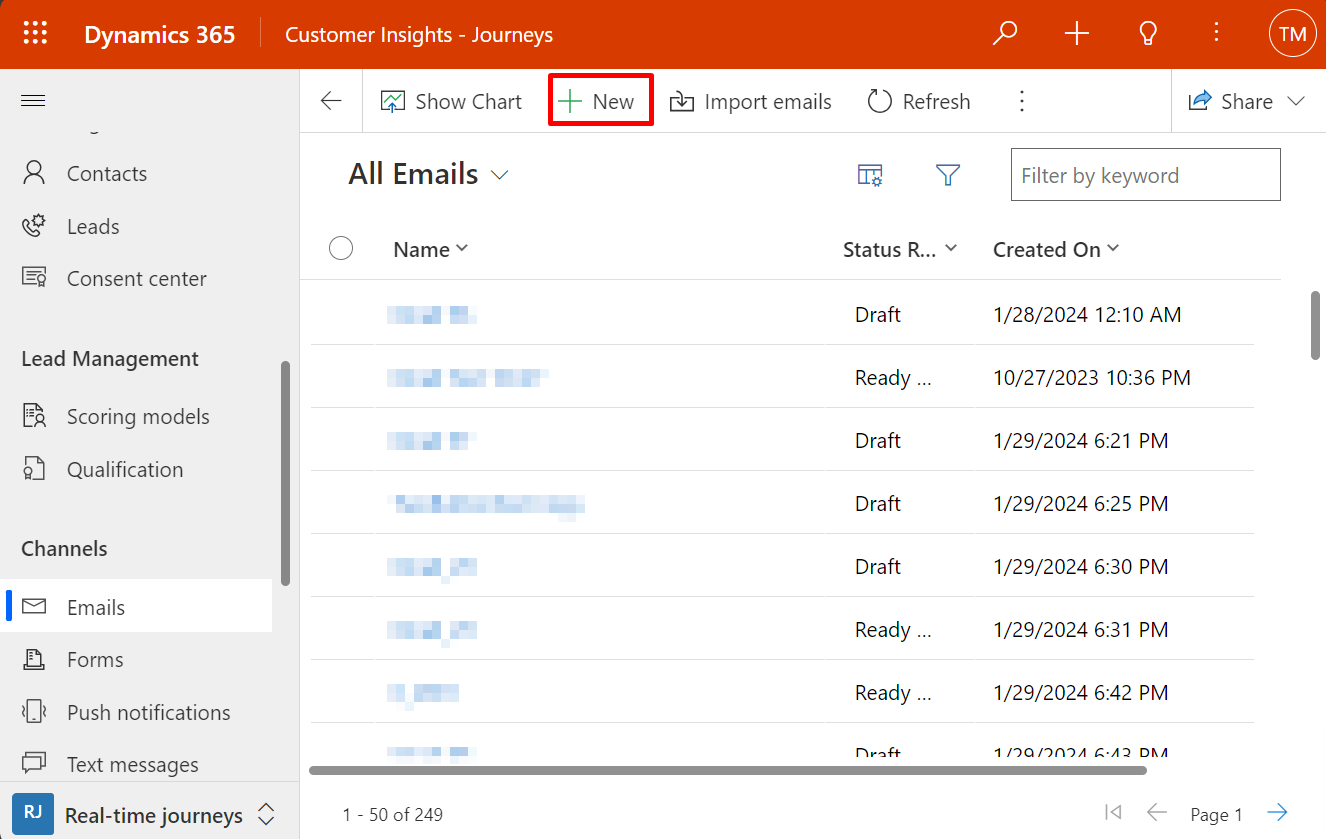
Näkyviin tulee Uusi markkinointisähköpostiviesti ‑sivu, jolla näkyy Valitse sähköpostimalli ‑valintaikkuna. Kunkin mallin pohjalta voi suunnitella tietyn tyyppisen viestin. Mallin valintaikkunassa on työkaluja, joilla voi selata ja esikatsella mallikokoelmaa sekä tehdä siinä hakuja.
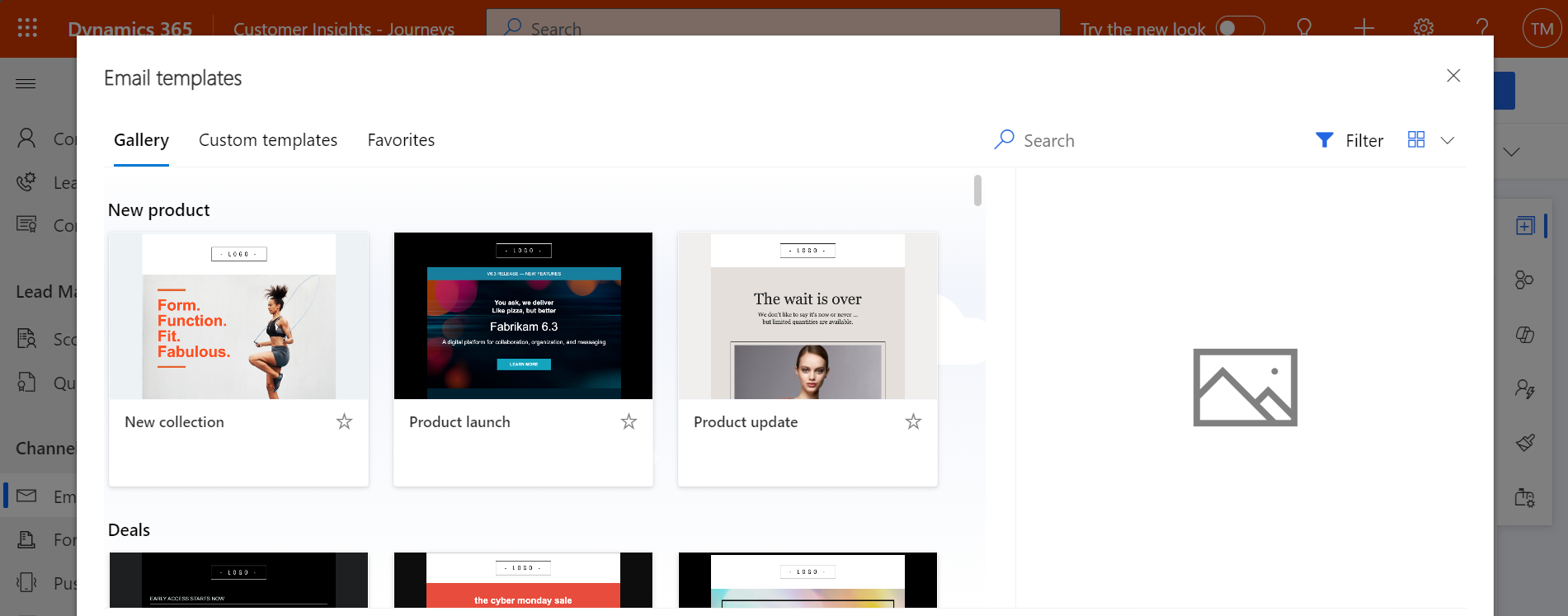
Valitse tässä harjoituksessa tyhjä malli, jotta voit perehtyä pakolliseen sisältöön. Ota sitten malli käyttöön uudessa viestissä napsauttamalla Valitse.
Tippi
Tarjolla on useita valmiita vakiomalleja. Voit myös luoda omia malleja, jotka noudattavat organisaation graafista ilmettä ja viestintästandardeja sekä sisältävät pakolliset elementit. Lisätietoja: Mallien luominen sähköpostiviesteille, sivuille, lomakkeille ja asiakassiirtymille
Valitse sähköpostimalli ‑valintaikkuna sulkeutuu ja valitun mallin (mahdollinen) sisältö kopioidaan rakenteeseen. Valitse ylätunnisteen reunasta Ylätunnisteen asetukset -painike avataksesi avattavan valintaikkunan ja syötä uudelle viestillesi Nimi.
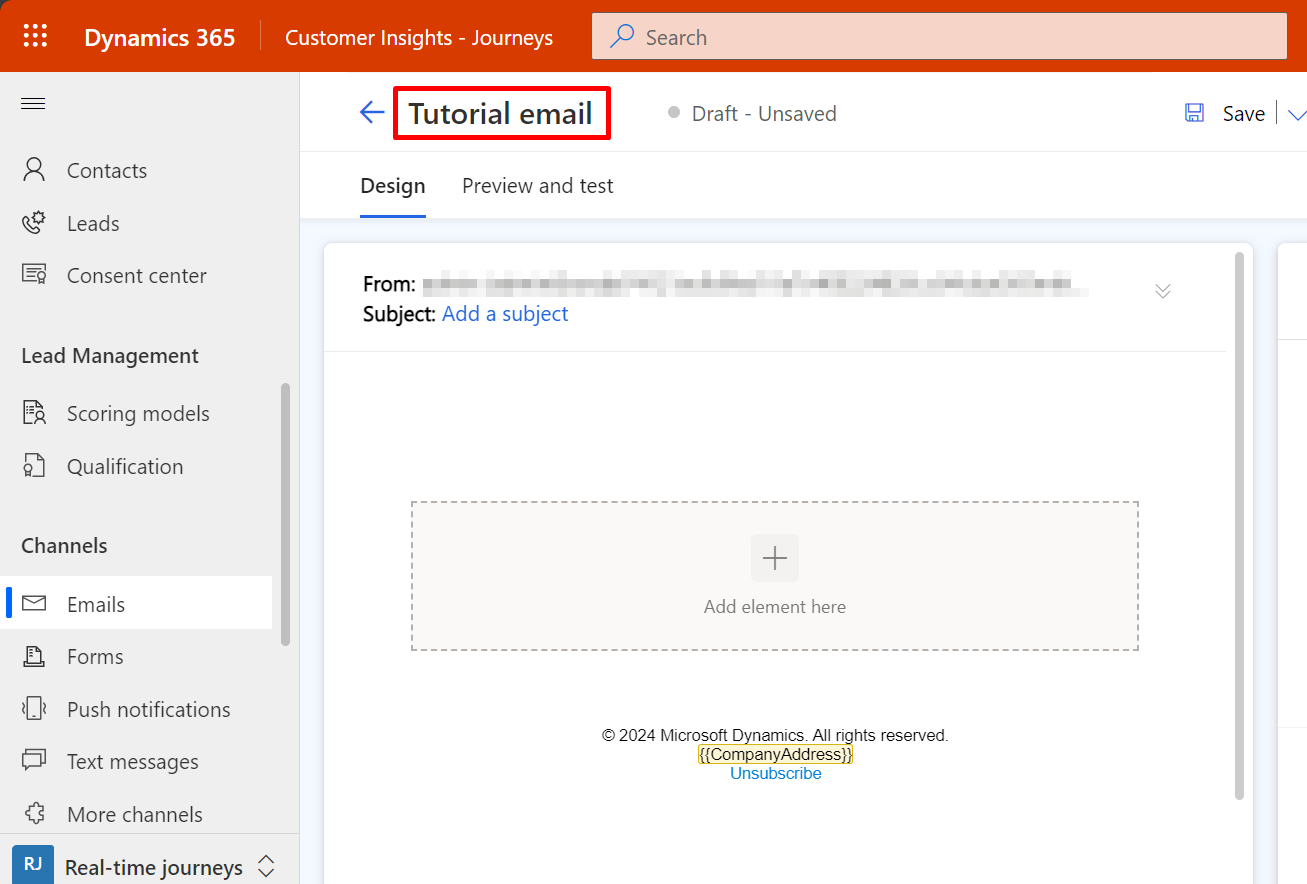
Kirjoita viestillesi Aihe. Aihe on tärkeä asetus, koska se on yksi ensimmäisistä asioista, jotka vastaanottajat näkevät, kun he saavat sähköpostiviestin. Vastaanottajat voivat käyttää aihetta päättääkseen, avataanko tai luetaanko viesti. Voit myös määrittää viestillesi esiotsikon, joka näkyy sähköpostiaiheen alapuolella useimmissa sähköpostiohjelmissa.
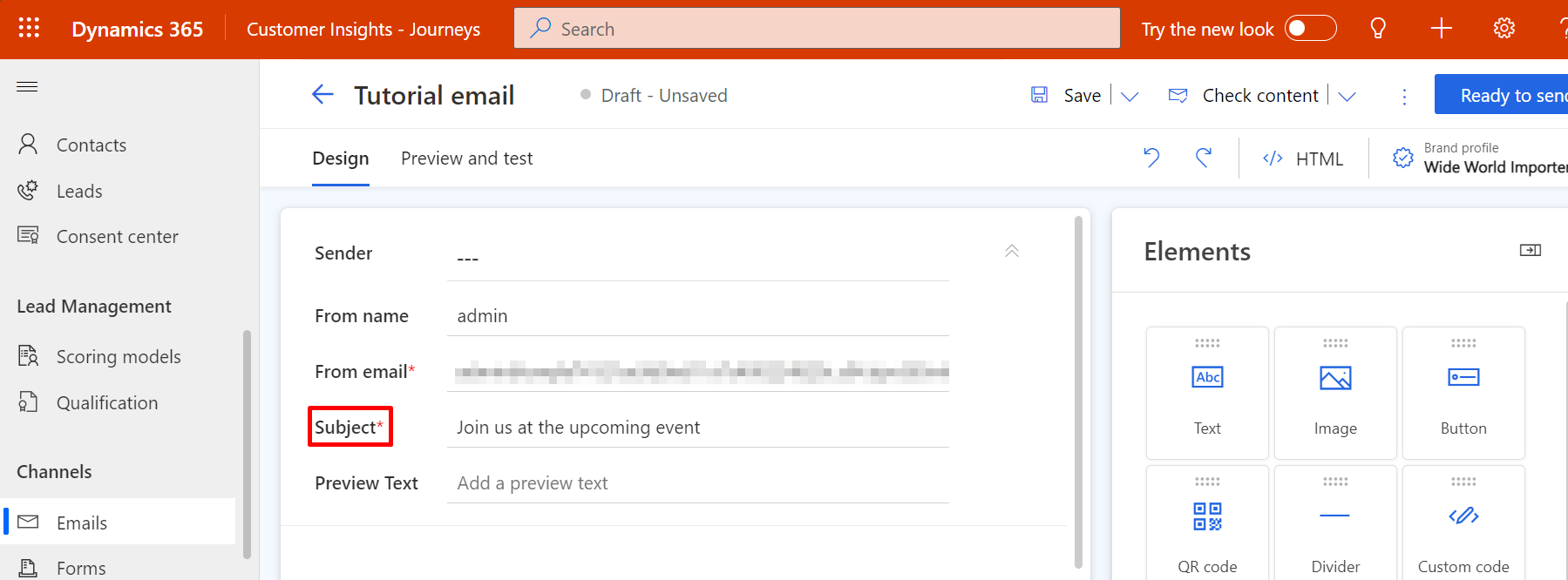
Sivun pääosassa näkyy nyt rakennekaavio (vasemmalla), jossa voit vetää, järjestää ja syöttää sisältöä. Jos valitsit tyhjän mallin, suunnitelmasi sisältää vain yhden sarakkeen osion (asettelun) elementin, jossa ei ole mitään. Sivun oikeassa reunassa olevassa Työkaluruutu-välilehdessä on suunnitteluelementtejä, joita tarvitset viestin kokoamiseen. Vedä Teksti-elementti Elementit-välilehdestä työkalupalkissa osioelementtiin. Pudota elementti tähän sijaintiin vapauttamalla hiiren painike.
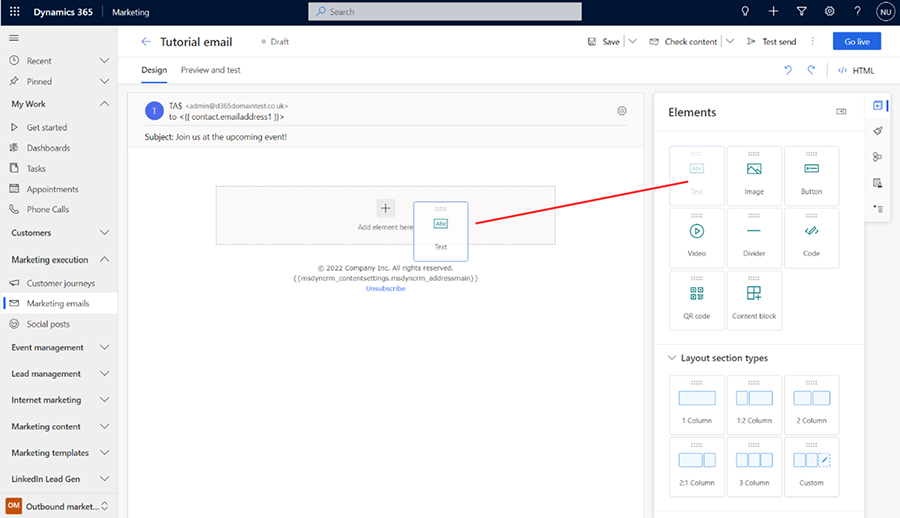

Voit myös lisätä elementtejä suoraan kaavioon ilman, että sinun tarvitsee siirtyä työkalurivin ja kaavion välillä. Voit tehdä tämän valitsemalla [+] Lisää elementti tähän -painikkeen kaaviosta ja lisäämällä tarvittavan elementin paikallaan olevan valikon avulla.
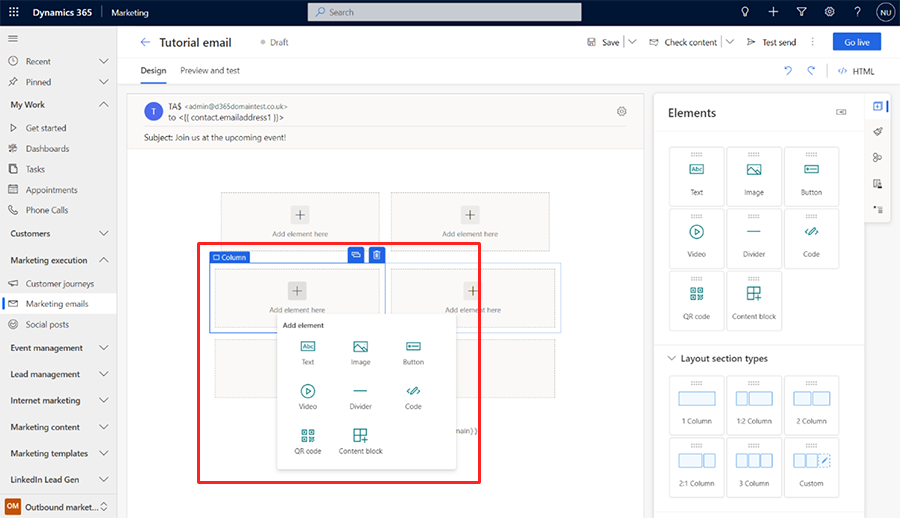
Kun lisäät tekstielementin kaavioon, otsikkokenttien alapuolella näkyy RTF-editorin työkalurivi.
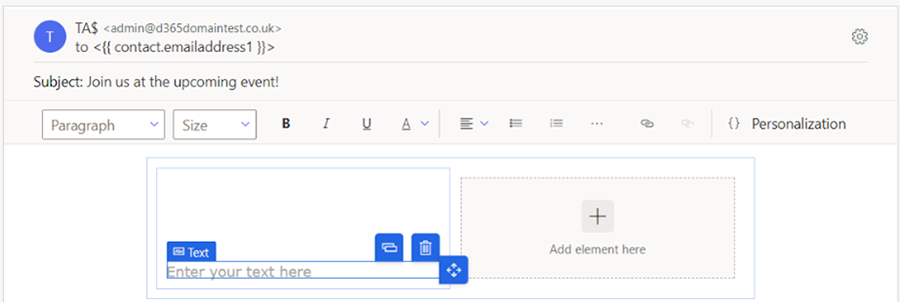
RTF-editorin työkalurivin painikkeilla voit määrittää tekstin tyylin samalla tavalla kuin tekstieditorissa, kuten Microsoft Wordissa (osoita haluamaasi työkalurivin painiketta, niin näet, mitä sillä voi tehdä). Useimmat painikkeet ovat tekstin ja kappaleiden tyylin määrittämistä varten, mutta työkalurivillä on painikkeet myös linkkien luomista, mukautetun sisällön lisäämistä (johon palataan myöhemmin) tai koko tekstielementin poistamista varten.
Tippi
Ellet määritä sähköpostin esiotsikkosisältöä sähköpostiasetuksissa, useimmat sähköpostiohjelmat näyttävät ensimmäisen sähköpostiviestiin kirjoittamasi tekstin esiotsikkotekstinä. Tältä se näyttää Microsoft Outlookissa:
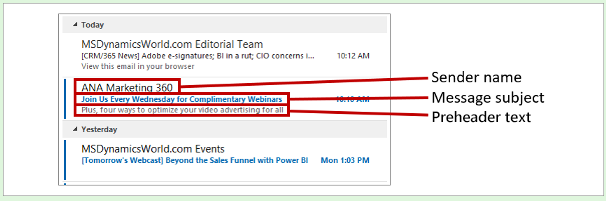
Tutuilta lähettäjiltä tulevat viestit, joissa on kiinnostuksen herättävä aihe ja tärkeältä tuntuva esikatseluteksti, avataan paljon todennäköisemmin kuin sellaiset, joissa on vain osa tai ei mitään näistä ominaisuuksista.
Viestiä voi mukauttaa helposti lisäämällä vastaanottajan nimen tervehdykseen. Lisää vastaanottajan nimi dynaamisena tekstinä käyttämällä mukautus-toimintoa seuraavasti:
Lisää äsken lisäämässäsi tekstielementissä viestille sopiva avaussana, kuten "Hei".
Valitse RTF-editorin työkalupalkissa Mukautus-painike
 . Tämä avaa sisältöapuikkunan.
. Tämä avaa sisältöapuikkunan.Valitse Dynaaminen sisältö -valintanappi ja valitse sitten Yhteyshenkilö tästä pudotusvalikosta. Dynaaminen sisältö asetus tarkoittaa, että sijoitat dynaamisen arvon, joka liittyy kontekstiin, jossa käytät viestiä, kun taas yhteyshenkilöasetus tarkoittaa, että konteksti liittyy viestin yksittäiseen vastaanottajaan (yhteyshenkilöön).
Valitse toisesta avattavasta luettelosta Ei suhdetta (Valitse kenttä yhteyshenkilöstä). Valitse, mitkä kentät haluat asettaa. Olemme rakentamassa tervehdystä, joten haluamme näyttää vastaanottajan etunimen tässä. Aloita kirjoittamalla "ensin" yhdistelmäruutuun täällä. Tämä etsii käytettävissä olevat kentät niille, jotka sisältävät tekstin "ensimmäinen", mikä vähentää suuresti tarkastettavien kenttien määrää. Valitse Etunimi luettelosta heti, kun näet sen.
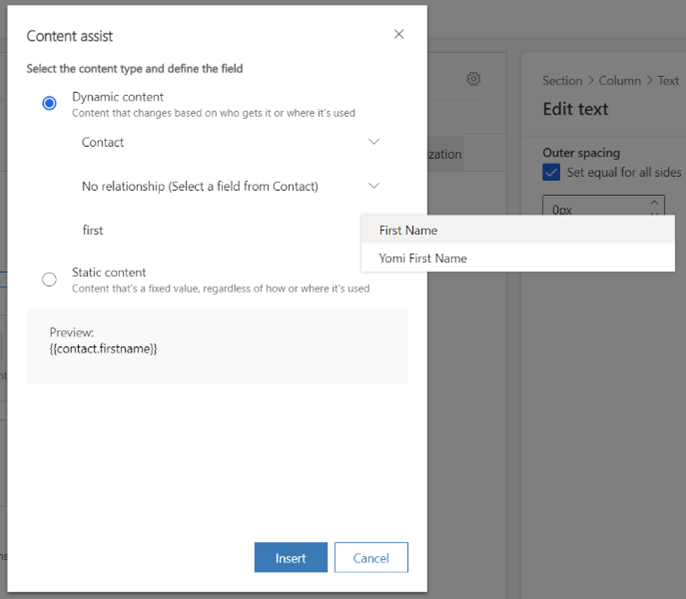
Valitse Lisää, jos haluat sijoittaa luomasi lausekkeen ja sulkea mukautustyökalun. Koko tervehdys näyttää nyt tältä: Hei, {{contact.firstname}}! (Voit antaa koodin niin halutessasi myös suoraan ilman sisältöapua.)
Huomautus
Laskennallisia kenttiä ja koontikenttiä ei voi käyttää sähköpostin mukauttamisessa.
Tippi
Olet ehkä huomannut, että myös Aihe-kentässä on mukautus-painike. Voit siis lisätä mukautettua tekstiä (kuten vastaanottajan nimen) myös aiheeseen.
Kaikkien sähköpostiviestien tekstiosassa on oltava sekä tilausten hallintakeskuksen linkki että organisaation katuosoite. Monien lainkäyttöalueiden lainsäädäntö edellyttää näitä tietoja, eikä Dynamics 365 Customer Insights - Journeys anna julkaista markkinointisähköpostiviestejä, joissa niitä ei ole. Nämä arvot ovat sisältöasetusentiteetin antamia, ja sen avulla voit tallentaa arvot keskitetysti ja muuttaa niitä kutakin asiakassiirtymää varten tarpeen mukaan. Siksi voit sijoittaa nämä kontekstuaalisina dynaamisina arvoina, aivan kuten teit vastaanottajan nimelle (vaikka tässä tapauksessa, asianomainen konteksti on siirtymä eikä vastaanottaja). Sijoita ne käyttämällä mukautusta seuraavasti:
Valitse katuosoitteelle sopiva sijainti ja sijoita se paikoilleen käyttämällä mukautusta. Valitse Dynaaminen sisältö ja sitten ContentSettings sisältöaputyökalun ensimmäisestä yhdistelmäruudusta/avattavasta kentästä. Valitse Ei suhdetta (Valitse kenttä ContentSettingsista) ja valitse sitten AddressMain-kenttä. Valitse Lisää asettaaksesi lausekkeen
{{msdyncrm_contentsettings.msdyncrm_addressmain}}viestiin.Valitse tilausten hallintakeskuksen linkille sopiva sijainti ja kirjoita siihen jotakin ankkuritekstiä (kuten "tilausten hallinta"). Valitse ankkuriteksti ja valitse sitten RTF-editor-työkaluriviltä Linkki-painike
 . Linkki-valintaikkuna avautuu. Valitse Linkki -kentän muokkausapu-painike
. Linkki-valintaikkuna avautuu. Valitse Linkki -kentän muokkausapu-painike  . Valitse sisältöapuikkunan ensimmäisestä kentästä Dynaaminen sisältö ja sitten ContentSettings. Valitse Ei suhdetta (Valitse kenttä ContentSettingsista) ja valitse sitten SubscriptionCenter kolmannesta kentästä. Valitse Lisää asettaaksesi lausekkeen
. Valitse sisältöapuikkunan ensimmäisestä kentästä Dynaaminen sisältö ja sitten ContentSettings. Valitse Ei suhdetta (Valitse kenttä ContentSettingsista) ja valitse sitten SubscriptionCenter kolmannesta kentästä. Valitse Lisää asettaaksesi lausekkeen {{msdyncrm_contentsettings.msdyncrm_subscriptioncenter}}Linkki-kenttään.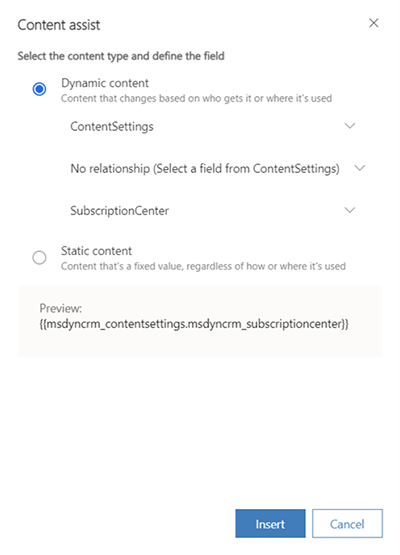
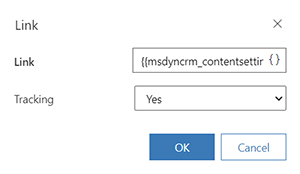
Rakenteeseen kannattaa yleensä lisätä ainakin yksi näkyvä kuva, sillä se houkuttelee vastaanottajat lataamaan kuvia – mikä on tarpeen, jotta Dynamics 365 Customer Insights - Journeys voi kirjata viestin avaustapahtuman lokiin. Vedä Kuva-elementti Työkaluruutu-välilehdestä kaavioon. Kun pudotat elementin tällä kertaa, näkyviin tulee kuvan paikkamerkki ja Ominaisuudet-välilehti, jossa näkyvät valitun elementin määritysasetukset.
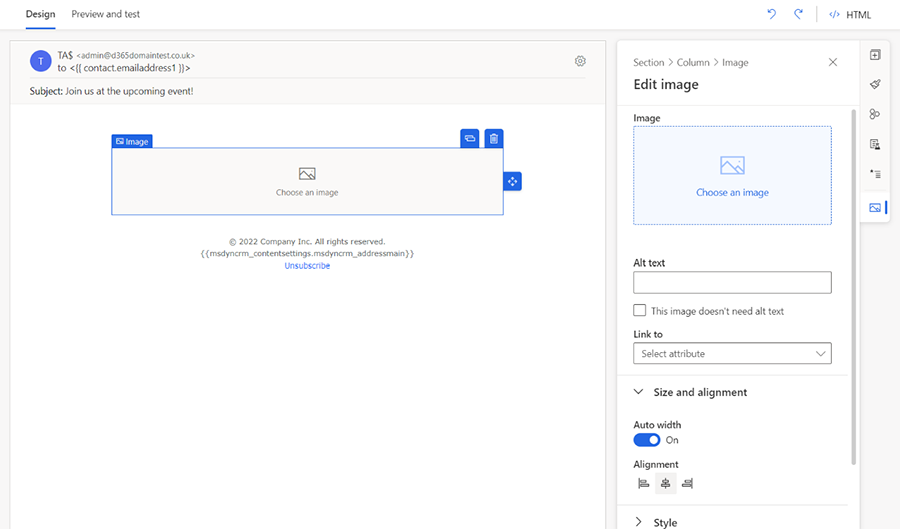
Tippi
Voit helposti siirtyä elementtien, sarakkeiden ja osien välillä joko käyttämällä valitun elementin käytettävissä olevaa siirtymispainiketta kaaviossa tai käyttämällä navigointivalikkoa editorin oikealla puolella olevan työkaluriviruudun elementin ominaisuuksissa.
Kaaviossa siirtyminen elementtien välillä:

Navigointivalikkosiirtyminen elementin ominaisuusruudussa:
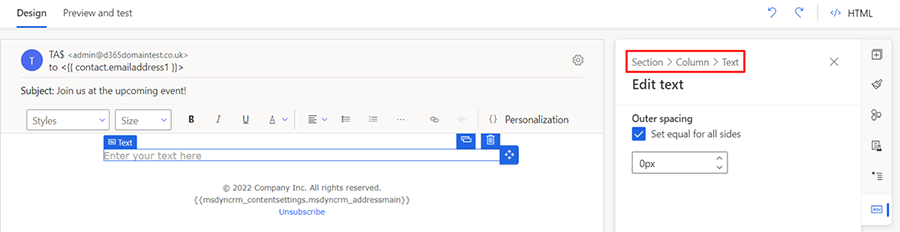
Valitse Muokkaa kuvaa -ruudussa avattavasta valikosta Valitse kuvalinkki ja Selaa kirjastoa -vaihtoehto. Valitse tiedosto ‑valintaikkuna avautuu.
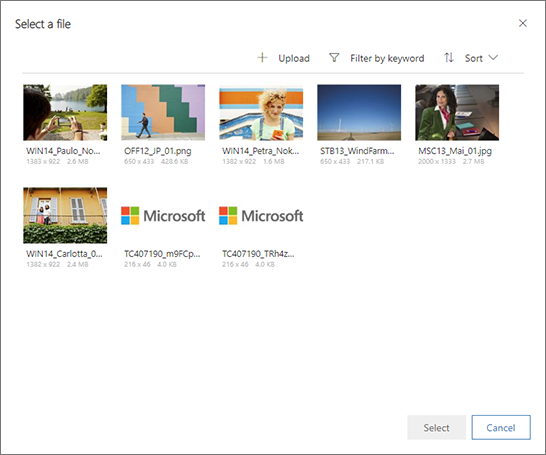
Tässä näkyvät kaikki kuvat, jotka on jo ladattu Dynamics 365 Customer Insights - Journeys ‑palvelimeen. Valitse kuva ja sijoita se sitten viestin rakenteeseen napsauttamalla Valitse. (Jos kuvia ei ole näkyvissä, lisää uusi kuva valitsemalla Lataa.)
Vihje
Kun viesti on julkaistu, Dynamics 365 Customer Insights - Journeys lataa kaikki tarvittavat kuvat kirjastosta sisällön jakeluverkkoon, jossa ne ovat kaikkien vastaanottajien käytettävissä yhtenä lähteenä. Kuvia ei liitetä jokaiseen viestiin, vaan ne sisällytetään linkkeinä, jotka ohjataan Dynamics 365 Customer Insights - Journeys ‑järjestelmän kautta seurantaa varten. Vastaanottajat lataavat kuvat vasta avatessaan viestin. Tämä säästää sekä vastaanottajien että organisaatiosi kaistanleveyttä. Kun vastaanottajan sähköpostiohjelma pyytää kuvia, Dynamics 365 Customer Insights - Journeys tietää, että viesti on avattu ja kuka sen on avannut.
Viestissäsi on nyt tarvittava ja suositeltava vähimmäissisältö. Esiversio ja testaus -välilehdessä voit tarkistaa, miltä viesti suunnilleen näyttää erikokoisissa näytöissä ja miten sen mukautettu sisältö ratkaistaan.
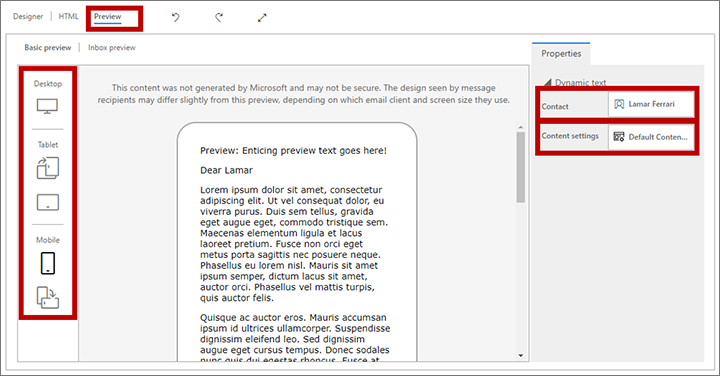
Esiversio-sarakkeen painikkeilla voit valita esikatselun näyttökoon ja suunnan. Käytä esiversiovälilehden yläreunassa olevia kenttiä Esiversio nimellä ja Sisältöasetukset nähdäksesi, kuinka mukautettu sisältösi toimii eri vastaanottajille ja asetuksille.
Varmista vielä, että viesti sisältää kaiken tarvittavan sisällön ja on valmiina lähetettäväksi, valitsemalla komentopalkista Tarkista sisältö. Dynamics 365 Customer Insights - Journeys tarkistaa viestin ja näyttää tulokset ilmoituspalkissa sivun ylälaidassa. Jos löytyi useampi kuin yksi virhe, valitse laajennuspainike nähdäksesi ne kaikki.
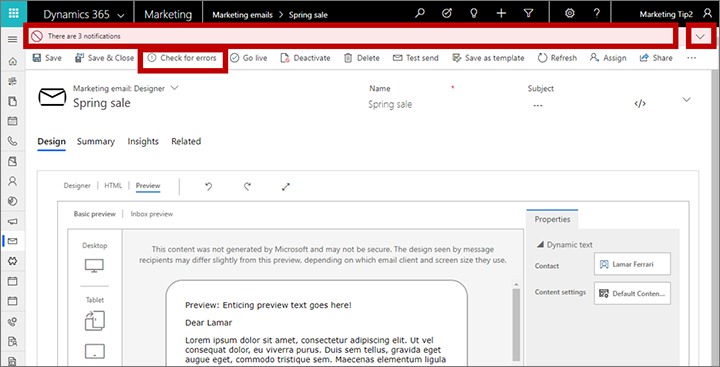
Jos olet suorittanut toimintosarjan ohjeiden mukaan, viestin pitäisi läpäistä virhetarkistus. Jos viesti ei läpäise tarkistusta, lue virhesanoma, korjaa ilmoitettu virhe ja tee tarkistus uudelleen, kunnes viesti läpäisee sen.
Tähän asti esikatselut ja virhetarkistukset ovat olleet simuloituja. Tee nyt lopullinen testi lähettämällä viesti itsellesi, avaamalla se sähköpostiohjelmassa ja tarkistamalla tulokset. Valitse komentopalkissa Testilähetys. Testilähetys-valintaikkuna avautuu.
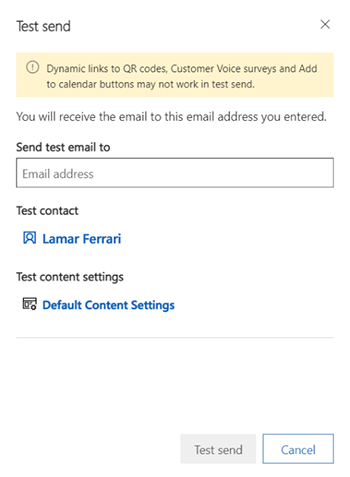
Kirjoita oma sähköpostiosoitteesi annettuun kenttään ja valitse Testaa yhteyshenkilöä- ja Testaa sisältöasetuksia ‑tietueet, joita käytetään mukautettua sisältöä ratkaistaessa (nämä toimivat samalla tavoin kuin simuloidussa esikatselussa). Lähetä viesti itsellesi valitsemalla Testilähetys. Saat sen muutaman minuutin kuluttua.
Jos viesti näyttää hyvälle Saapuneet-kansiossa ja avatessasi sen, voit julkaista sen valitsemalla komentopalkista Julkaise.
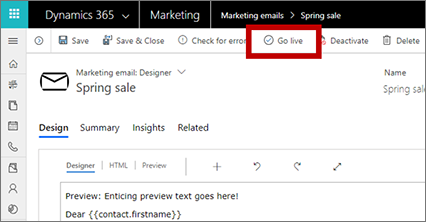
Dynamics 365 Customer Insights - Journeys kopioi rakenteen sähköpostimarkkinointipalveluun, joka tuo viestin asiakassiirtymän käytettäväksi (mutta ei vielä toimita viestejä perille). Julkaisemisprosessi aktivoi myös mahdollisen dynaamisen koodin ja korvaa linkit seurattavilla versioilla, jotka ohjataan Dynamics 365 Customer Insights - Journeys ‑järjestelmän kautta (joka tunnistaa vastaanottajan ja kirjaa napsautuksen lokiin). Viestisi Tilan syy ‑asetukseksi päivittyy lopuksi Julkaistu
Vihje
Kun viesti on julkaistu, se on lukittu muokkauksilta Dynamics 365 Customer Insights - Journeys ‑järjestelmässä. Jos haluat muokata julkaistua viestiä, avaa ensin sen Dynamics 365 Customer Insights - Journeys ‑järjestelmässä ja valitse sitten komentopalkista Poista aktivointi.