Sähköpostiviestinnän sisältävän yksinkertaisen asiakassiirtymän luominen
Tärkeää
Tämä artikkeli koskee vain lähtevää markkinointia, joka poistetaan tuotteesta 30. kesäkuuta 2025. Vältä katkot siirtymällä reaaliaikaisiin siirtymiin ennen tätä päivämäärää. Lisätietoja: Siirtymisen yleiskatsaus
Mahdolliset asiakkaat tutustuvat ensin tuotteeseesi, arvioivat, vastaako se heidän tarpeitaan, etsivät hyvää tarjousta ja lopuksi tekevät ostoksen. Tätä prosessia kutsutaan asiakassiirtymäksi. Voit luoda asiakassiirtymien avulla mallin, joka auttaa ohjaamaan valittuun markkinointisegmenttiin kuuluvia henkilöitä prosessissa eteenpäin käyttämällä esimerkiksi automaattista viestintää, aktiviteettien luontia ja vuorovaikutteisia päätöksentekokohtia.
Yksinkertainen asiakassiirtymä voi sisältää vaikkapa vain kaksi vaihetta: kohdesegmentin tunnistamisen ja sen jäsenille kohdistetun aktiviteetin luomisen. Seuraavassa toimintosarjassa määritetään yksinkertainen asiakassiirtymä, joka lähettää sähköpostiviestin kaikille kohdesegmentin jäsenille.
Tarvitset aloittamista varten
- segmentin, jonka yhteyshenkilöille sähköpostiviesti lähetetään. Segmentissä tulisi olla yksi tai kaksi keksittyä yhteyshenkilöä ja voimassa olevat sähköpostiosoitteet, joista voit vastaanottaa viestejä, kuten ohjeaiheessa Dynaamisen segmentin luominen määrittelemäsi segmentti.
- kelvollisen ja julkaistun markkinointisähköpostiviestin. Voit todennäköisesti käyttää viestiä, jonka suunnittelit ja julkaisit ohjeaiheessa Markkinointisähköpostiviestin luominen ja julkaiseminen.
Seuraavien ohjeiden mukaan voit luoda asiakassiirtymän, joka suorittaa kertaluontoisen joukkosähköpostilähetyksen:
Valitse Lähtevä markkinointi>Markkinoinnin toteuttaminen>Asiakassiirtymät. Järjestelmä siirtää sinut aiemmin luotujen asiakassiirtymien luetteloon. Valitse komentopalkissa Uusi.

Näyttöön avautuu Uusi asiakassiirtymä ‑sivu, jolla näkyy Valitse asiakassiirtymän malli ‑valintaikkuna. Kunkin mallin pohjalta voit suunnitella tietyn tyyppisen asiakassiirtymän. Mallin valintaikkunassa on työkaluja, joilla voi selata ja esikatsella mallikokoelmaa sekä tehdä siinä hakuja. Valitse Ohitaaloittaaksesi matkan luomisen alusta.
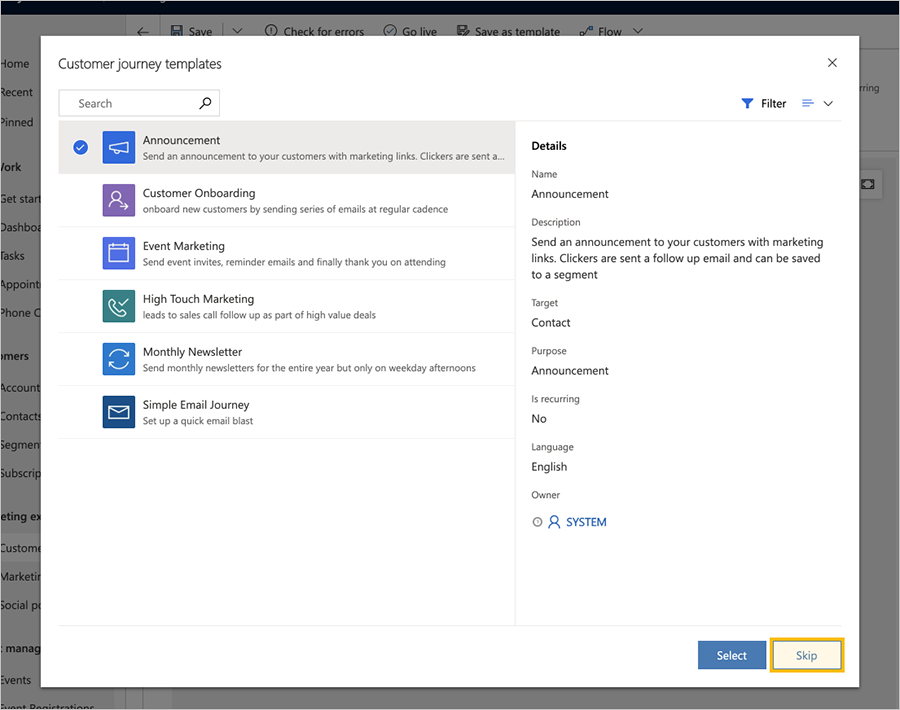
Näet asiakassiirtymien suunnittelijan. Tässä kootaan putki, joka määrittää siirtymän jokaisen vaiheen. Kaikkien asiakassiirtymien tapaan tämäkin lähtee osallistujista, jotka tässä tapauksessa ovat markkinointisegmentin jäseniksi määrittelemäsi henkilöt.
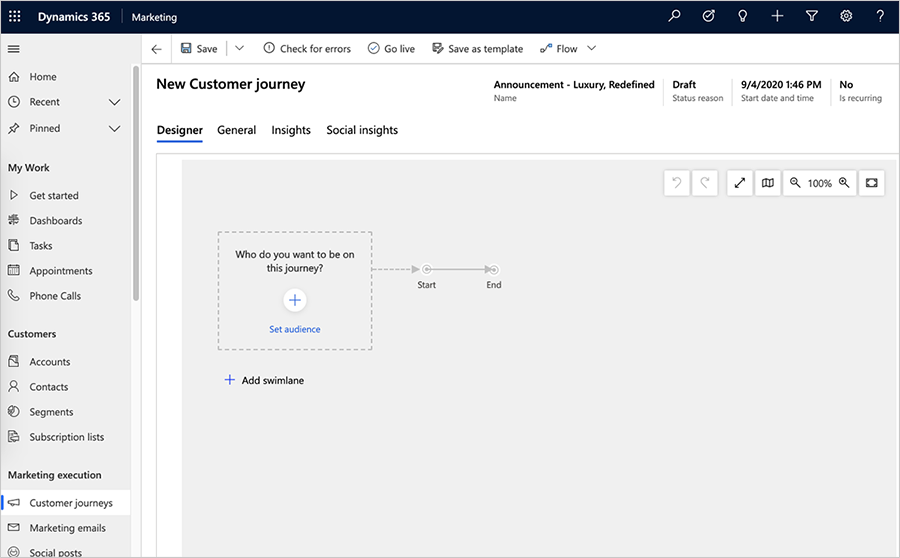
Valitse Määritä kohdeyleisö (tai vaihtoehtoisesti valitse +). Kohdeyleisön ominaisuudet-ruutu ilmestyy sivun oikealle puolelle. Jätä siihen oletusasetukset (esimerkiksi Segmentti valituksi kohdeyleisön lähdetyypiksi). Valitse segmentin hakukentästä se segmentti, johon haluat kohdistaa kampanjasi.
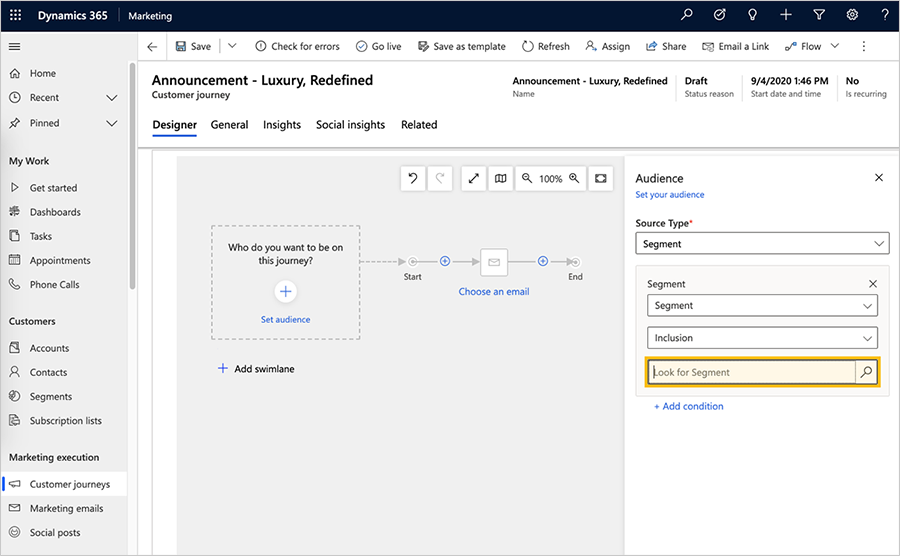
Kun olet valinnut segmentin, ensimmäinen ruutu täyttää segmentin nimen ja Kohdeyleisö-ruudussa näkyvät segmentin ominaisuudet.
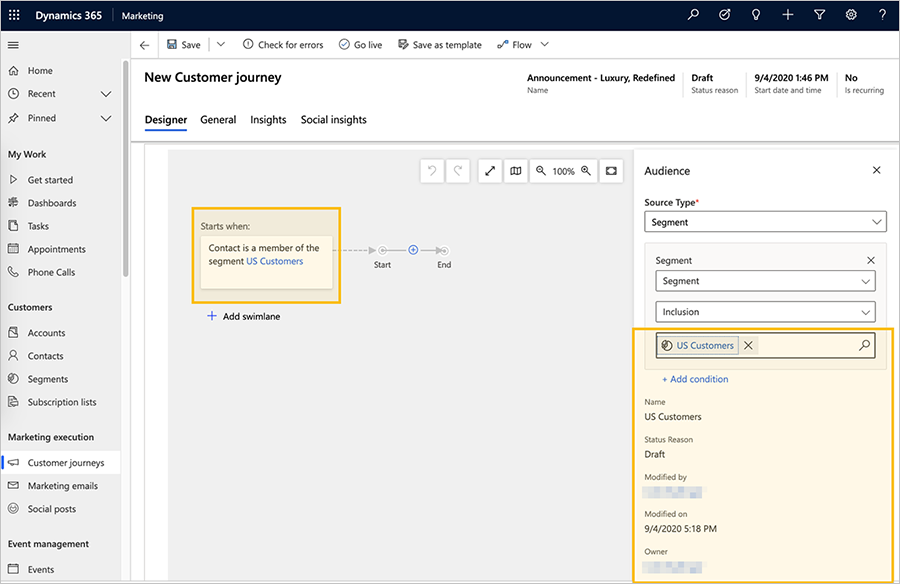
Tippi
Kun asiakassiirtymä on käytössä, kaikki yhteyshenkilöt aloittavat Kohdeyleisö-ruudusta (ensimmäinen vaihe). Yhteystiedot liikkuvat eteenpäin ruutusääntöjen mukaan, jotka muistuttavat lautapeliä. Yhteyshenkilöt viipyvät joissakin ruuduissa kauemmin, toisissa taas määritetty toiminto suoritetaan saman tien, ja yhteyshenkilö lähetetään putken seuraavaan ruutuun. Polku voi jakautua tietyissä ruuduissa yhteystietojen tai tehtyjen toimien perusteella. Kun siirtymä on käytössä, voit tarkistaa kussakin ruudussa odottamassa olevien yhteyshenkilöiden määrän sekä ruutuun liittyvät tärkeimmät tulokset.
Tässä esimerkissä lisätään vain yksi lisäruutu eli Sähköposti-ruutu, joka lähettää sähköpostiviestin jokaiselle ruutuun siirtyvälle yhteyshenkilölle.
Valitse + kaaviossa, ja valitse sitten Lähetä sähköposti paikallisesta valikosta.
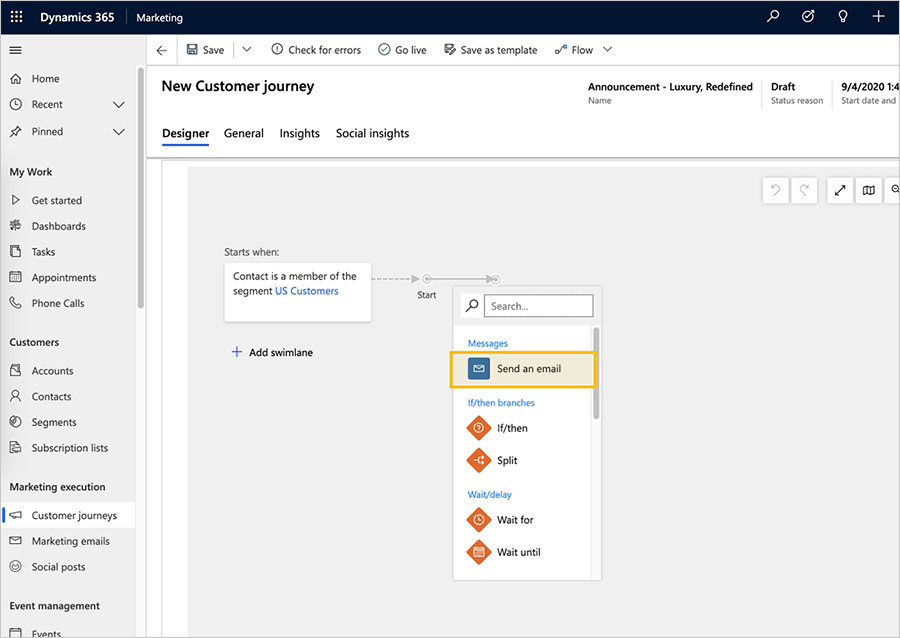
Valitse kaaviossa sähköpostiruutu ja valitse lähetettävä sähköpostiviesti. Voit käyttää aiemmin luomaasi esimerkkisähköpostiviestiä Luo markkinointisähköpostiviesti ja julkaise.
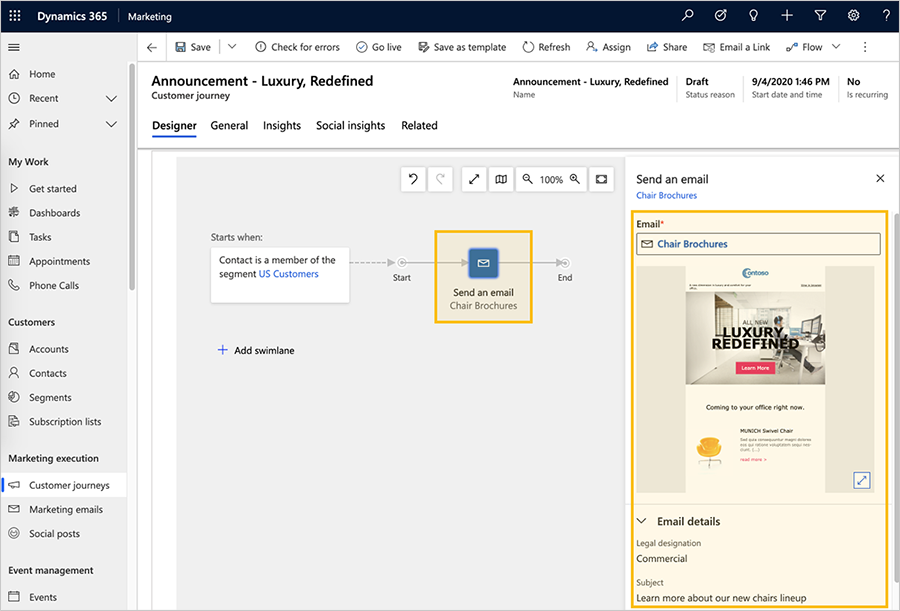
Kun sähköpostiviesti on valittuna, Lähetä sähköposti -ruutu täyttää sähköpostiosoitteen nimen ja Lähetä sähköposti -ominaisuusruudussa näkyy segmentin esikatselu ja ominaisuudet.
Tippi
Kaikki asiakassiirtymässä viitattavat segmentit ja sähköpostiviestit on julkaistava, ennen kuin voit julkaista itse asiakassiirtymän.
Tähän asti olet työskennellyt Suunnittelija-välilehdessä. Siirry nyt Yleiset-välilehteen, jossa voit antaa asiakassiirtymälle nimen ja määrittää sen suoritusaikataulun.
Tee seuraavat asetukset Yleiset-välilehdellä:
- Nimi: Anna asiakassiirtymälle nimi, joka tunnistat helposti myöhemmin. Nimi on vain sisäiseen käyttöön.
- Aloituspäivämäärä ja ‑aika: Syötä ajankohta, jona siirtymä aloittaa yhteyshenkilöiden käsittelyn. Kun valitset kentän, järjestelmä ehdottaa oletusarvoista ajankohtaa.
- Päättymispäivämäärä ja ‑aika: Syötä ajankohta, jona siirtymä lopettaa yhteyshenkilöiden käsittelyn. Kaikki toiminnot päättyvät tänä ajankohtana, vaikka asiakassiirtymä olisi osalla yhteyshenkilöistä vielä kesken. Valitse testaustarkoituksissa aikaväliksi pari viikkoa.
- Aikavyöhyke: Valitse paikallinen aikavyöhykkeesi (tarvittaessa). Muut sivulla näytettävät päivämäärät ja kellonajat määräytyvät aikavyöhykkeen mukaan.
- Sisältöasetukset: Tämän pitäisi olla jo määritetty ilmentymän sisältöasetukset-oletustietueessa. Nämä asetukset vaikuttavat asiakassiirtymän lähettämien markkinointisähköpostiviestien dynaamiseen sisältöön (josta on kerrottu ohjeaiheessa Markkinointisähköpostiviestin luominen ja julkaiseminen).
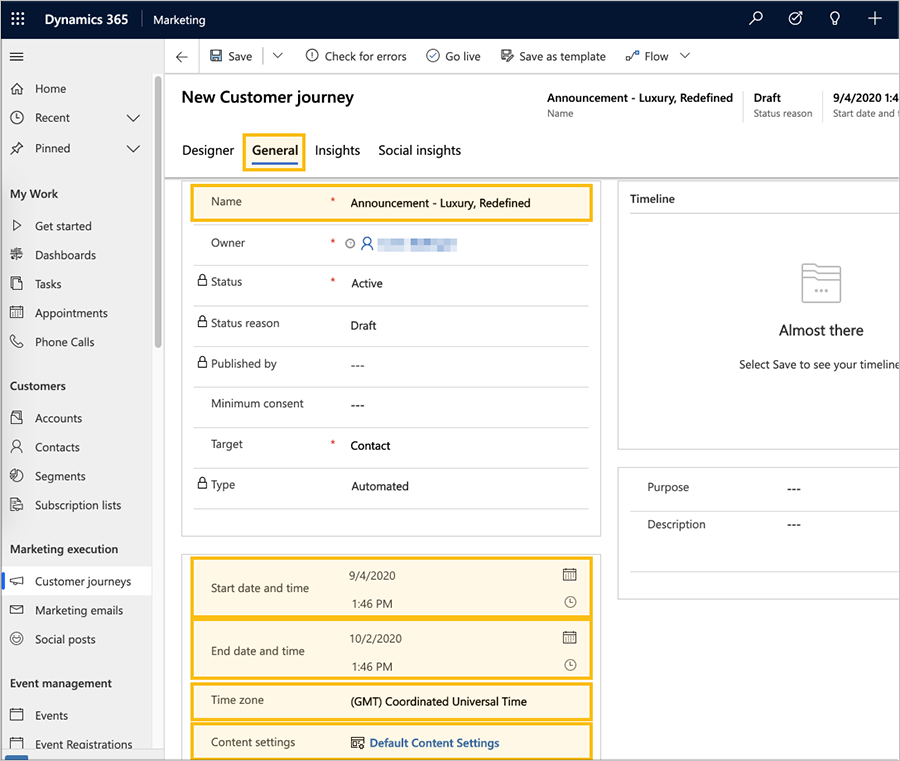
Tippi
Kun asiakassiirtymä on käynnissä, se jatkaa segmenttiin liittyvien uusien yhteyshenkilöiden käsittelyä, vaikka he liittyisivät mukaan aloituspäivän jälkeen. Uudet yhteyshenkilöt voivat toisin sanoen liittyä mukaan milloin tahansa päättymispäivään asti.
Tallenna tähän asti määrittämäsi asetukset valitsemalla komentopalkista Tallenna.
Varmista vielä, että asiakassiirtymässä on kaikki tarvittava sisältö ja asetukset valitsemalla komentopalkista Tarkista virheet. Dynamics 365 Customer Insights - Journeys tarkastelee asiakassiirtymää näyttää sitten tulokset.
Jos virheitä löytyy, näet ikkunan ylälaidassa viestin ja erilaisia osoittimia, joissa näytetään, missä ongelmat ovat. Jos esimerkiksi jokin ruutu on määritetty väärin, asianomaisessa ruudussa näkyy virhekuvake ja voit lukea virheen tiedot valitsemalla ruudun ja avaamalla sen Ominaisuudet-välilehden. Jos olet noudattanut tätä menettelyä ja sähköpostiviestisi on käytössä, matkasi pitäisi läpäistä virheentarkistus. Jos viesti ei läpäise tarkistusta, lue virhesanoma, korjaa ilmoitettu virhe ja tee tarkistus uudelleen, kunnes viesti läpäisee sen.
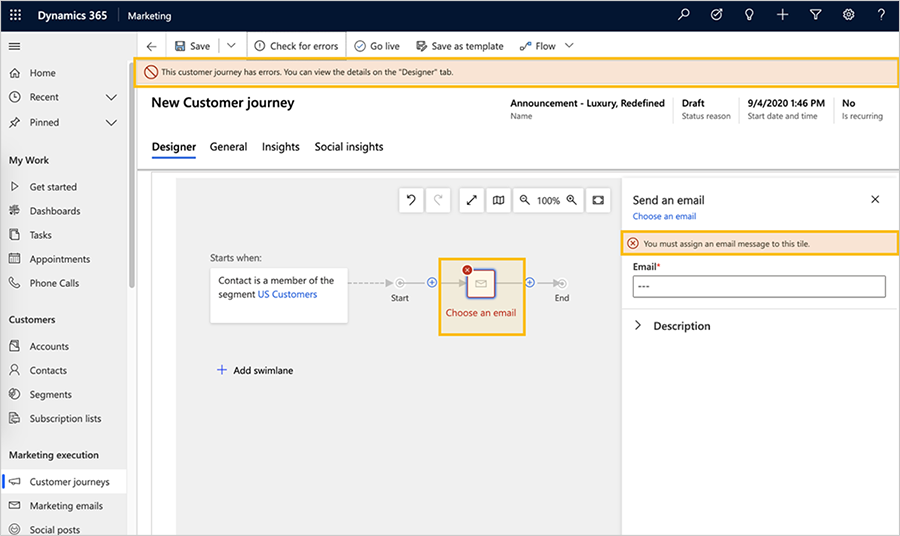
Asiakassiirtymäsi on nyt käyttövalmis. Jos haluat käynnistää siirtymän, julkaise se valitsemalla komentopalkista Julkaise.
Dynamics 365 Customer Insights - Journeys kopioi asiakassiirtymän sähköpostimarkkinointipalveluunsa, joka suorittaa asiakassiirtymän käsittelemällä yhteyshenkilöitä, suorittamalla tarvittavat toimenpiteet ja keräämällä tuloksia määritetyltä suoritusajalta. Asiakassiirtymän Tilan syy ‑asetukseksi päivittyy Julkaistu.
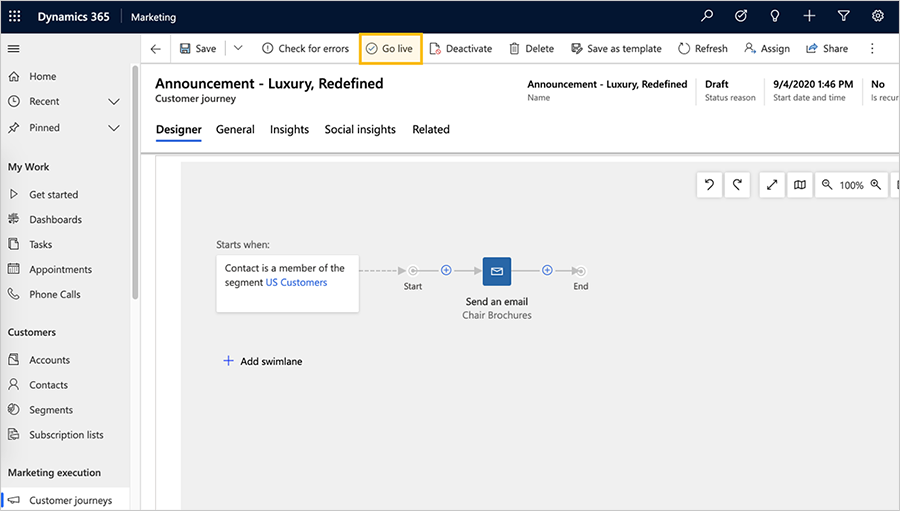
Viestien lähettäminen voi kestää useita minuutteja, joten odottele rauhassa niiden tuloa Saapuneet-kansioosi, jos lähetit itsellesi testiviestin. Avaa sitten saapuneet viestit ja lataa kuvat. Tämän jälkeen voit palata Dynamics 365 Customer Insights - Journeys ‑järjestelmään katsomaan, kuinka asiakassiirtymän suorittaminen sujuu. Nyt Suunnitteluohjelma-välilehdessä näytetään kunkin putkeesi sisältyvän ruudun tiedot ja tulokset. Avaa Tiedot-välilehti nähdäksesi yksityiskohtaisen analyysin.
Vihje
Monissa Dynamics 365 Customer Insights - Journeysin entiteeteissä on Tiedot-välilehti, jonka avulla voit analysoida markkinointihankkeidesi tuloksia. Kokeile esimerkiksi avata tässä asiakassiirtymässä lähettämäsi sähköpostiviesti ja tarkistaa lisätiedot sen Tiedot‑välilehdestä.