Kaikkien yhteyshenkilöiden tuominen laskentataulukosta ja sähköpostin lähettäminen yhteyshenkilöille
Tässä opetusohjelmassa on esimerkki siitä, miten markkinointisähköpostiviestejä lähetetään kaikille Microsoft Excel -laskentataulukon yhteyshenkilöille.
Huomautus
Tässä kuvatussa skenaariossa tuodaan yhteyshenkilöt Excel-laskentataulukosta Dynamics 365:een ja luodaan segmentti, joka löytää nämä tuodut yhteyshenkilöt. Tämän jälkeen luodaan asiakassiirtymä, joka lähettää segmentin sähköpostitse. Tämä skenaario toimii vain, kun saapuvat yhteyshenkilöt eivät ole vielä tietokannassa. Jos kaksoiskappaleiden tunnistus on käytössä tuonnin aikana (näin yleensä on), kaikki olemassa olevaa yhteyshenkilöä vastaavat saapuvat yhteyshenkilöt pudotetaan pois tuonnista. Tämän vuoksi näitä ei sisällytetä tuotujen yhteyshenkilöiden segmenttiin. Mieti, vastaako tämä skenaario tarpeitasi, ennen kuin otat sen käyttöön.
Tärkeä
Älä koskaan vuokraa tai osta sellaisia yhteyshenkilöitä sisältävää postitusluetteloa, jotka eivät ole suostuneet vastaanottamaan markkinointisähköpostiviestejä organisaatioltasi. Jos käytät ostettua tai vuokrattua luetteloa, epäonnistuneita toimituksia, valituksia lähetetyistä viesteistä, sähköpostisuodattimiin jääneitä viestejä ja muita ongelmia on todennäköisesti paljon. Tämä huonontaa lähettäjän mainetta ja samalla sähköpostien toimitusprosenttia. Monilla lainkäyttöalueilla pyytämättömien sähköpostiviestien lähettäminen ilman vastaanottajan suostumusta on useiden tietosuojalakien ja -määräysten vastaista. Jos sähköpostimarkkinointikampanjat tuottavat liikaa toimittamattomia viestejä ja roskapostivalituksia, voit myös menettää oikeuden lähettää sähköpostiviestejä Dynamics 365 Customer Insights - Journeysin avulla. Organisaatio on vastuussa siitä, että maiden/alueiden lakeja noudatetaan markkinointikampanjoissa.
Vaihe 1: Yhteyshenkilöentiteetin mukauttaminen
Huomautus
Tämä vaihe edellyttää järjestelmänvalvojan oikeudet. Se on kuitenkin tehtävä esiintymässä vain kerran. Jos et ole järjestelmänvalvoja, ota yhteyttä järjestelmänvalvojaan. Tämä auttaa vaiheen suorittamisessa, jos sitä ei ole vielä tehty esiintymässä.
Lisää yhteyshenkilöentiteettiin mukautettu kenttä, jos sitä ei vielä ole. Mukautettuun kenttään tallennetaan arvo, joka määrittää kunkin annetussa laskentataulukossa olevan yhteyshenkilön. Ohjeet ovat kohdassa Kenttien luominen ja muokkaaminen. Myöhemmin voit luoda segmentit, joka etsii tästä kentästä tietyn arvon ja löytää kaikki alkuperäisen laskentalomakkeen yhteyshenkilöt.
Tässä esimerkissä oletetaan, että loit tekstikentän, jonka nimi on ImportSegment (tuo segmentti). Määritä kenttä seuraavasti (nämä ovat todennäköisesti oletusasetukset) ja julkaise muutokset:
- Kenttävaatimus: Valinnainen
- Etsittävissä: Kyllä
- Kentän suojaus: Poista käytöstä
- Tietotyyppi: Yksi tekstirivi
- Kenttätyyppi: Yksinkertainen

Vaihe 2: Laskentataulukon valmisteleminen
Luo laskentataulukko, jossa on yksi rivi kutakin tuotavaa yhteyshenkilöä ja sähköpostia varten. Varmista, että laskentataulukossa on sarake, joka sisältää (vähintään) seuraavien kohtien arvot:
- Sähköpostiosoite
- Kaikki esiintymän kaksoiskappaleiden tunnistuksessa käytettävät kentät (sähköpostiosoite voi olla riittävä, mutta etu- ja/tai sukunimet ovat usein myös pakollisia)
- Kaikki yhteyshenkilöentiteetin muut pakolliset kentät
Lisää tähän skenaarioon vaiheessa 1 lisätylle mukautetulle kentälle sarake. Anna sitten kaikille riveille identtinen arvo. Valitse arvo, joka on todennäköisesti yksilöivä nykyisessä tuonnissa (tässä esimerkissä arvo on Summer2019EventImport).
Jos laskentataulukossa ei jo ole sarakkeiden otsikoita, suosittelemme niiden lisäämistä. Näin rivien yhdistäminen on helpompaa, kun tuonti Dynamics 365:een tehdään.

Kun olet valmis, vie Excel-laskentataulukko CSV-tiedostoksi.
Vaihe 3: CSV-tiedoston tuominen
Tuo vaiheessa 2 luotu CSV-tiedosto Dynamics 365 Customer Insights - Journeysiin kohdassa Tietueiden tuominen CSV-tiedostosta kuvatulla tavalla. Ole huolellinen, kun yhdistät saapuvia sarakkeita oikeisiin tietokenttiin.

Huomautus
Dynamics 365 Customer Insights - Journeys määrittää tuonnin yhteydessä saapuvien yhteyshenkilöiden ja olemassa olevien yhteyshenkilöiden vastaavuuden esiintymään luotujen kaksoiskappaleiden tarkistussääntöjen avulla. Jos vastaavuus löytyy, saapuva yhteyshenkilö pudotetaan pois, eikä olemassa olevaa yhteyshenkilöä päivitetä. Tämä tarkoittaa sitä, että kun vastaavuus löytyy, vastaavaa yhteyshenkilöä ei sisällytetä segmenttiin, jonka luot myöhemmin tuodun tiedoston yhteyshenkilöiden sähköpostiviestejä varten.
Vaihe 4: Kaikki laskentataulukkoon sisältyvät yhteyshenkilöt etsivän segmentin luominen
Nyt luodaan profiiliin perustuva dynaaminen segmentti Dynamics 365 Customer Insights - Journeysissa. Se etsii kaikki juuri tuodut yhteyshenkilöt tekemällä kyselyn mukautetusta yhteyshenkilökentästä, joka määritettiin vaiheessa 1, ja määrittää tuonnin vaiheessa 2 luodun arvon perusteella. Kyselyn tulisi näyttää tältä, kun käytetään esimerkeissä luotuja arvoja:
Contact | ImportSegment | is | Summer2023EventImport
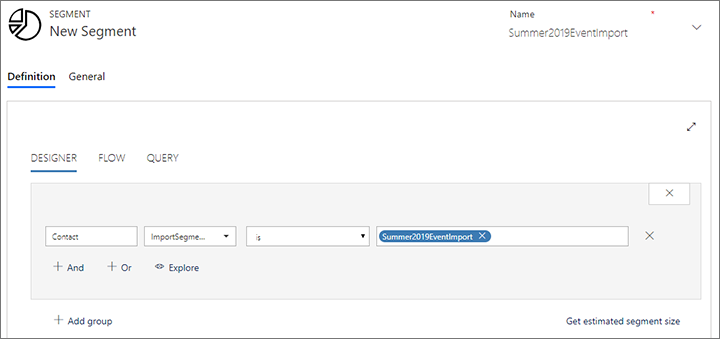
Anna segmentille nimi, tallenna ja julkaise.
Vaihe 5: Viestin toimittavan sähköpostiviestin ja asiakassiirtymän luominen
Luo, tallenna ja julkaise sähköpostiviesti kohdassa Sähköpostimarkkinoinnin yleiskatsaus kerrotulla tavalla, jos et ole vielä tehnyt tätä
Nyt olet valmis lähettämään sähköpostiviestin yhteyshenkilöillesi. Luo uusi asiakassiirtymä normaalilla tavalla. Varmista, että se alkaa segmentillä, jonka loit etsiäksesi tuodut yhteyshenkilöt. Varmista myös, että se sisältää sähköpostiviestin, jonka loit näitä yhteyshenkilöitä varten. Lisätietoja: Automatisoitujen kampanjoiden luominen asiakassiirtymien avulla

Suunnittele asiakassiirtymä loppuun. Kun olet valmis, määritä aloituspäivä ja -aika ja julkaise siirtymä.