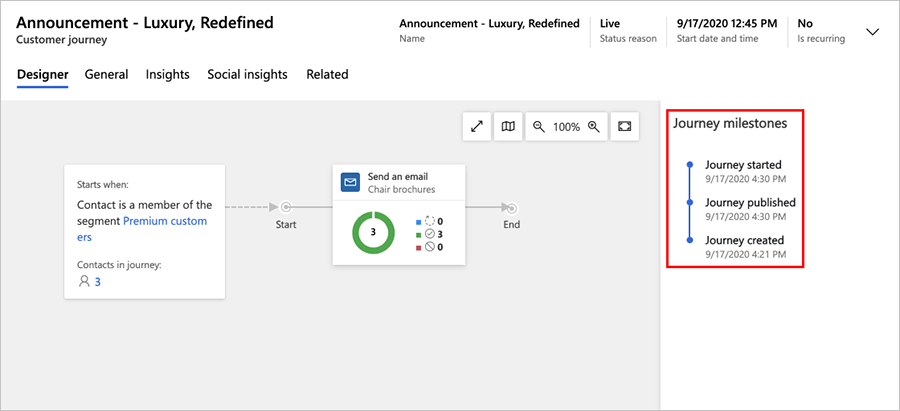Automatisoitujen kampanjoiden luominen asiakassiirtymien avulla
Tärkeää
Tämä artikkeli koskee vain lähtevää markkinointia.
Dynamics 365 Customer Insights - Journeys voi auttaa sinua visualisoimaan ja automatisoimaan siirtymän, jonka kautta asiakkaat etenevät ostokseen asti. Yksinkertainen asiakassiirtymä saattaisi sisältää lyhyen vuorovaikutuksen, esimerkiksi yhden sähköpostikampanjan. Monitasoinen asiakassiirtymä voi sisältää koko prosessin liidien löytämisestä niiden kehittämisen kautta kelvollisuuden tarkistamiseen. Asiakassiirtymät voivat myös luoda ja delegoida tehtäviä (kuten ajoitetun seurantapuhelun) ja käynnistää liiketoiminnan työnkulkuja.
Dynamics 365 Customer Insights - Journeys sisältää graafisen asiakassiirtymän mallintajan, joka toimii yksinkertaisen lautapelin tavoin. Jokainen yhteyshenkilö lähtee aloitusruudusta (liittymällä mukaan kohdesegmenttiin) ja etenee ruutu kerrallaan. Kukin ruutu edustaa jotakin markkinointihanketta, päätöksentekokohtaa tai sisäistä toimenpidettä.
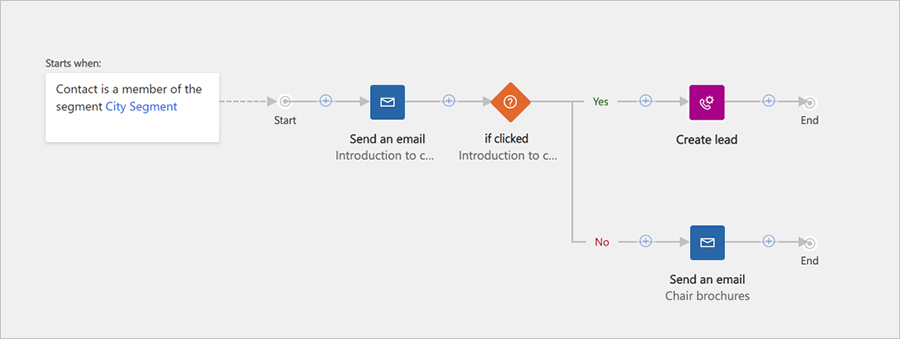
Edellisessä kuvassa on esimerkki yksinkertaisesta asiakassiirtymästä. Monitasoisempi esimerkki voisi toimia vaikkapa näin:
Uusi yhteyshenkilö New Yorkista haluaa tilata uutiskirjeesi ja täyttää lomakkeen markkinointisivulla. Tämän tuloksena tietokantaasi luodaan uusi yhteyshenkilötietue.
Dynaaminen segmentti etsii kaikki uutiskirjeiden tilaajat New Yorkista. Uusi yhteyshenkilö liitetään luetteloon automaattisesti.
Olet luonut asiakassiirtymän, jossa New Yorkissa asuvien tilaajien segmentti on ensimmäisenä ruutuna. Yhteyshenkilö aloittaa siis siitä ja siirtyy suoraan seuraavaan ruutuun.
Seuraava ruutu on sähköpostiruutu, joten järjestelmä lähettää automaattisesti markkinointisähköpostiviestin uudelle yhteyshenkilölle, joka siirtyy tämän jälkeen seuraavaan ruutuun. Sähköpostiviesti tarjoaa ilmaista teknistä raporttilatausta.
Seuraava ruutu on jos/sitten (ehto) -ruutu. Ruutu yhteyshenkilön kyseisessä ruudussa, kunnes on kulunut viikko tai yhteyshenkilö on valinnut latauslinkin. Jos/sitten-ruutu tekee polkuun haaran, joten jos yhteyshenkilö valitsee raportin lataamisen, hän valitsee "oikean" polun välittömästi. Mutta jos viikko kuluu ilman, että yhteyshenkilö tekee valinnan, yhteyshenkilö seuraa "väärää" polkua.
Ylempi polku (tosi) jatkuu useammilla ruuduilla, joiden tarkoituksena on liidin kehittäminen. Koska yhteyshenkilö valitsi linkin, Dynamics 365 Customer Insights - Journeys loi kyseiselle yhteyshenkilölle liidin, joka edustaa hänen mielenkiinnon ilmaisuaan teknisessä raportissa markkinoitua tuotetta kohtaan. Jotkin polun ruudut saattavat käynnistää tai arvioida liidiviestintää (kuten tapahtumakutsuja). Toiset taas saattavat käynnistää sisäisiä tapahtumia (kuten delegoida tehtävän tai käynnistää työnkulun CRM-järjestelmässä). Kun yhteyshenkilö tekee markkinointihankkeillesi toimia, liidi kerryttää pisteitä, kunnes se on valmis siirrettäväksi myyntiin.
Alempi polku ("väärä") alkaa toisesta sähköpostiruudusta, joka lähettää latausta koskevan muistutuksen, jossa on toinen mahdollisuus ladata tekninen raportti. Jos yhteyshenkilö reagoi siihen, hänet voidaan siirtää eteenpäin saman tyyppisellä liidin kehittämispolulla. Muussa tapauksessa hänet voidaan siirtää toistaiseksi sivuun.
Asiakassiirtymän määrittäminen
Voit tarkastella ja luoda asiakassiirtymiä valitsemalla Lähtevä markkinointi>Markkinoinnin toteuttaminen>Asiakassiirtymät. Tämä avaa vakioluettelonäkymän, jossa voit hakea, lajitella ja suodattaa luetteloa löytääksesi olemassa olevan asiakassiirtymän.
Luo uusi asiakassiirtymä valitsemalla komentopalkista Uusi.
Uutta asiakassiirtymää luotaessa näytetään ensin asiakassiirtymämallien luettelo, joka auttaa pääsemään alkuun nopeasti. Asiakassiirtymämallit ‑valintaikkunassa on luokiteltu kuvaus malleista ja hakulomake, jonka avulla löydät etsimäsi. Jokainen malli edustaa tietyn tyyppistä kampanjaa ja sisältää esimääritetyn putken sekä joitakin siihen liittyviä asetuksia, jotka auttavat luomaan valitun tyyppisen asiakassiirtymän.
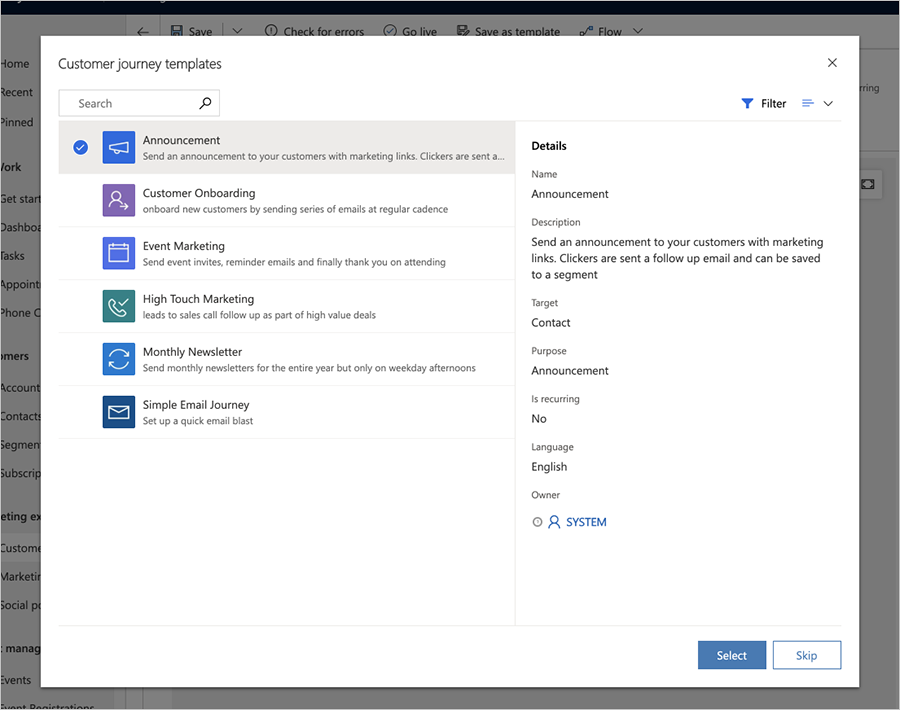
Sinun ei välttämättä tarvitse käyttää mallia, vaan voit luoda kokonaan uuden asiakassiirtymän. Malliin sisältyvät putket edustavat kampanjan muotoa ja logiikkaa, mutta sinun täytyy silti lisätä asiakassiirtymään eri ruudut esimerkiksi määrittämällä kussakin sähköpostiruudussa lähetettävä markkinointisähköpostiviesti.
Asiakassiirtymää luodessasi tai muokatessasi työskennellään asiakassiirtymän lomakesivulla. Ensimmäisellä, "Suunnittelija"-välilehdellä on kaavio, jossa luodaan kampanjaputki lisäämällä, järjestämällä ja määrittämällä asiakassiirtymä kutakin vaihetta edustavat ruudut. Metatietojen yleiset asetukset ja kentät ovat käytettävissä toisella välilehdellä ("Yleiset").
Asiakassiirtymän suunnitteleminen
Suunnittele kampanja Suunnittele-välilehdellä lisäämällä ruudut loogiseksi työnkuluksi. Määritä sen jälkeen kunkin ruudun sisältö.
Ruutujen ja putken käsitteleminen
Voit lisätä putkeen ruutuja valitsemalla ne paikallisesta valikosta, joka näytetään aina, kun valitset "+"-painikkeen kaaviossa.
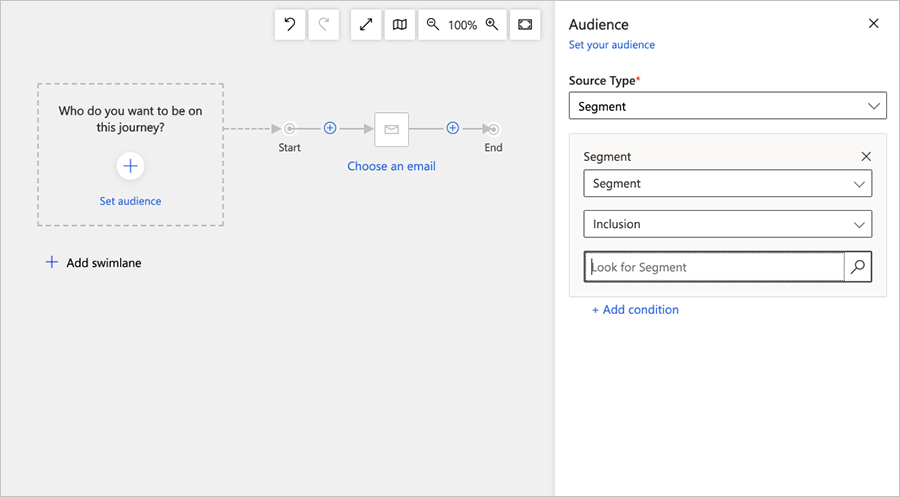
Putken ensimmäinen ruutu sisältää asiakassiirtymän käyttäjäryhmän. Se määrittelee, mitkä yhteyshenkilöt lähetetään putkessa eteenpäin. Yleensä aloitetaan segmenttiruudusta, joka etsii yhteyshenkilöitä loogisen kyselyn (dynaamisen segmentin) tai staattisen segmentin perusteella. Staattiseen luetteloon yksittäiset yhteyshenkilöt lisätään ja heidät poistetaan manuaalisesti.
Kohdeyleisön määrittelyn jälkeen useimmissa ruuduissa on samankaltaisia ominaisuuksia kuin seuraavassa kuvassa.
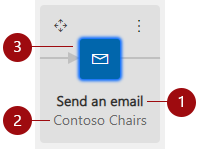
Selite:
- Ruudun tyyppi: Näyttää, minkä tyyppinen ruutu on kyseessä ("Lähetä sähköpostiviesti", "Odota tapahtumaa", "Puhelu" jne.). Ruudun sisällä oleva kuvake ilmaisee myös ruudun tyypin.
- Entiteetin nimi: Näyttää valitulle entiteetille määritetyn nimen, esimerkiksi sähköpostin nimen ("Contoso-tuolit").
- Ruudun kokoonpanon tila: Näyttää, onko ruutu jo määritetty vai ei. Määrittämätön tila ilmaistaan valkoisella ruudulla, jossa on toimintokutsu (esimerkiksi "Valitse sähköposti"). Määritetty tila ilmaistaan värillisellä laatalla, jossa on valitun entiteetin nimi.
Huomautus
Jos haluat luoda ehdon sähköpostin sisällä olevan elementin perusteella (kuten tarkistaa, onko vastaanottaja käynyt sähköpostiisi linkitetyssä Customer Voice -kyselyssä), siirry kohtaan Lähetä sähköposti>Ominaisuudet ja valitse tarvittava elementti (kuten Customer Voice -kysely) Lähköpostielementit -luokan sisällä.
Täydellinen luettelo kaikista käytettävissä olevista ruuduista ja niiden käyttämisestä on kohdassa Asiakassiirtymän ruutujen viite.
Ruutujen lisääminen nuolinäppäimillä
Vaikka useimmat ihmiset lisäävät ja järjestävät ruutuja valitsemalla ne paikallaan olevasta valikosta hiirellä, voit myös lisätä ruutuja käyttämättä hiirtä lainkaan. Asiakassiirtymien suunnittelija on siis näillä valinnaisilla syötetavoilla mukautettavissa omiin työskentelytapoihin, ja sen käyttö on helpompaa myös henkilöille, joille hiiren käyttö on hankalaa.
Paina sarkainnäppäintä, kunnes kursori liikkuu kaavion alueelle ja + -painike korostetaan tai näytönlukija lukee sen nimen ääneen.
Paina Enter-näppäintä näppäimistöltäsi ja valitse, minkä tyyppiseen ruudun haluat lisätä avattavasta luettelosta käyttämällä hiirtä tai nuolinäppäimiä. Kun olet valinnut ruudun, paina Enter-näppäintä.
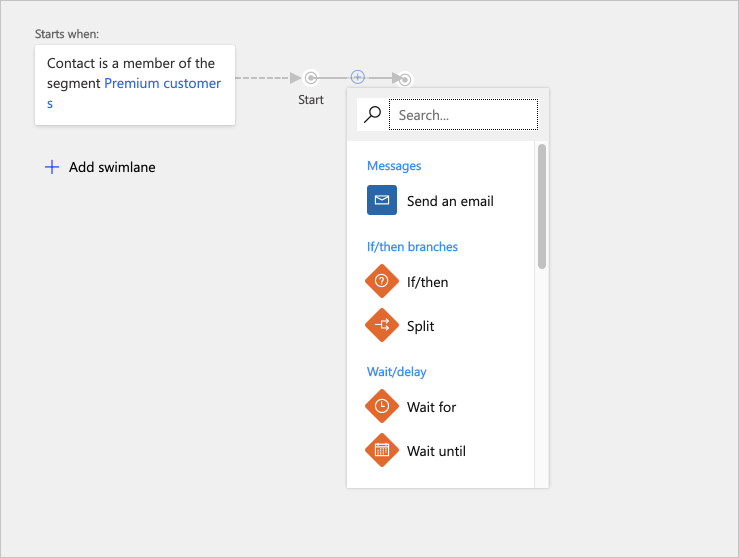
Putki päivittyy ja näyttää kaikki käytettävissä olevat lisäyspisteet, joihin voit pudottaa uuden ruudun. Valitse sijainti ja pudota ruutu siihen käyttämällä hiirtä tai nuolinäppäimiä sekä Enter-näppäintä.
Lisätietoja: Helppokäyttötoiminnot ja pikanäppäimet
Ruudun asetusten määrittäminen
Jokainen ruutu edustaa vaihetta asiakassiirtymässä. Voit määrittää määritysasetukset ja määrittää, mitä kussakin vaiheessa tapahtuu. Useimmat ruudut toimivat yhdessä jonkin muun Dynamics 365 Customer Insights - Journeys ‑tietuetyypin, kuten kohdesegmentin, markkinointisähköpostiviestin, tapahtuman tai toiminnon kanssa. Muut ruututyypit, kuten odotusruudut ("Odota tapahtumaa," "Odota kunnes"), ehdot ("Jos/sitten") ja erottimet reagoivat asioihin, joita tapahtuu itse asiakasmatkan aikana ja hallitsevat polkua, jota kukin yhteyshenkilö kulkee, kun kyseisiä asioita tapahtuu.
Jos haluat määrittää ruudun, valitse se putkesta ja siirry sitten kaavion oikealla puolella olevaan ruudun asetukset -välilehteen. Asetukset-välilehdellä näkyvät kaikki valitsemaasi ruudun tyyppiä koskevat asetukset. Kun lisäät uuden ruudun, sen asetukset-välilehti aktivoituu automaattisesti, ja voit aloittaa ruudun määrittämisen saman tien.
Huomautus
Käytössä olevia tai pysäytettyjä matkoja varten ruutuasetukset näkyvät kaavion oikealla puolella olevassa Ominaisuudet-välilehdessä.
Jos ruudun on viitattava johonkin toiseen Dynamics 365 Customer Insights - Journeys ‑tietueeseen, kuten sähköpostiviesteihin tai tapahtumiin, voit jättää tietueen määrittämättä, valita aiemmin luodun tietueen tai luoda uuden tietueen käytettäväksi kyseisen ruudun kanssa. Kaikissa tällaisissa ruuduissa on seuraavassa kuvassa korostettuina näkyvät asetukset Ominaisuudet-välilehdessä.
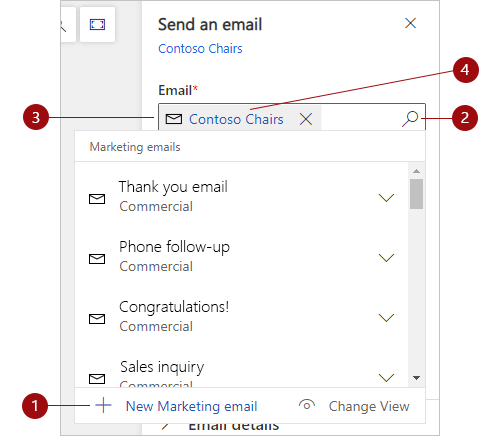
Selite:
- Uusi-toimintoja on käytettävissä, kun valitset hakupainikkeen ja valitset sitten luotavan uuden tietueen ("Uusi markkinointisähköpostiviesti", "Uusi tapaamisaktiviteetti" ja niin edelleen). "Uusi"-toiminnot luovat uuden tietueen, jonka tyyppi määräytyy valitun ruudun vaatimusten mukaan. Uuden toiminnon valitseminen avaa paikallaan olevan editorin. Editori liukuu asiakasmatkan kaavion päälle, jolloin voit luoda uuden tietueen, kuten sähköpostin, poistumatta asiakassiirtymän suunnittelijasta. Kun olet luonut uuden tietueen, tietue linkitetään valittuun ruutuun.
- Haku-painike: Valitsemalla tämän voit etsiä aiemmin luodun tietueen, jonka tyyppi määräytyy nykyisen ruudun mukaan. Voit tarkentaa hakua syöttämällä etsittävän tietueen nimen osan hakupainikkeen viereiseen kenttään ja valitsemalla sitten painikkeen.
- Nykyinen tietue: Jos ruutu on jo määritetty, tässä näkyy siihen liittyvän tietueen nimi. Kuten aiemmin on mainittu, voit käyttää tätä myös hakukenttänä yhdessä hakupainikkeen kanssa ja etsiä muita aiemmin luotuja tietueita.
- Muokkaa: Jos ruutuun on jo liitetty jokin tietue, valitsemalla tietueen nimen voit avata tietueen paikallisen muokkausomakkeen. Siinä näkyvät kaikki tietueen tiedot ja asetukset.
Lisätietoja: Tietoja asiakassiirtymäruuduista
Valitse asiakassiirtymän kohdesegmentti
Yksi tärkeimmistä valinnoista, jonka teet asiakkaan matkan määrittämisen yhteydessä, on päättää, kuka yhteyshenkilöistäsi sisällytetään asiakassiirtymään.
Kohdista vakiosegmentti
Yleisin tapa kohdistaa asiakassiirtymä on aloittaa segmenttiruudusta ja valita sille segmentti. Voit yhdistää useita segmenttejä ja valita niiden yhdistämisen logiikan (kuten liitos/risteys tai sisällytä/sulje pois).
- Lisätietoja segmentin luomisesta on kohdassa Segmenttien käsitteleminen
- Lisätietoja segmenttiruudun määrittämisestä ja logiikan määrittämisestä segmenttien yhdistämistä varten on kohdassa Asiakkaan matkaruutujen viite
Tilausluettelon kohdentaminen
Kaikkien Dynamics 365 Customer Insights - Journeys -instanssien on tarjottava tilauskeskus, jonka avulla yhteys enkilöt voivat rekisteröityä erilaisiin postitusluetteloihin. Sinun kannattaa ehkä määrittää asiakassiirtymiä, jotta voit lähettää viestejä kuhunkin postitusluetteloon ajoittain. Voit kohdentaa postitusluettelon asiakassiirtymään sijoittamalla matkan ensimmäiseksi ruuduksi segmenttiruudun, joka on määritetty ensimmäiseksi lataamaan tilausluettelon. Ohjeaiheessa Tilausluetteloiden ja tilausten hallintakeskusten määrittäminen on lisätietoja tilausluetteloiden ja tilausten hallintakeskusten määrittämisestä.
Tilausluetteloa kohteena käyttävän segmenttiruudun määrittäminen:
Luo asiakassiirtymä, joka kohdentuu kohdeyleisöön segmentin perusteella (jossa segmentti on kohdeyleisön lähdetyyppi).
Määritä Segmentti-kentän arvoksi Tilausluettelo, joka aktivoi Etsi markkinointiluetteloa-kentän. Käytä sitten Etsi markkinointiluetteloa-kenttää löytääksesi tilausluettelon, jota haluat käyttää tälle asiakasmatkalle.
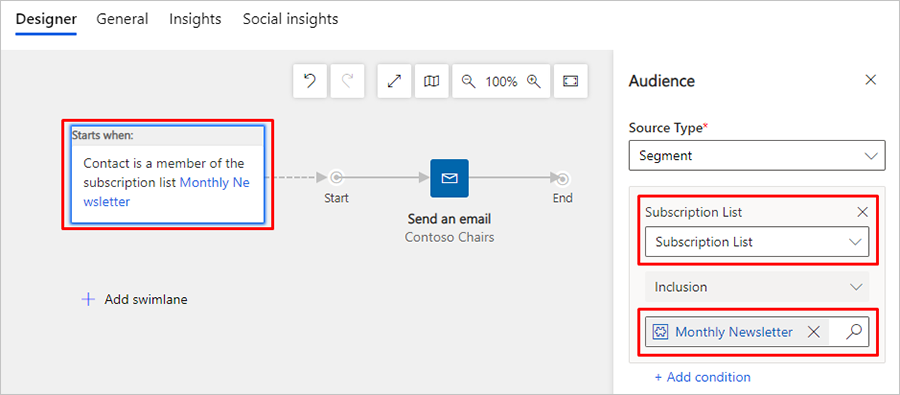
Tärkeä
Kun asiakassiirtymä kohdistuu tilausluetteloon, kaikki kyseiseltä listalta poistuneet yhteystiedot käsitellään edelleen kaikilla jo käynnissä olevilla siirtymillä, ja he saavat edelleen viestejä, kunnes kaikki aktiiviset siirtymät on suoritettu. Sama ongelma ilmenee, kun yhteystieto poistetaan manuaalisesti tilausluettelosta.
Saapuvan asiakassiirtymän luominen
Saapuva asiakassiirtymä on sellainen, johon yhteyshenkilöt liittyvät täyttämällä verkkolomakkeen sen sijaan, että se olisi osa kohdesegmenttiä. Jos haluat luoda saapuvan asiakasmatkan, määritä kohdeyleisö lomakkeen lähetysten perusteella (määritä "Lähdetyypiksi" "Lähetetty lomake") segmentin sijaan. Vaihtoehtoisesti voit luoda segmentin, joka on määritetty löytämään tietyn lomakkeen lähettäneet yhteyshenkilöt. Lisätietoja. Saapuvan asiakassiirtymän luominen
Yleisten asetusten, kuten suoritusaikataulun ja sisältöasetusten, määrittäminen
Voit antaa Yleiset-välilehdessä asiakassiirtymälle nimen, delegoida sen omistuksen ja määrittää suoritusaikataulun, valita sisältöasetukset, tarkastella aikajanahistoriaa sekä tehdä muita toimintoja.
Kohteena yhteyshenkilöt tai asiakkaat
Kunkin asiakassiirtymän kohteeksi on määritettävä joko yhteyshenkilöt tai asiakkaat. Määritä tämä asetus kussakin asiakassiirtymässä Yleiset-välilehden Kohde-asetuksella.
- Jos kohteeksi määritetään yhteyshenkilöt, asiakassiirtymä käsittelee jokaisen yhteyshenkilön itsenäisesti ottamatta huomioon yritystä (asiakasta), jossa yhteyshenkilö työskentelee.
- Jos kohteeksi määritetään asiakkaat, asiakassiirtymä voi ryhmittää yhteyshenkilöt sen yrityksen (asiakkaan) mukaan, jossa yhteyshenkilö työskentelee. Tämä voi vaikuttaa siihen, miten yhteyshenkilöitä käsitellään asiakassiirtymässä siirryttäessä. Esimerkki:
- Herätinruudut voivat lähettää kaikki saman asiakkaan yhteyshenkilöt samalle polulle.
- Aktiviteettiruudut voivat luoda kullekin asiakkaalle vain yhden aktiviteetin (kuten tehtävän tai puhelun), vaikka asiakassiirtymässä olisi useita saman asiakkaan yhteyshenkilöitä.
- Työnkulun käynnistinruudut voivat käynnistää työnkulun kerran kullekin asiakkaalle, vaikka asiakassiirtymässä olisi useita saman asiakkaan yhteyshenkilöitä.
- Liidien luontiruudut voivat luoda asiakkaisiin eikä yhteyshenkilöiden liitettyjä liidejä.
- Tiedot-paneelissa näkyviä asiakassiirtymän tietoja voidaan suodattaa asiakkaan perusteella.
Lisätietoja: Asiakkaaseen perustuva markkinointi
Suostumuksen vähimmäistason määrittäminen
Jos tietosuoja on otettu esiintymässä käyttöön (esimerkiksi tiettyjen tietosuojalakien ja -määräysten noudattamisen vuoksi), voit hallita suostumuksen vähimmäistasoa Vähimmäissuostumus-asetuksella. Tämä asetus määrittää, mikä on kunkin tähän asiakassiirtymään sisällytettävän yhteyshenkilön antaman suostumuksen vähimmäistaso. Valitsemasi taso määräytyy asiakassiirtymän suorittamien toimintotyyppien perusteella.
Organisaation on itse varmistettava, että sen toiminta noudattaa kaikkia soveltuvia tietosuojasäädöksiä, kun se käyttää asiakassiirtymiä ja kaikkia muita Dynamics 365 Customer Insights - Journeysin toimintoja.
Lisätietoja Tietosuoja ja yksityisyys
Liiketoimintayksikön laajuuden määrittäminen
Liiketoimintayksiköiden vaikutusalueet ovat valinnainen ominaisuus. Kun ne on otettu ilmentymässä käyttöön Yleiset-välilehdessä on Vaikutusalue-asetus, joka määrittää, mitkä kontaktit voivat liittyä siirtymään liiketoimintayksikön omistajuuden perusteella.
Kun liiketoimintayksiköiden vaikutusalueet ovat käytössä:
- Vaikutusalue-asetus on käytettävissä, ja sillä voi arvo Organisaatio tai Liiketoimintayksikkö.
- Siirtymät, joiden vaikutusalue on Liiketoimintayksikkö käsittelevät vain kontakteja, jotka kuuluvat samaan liiketoimintayksikköön kuin siirtymän omistaja – vaikka asiakassiirtymä olisi kohdistettu segmentteihin, luetteloihin ja/tai sivuihin, jotka sisältävät muihin liiketoimintayksiköihin kuuluvia kontakteja.
- Siirtymät, joiden vaikutusalue on Organisaatio, käsittelevät kaikki kohdistetut kontaktit riippumatta siitä, mikä liiketoimintayksikkö omistaa siirtymän.
- Vain käyttäjät, joilla on organisaatiotason luonti- ja päivitysoikeudet, voivat valita vaikutusalueeksi Organisaatio. Käyttäjät, joilla on vähäisemmät käyttöoikeudet, on rajoitettu luomaan siirtymiä, joiden vaikutusalue on rajattu Liiketoimintayksikkö-tasolle.
Kun liiketoimintayksiköiden vaikutusalueet eivät ole käytössä:
- Vaikutusalue-asetusta ei näytetä.
- Kaikki siirtymät on kohdistettu organisaatiotasolle, mikä tarkoittaa, että ne käsittelevät kaikki yhteyshenkilöt kohdennetuissa segmenteissä, luetteloissa ja/tai sivuissa riippumatta siitä, mikä liiketoimintayksikkö omistaa siirtymän tai kontaktin.
Lisätietoja: Marketing-tietueiden käytön hallinta liiketoimintayksiköiden avulla
Suoritusaikataulun määrittäminen
Kaikki asiakassiirtymät ovat aktiivisia rajoitetun ajan. Tuona aikana asiakassiirtymä käsittelee kaikki kohdesegmentteihinsä kuuluvat yhteyshenkilöt ja siirtää heidät ruudusta toiseen määritettyjen asetusten mukaan. Asiakassiirtymä käsittelee aluksi kaikki segmentteihinsä jo kuuluvat yhteyshenkilöt ja sen jälkeen uudet yhteyshenkilöt, jotka lisätään segmenttiin asiakassiirtymän ollessa aktiivisena. Aikataulun lopuksi asiakassiirtymä lopettaa yhteyshenkilöiden käsittelyn huolimatta siitä, missä siirtymän vaiheessa nämä ovat. Yleiset-välilehden Aloituspäivä ja ‑aika ja Päättymispäivä ja ‑aika ‑asetuksilla voit määrittää aloitus- ja päättymispäivämäärät. Aikavyöhyke-asetuksen avulla voit puolestaan määrittää aikavyöhykkeen, jota käytetään näitä arvoja tulkittaessa.
Sisältöasetusten valitseminen
Sisältöasetukset ovat vakioarvoja ja pakollisia arvoja, jotka ovat valittavina markkinointisähköpostiviesteille. Jokainen niistä sisältää tilausten hallintakeskuksen linkin, Lähetä ystävälle ‑linkin, yhteisöpalvelulinkkejä, katuosoitteesi ja muita tietoja, jotka voidaan sijoittaa viestiin dynaamisina arvoina käyttämällä mukautus-toimintoa. Jokainen asiakassiirtymä määritetään käyttämään tiettyä sisältöasetustietuetta. Tämä tarkoittaa, että kaikki kyseisen asiakassiirtymän lähettämät viestit käyttävät samoja sisältöasetuksia. Jokainen asiakassiirtymä voi kuitenkin käyttää myös eri sisältöasetustietuetta. Tämä tarkoittaa, että voit käyttää samanlaista markkinointisähköpostiviestin mallia kahdessa tai useammassa asiakassiirtymässä, joista kukin määrittää erilaisen sisältöasetusten joukon.
Voit valita asiakassiirtymän käyttämät sisältöasetukset siirtymällä sen Yleiset-välilehteen ja valitsemalla haluamasi asetukset Sisältöasetukset-kentässä.
Lisätietoja sisältöasetustietueiden luomisesta ja määrittämisestä on ohjeaiheessa Sähköpostiviestien vakioarvoja ja pakollisia arvoja sisältävien säilöjen määrittäminen sisältöasetusten avulla
Jos käytössäsi on useita sisältöasetusjoukkoja, täsmälleen yksi niistä on oletusarvoinen joukko, jota käytetään automaattisesti kussakin luomassasi uudessa asiakassiirtymässä. Lisätietoja oletusarvoisten sisältöasetustietueiden määrittämisestä uusille asiakassiirtymille on kohdassa Oletusmarkkinointiasetusten määrittäminen.
Toistuvan asiakassiirtymän määrittäminen
Yleensä asiakassiirtymä siirtää jokaisen yhteyshenkilön putken läpi vain kerran. Vaikka käyttäisit useita segmenttejä ja joku yhteyshenkilö kuuluisi useampaan kuin yhteen segmenttiin, hänet käsitellään vain kerran. Voit kuitenkin määrittää myös toistuvan asiakassiirtymän, jossa kaikki yhteyshenkilöt käsitellään uudelleen säännöllisin väliajoin siirtymän ollessa aktiivisena.
Määritä toistuva asiakassiirtymä seuraavasti:
- Avaa asiakassiirtymä ja siirry Yleiset-välilehteen.
- Määritä On toistuva ‑asetukseksi Kyllä. Näkyviin tulee kaksi lisäasetusta.
- Määritä Toistumisväli-asetukseksi, miten monta päivää kunkin toiston on tarkoitus kestää.
- Määritä Toistumisten määrä ‑asetukseksi kunkin yhteyshenkilön toistuvien käsittelyjen enimmäismäärä.
Huomautus
Toistumisaikataulun on oltava alkamis- ja päättymispäivien sisällä siten, että
aikaväli * laske ≤ päättymispäivä – aloituspäivä.
Tärkeää
Kun toistuvan matkan viimeinen iteraatio on valmis, matka muuttuu Pysäytetty-tilaan. Kun matka pysäytetään, oletetaan, että iterointiaikataulu on valmis. Pysäytetyn asiakassiirtymän uudelleenkäynnistys johtaa välittömästi matkan siirtymiseen takaisin pysäytetty-tilaan.
Voit laajentaa asiakassiirtymän toistuvan matkan viimeisen iteraation jälkeen lisäämällä Iteraatioiden määrä -arvoa. Kun olet lisännyt iterointien määrän, voit määrittää asiakassiirtymän takaisin Julkaistu-tilaan valitsemalla Julkaise.
Jos haluat nähdä jo suoritetut ja suoritettavat iteraatiot, siirry kohtaan Liittyvät>Asiakassiirtymäiteraatiot. Kunkin iteroinnin kohdalla Luotu-arvo merkitsee iteroinnin aloitusajan.
Estosegmentin lisääminen
Asiakassiirtymän estosegmentissä on luettelo yhteyshenkilöistä, joille asiakassiirtymä ei lähetä viestejä, vaikka kyseiset yhteyshenkilöt sisältyisivät myös asiakassiirtymän erityisiin kohdesegmentteihin ja olisivat jo edenneet asiakassiirtymässä johonkin vaiheeseen.
Voit käyttää estosegmenttinä mitä tahansa aiemmin luotua segmenttiä. Valitse asiakassiirtymälle estosegmentti avaamalla sen Yleiset-välilehti ja valitsemalla sitten haluamasi segmentti Estosegmentti-hakukentästä.
Tärkeä
Parhaan suorituskyvyn saat määrittämällä poissulkevan segmentin Yleisö-ruutuun, jotta useimmat yhteishenkilöt ohitetaan asiakassiirtymän suunnitteluohjelmassa. Käytä estosegmenttejä vain estääksesi kontaktit, jotka ovat mahdollisesti menneet osittain pitkäkestoisen siirtymän läpi. Segmenttijäsenyyden muutokset käsitellään asynkronisesti, joten et voi ennakoida muutosten käsittelyjärjestystä. Siksi et voi luottaa siihen, että estosegmentit päivitetään ennen kuin kohdeyleisö on arvioitu.
Asiakassiirtymän käynnistäminen julkaisemalla ja yhteyshenkilöiden käsittelyn aloittaminen
Kun luot uuden asiakassiirtymän ja käsittelet sitä, matka näkyy tilassa Tilan syyLuonnos. Ollessaan luonnostilassa asiakassiirtymä ei ole käytössä, ja se ei yritä lähettää viestejä tai tehdä mitään muuta käsittelyä. Kun asiakassiirtymä on valmis ja haluat aloittaa sen suorittamisen, sinun täytyy julkaista se. Tällöin asiakassiirtymän Tilan syy -asetukseksi päivittyy Julkaistu, ja kun määritetty Aloituspäivä koittaa, asiakassiirtymä aloittaa kaikkien kohdesegmenttiinsä sisältyvien yhteyshenkilöiden käsittelyn.
Kun olet saanut asiakassiirtymän valmiiksi, tarkista ja julkaise se seuraavasti:
Tarkista Aloituspäivä- ja Päättymispäivä-asetukset Yleiset-välilehdestä. Asiakassiirtymä ei tee mitään ennen aloituspäivää, ja se lopettaa kaikkien yhteyshenkilöiden käsittelyn päättymispäivänä riippumatta siitä, missä ruudussa yhteyshenkilöt sattuvat olemaan. Muista myös, että asiakassiirtymä käsittelee kaikki yhteyshenkilöt, jotka liittyvät kohdesegmenttiin asiakassiirtymän ollessa käynnissä, ensimmäisestä ruudusta alkaen.
Tarkista kampanjan määritykset ja paikanna mahdolliset virheet valitsemalla komentopalkista Tarkista virheet. Tämä vaihe varmistaa, että kaikki tarvittavat markkinointisähköpostiviestit ja sivut on määritetty ja julkaistu. Se tarkistaa myös muut edellytykset ja yleiset virheet. Jos asiakassiirtymässä on ongelmia, näkyviin tulee virhesanoma ja neuvoja ongelmien korjaamiseen. Tee tarkistus uudelleen ja korjaa virheet, kunnes asiakassiirtymä läpäisee tarkistuksen.
Tämän jälkeen voit julkaista asiakassiirtymän, joten valitse komentopalkissa Julkaise. Dynamics 365 Customer Insights - Journeys tarkistaa virheet vielä viimeisen kerran. Jos asiakassiirtymä läpäisee tarkistuksen, se julkaistaan markkinointipalveluihin, jossa sijaitsevat myös julkaisemasi markkinointisähköpostiviestit ja markkinointisivut.
Tärkeä
Rajoita sähköpostiviestien HTML-sisältö enintään 100 kilotavun kokoiseksi. Tämä kokorajoitus sisältää kaiken HTML-tekstin, tyylit, kommentit ja upotetut grafiikat (mutta ei ankkuroituja ulkoisia kuvia). Jos HTML-sisällön koko ylittää 128 kt, saat kokovaroituksen, mutta voit edelleen julkaista sähköpostiviestin ja sähköpostiviestin sisältävän asiakassiirtymän.
Kun julkaiset viestin, Dynamics 365 Customer Insights - Journeys käsittelee HTML-sisällön muun muassa luoden sisäisiä tyylejä ja pakaten välejä, joten viestin lopullista kokoa voi olla vaikea arvioida. Jos sinulla on viesti, jonka epäilet ylittävät HTML-kokorajoituksen, toimi seuraavasti:
- Avaa selain ja kirjoita URL-osoite seuraavassa muodossa:
https://<your_domain>/api/data/v9.0/msdyncrm_marketingemails(<email_id>)
Missä:- <your_domain> on Dynamics 365 Customer Insights - Journeys -esiintymän juuri (kuten "contoso.crm.dynamics.com").
- <email_id> on tarkistettavan viestin tunnus. Löydät tämän tunnuksen avaamalla viestin Dynamics 365 Customer Insights - Journeys -sovelluksessa ja katsomalla
id=-parametrin arvon selaimen osoiteriviltä.
- Etsi msdyncrm_emailbody-kentän arvo ja palautetusta JSON-kohteesta.
- Kopioimalla kentän arvon tekstiohjelmaan saat tietää HTML-sisällön tarkan koon.
Tietojen hankkiminen asiakassiirtymän edistymisen ja tulosten seuraamisen avulla
Kun siirtymä käynnistyy, se alkaa luoda ja kerätä tietoja yhteyshenkilöiden siirtymisestä ja heidän toiminnoistaan eri elementeissä, kuten sähköposteissa, sivuilla ja tapahtumissa. Dynamics 365 Customer Insights - Journeys tarjoaa paljon tietoja esimerkiksi analyyseistä, tunnusluvuista ja kaavioista. Niiden avulla saat lisätietoja markkinointituloksista. Lisätietoja: Markkinointiaktiviteettien tulosten analysoiminen ja tietojen kerääminen
Näytä asiakassiirtymän elinkaaren välitavoitteet
Asiakassiirtymät kulkevat useiden tilojen läpi, kun luot, muokkaat ja suoritat niitä. Voit nyt tarkastella näiden välitavoitteiden täydellistä historiaa minkä tahansa asiakassiirtymän osalta. Voit tarkastella välitavoitehistoriaa avaamalla minkä tahansa käytössä olevan tai aiemmin käytössä olleen asiakasmatkan. Siirry Suunnittelija-välilehdelle ja tarkastele Asiakasmatkan välitävoitteet -ruutua sivun oikeassa laidassa.