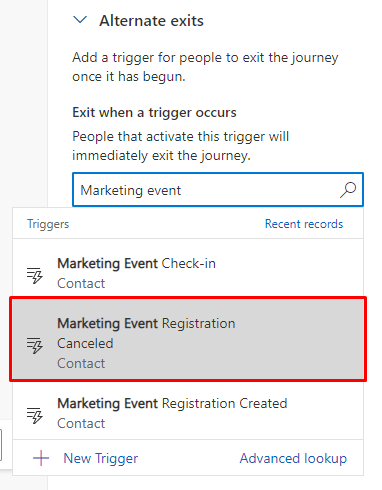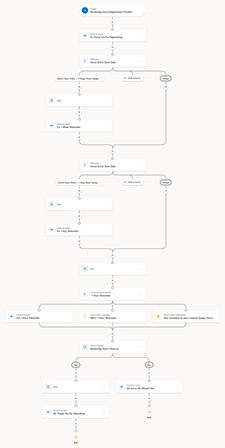Tehosta tapahtumien sitoutumista siirtymillä
Kun isännöit henkilökohtaisia tai online-tapahtumia, onnistuminen riippuu kohdeyleisön sitouttamisesta koko tapahtuman elinkaaren ajan. Elinkaari voi kestää 2–3 kuukautta, ja se sisältää määrityksen, kampanjan, muistutukset, inspiraation, kiitokset ja tapahtuman jälkeisen sitoutumisen. Seuraavassa on joitakin aktiviteetteja, jotka liittyvät tapahtuman elinkaaren jokaiseen vaiheeseen:
- Määritys: 2–3 kuukautta ennen tapahtumaa. Rekisteröi osallistujien, puhujien ja sponsoreiden lomakkeet. Tekstiviestejä, joissa on lyhyitä linkkejä yhteisöpalvelukanaviin. Ilmoittautumisen vahvistussähköpostit.
- Mainostaminen: 4–5 viikkoa ennen tapahtumaa. Kutsut sähköpostin, tekstiviestien, yhteisöpalvelukanavien ja suorapostin kautta. Suositeltu sisältö ja ihmiset.
- Muistuta: yksi–seitsemän päivää ennen tapahtumaa. Muistutus määräpäivästä. Rekisteröitymisten määrä ja kiinnostuneitten lomakkeet. Lähetä päivitykset päivämäärien, sijaintien ja istuntojen mukaan. Lähetä tapahtumavinkit.
- Innosta: Tapahtuman aikana. Kuittaa osallistujat sisään. Lähetä aikataulujen päivitykset. Lähetä päivitykset osallistujille. Jaa tapahtumatilastot.
- Kiitos: Yhdestä kolmeen päivään tapahtuman jälkeen. Lähetä kiitosviestit. Lähetä kyselyt. Päivitä yhteisöpalvelukanavat tapahtuman koosteella.
- Sitouttaminen: 1–2 viikkoa tapahtuman jälkeen. Lähetä koostesähköposti. Ilmoita tulevista tapahtumista. Hoida tapahtumasta saatuja liidejä. Hyväksy liidit.
Tässä artikkelissa selostetaan, miten Dynamics 365 Customer Insights - Journeysin reaaliaikaisen siirtymien avulla voi helpottaa muistutuksia, innostamista ja kiitoksia tapahtuman elinkaaren vaiheissa. Tässä opetellaan luomaan reaaliaikainen siirtymä, joka:
- Lähettää tervetulosähköpostiviestin, kun käyttäjä rekisteröityy tapahtumaan.
- Lähettää sähköpostimuistutukset seitsemän päivää ja yksi päivä ennen tapahtumaa.
- Lähettää tekstiviestin tai sähköpostimuistutuksen tuntia ennen tapahtumaa.
- Jos siirtymän osallistuja osallistui tapahtumaan, lähettää kiitosviestin sähköpostilla. Jos siirtymän osallistuja ei osallistunut tapahtumaan, lähettää "kaipasimme sinua" -viestin sähköpostilla.
Täydellinen siirtymä näyttää tältä (laajenna kuva valitsemalla se):
Luodaksesi tämän siirtymän, varmista ensin, että sinulla on joitakin edellytyksiä valmiina. Aloitetaan!
Muistutus-, innostamis- ja kiitossiirtymien edellytykset
Jotta voit aloittaa tapahtumarekisteröinnin, sinun täytyy olla käyttöoikeus seuraaviin resursseihin:
- Tapahtuma: Customer Insights - Journeys -sovelluksella voit luoda henkilökohtaisen tai verkkotapahtuman. Tässä artikkelissa ei opetella luomaan tapahtumaa, mutta löydät lisätietoja artikkelista Tapahtuman määrittäminen.
- Käynnistimet: Käynnistimien avulla voit vastata asiakasaktiviteetteihin reaaliaikaisesti. Customer Insights - Journeys -sovellukseen sisältyy kolme valmista käynnistintä: Tapahtuman rekisteröinti luotu, Tapahtuman sisäänkirjaus ja Tapahtuman rekisteröinti peruutettu. Lisätietoja: Customer Insights - Journeysin käynnistimet.
- Sähköposti: Ennen kuin luot viestisi, sinun täytyy luoda sähköpostiviestejä toivottaaksesi osallistujia tervetulleiksi, muistuttaa osallistujia tapahtumasta, kiittää osallistujia ja kertoa niille, jotka eivät osallistuneet, että kaipasit heitä. Lue lisää: Uuden sähköpostiviestin luominen ja sen sisällön suunnitteleminen.
- Tekstiviesti: Yksi tekstiviesti tarvitaan muistuttamaan tapahtumasta tuntia ennen tapahtuman alkua. Lue lisää: Lähtevien tekstiviestien luominen.
Vaihe 1: Lähetä tervetulosähköpostiviesti, kun käyttäjä rekisteröityy tapahtumaan
Tapahtumalle on luotava aivan ensimmäiseksi viesti, joka lähettää tervetulosähköpostin aina, kun joku rekisteröityy tapahtumaan. Siirtymän luominen:
Siirry kohtaan Customer Insights - Journeys>Siirtymät ja valitse + Uusi siirtymä in yläosan työkalurivillä.
Anna siirtymälle nimi, valitse Käynnistimeen perustuva siirtymän tyypiksi ja hae Tapahtuman rekisteröinti luotu -käynnistintä. Tämä käynnistin käynnistää toiminnon aina, kun uusi osallistuja rekisteröityy tapahtumaan. Valitse sitten Luo-painike.
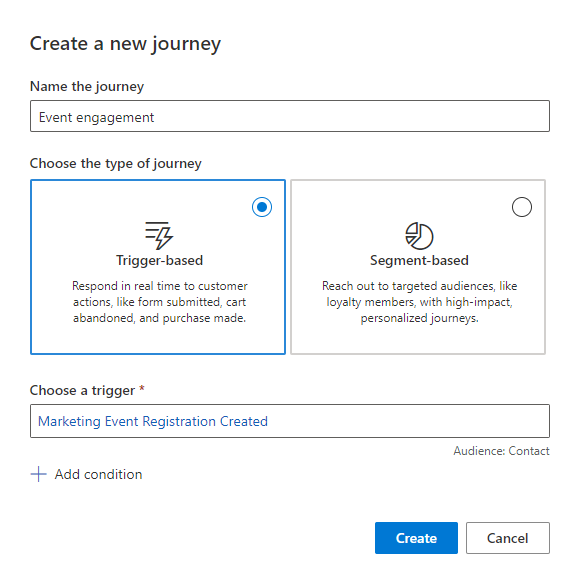
Lisää siirtymän suunnittelijakaaviossa toiminta siirtymälle valitsemalla +-merkki tapahtumarekisteröinnin käynnistimen alapuolelta. Valitse Lähetä sähköpostiviesti -toiminto.
Hae Lähetä sähköposti -toiminnon ominaisuudet-ruudussa lähetettävä tervetulosähköposti. Helpointa on hienosäätää sähköpostiviestiä ja merkitä se lähetettäväksi ennen kuin luot siirtymäsi, mutta voit myös valita + Uusi sähköposti, jos haluat avata sähköpostisuunnittelijan modaalisena ikkunana siirtymän suunnittelijassa.
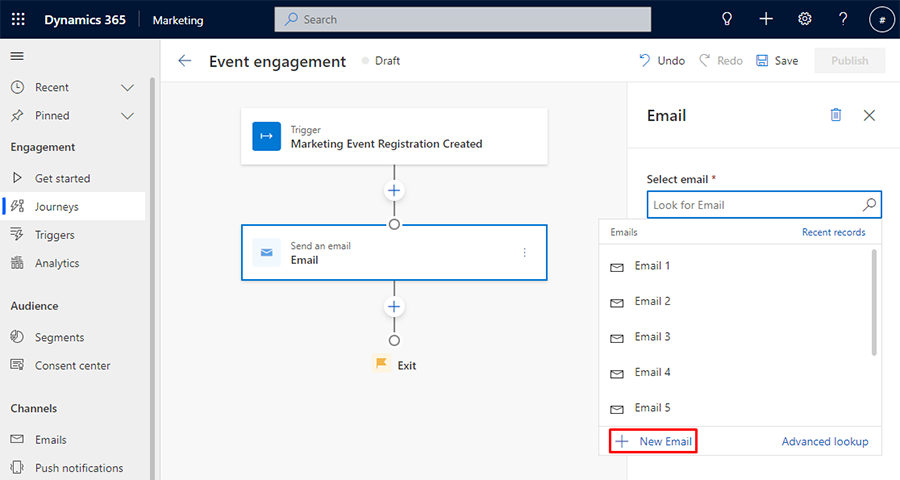
Siirtymä alkaa nyt aina, kun joku rekisteröityy tapahtumaan. Jos haluat yhdistää siirtymän tiettyyn tapahtumaan, valitse käynnistin, valitse oikeanpuoleisesta ruudusta Muokkaa ja valitse sitten + Lisää ehto. Valitse avattavasta Valitse määrite -valikosta Tapahtuman rekisteröintiviittaus ja valitse Tapahtuma. Tämän jälkeen voit etsiä tapahtuman Etsi tapahtumaa -valintakentän avulla.
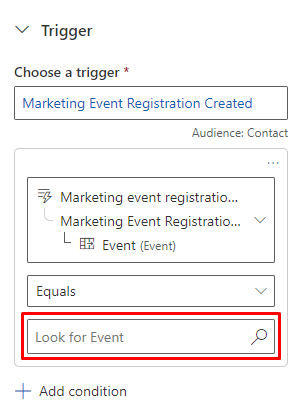
Aina kun joku rekisteröityy tapahtumaan, hän saa tervetulosähköpostin. Seuraavaksi luot muistutussähköposteja, jotka lähetetään osallistujille automaattisesti seitsemän päivää ja yksi päivä ennen tapahtumaa.
Vaihe 2: Lähetä sähköpostimuistutukset seitsemän päivää ja yksi päivä ennen tapahtumaa
Ajastettuja muistutuksia lähetettäessä monien Customer Insights - Journeysin käyttäjien ensimmäisenä vaistona on lisätä Odotus-elementti siirtymäänsä. Tässä skenaariossa Odotus-elementti ei kuitenkaan toimi. Vaikka Odotus-elementti voi käynnistää toiminnon tiettynä päivänä ja kellonaikana, haluamme käynnistää toiminnon suhteessa tapahtuman päivämäärään. Jos haluat käynnistää suhteellisen päivämääräpohjaisen toiminnon, luomme siirtymään haaran, joka aktivoituu tietyn ehdon perusteella.
Jos haluat lisätä ehdon perusteella haaran, valitse Lähetä sähköposti -toiminnon alapuolella oleva +-merkki ja valitse sitten haara tietyn arvon perusteella. Anna määritteelle nimeksi Tarkista tapahtuman käynnistäminen.
Valitse Haara 1 siirtymien suunnitteluohjelmassa. Tässä lisätään käynnistin tapahtuman alkamispäivän tarkistamista varten. Anna oikeanpuoleisessa ruudussa haaran tapahtuman aloituspäiväksi > 7 päivää tästä lähtien. Valitse sitten Ehto-painike ja valitse Valitse määrite -pudotusvalikko. Haluat luoda ehdon siirtymän pääkäynnistimen perusteella. Voit luoda ehdon valitsemalla Käynnistin>Tapahtuman rekisteröinti luotu>Tapahtuman viite ja etsi ja valitse tapahtuman alkamispäivä -määrite.
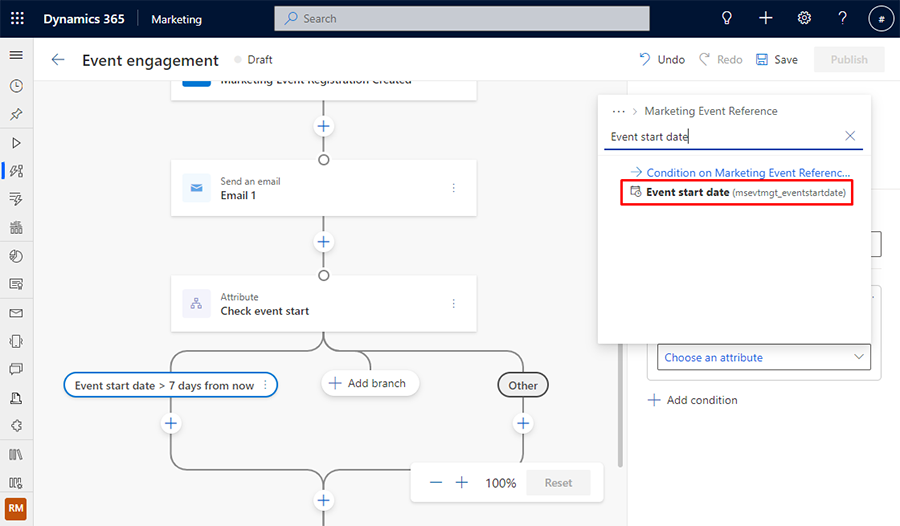
Anna seuraavaksi siirtymälle suhteellinen päivämäärä seurattavaksi. Jos haluat määrittää suhteellisen päivämäärän, valitse pudotusvalikosta On ja muuta sen arvoksi On ennen. Valitse sitten todellinen päivämäärä pudotusvalikosta ja muuta se Suhteellinen päivämäärä -arvoksi. Muuta lopuksi avattavasta päivämäärävalikosta 7 päivän päästä. Nyt haara voi viitata siihen, onko tapahtuman aloituspäivä yli seitsemän päivää kuluvasta päivästä.
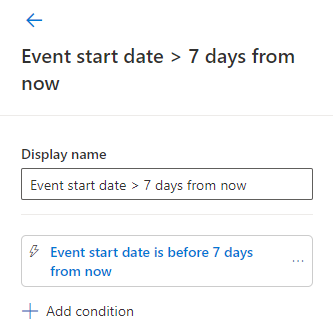
Nyt voit lisätä Odotus-elementin suhteelliseen päivämäärän haaraan. Odotuselementti voidaan nyt sitoa tapahtumaan odottamaan seitsemän päivää ennen tapahtuman käynnistämistä. Voit lisätä Odotus-elementin valitsemalla tapahtuman alkamispäivä > 7 päivän kuluttua -ehdon alapuolelta +. Lisää Pysäytä toiminto määritellyksi ajaksi -elementti. Valitse oikeanpuoleisessa ruudussa Ihmiset odottavat -kohdassa Käynnistimen määrittämä aika. Valitse Valitse tietty käynnistinmäärite -kohdan alta Tapahtuman rekisteröinti luotu>Tapahtuman viite ja etsi ja valitse tapahtuman alkamispäivä -määrite. Aseta ajoituksen arvoksi 7 päivää ennen määritettyä aikaa.
Nyt voit käynnistää toiminnon seitsemän päivää ennen tapahtuman alkamispäivää. Jos haluat lähettää muistutussähköpostiviestin, valitse + odotuselementin alapuolelta ja valitse Lähetä sähköposti -toiminto. Valitse oikeanpuoleisesta ruudusta lähetettävä muistutussähköpostiviesti.
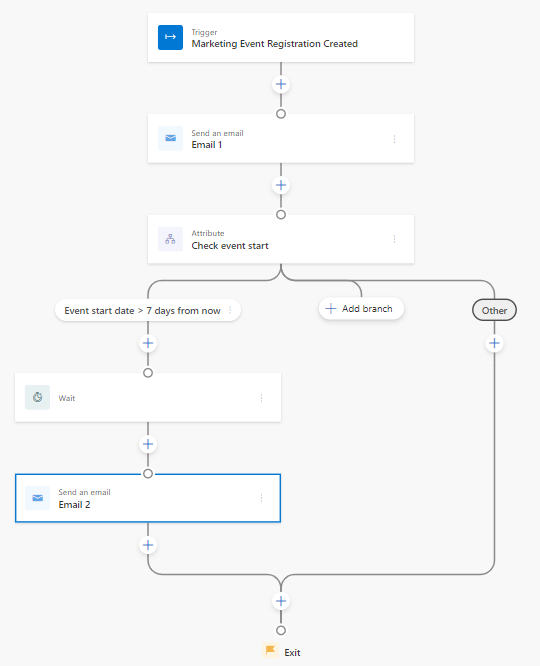
Jos haluat lähettää toisen muistutuksen tapahtumaa ennen, voit lisätä vain uuden määritteen haaran, joka seuraa samoja vaiheita. Vain suhteellinen päivämääräehto ja odotuselementti asetetaan päivää ennen tapahtumaa. Jos haluat lisätä muistutuksen, valitse + siirtymän poistumisen alta ja valitse haara, joka perustuu tiettyyn arvoon -elementin perusteella. Anna määritteelle nimeksi Tarkista tapahtuman käynnistäminen.
Valitse seuraavaksi Haara 1, anna sille nimeksi tapahtuman alkamispäivä>1 päivä tästä päivästä, määritä määritteeksi Tapahtuman alkamispäivä ja määritä ajoituksen arvoksi On ennen, Suhteellinen päivämäärä ja Huomenna.
Lisää odotus-elementti haaran ehdon jälkeen ja aseta Ihmiset odottavat -arvoksi Kunnes käynnistin on määrittänyt sen, valitse Tapahtuman alkamispäivä -määrite ja aseta Ajoitus-arvoksi Ennen määritettyä aikaa 1 päivä.
Jos haluat lähettää toisen muistutuksen Odotus-elementin vanhennuttua, valitse Odotus-elementin jälkeen +, lisää Lähetä sähköposti -elementti ja valitse toinen muistutussähköpostiviesti.
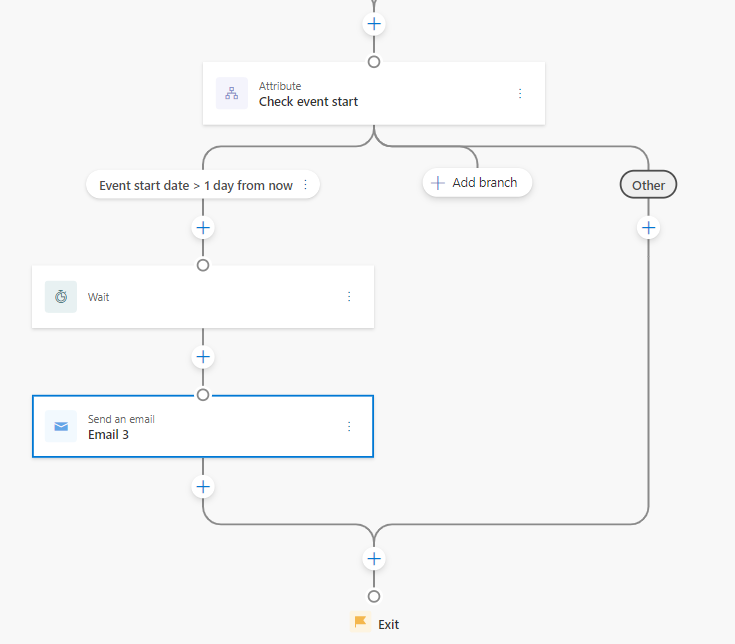
Vaihe 3: Lähetä tekstiviesti tai sähköpostimuistutus tuntia ennen tapahtumaa
Nyt sinun täytyy määrittää tekstiviestimuistutus, joka lähetetään tuntia ennen tapahtumaa. Tätä varten Customer Insights - Journeys sisältää ominaisuuden, jolla voit valita aikasuppiloja paitsi viikkojen, päivien ja tuntien ajaksi myös minuutteina. Tässä voit käyttää Odotus-elementtiä, koska tähän asti olet suodatettu suhteellisia päivämääriä seitsemän päivää ja päivää ennen tapahtumaa. Tässä vaiheessa on mahdollista, että ei-suhteellinen odotuselementti on voimassa.
Valitse siirtymän poistumisen yllä oleva + ja lisää Pidä toimintoa tietyn ajan. Aseta Ihmiset odottavat -arvoksi Kunnes käynnistin on määrittänyt sen, valitse Tapahtuman alkamispäivä -määrite ja aseta Ajoitus-arvoksi Ennen määritettyä aikaa 1 tunti.
Seuraavaksi Customer Insights - Journeys voi päättää, mikä kanava on paras lähettää muistutus tuntia ennen tapahtumaa. Jos haluat antaa Customer Insights - Journeysin päättää, valitse siirtymän poistuman yläpuolelta + ja valitse Lähetä viestit oikean kanavan kautta -elementti. Valitse kanavoiksi Sähköposti ja tekstiviesti ja valitse sitten Optimoi-painike.
Määritä Kanavan optimointi -ruudussa oikeanpuoleisessa ruudussa näyttönimeksi tunnin muistutuksen optimointi.
Valitse Kanavan optimointi -elementin alapuolelle Sähköposti-toiminto ja valitse sitten tunnin muistutussähköpostiviesti oikeanpuoleisesta ruudusta. Valitse vastaavasti tekstiviesti-toiminto ja valitse sitten tunnin muistutustekstiviesti oikeanpuoleisesta ruudusta.
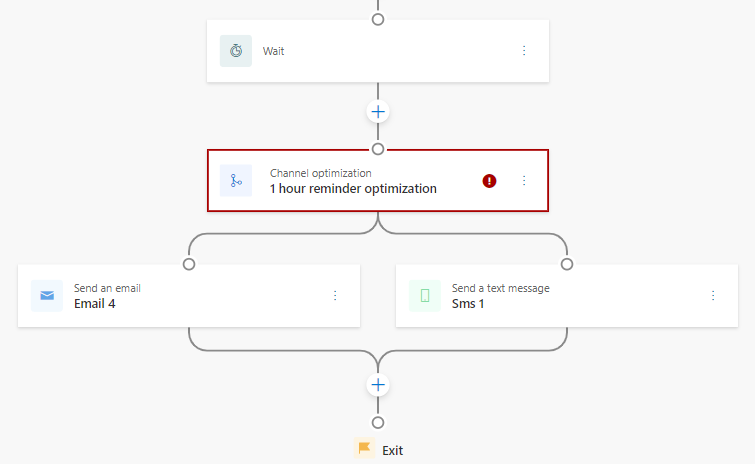
Kanavan optimointi -elementissä on punainen varoitusmerkki. Tämä johtuu siitä, että tavoitetta ei ole vielä määritetty optimoinnille. Tässä siirtymässä tavoitteenamme on saada osallistujat kirjautumaan sisään tapahtumaan. Jos haluat optimoida tavoitteen, valitse Kanavan optimointi -elementti ja valitse Siirtymän tavoitteeksi Mukautettu tavoite -kohdassa Tämän matkan tavoite on. Kirjoita Otsikko-pudotusvalikkoon Lisää osallistumista tapahtumaan ilmoittautumiseen mukautetun tavoitteen nimeksi ja valitse +-merkki. Hae ja valitse Tämä tavoite täyttyy, kun -kohdalle Tapahtuman sisäänkirjaus -käynnistin. Kirjoita sitten tarvittavien ihmisten määrä on -kohdan arvoksi 50 %. Prosenttiluku kertoo Customer Insights - Journeys -sovellukselle, että tavoitteen saavuttaminen on mahdollista, kun 50 prosenttia tapahtumaan rekisteröidyistä henkilöistä on kirjautunut sisään.
Määritä lopuksi kanavan optimoinnin ohjausobjektiryhmä. Valitse Kanavan optimointi -elementti ja valitse sitten Oletuskanava-kohdasta Tekstiviesti. Tämä vaihe lähettää 10 prosentille kohdeyleisöstä muistutuksen tuntia ennen tapahtumaa tekstiviestikanavan kautta, jolloin kanavan optimointielementti on muu kuin tekoälypohjainen ohjausobjektiryhmä, jonka avulla tuloksia voidaan mitata.
Vaihe 4: Lähetä kiitos- tai kaipasimme sinua -sähköpostiviesti
Viimeisenä vaiheena on lähettää vastaus sen perusteella, onko vastaanottaja kirjautunut tapahtumaan. Jos he kirjautuvat sisään, siirtymän pitäisi lähettää "kiitos osallistumisesta" -sähköposti. Jos he eivät ole kirjautuneet sisään, siirtymän pitäisi lähettää "Kaipasimme sinua" -sähköpostiviesti. Voit mukauttaa vastauksia lisäämällä siirtymääsi vastaus toimintaan -elementin.
Valitse siirtymän poistumisen yllä oleva + ja lisää Vastaa toimintoon -elementti. Määritä ehto, joka lähettää osallistujat Kyllä-haaraan, jos se täyttyy. Jos ehto ei täyty, osallistujat lähetetään Ei-haaraan.
Valitse If/then-haara-elementti. Määritä Valitse haaran ehdon tyyppi -asetuksen arvoksi Käynnistin on aktivoitu. Hae käynnistimestä Tapahtuman sisäänkirjaus. Anna sitten aikaväli, että jos ehto täyttyy, osallistujat lähetetään Kyllä-haaraan. Tämän tapahtuman aikakehys kattaa ajan tapahtuman alkamisen jälkeen. Aseta aikarajaksi kaksi tuntia.
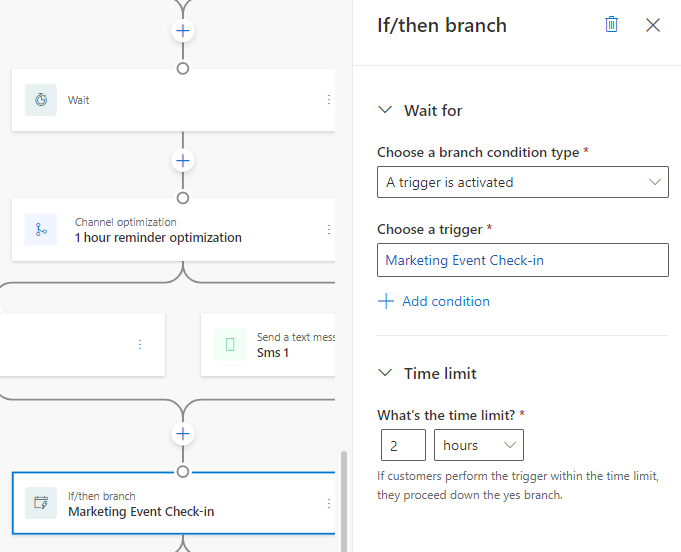
Jos/niin-sisäänkirjauselementin Kyllä-haarassa haluat lähettää sähköpostia, jossa hän kiittää vastaanottajaa osallistumisesta. Et kuitenkaan halua lähettää sähköpostia heti. Haluat sen sijaan lähettää sen tunnin tapahtuman päättymisestä. Voit määrittää sähköpostin viiveajan valitsemalla + Kyllä-haarassa ja lisäämällä Pidä toimintoa tietty aika -elementille. Aseta Henkilöt odottavat -asetuksen arvoksi käynnistimen määrittämä aika. Siirry käynnistinmääritteen kohtaan Tapahtuman rekisteröinti luotu>Markkinointitapahtuman viite ja etsi sitten Tapahtuman päättymispäivä. Aseta ajoituksen arvoksi 1 tunti.
Valitse Odotus-elementin alta + ja lisää Lähetä sähköpostia -toiminto. Valitse "kiitos osallistumisesta" -sähköpostiviesti.
Seuraavaksi sinun täytyy määrittää sähköposti, jotta voit lähettää viestin osallistujille, jotka eivät ole kirjautuneet tapahtumaan. Valitse If/then-kirjautumiselementin Ei-haarassa + ja lisää Lähetä sähköpostia -toiminto. Valitse "ikävää, että emme nähneet sinua" -sähköpostisi.
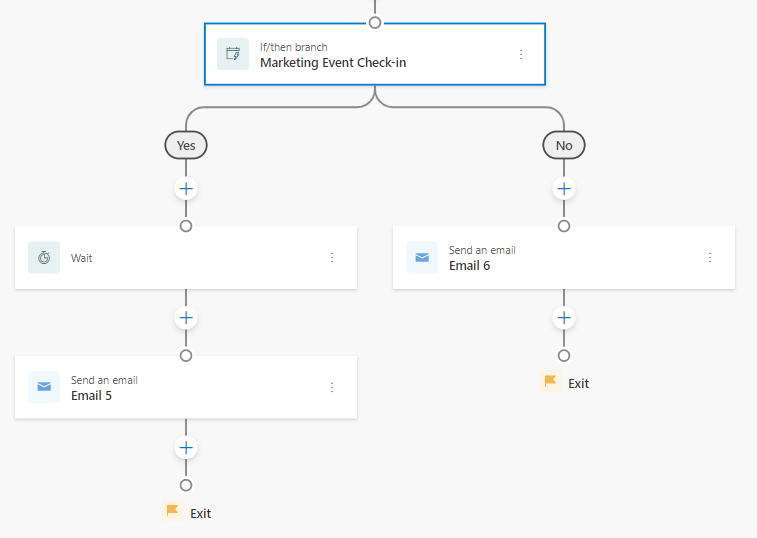
Tapahtuman sitoutumissiirtymän kooste
Nyt olet rakentanut siirtymän, joka kiittää tapahtuman osallistujia rekisteröitymisestä, lähettää tapahtumamuistutuksia ajoissa ja lähettää räätälöityjä sähköpostipalautteita sen mukaan, onko osallistuja kirjautunut tapahtumaan. Se, mikä on erittäin tehokasta tässä siirtymässä – ja Customer Insights - Journeysissa yleensä – on se, että voit käyttää siirtymääsi missä tahansa isännöimässäsi tapahtumassa! Jos olet yrittänyt saada samanlaisen tuloksen segmenttipohjaisella siirtymällä, sinun täytyy luoda erityissegmenttejä ja erotella ne erikseen kutakin tapahtumaa varten. Reaaliaikaiset kokemukset ovat aidosti asiakassitoutumisen tulevaisuutta.
Bonusvihje
Customer Insights - Journeysin käynnistimet tarjoavat selkeän ratkaisun, jos osallistuja peruuttaa tapahtumarekisteröinnin kesken siirtymää. Jos haluat pudottaa peruutettavan osallistujan pois siirtymästä, valitse siirtymän yläosassa Tapahtuman rekisteröinti luotu -käynnistin. Valitse oikeanpuoleisesta ruudusta Muokkaa-linkki Loppu-kohdan oikealla puolella. Hae sitten Lopeta, kun käynnistin ilmenee -kohdassa Tapahtuman rekisteröinti peruutettu. Kun osallistuja peruuttaa rekisteröitymisensä, hänet poistetaan siirtymästä, eikä hän saa enää ilmoituksia.