Liidien automaattisen luonnin ja pisteytyksen määrittäminen
Tärkeää
Tämä artikkeli koskee vain lähtevää markkinointia, joka poistetaan tuotteesta 30. kesäkuuta 2025. Vältä katkot siirtymällä reaaliaikaisiin siirtymiin ennen tätä päivämäärää. Lisätietoja: Siirtymisen yleiskatsaus
Keskeinen osa markkinointia on uusien liidien löytäminen, niiden hyväksyminen ja lopuksi myyntivalmiiden liidien lähettäminen myyjille. Dynamics 365 Customer Insights - Journeys helpottaa kaikkein kiinnostavimpien liidien tunnistamista pisteyttämällä jokaisen liidin. Pisteyttäminen puolestaan perustuu ehtoihin, joihin sisältyy kunkin liidin demografiset tiedot ja vuorovaikutustietue. Demografista kohdeprofiilia vastaava liidi, joka on ollut vuorovaikutuksessa markkinointiaineiston kanssa (esimerkiksi avaamalla sähköpostiviestejä, rekisteröitymällä tiedostojen lataamista varten, selaamalla sivustoa tai osallistumalla tapahtumaan), saa todennäköisesti korkean pistemäärän, mikäli olet määrittänyt pisteytysmallin oikein.
Tippi
Voit luoda tarvittavan määrän pisteytysmalleja, ja jokainen liidi pisteytetään kunkin mallin mukaisesti. Niinpä jos sinulla on useita malleja, kullakin liidillä on useita pistemääriä. Liidi muuttuu myyntivalmiiksi heti, kun liidi saa vähintään yhdessä mallissa myyntivalmiuden mukaisen pistemäärän.
Liidien pisteytysmallin luominen:
Valitse Lähtevä markkinointi>Liidien hallinta>Pisteytysmallit. Siirryt nyt aiemmin luotujen mallien luetteloon. Valitse komentopalkista Uusi.
Suunnittelu-välilehti näkyy avautuvalla Uusi liidien pisteytysmalli -sivulla. Tämä suunnitteluohjelma on samankaltainen kuin muut Customer Insights - Journeysin suunnitteluohjelmat. Voit muodostaa sen avulla pisteytysmalleja luomalla ehto- ja toimintoruutuparien kokoelman, jossa Ehto-ruutu määrittä ehdon (kuten sähköposti avattu) ja Toiminto-ruutu määrittää, miten pistemäärä muuttuu, kun ehto toteutuu (kuten lisää 50 pistettä).

Vedä Ehto-ruutu Työkalut-välilehdestä kaavion ensimmäiseen paikkaan.
Kun pudotat ruudun, se pysyy valittuna ja asetukset näkyvät avautuvassa Ominaisuudet-välilehdessä. Tässä tapauksessa ainoa asetus on ruudun nimi. Nyt luodaan ehto, joka näyttää liidin asuinpaikkakunnan, joten valitse Näyttönimi-asetukseksi Postitoimipaikka.

Laajenna uusi Ehto-ruutu valitsemalla sen oikeassa alakulmassa laajentamispainike. Näet nyt, että uudessa Ehto-ruudussa on jo alatason Ehto-ruutu. Ylätason Ehto-ruutu määrittää vain pinon nimen, kun taas alataso määrittää loogisen ehdon. Jos alatason ehdon totuusarvoksi ratkaistaan tosi, liidin pistemäärä päivitetään järjestyksessä seuraavana olevassa Toiminto-ruudussa määritetyllä tavalla. (Tämä ruutu lisätään pian.)

Valitse alatason Ehto-ruutu, avaa Ominaisuudet-välilehti ja anna sitten ruudulle Näyttönimi. Seuraavaksi nostetaan lontoolaisten liidien pistemäärää, joten anna nimeksi esimerkiksi Lontoo.
Tippi
Voit lisätä uusia alatason ehtoja vetämällä lisää Ehto-ruutuja samaan ylätasoon. Jos teet niin, kaikki alatason ehdot yhdistetään JA-operaattorilla. Se tarkoittaa, että niiden kaikkien totuusarvon on oltava tosi, jotta seuraava Toiminto tehtäisiin.
Aseta lisäyskohta valitsemalla Entiteetti-kenttä. Customer Insights - Journeys noutaa pisteytettävien entiteettien luettelon (mikä voi kestää hetken) ja näyttää ne avattavana luettelona. Liidientiteetin lisäksi luettelossa on kaikki sellaiset entiteetit, jotka voivat liittyä liiditietueeseen.

Etsit liidin työskentelypaikkakunnan nimeä. Tämä tieto on tallennettu liidiin, joten valitse Liidi-entiteetti tässä kohdassa.
Kun olet valinnut Entiteetti-asetuksen, lisätyssä Lauseke-ruudussa on kyseiseen entiteettiin sopivia vaihtoehtoja. Määritä tässä kohdassa olevien Kenttä-, Operaattori- ja Arvo-kenttien avulla lauseke, joka antaa totuusarvoksi tosi, kun Paikkakunta = Lontoo.
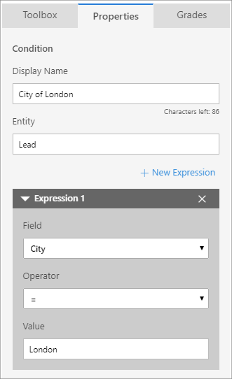
Tippi
Voit lisätä lisää lausekkeita valitsemalla + Uusi lauseke. Kun useita lausekkeita on läsnä, ne yhdistetään aina JA-operaattorilla, joten niiden kaikkien on arvioitava tosi, jotta ehto on tosi.
Vedä Toiminto-ruutu Työkalut-välilehdestä heti juuri määrittämäsi Ehto-ruudun oikealla puolella olevaan tilaan.

Kun pudotat ruudun, se pysyy valittuna ja asetukset näkyvät avautuvassa Ominaisuudet-välilehdessä. Voit määrittää tässä kohdassa, miten liidin pistemäärä muuttuu, kun Ehto saa totuusarvon tosi.

Määritä Pistemäärän päivitys -arvoksi +70. Sääntö antaa nyt 70 pistettä kaikille liideille, jotka työskentelevät Lontoossa.
Lisää uusi sääntö ensimmäisen säännön alapuolelle samalla tavoin kuin loit ensimmäisen säännön. Määritä se antamaan +40 pistettä Englannissa asuville liideille. (Valitse Liidit-entiteetti, jossa Maa tai alue = Englanti.)

Tippi
Kun mallissa on useita sääntöjä, niin kuin tässä mallissa, kukin sääntö voi vaikuttaa itsenäisesti liidin pistemäärään. Muodostamasi malli esimerkiksi toistaiseksi suurentaa liidin pistemäärää 110 pisteellä, jos liidi asuu Lontoossa Englannissa. Vastaavasti Manchesterissa Englannissa asuva liidi saa +40 pistettä ja Ohion London-nimisessä kaupungissa asuva liidi +70 pistettä.
Avaa oikeassa reunassa oleva Luokka-välilehti.

Voit määrittää Luokat-vaihtoehdon avulla kuhunkin eri pisteytysalueeseen liitettävän luokan aikataulutuksen. Välilehden tärkein asetus on kuitenkin Myyntivalmiuspisteytys. Kun liidin pistemäärä on tällä tasolla, järjestelmä katsoo liidin olevan myyntivalmis (markkinoinnin hyväksymä) ja siten valmis lähetettäväksi edelleen myyjälle jatkotoimia varten. Oletetaan, kaikki Lontoossa Englannissa sijaitsevat liidit ovat myyntivalmiita, joten määritetään arvoksi 100.
Tippi
Voit lisätä tarvittavan määrä lisäluokkia, jotka auttavat luokittelemaa liidin pistemäärän perusteella (kuten 0–25 = ei kiinnostunut, 26–60 = kiinnostunut, 61–100 = erittäin kiinnostunut). Lisää ja määritä kukin tarvittava luokka valitsemalla + Uusi Luokat-välilehdessä.
Asiakassiirtymien, saapumissivujen ja sähköpostiviestien tavoin liidien pisteytyssäännöllä ei ole vaikutusta, ennen kuin se on julkaistu. Viimeistele malli seuraavasti:
- Valitse Yhteenveto-väliehti ja anna säännölle Nimi (esimerkiksi Lontoo, Englanti).
- Tallenna malli valitsemalla komentopalkissa Tallenna.
- Valitse komentopalkissa Tarkista virheet, lue tulokset ja korjaa mahdolliset ongelmat.
- Aktivoi malli valitsemalla komentopalkissa Julkaisu. Customer Insights - Journeys suorittaa viimeisen virheentarkistuksen ja päivittää sitten Tilan syy -arvoksi Julkaiseminen. Prosessin valmistuminen voi kestää muutaman minuutin, jonka jälkeen Tilan syy -arvona on Julkaistu.
Avaa käytettävissä olevien liidien luettelo valitsemalla Lähtevä markkinointi>Liidien hallinta>Liidit. Luo uusi liidi valitsemalla komentopalkissa + Uusi.
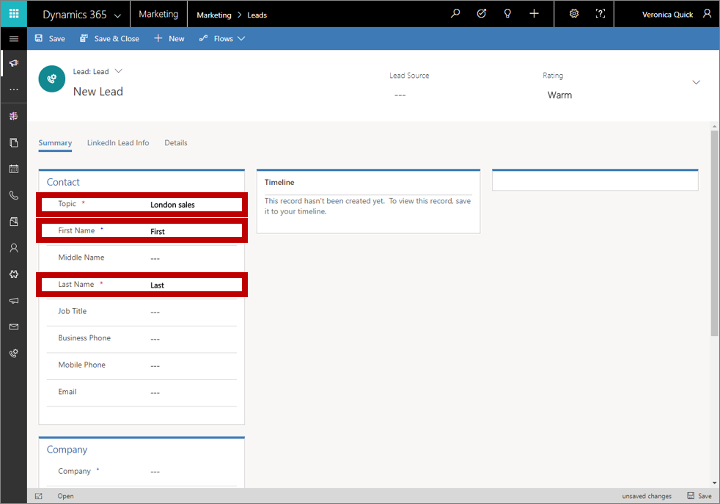
Toimi seuraavasti:
Täytä Yhteyshenkilö-osassa Aihe-, Etunimi- ja Sukunimi-kentät. Arvoilla ei sinänsä ole merkitystä tässä harjoituksessa.
Määritä Yritys-osassa paikkakunnaksi Lontoo ja maaksi tai alueeksi Englanti.
Valitse komentopalkissa Tallenna.
Kun liidi on tallennettu, sivu päivittyy ja sivun yläreunaan lisätään liiketoimintaprosessi. Pääosaan puolestaan lisätään useita uusia osia.
Avaa liiketoimintaprosessin valikko valitsemalla prosessin ensimmäinen osa ja tee sitten delegointi Olemassa oleva yhteyshenkilö? -kentässä. Valitse joku löytyvä yhteyshenkilö – Valitulla yhteyshenkilöllä ei ole merkitystä tässä harjoituksessa. Tallenna sitten liidi. Liitetty yhteyshenkilö näkyy nyt liidin Sidosryhmän jäsen -osassa.

Tärkeä
Liidien automaattista pisteyttämistä käytetään vain liideissä, jotka on liitetty yhteyshenkilöön. Jos liidiä ei ole liitetty yhteyshenkilöön, pisteytys ei onnistu. Lisäksi Customer Insights - Journeysin segmentit voivat sisältää liidien sijaan vain yhteyshenkilöitä, joten voit lähettää markkinointisähköpostiviestin vain yhteyshenkilöille.
Yleensä saapumissivut joko luovat liidi- ja yhteyshenkilöparin uutta yhteyshenkilöä luotaessa tai liittävät uudet liidit aiemmin luotuihin yhteyshenkilöihin, jos sellainen on käytettävissä. Jos kuitenkin luot liidin manuaalisesti, niin kuin tässä tapauksessa, sinun on liitettävä myös se manuaalisesti yhteyshenkilöön, jotta liidien pisteyttäminen olisi mahdollista.
Etsi Liidien pistemäärät -osa sivun oikeasta alakulmasta (vierittäminen on ehkä välttämätöntä). Tässä osassa on luettelo kaikista liidien pisteytysmalleista, ja myös uusi mallisi on luettelossa. Pistemäärän laskeminen voi kestää muutaman minuutin, mutta sen jälkeen näkyvissä pitäisi olla 110 pisteen pistemäärä.