Tietoartikkeleiden luonti ja hallinta
Tippi
Jos haluat kokeilla Dynamics 365 Customer Service -tuotetta ilmaiseksi, voit rekisteröityä 30 päivän kokeiluversioon.
Muuta asiakkaidesi kysymykset, ongelmat ja palautteet tietoartikkeleiksi, joita asiakaspalvelijat voivat hyödyntää. Lisää artikkeleihin kuvia ja videoita selittämään asiat paremmin ja tee artikkeleista kiinnostavia. Voit laatia, muokata, hakea, julkaista ja kääntää tietoartikkeleita asiakaspalvelukeskuksessa.
Tietoartikkeleissa saatetaan käsitellä useita ongelmia, joita asiakkaat kohtaavat organisaatiosi tuotteiden tai palveluiden käyttämisen yhteydessä. Tietoartikkelityypit voivat sisältää esimerkiksi ratkaisuja yleisiin ongelmiin, tuotteen tai ominaisuuden dokumentaation, vastauksia usein kysyttyihin kysymyksiin ja tuoteselvityksiä.
Tärkeä
Tietämyksenhallinta on saatavana käyttövalmiina asiakaspalvelukeskuksen sovellusmoduulissa. Se voi toimia myös muiden asiakaspalvelusovellusten kanssa. Artikkelit, jotka on luotu asiakaspalvelukeskuksessa, ovat käytettävissä Dynamics 365 Customer Service -sovelluksen verkkosovelluksessa vain luku -tietueina.
Muistiinpano
Entiteetit KBArticle, KBArticleTemplate ja KBArticleComment ovat nyt vanhentuneita. Tämä tarkoittaa sitä, että et voi enää käyttää näitä entiteettejä. Käytä uusinta entiteettiä KnowledgeArticle Dynamics 365 Customer Servicen tietämyksenhallinnassa. Lisätietoja: Tietoartikkeleiden käsitteleminen
Varmista, että sinulla on tietoartikkeleiden luonti- ja lukuoikeudet. Oletuksena nämä oikeudet lisätään tietämyksenhallintapäällikön, asiakaspalvelupäällikön tai asiakaspalvelijan rooliin. Suorita seuraavat vaiheet:
Valitse asiakaspalvelukeskuksen sivustokartasta Palvelu>Tietoartikkelit.
Valitse Uusi. Uusi tietoartikkeli -sivu tulee näkyviin.
Täytä Artikkelin sisältö -osassa Sisältö-välilehdessä seuraavat tiedot:
Otsikko: Kirjoita kuvaava otsikko, joka ilmaisee artikkelin tarkoituksen ja aiheen lyhyesti.
Avainsanat: Kirjoita tai valitse artikkelille avainsanat. Näitä avainsanoja käytetään artikkelien hakemiseksi tietämyskannasta. Erota avainsanat pilkuilla.
Kuvaus: Kirjoita tai valitse artikkelin lyhyt kuvaus. Kuvaus näkyy hakutuloksissa ja on käytössä hakukoneoptimoinnissa.

Lisää SISÄLTÖ-osassa tietoartikkelin sisältö.
Muistiinpano
Heti kun napsautat muokkaustilan sisällä olevan kohdan, RTF-editorin komentopalkki tulee näkyviin. Voit muotoilla sisältöä ja muuttaa sen tyyliä RTF-editorin komentopalkin vaihtoehtojen avulla. Jos et voi käyttää ominaisuuksia, se tarkoittaa, että muokkaustila on liian pieni. Sinun on muutettava kokoa suuremmaksi. Lisätietoja: RTF-editorin käyttö tietoartikkeleiden ja sähköpostien luomiseen
Valitse Tallenna.
Kun artikkeli on tallennettu, artikkelissa näkyy liiketoimintaprosessipalkki. Vaiheet ovat Uusi prosessi, Luo, Tarkista ja Julkaise. Liiketoimintaprosessipalkki ohjaa artikkelin luomisessa. Voit mukauttaa liiketoimintaprosessin vaiheita tarpeidesi mukaan.
Valitse liiketoimintaprosessipalkissa Tekijä.
Lisää artikkelin avainsanat Määritä avainsanat -tekstiruutuun.
Valitse avattavasta Artikkelin aihe -luettelosta haluamasi aihe artikkelille artikkelin hakujen avulla.
Valitse avattavasta Delegoi ensisijainen tekijä -luettelosta haluamasi henkilö, joka on vastuussa artikkelin sisällön ylläpidosta. Artikkelin luonut käyttäjä on oletuksena ensisijainen tekijä.
Kun uusi artikkeli on luotu, tekijän arvo replikoituu ensisijaiseksi tekijäksi, jos se on järjestelmäkäyttäjä mutta ei ryhmä. Tietoartikkelin tekijän on oltava yksittäinen käyttäjä (ei ryhmä), jotta sitä voidaan hakea ja ladata oikein.
Voit merkitä artikkelin valmiiksi valitsemalla tässä vaiheessa Merkitse valmiiksiMerkitse tarkistettavaksi -pudotusvalikosta.
Vihje
Valitse kuvake  , kun haluat kiinnittää vaiheen pikaikkunan pystysuuntaisesti.
, kun haluat kiinnittää vaiheen pikaikkunan pystysuuntaisesti.
Tietoartikkeliin liittyviä tehtäviä koskevia viestejä alkaa näkyä Aikajana-osassa.
Tekoälyehdotusten käyttäminen artikkelin avainsanoille ja kuvauksille
Jos järjestelmänvalvoja on ottanut käyttöön avainsanoja ja kuvausehdotuksia, voit valita ja kirjoittaa haluamasi avainsanat ja kuvaukset tietoartikkeleita laatiessa tai päivitettäessä. Lisätietoja: Tekoälyehdotusten määrittäminen artikkelin avainsanoille ja kuvaukselle
Otsikko- tai Sisältö-kentissä tai muissa vastaavissa järjestelmänvalvojan asettamissa kentissä on kuitenkin oltava joitakin ehdotuksia koskevia tietoja. Jos jokin kentistä, joita malli käyttää ehdotusten luomiseen, ovat tyhjiä, näet viestit, kuten "Avainsanojen löytämisessä oli ongelma" tai "Ehdotetun kuvauksen löytämisessä oli ongelma".
Lisää artikkelin Sisältö-osaan tietoartikkelin sisältö ja valitse sitten Tallenna. Näytä ehdotetut avainsanat ja kuvaus -linkki tulee näkyviin.
Valitse Näytä ehdotetut avainsanat ja kuvaus -linkki.

Tee Ehdotetut avainsanat ja kuvaus -valintaikkunassa seuraavat vaiheet:
Valitse avainsanaluetteloon lisättävät avainsanat tai lisää ehdotetut avainsanat Avainsanat-kenttään valitsemalla Lisää kaikki avainsanat -linkki. Voit lisätä aiemmin luotuun luetteloon avainsanan Avainsanat-kenttään.
Lisää kuvaus Kuvaus-kenttään valitsemalla Lisää ehdotettu kuvaus.

Valitse Ota muutokset käyttöön.
Valitut avainsanat ja kuvaus näkyvät tietoartikkelilomakkeen Avainsanat- ja Kuvaus-kentissä.
Tietoartikkelien luominen mallien avulla
Tekijät voit luoda tietoartikkeleita nopeasti, koska tietoartikkelien kentät täytetään valmiiksi valitun mallin mukaisesti. Tietoartikkelien luominen mallien avulla:
Varmista, että sinulla on tietoartikkeleiden luonti- ja lukuoikeudet. Oletuksena nämä oikeudet lisätään tietämyksenhallintapäällikön, asiakaspalvelupäällikön tai asiakaspalvelijan rooliin.
Valitse asiakaspalvelukeskuksen sivustokartasta Palvelu>Tietoartikkelit.
Näkyviin tulee luettelo käytettävissä olevista artikkeleista.
Voit luoda artikkelin mallista valitsemalla + Uusi mallista.
Valitse Valitse tietoartikkelin malli -valintaikkunassa malli, jonka perusteella artikkeli kirjoitetaan. Valitse sitten OK. Tässä esimerkissä valitaan malliksi Mallin käytön aloittaminen.

Huomaat, että osa kentistä on täytetty valmiiksi mallissa määritetyllä tavalla.
Muokkaa kenttiä tarvittaessa Uusi tietoartikkeli -sivulla

Valitse Tallenna.
Artikkeli tallennetaan, ja voit siirtää sen seuraavaan vaiheeseen hyväksyttäväksi ja julkaistavaksi, jolloin artikkeli on käyttäjien käytettävissä.
Muistiinpano
Lisätietoja tietoartikkelin mallien luonnista on kohdassa Tietoartikkelin mallin luominen.
RTF-editorin käyttö tietoartikkeleiden ja sähköpostien luomiseen
Voit luoda monipuolista ja muotoiltua sisältöä sähköposteihin tai tietoartikkeleihin asiakaspalvelukeskuksen uuden RTF-editorin avulla. Editori sisältää tavalliset tekstinkäsittelyä vastaavat toiminnot, kuten tyylin lisätoiminnot, linkityksen, etsi ja korvaa -toiminnon ja kuvien ja taulukoiden lisäysmahdollisuuden.
Sisältöeditorin paneeli sisältää seuraavat kolme välilehteä:
- Suunnittelija: Luo artikkeli tässä ja muokkaa sitä. Voit käyttää paranneltuja RTF-muokkausominaisuuksia.
- HTML: Tässä voit tarkastella sisällön HTML-esikatselua. Voit myös luoda artikkelin HTML-välilehdessä tai muokata sitä.
- Esiversio: Katso, miltä sisältö näyttää eri laitteissa, kuten pöytäkoneessa, tabletissa ja mobiililaitteessa.
Lisäksi voit suorittaa sisältöeditorin paneelissa Peruutus-, Tee uudelleen- ja Koko näyttö -toiminnon.
Suunnitteluohjelma
Voit valita tietyn muotoilun tai tyylin kirjoittamallesi sisälllölle. Seuraavassa taulukossa on esitetty RTF-editorin eri muotoiluvaihtoehdot.
Muistiinpano
Voit käyttää selaimen kontekstivalikkoa painamalla Ctrl + hiiren kakkospainike. Tästä on hyötyä, jos sinun on käytettävä selaimen sisäistä oikeinkirjoituksen tarkistusta. Muussa tapauksessa voit käyttää hiiren kakkospainiketta ja antaa kontekstuaalisia muotoiluja mille tahansa osalle, jota mahdollisesti käytät.
| Kuvake | Name | Pikavalintanäppäin | Kuvaus |
|---|---|---|---|
 |
Muotoilusivellin | Ctrl+Vaihto+C, Ctrl+Vaihto+V | Käytä tietyn osan ulkoasua toiseen osaan. Huomautus: Muotoilun kopioiminen toimii vain inline-tyylien kanssa, eikä se kopioi tai ota käyttöön lohkotason tyylejä. |
 |
Muotoilutyylit | Käytä ennalta määritettyjä muotoiluominaisuuksia helpottamaan pitämään yhtenäisen esityksen tekstin. Tyylien nimet näkyvät helpottamassa tyylin valintaa, jota ne edustavat, ja esikatselu näyttää, miltä teksti näyttää. Huomautus: Tämä asetus on käytettävissä vain laajennetussa tilassa. |
|
 |
Kappaleen muotoilu | Käytä ennalta määritettyjä lohkotason yhdistelmiä muotoiluvaihtoehdoissa. Kappaleen muotoilu voidaan soveltaa vain lohkotason elementtiin,, kuten paragraph tai div elementti.Huomautus: Tämä asetus on käytettävissä vain laajennetussa tilassa. |
|
 |
Font | Ctrl+Vaihto+F | Valitse haluamasi fontti. Oletusfontti on Segoe UI. Huomautus: Kun valitset muotoiltua sisältöä, kyseisen sisällön fontin nimi tulee näkyviin. Jos valinta sisältää useita fontteja, näkyviin tulee valinnan ylin fontin nimi. |
 |
Fonttikoko | Ctrl+Vaihto+P | Muuta tekstin kokoa. Oletuskoko on 12. Huomautus: Kun valitset muotoiltua sisältöä, kyseisen sisällön fontin koko tulee näkyviin. Jos valinta sisältää useita fonttikokoja, näytetään suurin valittu fonttikoko. |
 |
Lihavoitu | Ctrl+B | Lihavoi teksti. |
 |
Kursivoitu | Ctrl+I | Kursivoit teksti. |
 |
Alleviivaus | Ctrl+U | Alleviivaa teksti. |
 |
Tekstin korostusväri | Tee tekstistä erotuttava korostamalla se kirkkaalla värillä. | |
 |
Fontin väri | Muuta tekstin väriä. | |
 |
Luettelomerkit | Luo Luettelomerkeillä varustettu luettelo. | |
 |
Numerointi | Luo numeroidun luettelon. | |
 |
Pienennä sisennystä | Siirrä kappale lähemmäs reunusta. | |
 |
Suurenna sisennystä | Siirrä kappale kauemmaksi reunasta. | |
 |
Sisennetty lainaus | Käytä sisällössä lohkotason tarjouksen muotoa. | |
 |
Tasaa vasemmalle | Ctrl+L | Tasaa sisältö vasempaan reunukseen. (Käytetään yleisesti leipätekstissä, jotta sitä on helpompi lukea.) |
 |
Tasaa keskelle | Ctrl+E | Keskitä sisältö sivulla. (Käytetään yleisesti muodollisessa ulkoasussa.) |
 |
Tasaa oikealle | Ctrl+R | Keskitä sisältö sivulla. (Käytetään yleisesti muodollisessa ulkoasussa.) |
 |
Linkki | Luo asiakirjaan linkki, jonka avulla voit käyttää verkkosivuja ja tiedostoja nopeasti. Liittämälläsi tai syöttämälläsi URL-tekstillä voit muuntaa sen linkiksi. Esimerkiksi http://myexample.com muuttuu muotoon http://myexample.com. Valitse Linkki-valintaikkunassa lisättävän linkin tyyppi. Käytä Linkin tiedot -välilehteä valitaksesi linkkityypit ja määrittääksesi linkkiprotokollan ja URL-osoitteen. Lisättävien linkkien tyypin määrittää järjestelmänvalvoja. Jos lisäät linkkejä, joiden alkuperälinkki ei vastaa mitään alkuperäluettelon linkkiä, näyttöön tulee virhe, kun käyttäjät avaavat artikkelin. Virhesanoma "Päivitä sallittujen lähteiden luettelo, jos jokin artikkelin iframe-kehys ei toimi tai näyttää virheen" tulee näkyviin. Lisätietoja: Tietoartikkelien sallittujen lähteiden luettelo määrittäminen Kohde-välilehti on käytettävissä vain URL-linkkityypille. Se määrittää sijainnin, jossa linkki avautuu, kun valitset sen. |
|
 |
Poista linkitys | Poista linkki sähköpostiviestistä tai asiakirjasta. Kun siirrät kohdistimen linkin kohdalle, työkalurivin Poista linkitys -painike aktivoituu. Valitsemalla painikkeen poistat linkin, joka muuttuu vain teksti -muotoiseksi. |
|
 |
Yläindeksi | Kirjoita pienet kirjaimet juuri tekstirivin yläpuolelle. | |
 |
Alaindeksi | Kirjoita pienet kirjaimet juuri tekstirivin alapuolelle. | |
 |
Yliviivaus | Yliviivaa tekstiä vetämällä viiva sen läpi. | |
 |
Image | Lisää kuva. Voit lisätä kuvan kopioimalla ja liittämällä sen suoraan upotettuna editoriin, vetämällä ja pudottamalle sen työpöydältä tai paikallisesta kansiosta suoraan editoriin tai kirjoittamalla URL-osoitteen. Seuraavia muotoja tuetaan: PNG, JPG ja GIF. Lisätietoja inline-kuvien käytöstä on ohjeaiheessa Inline-kuvien käyttäminen. |
|
 |
Vasemmalta oikealle | Muuta teksti vasemmalta oikealle kulkevaksi esimerkiksi kappaleessa, otsikossa, taulukossa tai luettelossa. Käytetään yleisesti kaksisuuntaiseen kielisisältöön. Tämä on oletusasetus. | |
 |
Oikealta vasemmalle | Muuta teksti oikealta vasemmalle kulkevaksi esimerkiksi kappaleessa, otsikossa, taulukossa tai luettelossa. Käytetään yleisesti kaksisuuntaiseen kielisisältöön. Oletusasetuksena on vasemmalta oikealle. | |
 |
Kirjoituksen kumoaminen | Kumoa sisältöösi tekemiä muutoksia. | |
 |
Tee kirjoitus uudelleen | Tee sisältöön tekemiäsi muutoksia uudelleen. | |
 |
Poista kaikki muotoilu | Poista kaikki muotoilut tekstistä, jolloin jäljelle jää vain tavallista muotoilematonta tekstiä. | |
 |
Lisää taulukko | Lisää sisältöösi taulukko. Kun olet lisännyt taulukon, voit tehdä seuraavat vaiheet:
|
|
 |
Kutistettavan osan luominen | Luo osa, joka voidaan kutistaa tai laajentaa. Tämä toiminnallisuus on kätevä artikkeleissa, joissa on paljon tietoja. Kutistettujen osien ansiosta asiakaspalvelijat löytävät tarvittavia tietoja nopeasti silmäilemällä artikkelin otsikoita. Kutistettavat osat sisältävät otsikon ja tekstiosan kentät, joihin kirjoitetaan tekstiä. Lisäksi kutistettavia osia voi asettaa sisäkkäin, mikä helpottaa pitkien artikkelien silmäilyä ja nopeuttaa oleellisten osien löytämistä. Voit myös valita kirjoitetun tekstin ja muuntaa sen kutistetuksi osaksi napsauttamalla kutistuskuvaketta. Jos luot kutistettavan osan ja haluat myöhemmin poistaa sen, aseta kohdistin osaan ja napsauta näppäimistön Delete-näppäintä. Vaihtoehtoisesti voit napsauttaa kutistettavaa osaa hiiren kakkospainikkeella ja valita Leikkaa. |
|
 |
Upotettu media | Videoiden upottaminen sisältöön: 1. Siirrä kohdistin kohtaan, johon haluat lisätä videon, ja valitse työkalurivillä Upota mediatiedosto-painike. Upota mediatiedosto -valintaikkuna avautuu. 2. Anna videopalveluiden tarjoajan toimittama liittämislinkki ja valitse OK. |
|
 |
Luo div-säilö | Luo div-varanto, jos käytät muotoilua suurempaan asiakirjaotteeseen, joka ulottuu yhden lohkon yli.Yleinen-välilehden avulla voit lisätä manuaalisesti tyylilomakeluokan, jota käytetään div-elementtiin. Lisäasetukset-välilehden avulla voit määrittää muita div-elementin asetuksia, esimerkiksi liittää siihen tunnisteen, kielikoodin, tekstisuunnan, tiedotteen otsikon tai CSS-tyylin ominaisuuksia. Huomautus: Tämä asetus on käytettävissä vain laajennetussa tilassa. |
|
 |
Luo ankkuri | Voit lisätä ankkureita asiakirjan tekstiin ja linkittää ne sitten, mikä helpottaa siirtymistä. Huomautus: Ankkuritoiminto toimii vain, kun artikkeli on auki. Se ei toimi, jos tarkastelet artikkelia Esikatselu-välilehdestä. Jos haluat lisätä ankkurin: 1. Siirrä kohdistin kohtaan, johon haluat lisätä ankkurin, ja valitse työkalurivillä Ankkuri-painike. Ankkurin ominaisuudet -valintaikkuna avautuu. 2. Anna ankkurin nimi ja valitse OK. Ankkuri-painike  näkyy alueessa, jossa ankkuri luotiin. näkyy alueessa, jossa ankkuri luotiin.Voit linkittää ankkurin Linkitä-painikkeella. |
Tärkeä
Et voi käyttää asiakaspuolen koodia (komentosarjatunniste tai JavaScript) artikkeleissa tai sähköposteissa. Jos haluat liittää CSS:n tai JavaScriptin, käytä verkkoresursseja.
Muistiinpano
Mobiililaitteissa on huomattavasti pienemmät näytöt. Tämän vuoksi niissä näytetään vähemmän muotoiluvaihtoehtoja.
Inline-kuvien käyttäminen
Voit lisätä kuvan kopioimalla ja liittämällä sen suoraan upotettuna editoriin, vetämällä ja pudottamalle sen työpöydältä tai paikallisesta kansiosta suoraan editoriin tai kirjoittamalla URL-osoitteen.
Ennen kuin käytät upotettuja kuvia, varmista, että käytät:
- Tuetut tiedostomuodot: PNG, JPG tai GIF
- Tuetut selaimet: Microsoft Edge, Chrome, Firefox, Safari
Vedä ja pudota kuva
Muistiinpano
Voit vetää ja pudottaa kuvan vain editorin muokattavalla alueella.
Vedä ja pudota kuva joko sisällön yläpuolelle tai editorin sisällön keskelle.
Muuta kuvan kokoa haluamasi kokoiseksi editorissa vetämällä kuvan mistä tahansa nurkasta.
Kuvan kopioiminen ja liittäminen
Muistiinpano
Jos haluat kopioida ja liittää kuvia, avaa kuvatiedosto ja kopioi ja liitä se editoriin.
Voit vetää, pudottaa tai kopioida ja liittää kuvan Microsoft Wordista editoriin. Yksi tai kaksi kuvaa voidaan kopioida kerralla, jos kuvien yhteiskoko on enintään 5 Mt.
Avaa kuvatiedosto, jonka haluat kopioida editoriin.
Napsauta kuvaa hiiren kakkospainikkeella ja valitse Kopioi.
Siirry editorissa kohtaan, jonne haluat lisätä kuvan. Napsauta sitten hiiren kakkospainiketta ja valitse Liitä tai valitse Ctrl+V.
Lisää kuvan URL-osoite
Voit lisätä kuvan URL-osoitteen avulla tai siirtymällä paikalliseen kuvaan seuraavasti:
- Valitse editorissa Lisää kuva.
- Valitse Kuva-ominaisuusvalintaikkunassa jokin seuraavista vaihtoehdoista:
Määritä kuvan URL-osoite ja myös määritä ominaisuudet, jos haluat määrittää, miten kuva näkyy sähköpostissa tai artikkelissa.
Huomautus: Jos kuva sijaitsee ulkoisessa palvelimessa, käytä täydellistä absoluuttista polkua. Jos kuva on paikallisella palvelimella, voit käyttää suhteellista polkua. Jos haluat, että kuva on valittavissa oleva linkki, lisää kuvalle URL-osoite. Voit myös määrittää, haluatko kohdennetun sivun avautumaan uudessa ikkunassa, päällimmäisessä ikkunassa, samassa ikkunassa tai ylemmän tason ikkunassa.
Siirry kuvaan tietokoneessa valitsemalla Selaa.
HTML
Voit luoda artikkelin ja muokata sitä sisältöeditorin paneelin HTML-välilehdessä HTML-tunnisteiden avulla.

Esikatsele
Voit esikatsella sisältöä ja tarkastella sen yhteensopivuutta erilaisissa laitteissa, kuten tableteissa ja puhelimissa.

Tämä on suuntaa-antava esikatselu. Hahmonnettu sisältö voi olla erilainen laitteessa tai näytössä.
Muistiinpano
Jos lisäät Sisältöä-kentän tietämyskentän tietämyssivulinkkejä, niitä ei voi testata, koska ne eivät ole suunnittelu- tai esiversio-tilassa. Ankkurilinkit toimivat vain, kun avaat artikkelin tietohaun ja portaalien avulla.
Lisää liitetiedosto tietoartikkeliin
Kun luot tietoartikkelia, voit liittää siihen vähintään yhden tiedoston. Sen avulla asiakkaat saavat lisätietoja. Muista seuraavat säännöt tiedostojen liittämisen yhteydessä:
- Tietoartikkeliin liitettävien artikkeleiden määrää ei ole rajoitettu, mutta tiedostokoko saa olla enintään 32 Mt.
- Järjestelmänvalvoja voi rajoittaa tietoartikkelien tiedostokokoa.
- Tietoartikkeli on tallennettava ennen tiedostojen liittämistä siihen.
Voit liittää tiedoston tietoartikkeliin seuraavasti:
Avaa tietoartikkeli, johon haluat lisätä liitetiedoston, ja valitse sitten Sisältö-välilehden näytön oikealla puolella oleva Liitä tiedostot kohteesta.

Valitse seuraavista tiedostosijainneista:
- Oma laite -kohdan avulla tiedostoja voi selata ja valita paikallisella laitteella.
- Edelliset lataukset avaa hakuruudun, jossa voit hakea ja valita aiemmin asiakaspalvelukeskukseen ladattuja tiedostoja.
Liitetiedostojen käsitteleminen
Liitetyt tiedostot -osassa näkyvät kaikki tietoartikkelien liitteet viestin yläpuolella olevassa vaakasuuntaisessa ruudukkonäkymässä. Näytettävien tiedostojen enimmäismäärän oletusasetus on viisi liitettä, ennen kuin sivun edelleenlähetystoiminto näytetään.
Tee seuraavia toimintoja seuraavien komentojen avulla liitetyissä tiedostoissa:
- Valitse: Mahdollistaa vähintään yhden liitteen valitsemisen niin, että liitteen ruutu valitaan. Tämän jälkeen on mahdollista valita valitun tiedoston Poista- tai Lataa-vaihtoehto.
- Lajittele: Mahdollistaa tietueiden lajittelemisen tietyn suodattimen, kuten tiedostonimen tai koon, avulla.
Muistiinpano
Tietoartikkelien liitteiden lataamista ja lähettämistä tuetaan enintään 4 Mt tiedostoille seuraavissa:
- Dynamics 365 Customer Engagement (on-premise)
- Asiakkaiden hallitsemia avaimia tukevat organisaatiot
Kun tietoartikkeli julkaistaan ja siihen on liitetty tiedostoja, tietoartikkelien käyttäjät voivat käyttää liitteitä tietoartikkelihaun kautta.
Liitetiedostojen tarkastelemisen ja lataamisen käyttöoikeudet
Jotta käyttäjät voivat tarkastella ja ladata liitetiedostoja, sinun on myönnettävä Tietoartikkeli-taulukkoon seuraavat oikeudet:
| Tehtävä | Tarvittavat käyttöoikeudet |
|---|---|
| Lataa ja etsi liitteitä | Luettu |
| Lisää liitteet | Luominen, liittäminen, liittäminen kohteeseen |
| Aiemmin luotujen liitteiden poistaminen ja lisääminen | Liittäminen tai liittäminen kohteeseen |
Synkronoi tietoartikkelin liitteet portaaliin
Tietoartikkelien liitteiden synkronoiminen portaaliin edellyttää, että järjestelmänvalvoja ottaa ensin vaihtoehdon käyttöön. Lisätietoja: Portaalin tietoartikkelien liitteiden päivittäminen
Tietoja tietoartikkelin liitteiden synkronoinnista portaaliin:
Dataverse-haku voi hakea tietoartikkelin liitteistä. Lisätietoja: Microsoft Dataverse -haku voi tehdä hakuja tiedostotietotyyppiä käyttämällä. Lisäksi tietoartikkelien liitteiden haku edellyttää, että kohdistetun haun tulosten verkkomalli portaalista määritetään. Lisätietoja: Määritä kohdistetun haun tulosten verkkomalli pois portaalista
Tietojen siirron yhteydessä otetaan vain kerran muistiinpanoliitteet, joissa on alkuperäisen KnowledgeManagement/Notesfilter-asetuksen etuliite tietoartikkeleiden uusiin liitetiedostoihin. Vain portaalissa käytetyt muistiinpanoliitteet siirretään uusiin liitetiedostoihin.
Katso lisätietoja kohdasta Tietämyskannan artikkeleita sisältävien tiedostoliitteiden näyttäminen.
Merkitse tietoartikkeli tarkastettavaksi
Varmista, että luomasi sisältö on tarkkaa, katsomalla, että joku tarkistaa sen.
Voit merkitä artikkelin tarkistusta varten tai suoraan määrittää tietyn henkilön tai jonoon. Kun merkitset artikkelin tarkistettavaksi, se alkaa näkyä tietohallinnan koontinäytössä. Tietohallintapäällikkö voi kohdistaa artikkelin tietyn ryhmän jäsenille tai jonoon tarkistettavaksi.
Valitse tarkistettavaksi merkittävän artikkelin avattavassa Tilan syy -ruudussa Tarkistettava.
Valitse liiketoimintaprosessissa Tekijä.
Valitse Merkitse tarkistettavaksi -kentässä Merkitse valmiiksi.
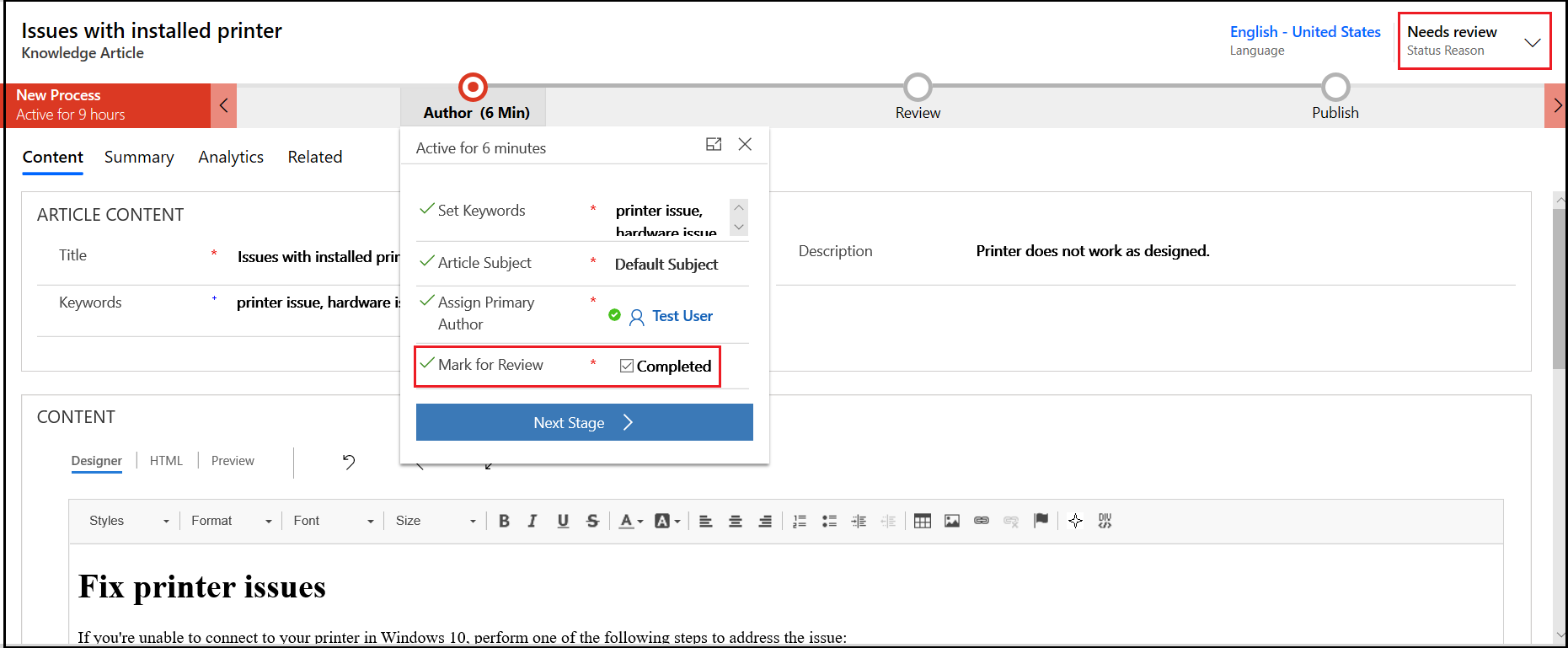
Delegoi tietoartikkeli toiselle tarkistajalle tai ryhmälle valitsemalla komentopalkissa ensin Delegoi ja sitten käyttäjä tai ryhmä.
Lisää artikkeli jonoon, josta tarkistajat voivat poimia sen, valitsemalla komentopalkissa Lisää jonoon ja valitse sitten jono.
Katso myös
Lisää tietämyskannan haun ohjausobjekti lomakkeille
Tietoartikkelin mallin luominen
Tietämyksenhallinnan määrittäminen tietoartikkelihaun avulla
Työnkulkuprosessien avulla voit automatisoida liiketoimintaprosesseja, jotka ei edellytä käyttäjän toimia
Palaute
Tulossa pian: Vuoden 2024 aikana poistamme asteittain GitHub Issuesin käytöstä sisällön palautemekanismina ja korvaamme sen uudella palautejärjestelmällä. Lisätietoja on täällä: https://aka.ms/ContentUserFeedback.
Lähetä ja näytä palaute kohteelle